Ошибка 0x0000007b при загрузке windows 7
Синий экран (BSOD) с кодом ошибки 0x0000007B возникает при загрузке операционной системы. Больше всего с ней сталкиваются пользователи Windows 7. В основном ошибка возникает, когда компьютер внезапно теряет доступ к системному разделу во время запуска.
Причины возникновения ошибки 0x0000007B
По информации пользователей из различных сообществ можно выделить несколько возможных причин, из-за которых внезапно возникает синий экран с ошибкой STOP 0x0000007B, прерывающий загрузку Windows.
- Режим контроллера SATA отключен, либо неправильно установлен . Проблема может возникнуть, если конфигурация SATA отключена или неверно установлены режимы ATA / AHCI. Когда это происходит, Windows не может связаться с контроллером, так как два интерфейса используют разные драйверы и каналы связи. От синего экрана можно избавится путем включения правильного режима SATA-контроллера в настройках BIOS.
- Второй жесткий диск с ОС путает последовательность загрузки . Ошибка также появляется, когда подключены два разных жестких диска или SSD, которые содержат ОС Windows. Это сбивает с толку загрузчик операционной системы. Для решения проблемы отключите второй диск и посмотрите, появляется ли синий экран при загрузке ОС.
- Драйвер AHCI отключен в реестре . Еще одна причина заключается в том, что AHCI или RAID отключены в реестре, и которые не активируются после изменения режима SATA-контроллера.
- Повреждение системного файла также может стать источником проблемы, когда дело доходит до появления синего экрана с кодом ошибки 0x0000007B. Ее можно решить запуском сканирования утилитами CHKDSK / DISM или путем восстановления системы.
Включение режима SATA-контроллера в Биосе
Для начала нужно проверить, верно ли включен в Биосе режим SATA контроллера (ATA или AHCI). Если установлен неправильно, Windows не сможет взаимодействовать с контроллером SATA, поскольку два режима используют разные драйверы и каналы связи.
Включите компьютер и начните нажимать на клавишу для входа в настройки BIOS (SETUP), которая отображается на первом экране.

Обычно клавиша должна отображаться на экране инициализации, но если ее пропустили или мешает заставка, то можете найти в инструкции на сайте производителя материнской платы.
Установите значение на AHCI.

Сохраните текущую конфигурацию BIOS и перезагрузите компьютер, чтобы посмотреть, возникает ли ошибка на синем экране 0x0000007B.
Установлен второй жесткий диск с ОС Windows
Как оказалось, проблема может возникнуть при подключении двух жестких дисков (или SSD), на которых установлена ОС Windows. Иногда загрузчик при обнаружении второй ОС не может выстроить последовательность загрузки и прерывает запуск, выбрасывая ошибку синего экрана 0x0000007b. Поэтому, если недавно подключили дополнительный жесткий диск с Windows или установили на нем копию системы, отключите его и попробуйте загрузить компьютер.
Если загрузка прошла успешно, то для дальнейшего использования второго диска нужно удалить с него копию Windows. Если такое решение не применимо, перейдите к следующему способу.
Включение драйвера AHCI через реестр
Включите компьютер, при появлении первого экрана нажмите несколько раз F8, чтобы открыть дополнительные параметры загрузки.
С помощью клавиш со стрелками выберите безопасный режим (или с поддержкой драйверов сети) и нажмите Enter.
В левой части окна Редактора реестра перейдите по пути:
С правой стороны дважды кликните на параметр Start, измените значение на «0» и нажмите ОК для сохранения изменений.

Затем перейдите в раздел:
Также дважды кликните по параметру Start, установите значение «0» и сохраните изменения нажатием на «ОК».
Закройте редактор реестра, и перезагрузите компьютер. Посмотрите, возникает ли ошибка синего экрана 0x0000007B.
Сканирование утилитой CHKDSK
Также возможно, что синий экран возникает из-за повреждения системных файлов. Сбой в системной области может повлиять на последовательность загрузки и вызвать циклическую ошибку BSOD 0x0000007B. Проблему можно решить путем сканирования CHKDSK из безопасного режима.
Утилита проверки диска проверит целостность файлов и метаданных, и исправит любые ошибки файловой системы, которые ей удастся найти. Это могут быть поврежденные записи в таблице файлов тома (MFT), сбойные дескрипторы безопасности, несогласованные отметки времени или сведения о файле.
Включите компьютер и на первом экране нажмите несколько раз F8 для входа в расширенные параметры загрузки. Переместите курсор клавишами со стрелками на безопасный режим и нажмите Enter.
После загрузки наберите в строке системного поиска команду cmd , кликните на найденную позицию правой кнопкой мыши и выберите «Запуск от имени администратора». При отображении запроса от системы контроля учетных записей нажмите кнопку «Да».

В консоли командной строки наберите следующую команду и подтвердите ее запуск на Enter:

После завершения сканирования перезапустите компьютер и проверьте, устранена ли ошибка синего экрана 0x0000007B
Восстановление системы
Если не удалось обойти синий экран указанными способами, попробуйте запустить восстановление системы, в ходе которого будут перезаписаны компоненты Windows, включая процессы, связанные с загрузкой. Эта процедура предпочтительнее за чистую установку, поскольку сбрасывает все компоненты Windows, сохраняя при этом все личные данные (фото, видео, приложения и игры).
Многим пользователям знакома проблема «синего» экрана на персональном компьютере (ПК). Причиной этому может служить ошибка 0х0000007b. Почему происходит эта неполадка, и как от неё избавиться в ОС Windows XP, 7, 10 вы узнаете, прочитав эту статью.
Что означает данная ошибка?
При возникновении неполадки 0x0000007b на мониторе появляется «Синий экран». ПК перестает реагировать на любые действия. В отдельных случаях может помочь перезагрузка. Такая проблема часто возникает во время переустановки Windows ХР, 7, 10 появляется при работе с приложениями и играми.

Информационный код находится внизу экрана и сообщает об отсутствии выхода к директории системы при загрузке. Причин появления такой ошибки большое количество, поэтому, чтобы решить проблему, нужно принять соответствующие меры.
Когда возникает данная ошибка?
Проблема, вызванная системным сбоем кодированной ошибки появляется, когда мы запускаем Windows, переустанавливаем ОС или подключаем новое приложение на компьютере.
При загрузке эта проблема сигнализирует о потере доступа к системному разделу. Бывает, когда данная ошибка произошла на операционной системе, которая до последнего момента работала хорошо. Вероятно, на жёстком диске произошли сбои.
Очень часто ошибка 0х0000007b появляется, когда производят установку новой версии ОС на компьютер. Если проблема в этом, то возможно дистрибутив не содержит необходимых драйверов для работы с жёстким диском.Внешний вид ошибки
Ошибка синего экрана или «синий экран смерти» (от англ. Blue Screen of Death, BSoD) – предупреждение о критическом сбое ОС MS Windows.

Код ошибки BSoD состоит из 4-х параметров:
- Код ошибки (0x0000007b) и ее символьное имя (INACCESSIBLE_BOOT_DEVICE).
- Четыре параметра, объясняющие причину возникновения ошибки.
- Адрес места, где произошла ошибка.
- Название драйвера устройства, в котором произошла ошибка.
Причина возникновения
Код неполадки 0х0000007b носит распространённый характер и свидетельствует о различных нарушениях в работе оперативной системы (ОС). Эта ошибкой возможно вызвана неправильными настройками Bios, повреждением системных файлов и разделов реестра, наличием вирусов.
Очень часто такая ошибка появляется при:
- конфликте драйверов, которые подключены к ПК устройствам;
- отсутствии драйверов;
- не соответствующей системе формата приложения;
- сбое в работе или неисправности носителя;
- технических повреждениях.
Из-за чего драйвер может работать неправильно?
Вирусы
Вирусы – вредоносное программное обеспечение (ПО). Они способны повредить дисковые драйвера и в целом влиять на работу системы.
Чтобы излечить ОС от этого недуга, нужно воспользоваться загрузочным диском (флешкой) с антивирусным ПО. После этого осуществить запуск с помощью восстановления системы.
Режимы SATA
Некорректно проведённый шлейф
Шлейфы – провода, обеспечивающие связь жёсткого диска с компьютером. В составе имеются два провода: кабель питания и шлейф передачи данных.
Чтобы устранить неисправность, нужно посмотреть надёжно ли всё подключено. Если это не помогло, можно попробовать подключить накопитель к соседнему порту SATA или поменять кабель питания, заменить шлейф данных.
Нарушение очерёдности загрузки
Неполадка может быть вызвана одновременным подключением к процессору 2-х жёстких дисков или SSD. При старте должен запускаться, в первую очередь, системный диск. Для решения этой проблемы нужно отключить второй диск или сделать соответствующую настройку в системе BIOS на первоочередную загрузку системного диска.
Носитель неисправен
Дисковый софт
Специализированный софт для корректной работы с реестром такой, как Acronis Disk Director, MiniTool Partition Wizard и другие имеют очень удобный интерфейс, обладают дополнительными функциями, облегчая работу пользователя.
При неумелом обращении с томами, можно нарушить целостность файлов, что и приводит к сбою. Решением проблемы является восстановление системы или создание новых разделов с полной установкой Windows.
Драйвер отсутствует
Нет драйверов, которые отвечают за нормальную работу накопителя или контроллера SCSI устанавливаемой ОС. Производители загрузочных дистрибутивов очень часто не вносят некоторые драйвера для облегчения образа, отчего и возникает «синий экран смерти» с ошибкой 0х0000007b.
Проблема, вызванная ошибкой 0х0000007b в разных ОС похожа, но способы устранения неполадки немного отличаются друг от друга. Располагая вышеизложенной информацией можно самостоятельно попробовать решить проблему.
Для Windows XP
В большинстве случаев системный сбой с кодом ошибки 0х0000007b носит временный характер. Для того, чтобы устранить проблему можно ограничиться лишь перезагрузкой компьютера. Если проблема остаётся неразрешённой, стоит воспользоваться одним из следующих способов.
Выполните откат к рабочему состоянию. Для этого проведите запуск ОС с помощью последней удачной конфигурации:
-
В самом начале запуска процессора нажмите на кнопку «F8» или «F3».



Возможно причина сбоя вызвана вредоносным ПО. Для решения проблемы нужно провести проверку на вирусы:
-
Запустите систему, сразу нажимая кнопки «F3» или «F4».




Иногда ошибка 0х0000007b появляется после подключения других накопителей. Перед запуском лучше изъять их из процессора. Для этого выполните следующие действия:
-
Отключите компьютер от питания.



-
Вставьте диск в привод и загрузите.




-
Войдите в BIOS и перейдите во вкладку «Advanced».







-
Выключите компьютер и откройте корпус процессора.



Для Windows 7
На платформе Windows 7, как и в XP проблема появления ошибки 0х0000007b практически ничем не отличается. Однако следует отметить, что в ОС Windows 7 интерфейс выглядит по другому, и команды применяются другие.















-
На вкладке «Boot» перейдите в раздел «Hard Disk Drivers».



-
Зайдите в BIOS. В разделе «Main» нажмите пункт «Configure SATA as». Появится окно, в котором выберите IDE Mode.



Для устранения неполадки выполняем следующие действия:
-
Нужные файлы драйверов загрузите с помощью этой программы.



Для Windows 10
Новые программы могут быть причиной возникновения ошибки 0х0000007b. Стоит напомнить, что описанные ниже варианты не всегда могут помочь решить данную проблему, но в большинстве случаев являются эффективными. Рассмотрим их подробнее.
Установленные новые программы могут требовать при запуске права администратора. Если такая проблема появилась, значит нужно предоставить ей полномочия. Существует 2 способа.
Первый способ – кликните мышкой по ярлыку проблемной программы и выберите пункт «запуск от имени администратора».

Второй способ – чтобы запуску предоставить постоянное право, выполните следующие действия:
-
Кликните на ярлык и выберите «свойства».



-
Просканируйте папку с проблемными приложениями, используя выборочную проверку защитного ПО.



Если вы вдруг установили 2 одинаковые программы, которые, будут конфликтовать между собой, может появиться ошибка 0х0000007b. Решение – отключите или удалите конфликтную программу.

Такая проблема может возникнуть у владельцев видеокарт NVIDIA. Дело в том, что ошибка 0х0000007b может появиться из-за устаревшего драйвера видеокарты или после ее обновления. В зависимости от того, какое действие производилось, устранением данной проблемы будет обновление или откат.

Если описанные выше способы не помогли устранить ошибку 0х0000007b, тогда сделайте откат системы, воспользовавшись последней рабочей точкой восстановления:
Операционная система Windows самая распространенная в мире. Миллионы персональных компьютеров и серверных машин работают под управлением этой системы. Сбои в работе программного продукта могут парализовать целые предприятия, домашние ПК тоже не исключение.

Большинство системных ошибок, как правило, приводит к появлению Blue Screen of Death (BSoD). Очень многие пользователи, встречаясь с ошибкой, называемой «синий экран смерти», думают что это жаргонное выражение. На самом деле это буквальный перевод, а сокращение утверждено самой корпорацией Майкрософт.
Одной из самых распространенных ошибок является сбой инициализации жесткого диска компьютера, ошибка имеет код – 0x0000007b. Это типичная стоп – ошибка, при наличии которой система завершает рабочие процессы и требует перезагрузки. В ранних версиях ОС можно было перезагрузить компьютер только вручную или с помощью «горячих» клавиш. Более современные версии включают таймер и перезагружаются автоматически.
Причины появления системной ошибки stop 0x0000007b
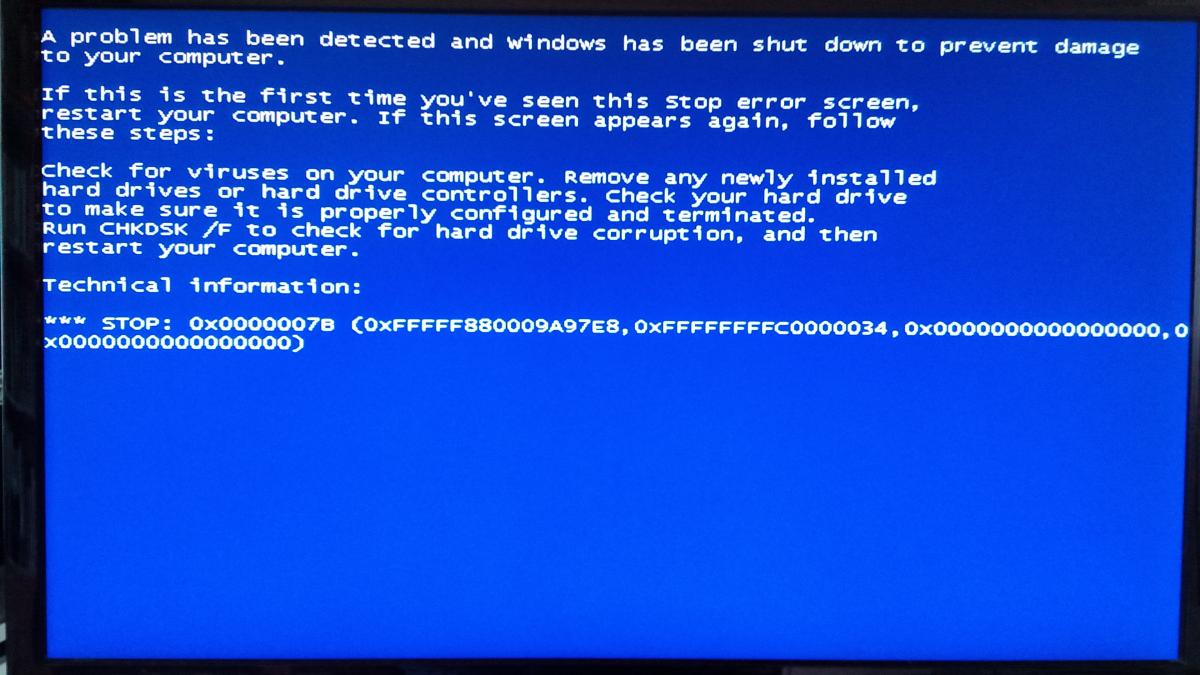
Оснований для сигнализации системы об ошибке проблем с HDD достаточно много. Постараемся их все обозначить и структурировать. Многие считают ошибку только системным сбоем и не придают значения технической составляющей. Но опыт показывает, что большое количество проблем вызвано на аппаратном уровне построения компьютеров. С них и можно начать перечислять возможные сбои, при которых возникает ошибка 0x0000007b.
1. Проблемы соединительных шлейфов
2. Проблема источника питания
3. Потеря работоспособности жесткого диска
У каждого HDD есть ресурс работы, заявленный производителем. После использования гарантированной работоспособности возможны сбои. Старение магнитных дисков может провоцировать появление сбойных секторов. Такие сектора являются плохо читаемыми или увеличивается время доступа к ним. Подвержена износу и кинематика диска, и, как следствие, неточное позиционирование магнитных головок над читаемыми секторами.
Представленные выше причины выдачи ошибки инициализации диска являются аппаратными и связаны с неисправностями технического характера. Теперь о выдаче ошибок на уровне программного обеспечения.
1. Ошибка или отсутствие драйвера
Драйвер – это программное обеспечение, назначением которого является согласование электронных компонентов компьютера со службами операционной системы, отвечающих за подключение устройств. Ошибка BsoD 0x0000007b может быть вызвана сбоями в коде драйвера или отсутствием необходимых файлов в его составе. По умолчанию в операционных системах Виндовс присутствуют драйверы устройств, но в устаревших системах драйверов новых устройств нет. В этом случае при установке системы может потребоваться диск от производителя с программным обеспечением. Например, возникающая ошибка 0x0000007b windows XP довольно часта, так как система уже не поддерживает многие жесткие диски.
2. Повреждение загрузочного сектора жесткого диска
Области загрузки и служебной разметки жесткого диска могут быть повреждены. Это бывает из-за неправильных действий пользователя, но может быть и последствием деятельности вирусов. MRB содержит информацию о разделах диска, их формате и структуре. Повреждение загрузочных областей вызывает невозможность «подхвата» загрузчиком начальной инициализации. Такие программные повреждения могут вызывать синий экран 0x0000007b.
3. Неправильная конфигурация в BIOS
В БИОСе компьютера предусмотрено несколько режимов работы жестких дисков. Наиболее распространенные интерфейсные протоколы – Standart IDE, AHSI и RAID. Standart IDE протокол устаревший, но практически у всех производителей BIOS он установлен по умолчанию. Но сегодня наибольшее распространение имеет интерфейс Serial ATA, более высокая скорость которого обеспечивает работу с протоколом AHSI. При установке жесткого диска SATA, но используя протокол IDE, работа диска будет эмулирована, а это понижение скорости до нормы устаревшего Standart IDE. Но главная проблема в том, что, если установить систему на HDD в режиме AHSI и после этого сбросить настройки БИОС в заводские, произойдет инициализация ошибки 0x0000007b. Сброс настроек может произойти как от некорректного вмешательства пользователя, так и от технического сбоя. Совершенно неважно, каким образом сбросились настройки, ошибка загрузки будет присутствовать. Соединение жестких дисков по типу RAID мало распространено на пользовательских компьютерах. Это массив из нескольких жестких дисков, который используется в серверных конфигурациях, но ошибки актуальны и для них.
Методы и способы устранения ошибки 0x0000007b
По порядку изложения материалов статьи можно руководствоваться той же очередностью что и в описании причин возникновения ошибки 0x0000007b.
Исправление ошибки инициализации 0x0000007b на программном уровне
- Отсутствие или повреждение файлов драйвера исправляется новой установкой или их заменой. Если Windows начинает загрузку до выдачи ошибки, есть смысл попробовать восстановить системные файлы в безопасном режиме. Для этого требуется в самом начале загрузки нажать клавишу F8. В меню особых способов загрузки нужно выбрать вариант «безопасный режим». Система загрузится только с минимальной конфигурацией. Восстановить систему можно исправив стандартными средствами Windows, через меню «Пуск». При полном отсутствии файлов драйвера следует установить его с загрузочного диска производителя – это актуально для старых систем, где поддержка новых жестких дисков просто не предусмотрена по причине их отсутствия во время релиза системы. Ошибка 0x0000007b Windows 7 при загрузке системы не всегда указывает на отсутствие драйвера, так как эта система поддерживается производителем и актуальные драйвера добавляются в обновления.
- Восстановление загрузочной записи может быть решено несколькими способами. Для сохранения всех настроек и пользовательских файлов в ранее установленной системе можно попробовать использовать метод восстановления. Такое действие предусмотрено интерфейсом установщика. Для этого понадобиться установочная флешка или CD-диск. Загрузившись до окна с предложением установки Windows, нужно выбрать пункт «Восстановить систему». Хотя в разных версиях системы название пункта может незначительно отличатся, но смысл остается прежним. Установщик произведет поиск ранее установленных ОС и предложит выбрать нужную. После выбора начнется процесс восстановления, по окончании будет произведена перезагрузка и вход в рабочий режим.
- Еще один вариант – это выполнить проверку жесткого диска на наличие ошибок. Из начального окна с предложением установки операционной системы вызывается консоль. Делается это клавишами Shift и F10. Команда chdsk с ключами p и r полностью проверит HDD и восстановит поврежденные сектора. Можно использовать и стороннее приложение.
- Настройка конфигурации жесткого диска в БИОС должна указывать на интерфейс, используемый компьютером. В зависимости от этого устанавливается режим AHSI или Serial IDE. Новые диски практически все используют Serial ATA интерфейс, а режим AHSI наиболее предпочтительный. При этом режиме обеспечивается скорость работы жесткого диска. У разных производителей материнских плат назначаются разные клавиши входа в BIOS. Эту информацию можно найти в инструкции к материнской плате или на сайте производителя. Ошибка stop 0x0000007b Windows 7 при загрузке часто исправляется установкой правильной конфигурации.
Не редко специалисты из сервисных центров пугают пользователей, столкнувшихся с «Экраном смерти» тем, что требуется замена винчестера или другого дорогостоящего комплектующего компьютера.
Но не стоит сразу впадать в панику ведь, несмотря на страшное название синего экрана (слово «Смерть» редко у кого вызывает положительные эмоции), именно он призван помочь пользователю.

Просто следует внимательно ознакомиться, что на нем написано и выписать код ошибки, вызвавшей сбой. В данном случае «0x0000007b». Зная код можно предпринять конкретные действия по устранению неполадки.
Что это за ошибка?
Код ошибки располагается внизу экрана. Он оповещает об отсутствии выхода к системной директории при загрузке.

Из предпосылок появления ошибки 0x0000007b при начальной загрузке Windows 7, следует отметить следующие:
- Стерт из памяти ПК антивирусником или заражен загрузочный раздел драйвера, который нужен для запуска Виндовс 7;
- Поврежден либо нет драйвера, который нужен для обеспечения нормальной первичную загрузки Виндовс 7 с винчестера;
- Некорректные или поврежденные записи реестра Виндовс 7, которые отвечают за запуск Семерки»;
- Неполадки с комплектующим оборудованием ПК или их несовместимость.

Как видно, экран BSoD с отображением такой ошибки в основном появляется при загрузке и переустановке Windows 7, хотя иногда пользователи сталкиваются с этой неприятностью и во время простого запуска приложения в уже работающем ПК.
Не надо торопиться и покупать исправные комплектующие железному другу, ведь часто ошибка устраняется посредством программных манипуляций, которые не требуют финансовых вложений от хозяина ноутбука или стационарного компьютера.
Как быть, когда экран смерти с ошибкой появляется на стадии запуска ПК?
Во-первых, следует сделать попытку запуска ПК с последней рабочей конфигурацией. С этой целью потребуется непосредственно после момента запуска ПК клацать по клавише, к примеру, «F8» (в разных моделях ПК и ноутбуков эта кнопка может быть другой).
Инструкция по входу в меню вариантов загрузки содержится в сопроводительной документации к компьютеру.

Далее посредством стрелочек выделить «Последняя удачная конфигурация» и клацнуть «Ввод». Затем подождать. Если «Семерка» запустилась нормально, то слухи о смерти винчестера или других комплектующих явно преувеличены.
В случае отсутствия положительного результата перейти к исполнению следующего параграфа этой инструкции.
Анализ на предмет заражения
Такой анализ ПК требуется выполнить, войдя в ОС в «БР» (Безопасном режиме). Сканирование компьютера рекомендуется произвести утилитой «Dr. WebCureIt», предварительно записав ее на ЮСБ-носитель.
Далее исполнить следующие этапы действий:

- Войти в меню загрузок (при выполнении предыдущей инструкции, описанной выше, пользователь уже научился, как это делать);
- Выделить строчку «БР»;
- Клацнуть «Ввод»;
- Установить ЮСБ-носитель с антивирусником в соответствующий порт и запустить анализ системы на предмет заражения вирусами;
- В случае выявления вредоносных приложений удалить их с помощью встроенной функции в утилите «Dr. WebCureIt»;
- Теперь можно загружаться в обычном режиме либо с последней удачной конфигурации.
Устранение проблем с драйверами
Рекомендуется переустановить пакеты программ, которые ответственны за функционирование комплектующих ПК, например, видеоадаптера.
Необходимо, загрузившись в «БР», выполнить следующие действия:
Что делать, когда ошибка проявляется на стадии инсталляции Виндовс 7?
Что делать, когда сбой возник после открытия приложения?
- Надавить одним пальцем на кнопку с изображением логотипа «Виндовс» и, не отпуская клацнуть другим пальцем по клавише с буквой «R»;
- Далее появится небольшое меню, где напечатать «cmd»;
- Клацнуть «Ok»;
- Напечатать «chkdsk c: /r»;
- Клацнуть «Ввод»;
- Щелкнуть «Y»;
- Подождать;
- При выявлении серьезных ошибок исправлять их часто под силу только специалистам из сервисного центра, либо просто следует заменить винчестер на исправный;
- При отсутствии ошибок, можно устранить сбой программными методами. Например, переустановкой системы.

Также, при исправном оборудовании ПК, можно использовать консоль восстановления. Это эффективный инструмент для устранения сбоя типа «Синий экран».
Восстановление системы
Потребуется внешний носитель с дистрибутивом «Семерки» (диск или флешка с образом «Виндовс 7», с которого была ранее инсталлирована ОС в проблемный ПК).
Что делать, если «Экран смерти» не удается успеть прочитать (ПК постоянно уходит на перезагрузку)
Случается, что пользователь даже не успевает прочесть код ошибки на «Экране смерти». ПК буквально через мгновение после появления «БСоД» начинает автоматически перезапускаться.
Тогда пользователю, запустившись в «БР», потребуется выполнить следующие шаги:

- Вызвать контекст от «Компьютер»;
- В отобразившемся контексте клацнуть по нижней строчке с надписью «Свойства»;
- Затем кликнуть «Дополнительные параметры Виндовс»;
- Далее в графе «Загрузка и восстановление» найти и клацнуть на «Параметры»;
- В отобразившемся меню убрать галку с графы, выделенной прямоугольником красного цвета, обозначенного на скриншоте ниже;
- Готово. Сейчас, после следующего перезапуска, появилась возможность не спеша зафиксировать код и принять меры по устранению причин ошибки.
Проблема с антивирусом
Конечно, только из хороших побуждений антивирусник нередко блокирует важный файл Виндовс 7, думая, что это компонент вредоносной утилиты. В результате «Семерка» не может загрузиться и высвечивается «БСоД» с 0x0000007b.
Если такое произошло, то устранить промах антивирусника поможет следующий простой алгоритм:
- Вызвать меню вариантов загрузки и запуститься, используя «Последнюю удачную конфигурацию» (инструкция о том, как это сделать описана выше в настоящем руководстве);
- После запуска ОС деактивировать антивирусник либо временно деинсталлировать его из компьютера;
- Далее воспользоваться инструкцией из параграфа «Восстановление системы», которая приведена выше в настоящем руководстве;
- Готово. Проблема устранена.
Успешно решив проблему и устранив ошибку, потребуется вновь активировать антивирусник либо установить в компьютер новую защитную программу.

Читайте также:


