Ошибка 0хс0000185 windows 7 как исправить
Как появляется код ошибки 0xc0000185
Код ошибки 0xc0000185 почти всегда появляется при загрузке ПК с Windows, обычно после перезагрузки системы. Он почти всегда будет отображаться как BSOD или « синий экран смерти» с текстом «Данные конфигурации загрузки для вашего компьютера отсутствуют или содержат определенные ошибки», за которым следует код ошибки.
Какой бы вариант этой ошибки вы не получили, если код такой же, решение тоже будет одинаковым.
Причины ошибки Code 0xc0000185
Код ошибки 0xc0000185 вызван повреждением файлов, связанных с функцией загрузки вашего ПК с Windows. Это может быть из-за того, что определенные файлы были удалены, или каким-то образом повреждены, или что-то столь же безобидное, как неисправное завершение работы или новое периферийное устройство бросает конфликт в работу вашего ПК.
Это также может быть результатом вредоносных программ или неисправного оборудования, и эта ошибка является лишь симптомом растущей проблемы.
После того, как вы попробовали каждое из этих исправлений, перезагрузите систему и посмотрите, правильно ли она запускается. Если это так, поздравляю! Вы устранили проблему с кодом ошибки 0xc0000185. Если вы чувствуете, что есть основная проблема, которая вызвала его, убедитесь, что сосредоточились на этом, прежде чем использовать ваш компьютер в обычном режиме. Если это не помогает, перейдите к следующему шагу.
- Перезагрузка : вряд ли это решит эту конкретную проблему, но попытка полной перезагрузки никогда не повредит. Может случиться так, что Windows сможет решить эту проблему самостоятельно за время, необходимое для повторного запуска.
- Восстановите BCD: если эта проблема не устранена, восстановление данных конфигурации загрузки (BCD) является отличным следующим шагом. Для этого вам нужно получить доступ к меню расширенных параметров запуска.
Когда это будет сделано, восстановите BCD в Windows так, как вы это делали на последнем шаге устранения неполадок, но в этот раз убедитесь, что вы загружаетесь с USB-накопителя, а не с основного накопителя.
Восстановление системы : если восстановление BCD не устранило проблему, более радикальным подходом является откат всей системы к предыдущему моменту времени. Использование функции «Восстановление системы» может привести к удалению приложений и данных, поэтому перед продолжением сделайте резервную копию чего-либо важного на дополнительный диск. Однако вам потребуется выполнить восстановление из меню параметров расширенного запуска, поскольку вы не можете загрузиться в Windows должным образом.
Отформатируйте новый раздел . Если после выполнения вышеуказанных действий у вас по-прежнему возникают проблемы с загрузкой компьютера, возможно, пришло время отформатировать диск и переустановить Windows . Обязательно сделайте резервную копию любой важной информации, имеющейся у вас на диске , так как после выполнения этого шага все ваши данные будут удалены.

Недавно мне довелось познакомиться с ошибкой «error code: 0xc0000185», которая возникла при загрузке Windows 10. Разбираться не пришлось долго, избавился от нее исправлением загрузчика. Но это помогает далеко не всегда, поэтому решил посвятить этой теме отдельную статью и подробно рассказать о всевозможных способах решения.
Что рекомендую делать в первую очередь
В большинстве случаев устранить сбой получается с помощью несложных действий. Предлагаю с них и начать.
Если компьютер или ноутбук не загружается, то придется запуститься в безопасном режиме или воспользоваться загрузочной флешкой. Тогда появится возможно выполнять все нижеперечисленные действия.
Исправление загрузочной записи
Начнем с восстановления загрузчика, поскольку именно он является основной причиной сбоя.
bootrec /FixMbr
bootrec /FixBoot
bootrec /ScanOS
bootrec /RebuildBcd

После успешного завершения закройте окно и перезагрузитесь в обычном режиме. Пк должен заработать.
Отсоедините периферию
Неисправная периферия может стать причиной неполадок. Отключите второстепенные устройства, подключенные к вашему компьютеру, включая мышь, клавиатуру, флешки, съемные накопители и все остальное.
Теперь включите ПК и проверьте осталась ли проблема. Если нет, то подключайте устройства по одному, чтобы выявить виновника.
Очистите диск
Если операционка запускается и есть доступ к разделам, то проведите очистку.
После того как процедура очистки завершится, перезагрузите устройство.
Для более тщательной очистки рекомендую программу «Ccleaner». После нее результат должен быть лучше.
Средство автоматического исправления запуска
Попробуйте запустить штатное средство диагностики. Для этого при старте системы начните нажимать кнопку «F8» до появления окна параметров.
Затем войдите в дополнительные параметры и запустите средство «Восстановление при загрузке».

Если это не сработало, можно попробовать воспользоваться другой опцией «Восстановление с помощью точек». Правда они должны быть созданы заранее. Если точек нет, то выполнить эту процедуру не получится.
Инструмент автоматического исправления неполадок
Если ОС загружается в обычном или безопасном режиме, то проведите автоматическую проверку и исправление ошибок.
Найдите и откройте средство устранения неполадок через поиск.

В списке найдите «Синий экран» или «Bluescreen». Запустите инструмент исправления неполадок и следуйте указаниям мастера.

Сканирование диска
Также нужно убедиться, что нет ошибок на стороне файловой системы и сам диск находится в нормальном рабочем состоянии.
В первом случае в командной строке нужно ввести команду:
chkdsk C: /f /r и нажать «Enter». Где «C» это буква раздела с Windows. При необходимости замените ее на другую.

Физическое состояние накопителя можно проверить «Викторией» или «MHDD».
Стоит отметить, что все эти пункты можно также выполнять через загрузочную флешку с записанной ОС. Коротко, о том, как это работает: 1) Операционка устанавливается на флешку, 2) Загружаетесь с флешки, 3) Выполняете команду chkdsk C: /f /r. Этот способ выручает меня часто. Сама сборка называется «WinPE» и легко находится через интернет.
Удаление программного обеспечения
Иногда сбой вызывают недавно установленные обновления или программы. Решением будет их полное удаление. И тут есть два способа.
Способ 1
Загрузитесь, используя флешку со сборкой WinPE, о ней я рассказывал в предыдущем разделе. Найдите папку с недавно установленным приложением и удалите ее. Обычно это «Program Files». Дополнительно воспользуйтесь поиском по названию утилиты и удалите остатки.
Способ 2
Загрузите операционку в безопасном режиме. Откройте любой деинсталлятор, подойдет даже встроенный в Windows 10. Запускается он через «Панель управления» – «Программы и компоненты». В списке найдите недавно установленные приложения и удалите их. С помощью сортировки по дате установки можно облегчить поиск.

Затем перейдите в раздел «Просмотр установленных обновлений» и избавьтесь от свежих компонентов.

Теперь перезагрузите компьютер. Он должен заработать.
Откат к заводским установкам
Пользователям Windows 10 и 8 доступна функция отката к первоначальному состоянию. Это означает, что настройки будут сброшены к значению по умолчанию. При этом вы оставляете за собой право выбора, удалять при этом личные данные и файлы или нет. Так что провести эту процедуру можно без всяких потерь.
Как выполнить откат:
После того как все будет сделано, придется заново инсталлировать нужные программы, игры и драйвера.
Также откат можно совершить через установочный диск. Для этого загрузитесь с него, войдите в «Восстановление системы» – «Поиск и устранение неисправностей» – «Вернуться к предыдущей сборке» – Выберите операционку и начните откат.
Проверка комплектующих
Также ошибку 0xc0000185 могут вызывать неисправные или плохо подключенные комплектующие. Особенно это касается материнской платы, жесткого диска и SSD.

Поэтому, удостоверьтесь, что комплектующие хорошо подключены и шлейфа подключения не повреждены. Дополнительно не помешает протереть контакты ластиком для очистки.
Переустановка
Если ни один из вариантов не помог, то это еще один повод проверить физическое состояние винчестера. Прислушайтесь, не издает ли он странные звуки и проверьте его в программе «MHDD» или «Victoria HDD».
Если с винтом все в порядке, то попробуйте переустановить операционку. Скорее всего это решит проблему и сэкономит много времени.
В будущем рекомендую использовать утилиты для создания резервных копий. Например, я очень доволен программой «EaseUS Todo Backup». В случае краха системы ее получается оживить примерно за 30 минут, при этом сохраняются все файлы и приложения.
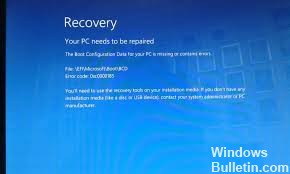
Ошибка 0xc0000185 отображается, чтобы указать, что ваша компьютерная система не может получить доступ к необходимым файлам операционной системы Windows на жестком диске во время загрузки. Это просто означает, что ваша компьютерная система не может обмениваться данными с жестким диском или файлами, или что есть проблема с файлами.
Выполнить восстановление системы
Примечание. Рекомендуется выполнить резервное копирование важных файлов и папок, прежде чем выполнять следующие шаги.
Ноябрьское обновление 2021:
Теперь вы можете предотвратить проблемы с ПК с помощью этого инструмента, например, защитить вас от потери файлов и вредоносных программ. Кроме того, это отличный способ оптимизировать ваш компьютер для достижения максимальной производительности. Программа с легкостью исправляет типичные ошибки, которые могут возникнуть в системах Windows - нет необходимости часами искать и устранять неполадки, если у вас под рукой есть идеальное решение:

Проверьте соединения жесткого диска вашего компьютера.
Это можно сделать, открыв корпус вашего настольного компьютера, или, если это портативный компьютер, вам, вероятно, потребуется найти «Руководство по обслуживанию» для вашего ноутбука. Вы сможете найти PDF-файл своего ноутбука, если выполните поиск в Интернете. Он покажет вам, как безопасно открыть специальный ноутбук. Вы также должны проверить другие кабели, пока вы на нем.
Проверьте жесткий диск на наличие ошибок

Это рекомендуемое решение для пользователей ПК и ноутбуков, так как обнаруживается, что даже внутренние проблемы на жестком диске могут вызвать эту ошибку.
Откройте командную строку с правами администратора. Нажмите Win + Xkey и щелкните «Командная строка».
Теперь введите chkdsk / R в поле ввода и нажмите клавишу Enter.
Эта команда анализирует ваш жесткий диск и исправляет все найденные ошибки. Когда эта ошибка исчезнет, перезагрузите компьютер.
Постоянное поддержание работоспособности компьютера - очень эффективный способ избежать большинства ошибок Windows, включая ошибку 0xc0000185. Рекомендуется регулярно устанавливать и использовать очиститель и оптимизатор реестра.
CCNA, веб-разработчик, ПК для устранения неполадок
Я компьютерный энтузиаст и практикующий ИТ-специалист. У меня за плечами многолетний опыт работы в области компьютерного программирования, устранения неисправностей и ремонта оборудования. Я специализируюсь на веб-разработке и дизайне баз данных. У меня также есть сертификат CCNA для проектирования сетей и устранения неполадок.

Бывают случае, когда запуская компьютер вы можете столкнутся с ошибкой «0xc0000185», которая не позволяет загрузить систему до конца. В этой статье мы опишем причину появления и способы решения данной ошибки.
Текст ошибки: Восстановление. Вашему ПК не удалось правильно загрузиться. Требуемое устройство не подключено или не доступно. Код ошибки: 0xc0000185. Вам будет необходимо использовать средства восстановления. Если установочный носитель (например, диск или USB-устройство) отсутствует, обратитесь к администратору компьютера или производителю компьютера или устройства.

Автоматическое восстановление системы
Ждем пока система произведет восстановление Windows.
С помощью функции отката системы
Данная функция откатит все изменения, которые были внесены в систему за недавнее время и вернет ее в более стабильное состояние.
Что бы выполнить это действие, нужно:
Перезаргузка
Если все указанное сверху не сработало, то попробуйте просто перезагрузить систему.
Данные конфигурации загрузки отсутствуют или содержат ошибки, код ошибки 0xc0000185
Эта ошибка на компьютере с Windows 10/8/7 даже не позволит вам включить вашу систему и загрузиться на рабочий стол, когда вы начнете загружать операционную систему. Ошибка гласит:
Нам нужен доступ к командной строке, и ниже мы разберем, как запустить cmd при различных ситуациях. Если вы опытный пользователь и запустите командную строку самостоятельно, то следуйте пункту 1.
Поскольку ваш компьютер не загружается, вам придется либо попытаться перейти в «Дополнительные параметры запуска», загрузить Windows 10 в безопасном режиме или использовать загрузочную флешку Windows 10 для загрузки компьютера.
В «дополнительные параметры загрузки» можно попасть способом перезагрузки ПК три-четыре раза, доходя до ошибки. Т.е, вы включаете ПК, ждете пока он загрузится до ошибки или до темного экрана, а потом резко жмете кнопку перезагрузки на самом ПК, и так три раза.
Если вы не можете попасть на рабочий стол через безопасный режим или запустить «дополнительные параметры загрузки», то отличным решением будет создать установочную флешку с Windows 10. Когда вы запустились с установочной флешки, то дойдите до пункта установки и ниже нажмите на ссылку «Восстановление системы«. Далее Вас перебросит в «Дополнительные параметры загрузки».
В дополнительных параметрах загрузки запустите командную строку или безопасный режим, чтобы попасть на рабочий и стол и там запустить командную строку от имени администратора.

Откройте командную строку и используйте ее для перестройки BCD, введя следующие команды одну за другой в последовательности, после чего перезагрузите ПК и проверьте, устранена ли ошибка 0xc0000185:
Откройте окно «Дополнительные параметры запуска», а затем воспользуйтесь средством восстановления при загрузке.
На экране «Дополнительные параметры запуска» вы также увидите параметр «Восстановление системы». Попробуйте это тоже.
Если у вас включена точка восстановления системы и вы можете загрузится на рабочий стол, то попробуйте откатить систему назад в рабочее состояние. Если ничего не помогает, то используйте установочный носитель для переустановки Windows 10 с нуля.
Отключите все лишние устройства от ПК (флешки, камеры и т.п.), и проверьте, устраняет ли это ошибку 0xc0000185. Вы также можете проверить, работает ли ваш жесткий диск должным образом, поскольку он может вызвать проблему, упомянутую выше. Для уверенности можете запустить командную строку и ввести команду ниже, которая попытается найти ошибки на жестом диске и автоматически исправит их:
Смотрите еще:
Как появляется код ошибки 0xc0000185
Код ошибки 0xc0000185 почти всегда появляется при загрузке ПК с Windows, обычно после перезагрузки системы. Он почти всегда будет отображаться как BSOD или « синий экран смерти» с текстом «Данные конфигурации загрузки для вашего компьютера отсутствуют или содержат определенные ошибки», за которым следует код ошибки.
Какой бы вариант этой ошибки вы не получили, если код такой же, решение тоже будет одинаковым.
Причины ошибки Code 0xc0000185
Код ошибки 0xc0000185 вызван повреждением файлов, связанных с функцией загрузки вашего ПК с Windows. Это может быть из-за того, что определенные файлы были удалены, или каким-то образом повреждены, или что-то столь же безобидное, как неисправное завершение работы или новое периферийное устройство бросает конфликт в работу вашего ПК.
Это также может быть результатом вредоносных программ или неисправного оборудования, и эта ошибка является лишь симптомом растущей проблемы.
После того, как вы попробовали каждое из этих исправлений, перезагрузите систему и посмотрите, правильно ли она запускается. Если это так, поздравляю! Вы устранили проблему с кодом ошибки 0xc0000185. Если вы чувствуете, что есть основная проблема, которая вызвала его, убедитесь, что сосредоточились на этом, прежде чем использовать ваш компьютер в обычном режиме. Если это не помогает, перейдите к следующему шагу.
Когда это будет сделано, восстановите BCD в Windows так, как вы это делали на последнем шаге устранения неполадок, но в этот раз убедитесь, что вы загружаетесь с USB-накопителя, а не с основного накопителя.
Восстановление системы : если восстановление BCD не устранило проблему, более радикальным подходом является откат всей системы к предыдущему моменту времени. Использование функции «Восстановление системы» может привести к удалению приложений и данных, поэтому перед продолжением сделайте резервную копию чего-либо важного на дополнительный диск. Однако вам потребуется выполнить восстановление из меню параметров расширенного запуска, поскольку вы не можете загрузиться в Windows должным образом.
Ошибку с кодом 0x0000185 можно увидеть по время загрузки компьютера под управлением Windows 10. Ошибка чрезвычайно серьезная, потому как она не позволяет пользователям зайти в ОС и полноценно пользоваться своим ПК.
Восстановление
Ваш компьютер или устройство необходимо восстановить
Не удалось загрузить операционную систему, так как критически важный системный драйвер отсутствует или содержит ошибки.
Файл: WINDOWSSystem32DriversNTFS.sysКод ошибки: 0x0000185
Вам будет необходимо использовать средства восстановления. Если установочный носитель (например, диск или USB-устройство) отсутствует, обратитесь к администратору компьютера или производителю компьютера или устройства.
Что вызывает ошибку 0x0000185?
Методы решения ошибки 0x0000185
Метод №1 Восстановление при загрузке
Сбой системы, вызванный критической ошибкой 0x0000185, может произойти по следующим причинам:
Восстановление при загрузке
Поскольку не удается загрузить ОС в обычном режиме, проблему можно устранить с помощью диска или загрузочной флешки с Windows 10.
Для начала в настройках BIOS установите приоритет на загрузку системы с внешнего USB накопителя.
После начального экрана (POST-процедур) отобразится запрос «Press any key to boot from the CD or DVD». Подтвердите его нажатием на любую клавишу, чтобы загрузить ОС с внешнего накопителя.
На экране установки Windows кликните на «Восстановление системы».
На экране выбора действий перейдите в раздел Поиск и устранение неисправностей – Дополнительные параметры.
Кликните на «Восстановление при загрузке».
После завершения процесса извлеките установочный накопитель и перезагрузите компьютер. Если продолжаете сталкиваться с ошибкой 0x0000185, перейдите к следующему шагу.
Исправление файла конфигурации загрузки
Критическая ошибка, которая прерывает запуск ОС синим экраном с кодом 0x0000185, также возникает из-за повреждения файла конфигурации загрузки (BCD). Для выполнения этого решения также потребуется диск или загрузочная флешка с Windows.
При их отсутствии попробуйте войти в среду восстановления следующим способом. Включите компьютер и, как только отобразится экран с логотипом Windows, выключите ПК кнопкой питания. Повторите это действие 3 раза, на следующий отобразится окно автоматического восстановления.
Щелкните на кнопку Дополнительные параметры для входа в среду восстановления.
Затем в командной строке выполните следующие команды, подтверждая каждую на Enter:
После завершения выйдите из командной строки и перезагрузите ПК.
Возврат к предыдущему состоянию
Запуск системы может быть прерван ошибкой 0x0000185 из-за произошедшего сбоя при обновлении Windows. Проблема часто возникает в тех случаях, когда пользователь принудительно прерывает установку обновления выключением компьютера. Поэтому для устранения синего экрана, попробуйте вернуть ОС в предыдущее состояние, точка (снимок) которого была создана до его появления.
Перейдите в среду восстановления с помощью загрузочной флешки или трехкратным выключением ПК при запуске, как указано в первом решении.
Кликните на «Восстановление системы».
На первом окне нажмите на «Далее». Отметьте флажком опцию, чтобы отобразить больше точек. Выберите тот снимок ОС, который был создан до появления критического сбоя 0x0000185 и продолжите.
В последнем окне подтвердите выполнение процедуры нажатием на кнопку «Готово». После перезагрузки ПК будет применено указанное предыдущее состояние.
Если не удалось восстановить состояние из этой точки, выбрать другую и повторить указанные шаги.
Код ошибки возникает при загрузке гаджета с Виндовс 10, чаще после перезагрузки ОС. Пользователь при этом видит синий «экран смерти» с сопроводительным текстом о предположительной проблеме, что данные конфигурации отсутствуют или содержат ошибки. Система может оповестить о том, что ПК требуется отремонтировать.

Код ошибки может стать результатом повреждения файлов, связанных с функцией загрузки ПК с «десяткой».
Также проблема может появиться в результате:

Способ исправления проблемы зависит от типа источника, который ее спровоцировал. Для начала пользователю нужно перезагрузить Винду. Если эта процедура не помогла, необходимо перейти к решительным мерам ее устранения для нормальной работы ПК.

Ошибка 0xc0000185 в «десятке» возникает вследствие отсутствия связи с HDD. Аппаратная проблема связана с тем, что цифровая техника не видит установленное оборудование. Возможно, что неисправность кроется в плохом контакте с материнской платой или поврежденном шлейфе. Для этого пользователю нужно проверить целостность подключенных элементов, а также правильность подключения HDD.
Пошаговая инструкция для работы со стационарным компьютером:


Владельцу ноутбука придется следовать по другой схеме, так как комплектация гаджета значительно отличается от стационарного устройства.
Проверку ноутбука выполняют по следующей схеме:

Если пользователь обнаружил повреждение шлейфа, потребуется его замена. В случае, если техника находится на гарантийном сроке, вскрывать ее не рекомендуется, так как гарантийные обязательства после этого утратят силу.
Если причина возникновения кода ошибки 0xc0000185 в «десятке» не связана с вышеуказанными проблемами, значит, пользователю остается использовать программные способы. Для восстановления работоспособности компьютера потребуется откат системы или переустановка. Чтобы выполнить процедуру, понадобится установочный носитель и настройка загрузки ПК со съемного устройства.
Во время операции данные, которые были сохранены на устройстве после точки отката, удалятся навсегда. Для исправления проблемы понадобится выполнить следующее:
Встроенная программа помогает проверять и устранять ошибки жесткого диска, обнаруживать поврежденные разделы, исправлять ошибки файловой системы. Чтобы воспользоваться средством, нужно следовать инструкции:
Пользователю необходимо дождаться окончания процесса. По завершению утилита представит отчет об операции. Юзеру необходимо перезагрузить устройство, проверить, исчезла ли ошибка.
Критическая ошибка, сопровождающаяся кодом 0xc0000185, может стать результатом повреждения файла конфигурации загрузки (BCD). Для устранения проблемы потребуется диск или флэш-накопитель с Виндовсом.
Если загрузочный носитель отсутствует, можно войти в среду восстановления при включении ПК. Для этого после включения устройства и появления надписи Windows нужно нажать на кнопку запуска ПК. Это действие нужно повторить трижды, после появится окно автоматического восстановления.
Далее следовать инструкции:
После выполнения всех пунктов останется проверить, исчезла ли проблема.
Если код ошибки 0xc0000185 в Windows 10 стал появляться после установки какой-либо программы, скорей всего, она стала источником проблемы возникновения синего «экрана смерти». Пользователю можно проверить это, удалив с компьютера установленное ПО. Затем проверить, исчезла ли проблема.
Обычно выше описанные методы помогают устранить появление ошибки 0xc0000185 в «десятке». Но, если в компьютере по-прежнему возникает синий «экран смерти» с этой ошибкой, юзеру остается только переустановить систему.
15.12.2020 16:44 538 MasterIT Информационный портал IT Техник Используемые источники:
Читайте также:


