Ошибка 00000020 windows 7
Как правило, повреждённые или отсутствующие драйверы устройства или режима ядра для 0x00000020 (или даже неисправное оборудование) могут привести к возникновению таких ошибок типа «синий экран» (BSOD) при попытке выполнить соответствующую функцию программы Windows 10 . Как правило, самый лучший и простой способ устранения ошибок, связанных с файлами 0x20, является замена файлов.
Классические проблемы KERNEL_APC_PENDING_DURING_EXIT
Ошибки KERNEL_APC_PENDING_DURING_EXIT обычно связаны с синим экраном смерти (BSOD) или ошибкой «Stop»:
- «Windows неожиданно завершает работу из-за проблемы с KERNEL_APC_PENDING_DURING_EXIT. «
- «: (Windows столкнулась с проблемой с KERNEL_APC_PENDING_DURING_EXIT и нуждается в перезапуске. «
- «0x0000000A: IRQL_NOT_LESS_РАВНО — KERNEL_APC_PENDING_DURING_EXIT»
- 0x0000001E: КМОДЕ_ИСКЛЮЧЕНИЕ_НЕТ_ОБРАБАТЫВАЕТСЯ — KERNEL_APC_PENDING_DURING_EXIT
- "STOP 0×00000050: PAGE_FAULT_IN_NONPAGED_AREA – KERNEL_APC_PENDING_DURING_EXIT"
В большинстве случаев после установки нового оборудования или программного обеспечения возникнут ошибки синего экрана KERNEL_APC_PENDING_DURING_EXIT. В основном ошибки, связанные с KERNEL_APC_PENDING_DURING_EXIT, возникают в процессе установки Windows , во время загрузки программного или аппаратного обеспечения, связанного с Microsoft Corporation, во время последовательности загрузки драйвера устройства, связанного с Windows , или завершения/запуска Windows. Запись ошибок Blue Screen KERNEL_APC_PENDING_DURING_EXIT, связанных с Windows , имеет решающее значение для обнаружения неисправностей и ретрансляции обратно в Microsoft Corporation для вариантов ремонта.
Причины ошибок в файле KERNEL_APC_PENDING_DURING_EXIT
Ошибки синего экрана смерти, связанные с KERNEL_APC_PENDING_DURING_EXIT, вызваны связанными с этим проблемами программного обеспечения, оборудования, микропрограммы или драйвера устройства. Связанное с Microsoft Corporation оборудование или сам Windows может привести к этим проблемам.

Как убрать « KERNEL_APC_PENDING_DURING_EXIT » ( 0x00000020)?
Причины появления ошибки
- На жестком диске компьютера или ноутбука не достаточно места. Для правильной работы ОС Windows 10 на системном диске должно быть свободно 2 - 10 ГБ.
- На компьютер был установлен не совместимый BIOS или прошивка была повреждена.
- Установлены не совместимые с ОС драйвера устройств.
- Реестр Windows был поврежден или удален. Возможно в результате очистки были удалены системные ключи реестра.
- Ативирусное программное обеспечение или компьютерные вирусы могут заблокировать системные файлы или удалить важные ключи реестра.
- В результате ошибок в работе программы для резервного копирования.
- В результате обновления ОС Windows.
Актуально для ОС: Windows 10, Windows 8.1, Windows Server 2012, Windows 8, Windows Home Server 2011, Windows 7 (Seven), Windows Small Business Server, Windows Server 2008, Windows Home Server, Windows Vista, Windows XP, Windows 2000, Windows NT.
Вот несколько способов исправления ошибки « KERNEL_APC_PENDING_DURING_EXIT »:
Восстановите удаленные файлы
Часто появление BSoD ошибок приводит к утери важных файлов. Блокировка файлов компьютерными вирусами, ошибки в работе программ для резервного копирования, повреждение или перезапись системных файлов, ошибки файловой системы или наличие битых секторов диска – это не далеко полный список причин удаления данных.
Исправление соответствующих ошибок восстановит работоспособность устройства, но не всегда восстановит повреждённые или утерянные файлы. Не всегда имеется возможность устранить ту или иную ошибку без форматирования диска или чистой установки операционной системы, что также может повлечь за собой утерю файлов.
Загрузите бесплатно и просканируйте ваше устройство с помощью Hetman Partition Recovery. Ознакомьтесь с возможностями программы и пошаговой инструкцией.

Запустите компьютер в "безопасном режиме"
Если ошибка «KERNEL_APC_PENDING_DURING_EXIT » (0x00000020) возникает в момент загрузки Windows и блокирует любую возможность работы с системой, попробуйте включить компьютер в "безопасном режиме". Этот режим предназначен для диагностики операционной системы (далее ОС), но функционал Windows при этом сильно ограничен. "Безопасный режим" следует использовать только если работа с системой заблокирована.

Чтобы запустить безопасный режим сделайте следующее:
- Перейдите в меню Пуск и выберите Параметры.
- В открывшемся окне параметров перейдите в меню Обновление и Безопасность и выберите раздел Восстановление.
- В разделе Восстановление найдите Особые варианты загрузки и нажмите кнопку Перезагрузить сейчас.
- После этого Windows перезагрузится и предложит выбрать следующее действие. Выберите Поиск и устранение неисправностей.
- В меню Поиск и устранение неисправностей кликните на Дополнительные параметры, далее - Параметры загрузки.
- Далее Windows уведомит вас о том, что компьютер можно перезагрузить с использованием дополнительных параметров загрузки. Укажите - Включить безопасный режим. Нажмите Перезагрузить.
- После перезагрузки выберите Включить безопасный режим нажав клавишу F4.
Как загрузить Windows в безопасном режиме

Обновите драйвер через Диспетчер устройств
Вы установили новое аппаратное обеспечение на компьютере? Возможно вы начали использовать новое USB-устройство с вашим компьютером. Это могло привести к ошибке «KERNEL_APC_PENDING_DURING_EXIT ». Если вы установили драйвер устройства используя диск, который поставляется вместе с ним, или использовали драйвер не c официального сайта Microsoft, то причина в нем. Вам придется обновить драйвер устройства, чтобы устранить эту проблему.

Вы можете сделать это вручную в диспетчере устройств Windows, для того выполните следующие инструкции:
Перезагрузите компьютер после установки драйвера.
Используйте sfc /scannow для проверки всех файлов системы
Повреждение или перезапись системных файлов может привести к ошибке «KERNEL_APC_PENDING_DURING_EXIT ». Команда sfc находит поврежденные системные файлы Windows и заменяет их.

Этот процесс может занять несколько минут.
Как восстановить системные файлы Windows 10

Проверьте диск с Windows на наличие ошибок командой chkdsk c: /f

Дождитесь окончания процесса и перезагрузите компьютер.
Используйте режим совместимости со старой версией Windows
BSOD с кодом KERNEL_APC_PENDING_DURING_EXIT » может вызывать "устаревшее" программное обеспечение. Если ошибка появляется после запуска программы, то использование режима совместимости Windows избавит от появления ошибки. Для устранения проблемы следуйте следующим инструкциям:

- Найдите исполняемый файл программы, он имеет расширение .exe и кликните на нем правой кнопкой мышки.
- В контекстном меню укажите Исправление проблем с совместимостью.
- На следующем шаге появится окно Устранения проблем с совместимостью. Вам будет доступно два режима диагностики:
- Использовать рекомендованные параметры. Выберите этот вариант для тестового запуска программы с использованием рекомендуемых параметров совместимости.
- Диагностика программы. Выберите этот вариант для выбора параметров совместимости на основе замеченных проблем.
- После тестирования c различными версиями Windows и параметрами запуска сохраните параметры для программы.



Запуск программы в режиме совместимости Windows 10, 8, 7

Отключите лишние программы из автозагрузки Windows
Программное обеспечение, вызывающее «KERNEL_APC_PENDING_DURING_EXIT » (0x00000020), может быть прописано в автозагрузку Windows и ошибка будет появляться сразу после запуска системы без вашего участия. Удалить программы из автозагрузки можно с помощью Диспетчера задач.

- Загрузитесь в Безопасном режиме.
- Кликните правой кнопкой мышки на Панели задач, затем на пункте Диспетчер задач.
- Перейдите на вкладку Автозагрузка.
- Чтобы убрать ту или иную программу из автозагрузки выберите её из списка и отключите, нажав кнопку Отключить в правом нижнем углу окна.
Обратитесь в поддержку Microsoft
Microsoft предлагает несколько решений удаления ошибки "голубого экрана". «KERNEL_APC_PENDING_DURING_EXIT » (0x00000020) можно убрать с помощью Центра обновления или обратившись в поддержку Windows.

Установите последние обновления системы
С обновлениями Windows дополняет базу драйверов, исправляет ошибки и уязвимости в системе безопасности. Загрузите последние обновления, что бы избавиться от ошибки «KERNEL_APC_PENDING_DURING_EXIT » (0x00000020).

Запустить Центр обновления Windows можно следующим образом:
- Перейдите в меню Пуск и выберите Параметры.
- В окне Параметров перейдите в меню Обновление и Безопасность.
- Для установки последних обновлений Windows нажмите кнопку Проверка наличия обновлений и дождитесь окончания процесса их поиска и установки.

Рекомендуется настроить автоматическую загрузку и установку обновлений операционной системы с помощью меню Дополнительные параметры.
Чтобы включить автоматическое обновление системы необходимо запустить Центр обновления Windows:
- Перейдите в меню Пуск и выберите Параметры.
- В окне Параметров перейдите в меню Обновление и Безопасность и выберите подменю Центр обновления Windows. Для установки последних обновлений Windows нажмите кнопку Проверка наличия обновлений и дождитесь окончания процесса их поиска и установки.
- Перейдите в Дополнительные параметры и выберите, как устанавливать обновления - Автоматически.
Запустите проверку системы на вирусы
"Синий экран смерти" с ошибкой «KERNEL_APC_PENDING_DURING_EXIT » 0x00000020 может вызывать компьютерный вирус, заразивший систему Windows.
Для проверки системы на наличие вирусов запустите установленную на компьютере антивирусную программу.

Современные антивирусы позволяют проверить как жесткие диски, так и оперативную память. Выполните полную проверку системы.
Выполните проверку оперативной памяти
Неполадки с памятью могут привести к ошибкам, потере информации или прекращению работы компьютера.
Прежде чем проверять оперативную память, отключите её из разъёма на материнской плате компьютера и повторно вставьте в него. Иногда ошибка KERNEL_APC_PENDING_DURING_EXIT » вызвана неправильно или не плотно вставленной в разъём планкой оперативной памяти, или засорением контактов разъёма.
Если предложенные действия не привели к положительному результату, исправность оперативной памяти можно проверить средствами операционной системы, с помощью средства проверки памяти Windows.
Запустить средство проверки памяти Windows можно двумя способами:
-
С помощью Панели управления:


Для начала проверки выберите один из предлагаемых вариантов, проверка оперативной памяти в соответствии с которым будет запущена после перезагрузки компьютера.
Выполните "чистую" установку Windows
Если не один из перечисленных методов не помог избавиться от KERNEL_APC_PENDING_DURING_EXIT », попробуйте переустановить Windows. Для того чтобы выполнить чистую установку Windows необходимо создать установочный диск или другой носитель с которого планируется осуществление установки операционной системы.
Загрузите компьютер из установочного диска. Для этого может понадобиться изменить устройство загрузки в BIOS или UEFI для более современных компьютеров.
Следуя пунктам меню установщика укажите диск, на который вы хотите установить Windows. Для этого понадобится отформатировать его. Если вас не устраивает количество или размер локальных дисков, их можно полностью удалить и заново перераспределить.
Помните, что форматирование, удаление или перераспределения дисков удалит все файлы с жесткого диска.
После указания диска для установки Windows запуститься процесс копирования системных файлов и установки операционной системы. Во время установки от вас не потребуется дополнительных действий. В течении установки экран компьютера будет несколько раз гаснуть на непродолжительное время, и для завершения некоторых этапов установки компьютер будет самостоятельно перезагружаться.
В зависимости от версии Windows на одном из этапов от вас может понадобиться выбрать или внести базовые параметры персонализации, режим работы компьютера в сети, а также параметры учётной записи или создать новую.
После загрузки рабочего стола чистую установку Windows можно считать законченной.
Примечание. Прежде чем приступить к выполнению чистой установки Windows заранее побеспокойтесь о наличии драйверов ко всем установленным устройствам и сохранности ваших файлов. Загрузите и сохраните драйвера на отдельный носитель информации, а для важных данных создайте резервную копию.
Некоторые пользователи сообщают, что, хотя они, возможно, первоначально запустили утилиту восстановления системы и выбрали соответствующую точку восстановления системы, процедура ошибки загрузки с кодом ошибки 0xc0000020 не будет работать при следующем запуске компьютера.

Плохое состояние ошибки изображения 0xc0000020
Установите все текущие обновления.
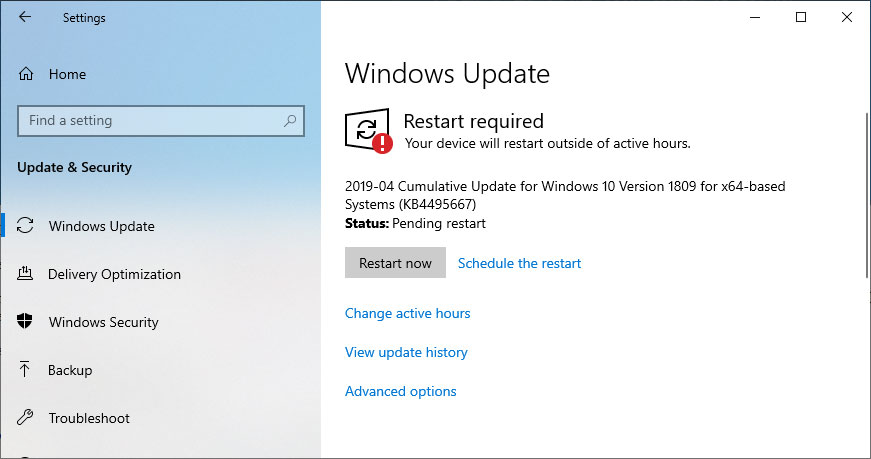
Оказывается, что особой причиной для кода ошибки 0xc0000020 является ошибка, которая все еще существует в версиях Windows 10, которые не применяют обновление версии Automn. Несколько заинтересованных пользователей, которые сталкивались с подобным поведением, сообщили, что им наконец удалось решить проблему, установив каждое ожидающее обновление в своей версии Windows 10.
Ожидается, что это будет эффективно, поскольку Microsoft уже выпустила исправление ошибки, которое может быть причиной ошибки 0xc0000020.
Ноябрьское обновление 2021:
Теперь вы можете предотвратить проблемы с ПК с помощью этого инструмента, например, защитить вас от потери файлов и вредоносных программ. Кроме того, это отличный способ оптимизировать ваш компьютер для достижения максимальной производительности. Программа с легкостью исправляет типичные ошибки, которые могут возникнуть в системах Windows - нет необходимости часами искать и устранять неполадки, если у вас под рукой есть идеальное решение:

Ниже приведено краткое руководство по установке всех ожидающих обновлений на ваш компьютер с Windows 10:
- Щелкните Windows + R, чтобы открыть диалоговое окно «Выполнить». Затем введите ms-settings: windowsupdate и нажмите
- Введите, чтобы открыть вкладку Windows Update в настройках приложения.
- Перейдите на экран Центра обновления Windows, перейдите на правую панель и нажмите «Проверить наличие обновлений».
- Затем следуйте инструкциям на экране, чтобы установить текущие обновления, пока не обновите свою версию
- ОС Windows 10.
- После каждого обновления перезагружайте компьютер и проверяйте, решена ли проблема при следующем запуске компьютера.
Удалить приложение Culprit
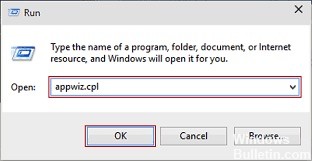
Даже если вы заметили, что ошибка плохого изображения запустил стороннюю программу или специальное защитное программное обеспечение, попробуйте удалить его и проверить на наличие ошибок.
Чтобы удалить самое последнее установленное приложение
- Нажмите Win + R, введите appwiz.cpl и нажмите Enter.
- Затем дважды щелкните программу, отвечающую за состояние ошибки 0xc0000020, и выберите
- Удалить опцию.
- Вы можете перейти на соответствующий веб-сайт для новой загрузки, если вам это нужно, и установить его на свой компьютер.
Запустите инструмент SFC (Run System File Checker)

2. введите следующую информацию в поле команды и нажмите Enter:
SFC / SCANNOW
sfc / scannow / offbootdir = c: \ / offwindir = c: \ windows
Запустите проверку системных файлов, а затем перезагрузите компьютер.
Запуск сканера безопасности Microsoft

Это похоже на вирусную инфекцию, я предлагаю вам запустить сканер безопасности Microsoft и убедиться, что он вам поможет. Обязательно отключите все антивирусное программное обеспечение и функции безопасности при запуске Microsoft Security Analyzer.
Удалить неработающее обновление.

Некоторые эксперты по Windows также сообщают об ошибке состояния 0xc0000020 в Windows 10, которая часто может быть вызвана обновлением KB2879017. Если он установлен и состояние ошибки 0xc0000020 запущено, рекомендуется удалить обновление, выполнив следующие действия.
- Откройте панель управления
- Доступ к программам и функциям,
- На левой панели нажмите Показать установленные обновления.
- На правой стороне найдите версию Центра обновления Windows, которая вызывает ошибку, а затем нажмите
- Кнопка удаления.
- Перезагрузите компьютер, чтобы внести изменения. После этой проверки ошибка исправлена.
CCNA, веб-разработчик, ПК для устранения неполадок
Я компьютерный энтузиаст и практикующий ИТ-специалист. У меня за плечами многолетний опыт работы в области компьютерного программирования, устранения неисправностей и ремонта оборудования. Я специализируюсь на веб-разработке и дизайне баз данных. У меня также есть сертификат CCNA для проектирования сетей и устранения неполадок.
Вне зависимости от того, как человек использует компьютер, и типов установленных программ в работе Windows 10 периодически возникают ошибки из-за конфликта отдельных процессов. Подобные сбои беспокоят, в том числе, и при запуске программ, которые ранее не приносили проблем. В частности, можно выделить несколько причин возникновения ошибки 0хс0000020 в Windows 10, потому стоит знать, как следует исправлять это.
Возможные причины проблемы

К числу основных причин возникновения такой ошибки относят следующее:
- неполная установка либо удаление программы;
- обновление Windows было проведено с ошибками;
- компьютер заражен вирусом;
- система была неправильно выключена.
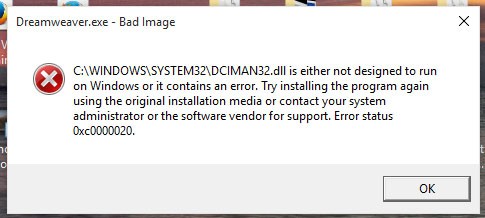
Методы исправления ошибок с кодом 0xc0000020
Проверка системных файлов
Ошибка с таким кодом возникает в основном из-за сбоев в системных файлах. Поэтому для восстановления работы последние необходимо проверять сразу.
Сделать это рекомендуется, воспользовавшись соответствующей утилитой. Самостоятельная проверка займет много времени и не принесет результатов. В Windows встроена соответствующая утилита, которая самостоятельно находит и исправляет поврежденные системные файлы.
- Для запуска данного процесса необходимо открыть командную строку («Пуск» – «Выполнить» – команда «sfc/scannow»).

- В открывшемся окне следует прописать код DISM /ONLINE /CLEANUP-IMAGE /RESTOREHEALTH и нажать на «Enter».
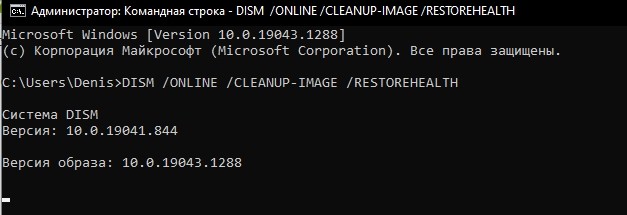
Переустановка Visual C++ Redisctributable
Для устранения ошибки нужно:
- Проверить тип установленного Visual C++ Redistributable. Для этого следует перейти в раздел «Удаление программ». Для нормальной работы Windows 10 необходимо, чтобы были установлены 32- и 64-битные версии.
- Выделить Visual C++ Redistributable, нажать правой кнопкой мыши и выбрать «Изменить». В открывшемся окне следует кликнуть по «Repair». После этого Windows 10 автоматически скачает пакет, который устранит ошибку.
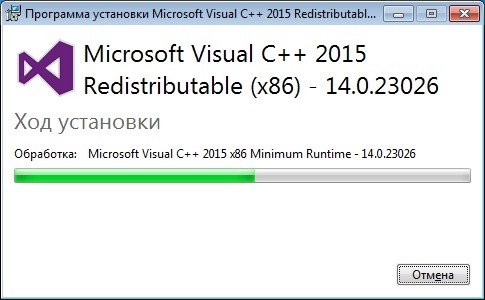
Если в приведенном списке отсутствует отдельная версия Visual C++ Redistributable, то последнюю следует скачать с официального сайта и установить на компьютер. При выборе пакета следует ориентироваться на разрядность Windows 10. Но если компьютер используется для видеоигр, то рекомендуется устанавливать все версии Visual C++ Redistributable, так как некоторые подобные программы задействуют обе библиотеки.
Удалить патч обновления
Данная ошибка нередко возникает из-за накопительного обновления элементов безопасности Windows 10. Если проблема не исчезает, то необходимо удалить последний патч.
- Для этого в разделе «Параметры» нужно выбрать «Обновление и безопасность».

- Справа в новом окне следует кликнуть на «Центр обновления Windows» и открыть журнал.
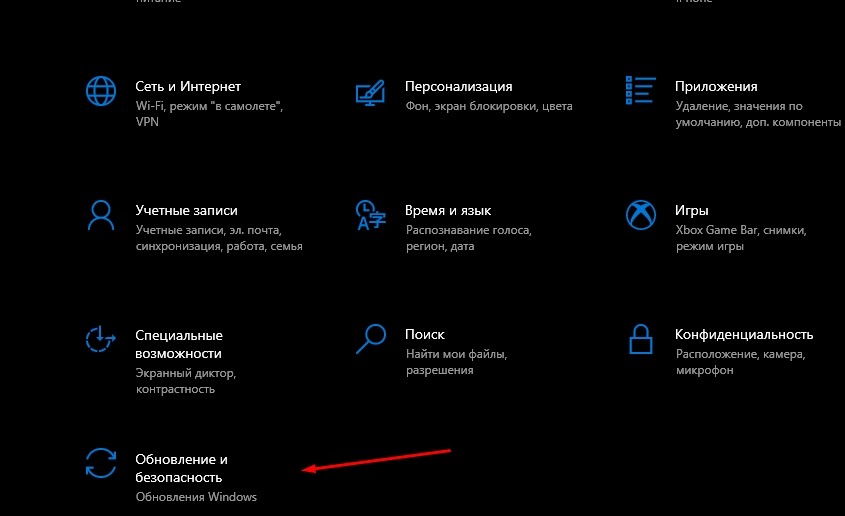
- После этого необходимо найти и удалить последний патч.

Драйвер видеокарты
Очистка от ненужных файлов
При удалении программ нередко часть файлов остается в системе, засоряя внутреннюю память. Такой «мусор» также способен привести к сбою в процессах. Поэтому рекомендуется периодически чистить Windows от подобных файлов.
Чтобы сделать это, достаточно зажать одновременно клавиши «Win» и «R» и ввести в появившемся окне команду «cleanmgr». Последняя запускает процесс автоматической очистки от ненужных файлов.
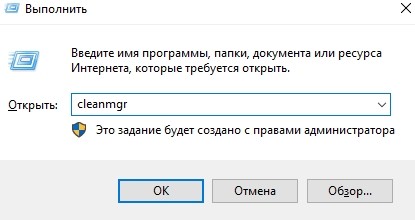
Чтобы устранить подобные ошибки, рекомендуется выполнить следующие действия:


Последний способ восстановления системы рекомендуется использовать, когда исключены предыдущие причины. При устранении подобных неполадок следует учитывать тип установленной Windows 10, так как некоторые драйверы плохо работают с рядом редакций. Это, в частности, необходимо учитывать при загрузке обновлений для видеокарты.
Читайте также:


