Ошибка 0 x 80070541 windows 10
Попробуйте эти исправления
Возможно, вам не придется пробовать их все; просто двигайтесь вниз по списку, пока не найдете тот, который работает.
1. Запустите средство устранения неполадок обновления.
Если у вас возникли проблемы с загрузкой и установкой обновлений Windows, первое, что нужно сделать, это запустить средство устранения неполадок обновления, которое поможет вам определить проблемы, с которыми вы столкнулись.
Вот как можно запустить средство устранения неполадок при обновлении:
1) На клавиатуре нажмите кнопку Windows logo key + I в то же время, чтобы открыть Настройки.
2) Щелкните Обновление и безопасность .
3) Нажмите Устранение неполадок из левой панели. Под Вставай и работай нажмите Центр обновления Windows и вы увидите Запустите средство устранения неполадок кнопка. Просто нажмите на него, и он запустит процесс устранения неполадок и обнаружит любые проблемы, которые у вас есть.
(Некоторым пользователям может потребоваться нажать Дополнительный инструмент устранения неполадок прежде, чем они увидят Вставай и работай раздел.)
Когда устранение неполадок будет завершено, попробуйте загрузить и установить обновления Windows, чтобы проверить, работают ли они. Если нет, переходите к следующему исправлению.
2. Загрузите обновления из каталога Центра обновления Майкрософт.
Помимо загрузки обновлений из меню настроек, вы можете сделать это вручную с сайта каталога Центра обновления Майкрософт:
2) Скопируйте и вставьте KB5001649 в поле поиска и нажмите Войти .
После установки перезагрузите компьютер.
Если вы не уверены в текущей версии или типе системы, которую используете, выполните следующие действия, чтобы проверить это:
1) На клавиатуре нажмите кнопку Windows logo key + R , чтобы открыть диалоговое окно «Выполнить».
2) Тип Winver и нажмите Enter.
3) Отсюда вы узнаете свою версию Windows.
Чтобы проверить тип вашей системы, выполните следующие действия:
4) На клавиатуре нажмите кнопку Windows logo key + R в то же время, чтобы открыть диалоговое окно «Выполнить».
5) Тип msinfo32 и нажмите Enter.
6) Из Тип системы вы узнаете тип вашей системы.
3. Обновите Windows с помощью Media Creation Tool.
Windows 10 Media Creation Tool - очень полезный инструмент для обновления Windows 10. Если вы не знаете, как использовать эту утилиту, выполните следующие действия:
3) После завершения загрузки дважды щелкните файл .exe.
Затем нажмите Принимать .
4) Отметьте Обновите этот компьютер сейчас и нажмите Следующий .
(Если вы хотите создать установочный носитель с помощью флэш-накопителя USB или DVD, выберите другой вариант.)
5) Когда загрузка Windows 10 будет завершена, прочтите Применимые уведомления и условия лицензии, затем нажмите Принимать .
Он начнет проверку обновлений, просто дождитесь завершения процесса.
4. Обновите драйверы вашего устройства.
Вы можете обновить драйверы через Диспетчер устройств или вручную загрузить и установить обновления, перейдя на официальные сайты производителей.
Если у вас нет времени, терпения или навыков работы с компьютером для обновления драйверов вручную, вы можете сделать это автоматически с помощью Водитель Easy . Driver Easy автоматически распознает вашу систему, найдет правильный драйвер для вашей системы, загрузит и установит его правильно.
Вот как обновить драйверы с помощью Driver Easy:
2) Запустите Driver Easy и нажмите Сканировать сейчас кнопка. Затем Driver Easy просканирует ваш компьютер и обнаружит все проблемные драйверы.
3) Нажмите Обновить все для автоматической загрузки и установки правильной версии все драйверы, которые отсутствуют или устарели в вашей системе.
(Для этого требуется Pro версия который идет с полная поддержка и 30-дневный возврат денег гарантия. Вам будет предложено выполнить обновление, когда вы нажмете «Обновить все». Если вы не хотите обновляться до версии Pro, вы также можете обновить драйверы с помощью БЕСПЛАТНОЙ версии. Все, что вам нужно сделать, это загрузить их по одному и установить вручную.)
4) После обновления драйверов перезагрузите компьютер, а затем проверьте наличие обновлений Windows, чтобы увидеть, решена ли ваша проблема.
Обновление KB5001649 для Windows 10 стало доступно 19 марта для пользователей Windows 10 версии 20H2 / 2004, однако установка обновления заканчивается ошибкой 0x80070541:
Не удалось установить это обновление, но вы можете попробовать еще раз (0x80070541)

Обновление KB5001649 является внеочередным «необязательным исправлением», и оно было выпущено сегодня для устранения проблем с печатью в Windows 10. Однако само обновление KB5001649, которое выпущено в качестве решения проблем, не устанавливается и сообщает об ошибке «0x80070541».
Ошибка установки «0x80070541», вероятно, связана с проблемами совместимости с предыдущим обновлением KB5001567, которое исправляет проблемы сбоя BSOD «APC_INDEX_MISMATCH win32kfull.sys».
На данный момент проблема является широко распространенной и проявилась в том числе и на наших устройствах. Те, у кого возникла данная проблема, могут вручную загрузить и установить накопительное обновление из каталога Центра обновления Microsoft.
Стоит отметить, что KB5001649 является необязательным исправлением, и если вы не столкнулись ошибкой печати, то данное обновление можно не устанавливать.
- Скачайте обновление в виде MSU-файла из Каталога Центра обновления Майкрософт и установить его вручную по ссылке ниже:
- Нажмите на ссылку с названием обновления для выбранной разрядности вашей ОС. Если вы не знаете разрядность установленной системы (x64, x86 или ARM64), откройте меню «Параметры > Система > О программе» и проверьте Тип системы.

- После окончания скачивания файла, нажмите на него для начала установки обновления.
- Нажмите «Да», чтобы подтвердить свое решение.

После этого на вашем экране отобразится окно «Выполняется установка обновлений», и для завершения установки потребуется перезагрузка системы.
Решение 1. Загрузите патч KB5001649 из каталога Центра обновления Microsoft
Как уже упоминалось выше, срочное обновление KB5001649 устраняет неполадки с работой принтеров и возникновением синего экрана. Поэтому первым и оптимальным решением является установка данного патча. Также стоит иметь в виду, что ваша версия Windows должна быть 1903 или более новой.
- Перейдите на официальный сайт Microsoft в каталог Центра обновления Windows.
- Введите в поиск номер соответствующего патча, в частности KB5001649, и нажмите Enter.
- Здесь будет предложено несколько разных видов. Необходимо скачать и установить подходящее для вашей системы.
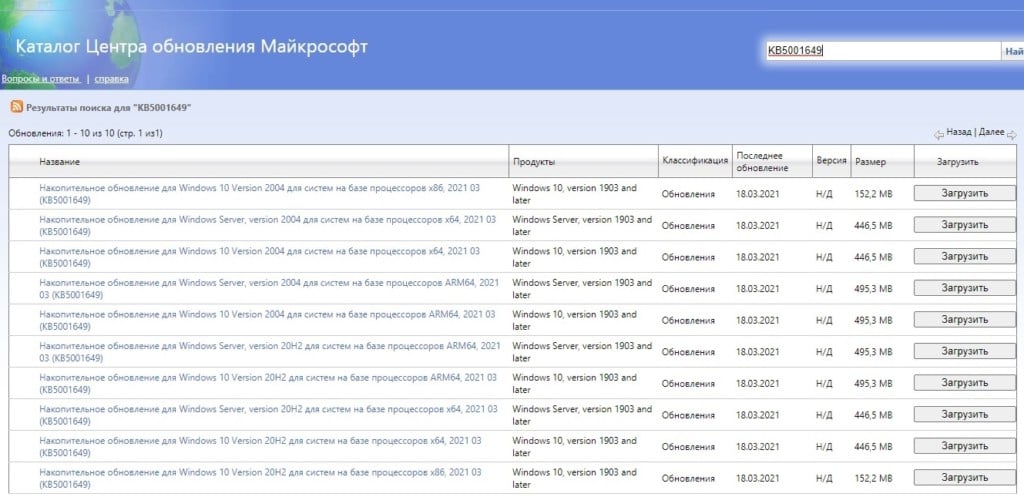
Чтобы узнать параметры своей системы, выполните следующие шаги:
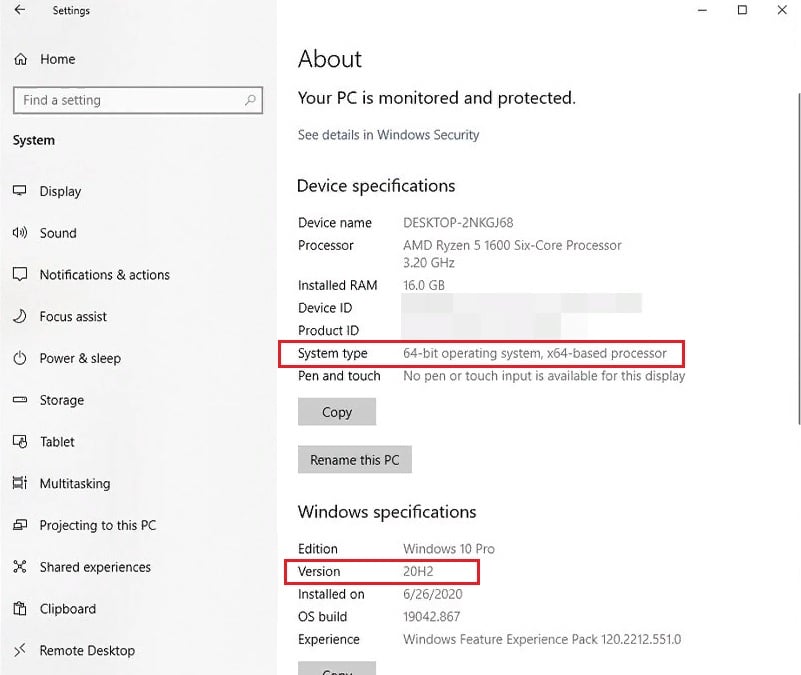
- Теперь вернитесь к результатам поиска, и скачайте соответствующее обновление. После загрузки кликните два раза ЛКМ по файлу .msu, чтобы началась установка.
- По завершении этого процесса перезагрузите компьютер.
Решение 2. Удалите последние обновления Windows
Если последнее обновление нарушило работу некоторых функций и возможностей вашего компьютера, можно удалить их и вернуться к предыдущей версии.
- Нажмите ПКМ по значку Windows, и выберите Панель управления.
- Перейдите в раздел Центр обновления Windows.
- В меню слева нажмите Просмотр журнала новых возможностей.
- Отсортируйте установленные патчи по дате, чтобы последние были вверху списка.
- Удалите все обновления, помеченные датой, после которой начались проблемы.
- Щёлкните ПКМ по конкретному файлу, и выберите Удалить.
- После деинсталяции всех конфликтующих патчей перезагрузите систему.
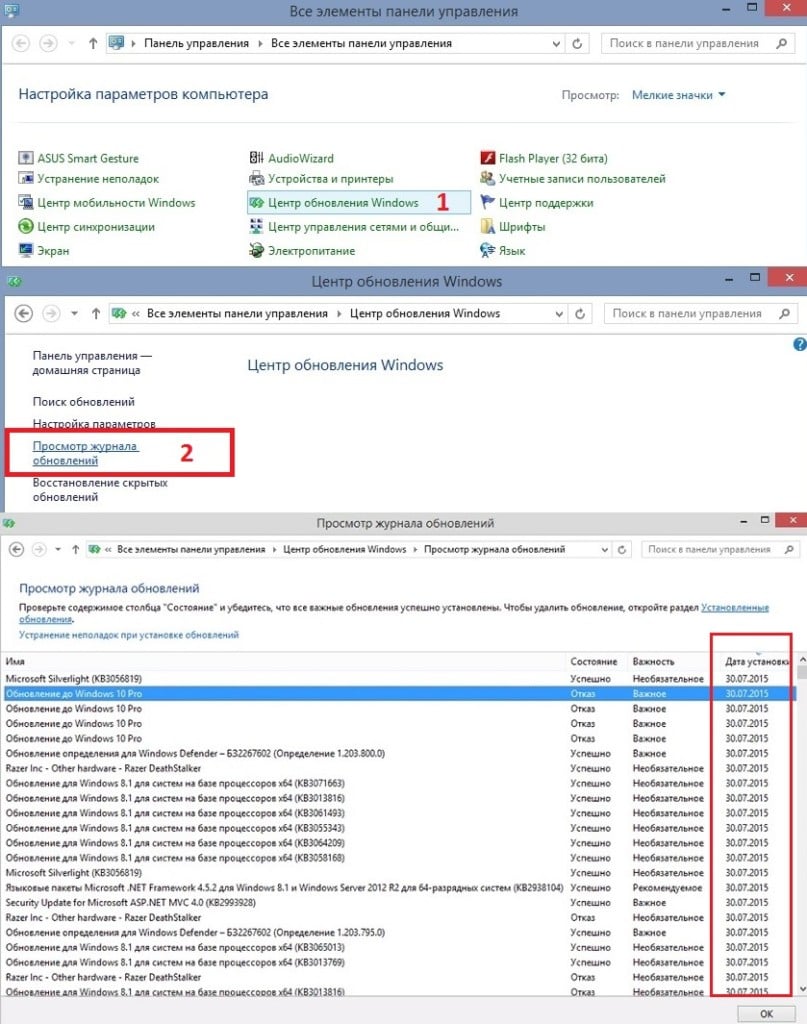
Решение 3. Приостановите обновления Windows
Наконец, можно приостановить обновления Windows на некоторое время, чтобы выполнить необходимую работу, и быть уверенным, что во время этого процесса какой-либо новый патч не изменит результаты вашего труда.
- Вновь зайдите в Центр обновления Windows, как описано в предыдущем примере.
- Слева выберите Настройка параметров.
- В разделе Важные обновления в выпадающем меню выберите пункт Не проверять наличие обновлений.
- Нажмите Ок, и подтвердите функцию.
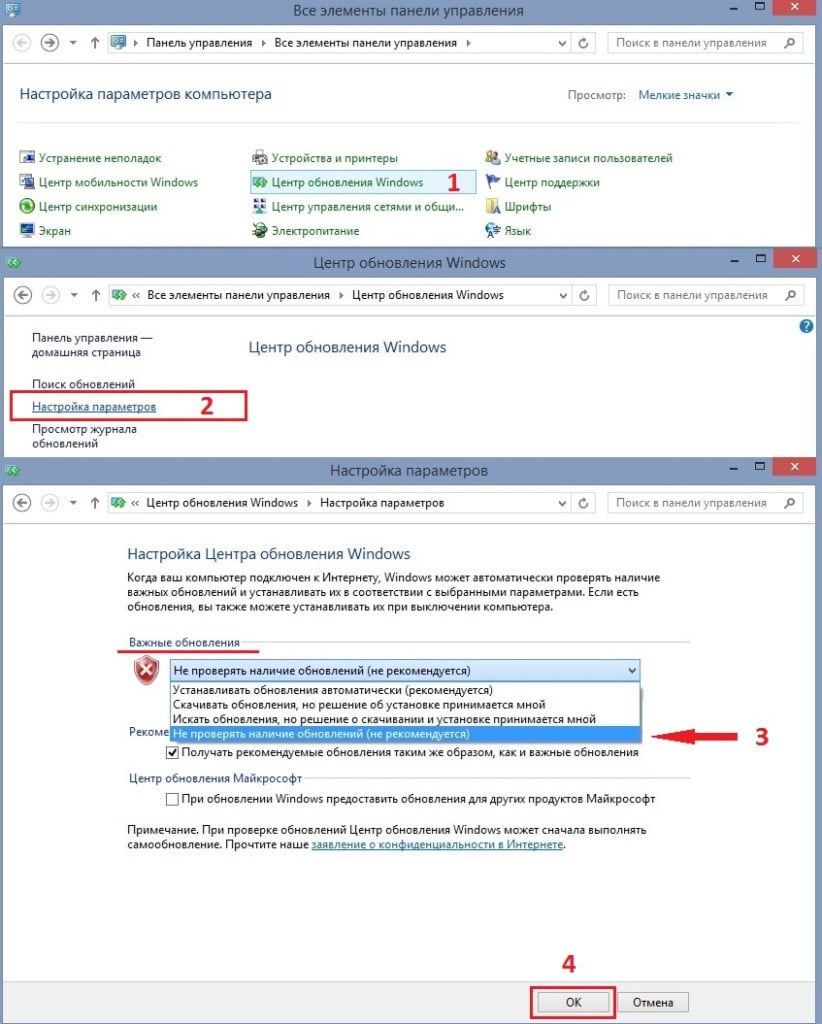
Однако не стоит забывать, что регулярные патчи исправляют многие критические ошибки системы, связанные с появлением синего экрана, и не только, поэтому рекомендуется вновь включить автоматические обновления, после завершения важной работы.

Операционная система Windows 10 — последняя разработка компании Microsoft. Она подходит для широкого круга пользователей, т. к. имеет понятный простой интерфейс, удобную рабочую панель, а также оригинальное дизайнерское решение. Но к сожалению, без ошибок и здесь не обошлось. Как и в предыдущих версиях, в Windows 10 встречаются проблемы. Одна из самых распространённых — ошибки при обновлении системы. Причин этому может быть много, но все они разрешимы, если разобраться в их сути.
Бесконечное обновление Windows 10: что с этим делать
Компания Microsoft работает над обновлением своих продуктов без остановок, пытаясь довести их до идеала. Поэтому проводить обновления системы на своих устройствах, конечно же, нужно. Тем более процедура эта автоматическая и требует от пользователя всего несколько кликов мышью. Однако не всегда этот процесс проходит гладко и без сбоёв.
Проблема с обновлением ОС Windows 10 может протекать двумя путями:
- обновление зацикливается, т. е. загружается до определённого места, а дальше происходит откат;
- обновление приводит к прерыванию или к зависанию устройства.
Как устранить зацикливание обновления
Если компьютер оповещает вас о невозможности завершения обновления, а после перезагрузки устройства ситуация не меняется, значит, произошло зацикливание. Этапы зацикливания обновления выглядят следующим образом:
- При подключении к интернету (или просто после включения устройства) Windows Update предлагает обновить систему.
- Пользователь подтверждает это действие. Если на гаджете установлено автообновление, то никакого участия или подтверждения не потребуется.
- В период между обновлениями происходит сбой в системе, из-за которого процесс не может быть завершён.
- «Центр обновления Windows» оповещает о невозможности завершения обновления (иногда такое оповещение может отсутствовать).
- Компьютер или ноутбук перезагружается и весь процесс начинается заново. Иногда устройство просто зависает. И это может происходить бесконечно.

Система оповещает о возникшей проблеме и указывает код ошибки, по которому можно выявить причину сбоя
Если с вами произошла подобная ситуация, необходимо записать код ошибки и по нему найти причину сбоя и способы его устранения.
Ещё один неприятный нюанс зацикливания обновления заключается в том, что из-за бесконечной перезагрузки устройства пользователь не может войти в учётную запись и внести какие-либо правки в настройки системы.
Поэтому существует два пути решения данной проблемы:
- устранение ошибки с помощью входа в Windows;
- устранение ошибки без возможности входа в Windows из-за бесконечной перезагрузки устройства.
Решение проблемы с помощью входа в учётную запись
Часто бывает так, что система обновляется без остановки из-за лишних или неправильно удалённых учётных записей. Поэтому для начала стоит проверить наличие данной проблемы. Для этого выполните следующие действия:
- В меню «Пуск» найдите строку «Выполнить».
- Впишите в строку regedit и подтвердите команду.
- Далее в разделе «Редактор реестра» вставьте regeditС в открывшемся списке. Для этого необходимо пройти путь: HKEY_LOCAL_MACHINE — SOFTWARE — Microsoft — Windows NT — CurrentVersion — ProfileList.
- В ProfileList выберите все неиспользуемые ярлыки и деактивируйте их.
- Перезагрузите устройство и попробуйте запустить обновление.

Из папки ProfileList удалите учётные записи, которые больше не используются
Перед удалением учётных записей необходимо произвести экспорт папки ProfileList. Это действие поможет вам восстановить активную учётную запись, если она случайно будет удалена.
Решение проблемы с помощью другого устройства
Такой вариант реанимации устройства используется, если его владелец не может войти в Windows. Также он подойдёт, если первый способ не дал результатов. Вам потребуется другое устройство с возможностью выхода в интернет и флеш-накопитель объёмом не меньше 4 ГБ. Устранение ошибки будет произведено путём создания установочного носителя с Windows 10. Для этого нужно:
- Отформатировать флешку, даже если она абсолютно чистая.
- С компьютера зайти на официальный сайт Microsoft, найти раздел «Загрузка программного обеспечения» и скачать средство установки Windows 10.
- После скачивания в открывшемся файле указать те же данные, которые были обозначены на проблемном устройстве.
- В запрашиваемом уведомлении указать, что созданная версия будет установлена на другом устройстве.
- После завершения создания образа извлечь флешку и вставить в проблемный компьютер.
- Войти в BIOS (F2 или DELETE) и выбрать приоритетным загружаемым диском флеш-накопитель.
- Нажать F10 и перезагрузить компьютер.
- Пройти все шаги до момента, когда система запросит указать действие, и выбрать «обновить устройство».
- Дождаться завершения обновления и ещё раз перезагрузить устройство.
При использовании этого алгоритма все данные на проблемном компьютере сохранятся.
Как устранить прерывание обновления
Процесс обновления системы иногда буксует и прерывается на одном из этапов. Это видно в процентах, которые указаны при обрывании установки. Как правило, это 30%, 42% либо 99%. Но также может быть 25, 32, 44 или 84%.
Не следует паниковать, если процент обновления некоторое время не меняет показатели. Процесс обновления довольно долгий и иногда может длиться до 12 часов. Также надо учитывать возможности устройства и его производительность. В любом случае необходимо дать компьютеру некоторое время, чтобы он всё-таки смог произвести обновление.
Если спустя длительное время процентные показатели обновления так и не изменились, необходимо выполнить следующее:
- отключить все периферийные подключения: флешки, принтер, наушники и т. д.;
- отключить или удалить антивирус (после обновления его можно будет включить или установить новый);
- проверить подключение к интернету;
- оставить устройство в покое, отключив или закрыв все приложения: игры, браузер, офисные программы.
Если эти действия не помогли и компьютер не изменяет показатели или завис, то причина этого может быть в неисправности в «Центре обновления Windows».

Если процентные показатели обновления не меняются длительное время, возможны проблемы в «Центре обновления Windows»
Исправление ошибок в «Центре обновления Windows»
Часто бывает, что «Центр обновления» из-за неосторожного обращения пользователя или из-за вирусов может быть повреждён. Чтобы восстановить прежнюю деятельность системы необязательно переустанавливать ОС. Просто нужно восстановить систему, перезапустив устройство. Но перед этим стоит почистить систему следующим образом:
- Удалить все обновления (поскольку есть вероятность, что именно они нанесли ущерб системе). Для этого в папке «Проводник» нужно открыть вкладку Windows, далее — SoftwareDistribution, а в ней — папку Download.
- Удалить из папки Download всё её содержимое, но саму папку оставить.
- После этого открыть новый документ Word или блокнот и вставить в него код: @ECHO OFF echo Sbros Windows Update echo. PAUSE echo. attrib -h -r -s %windir%\system32\catroot2 attrib -h -r -s %windir%\system32\catroot2\*.* net stop wuauserv net stop CryptSvc net stop BITS ren %windir%\system32\catroot2 catroot2.old ren %windir%\SoftwareDistribution SoftwareDistribution.old ren «%ALLUSERSPROFILE%\application data\Microsoft\Network\downloader» downloader.old net Start BITS net start CryptSvc net start wuauserv echo. echo Gotovo echo. PAUSE.
- Далее следует сохранить документ в формате «.bat».
- Запустить документ (это получится только у пользователей, которые обладают правами администратора).
- Все последующие действия будут произведены автоматически. После завершения этого процесса произойдёт восстановление «Центра обновления». Далее необходимо проверить, стабильно ли проходит обновление.
Устранение ошибок с помощью утилиты от Microsoft
Для подключения утилиты необходимо пройти путь: «Панель управления» — «Устранение неполадок» (или «Поиск и исправление проблем») — «Система и безопасность» — «Устранение неполадок с помощью Центра обновления Windows». Дальше программа произведёт поиск возможных проблем. Некоторые исправления, возникшие при обновлении, будут решены в автоматическом режиме, для других потребуется подтверждение пользователем. После завершения проверки на дисплее появится отчёт о найденных проблемах, об исправлениях и, если такие будут, о проблемах, которые не удалось решить. После этой операции нужно перезагрузить устройство и проверить, обновляется ли система или ситуация не изменилась.
Ошибки обновления Windows 10 и их решения по коду
Если все вышеуказанные способы испробованы, а проблема никак не устраняется, нужно искать её решение по коду неисправности.
Таблица: коды ошибок обновления и их решения
В результате этой процедуры может быть утеряна некоторая информация. Для сохранности данных нужно скопировать всю необходимую информацию на флешку или внешний жёсткий диск.
- отключить антивирусную программу;
- очистить жёсткий диск;
- снова запустить обновление.
- net stop wuauserv;
- CD %systemroot%\SoftwareDistribution;
- Ren Download Download.old;
- net start wuauserv.
После ввода каждой команды нажимать Enter.
- Нажать сочетание клавиш Win+R.
- Ввести команду services.msc и нажать Enter.
- Найти в списке «Автоматическое обновление» и выбрать позицию «остановить».
- Произвести обновление вручную.
Если процедура прошла успешно можно снова выбрать автообновление.
- отключить антивирус (возможно, он блокирует доступ);
- очистить устройство от ненужных файлов;
- обновить недавно установленные драйверы (особенно драйверы программ и утилит для очистки компьютера).
- Нажать сочетание клавиш Win+R.
- Ввести команду UAC и подтвердить её, нажав Enter.
- Открыть найденный раздел.
- Выбрать пункт «Всегда уведомлять».
- Перезагрузить ПК.
- net stop wuauserv;
- net stop cryptSvc;
- net stop bits;
- net stop msiserver;
- en C:\Windows\SoftwareDistribution SoftwareDistribution.old;
- ren C:\Windows\System32\catroot2 Catroot2.old;
- net start wuauserv;
- net start cryptSvc;
- net start bits;
- net start msiserver.
После ввода каждой команды нужно подтверждать действие нажатием Enter.
- Перезагрузить устройство, нажать F8 и перейти в безопасный режим.
- Зайти в системную папку: диск С — Windows — System32 — Drivers.
- Найти oem-drv64.sys и удалить его.
- Перезагрузить компьютер.
Видео: как устранить ошибки при обновлении Windows 10
Читайте также:


