Оптимизация mac os big sur
Проблема с временем автономной работы компьютера Mac с macOS Big Sur может быть вызвана несколькими причинами.
Например, это может быть связано с устаревшими приложениями, загроможденным хранилищем, изношенной батареей или энергоемкими приложениями, которые продолжают работать в фоновом режиме без каких-либо ограничений.
О да, кто бы исключил возможность ошибки в программном обеспечении, учитывая, насколько широко она стала в наши дни? Итак, вам следует взглянуть на этот вопрос с разных сторон.
Какие есть решения для устранения проблемы?
Поскольку разряд батареи может быть вызван многими причинами, вам нужно будет бороться с каждым подозреваемым. Например, вам нужно будет очистить свой Mac, удалить устаревшие приложения, взять под контроль энергоемкие приложения, обновить программное обеспечение и даже при необходимости заменить батарею.
Теперь, когда вы знаете поставленную задачу, давайте приступим к руководству по устранению неполадок!
1. Отслеживайте преступников с помощью монитора активности
Благодаря Activity Monitor довольно просто узнать, какие приложения потребляют батарею больше всего. Более того, он также может позволить вам обнаружить злодеев, которые работают в фоновом режиме без каких-либо ограничений. Итак, перейдите в Приложения -> Утилиты -> Монитор активности, чтобы узнать, какие приложения захватили больше всего ресурсов.
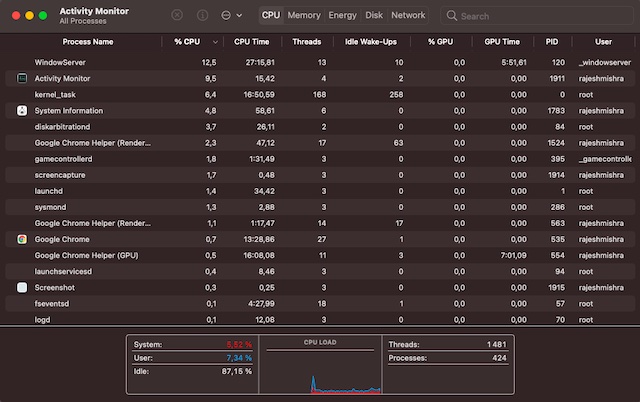
Чтобы упростить задачу по обнаружению проблемных приложений, Activity Monitor позволяет вам проверять фактический статус на различных вкладках, таких как CPU, Memory, Disk, Network и Energy.
Уделите особое внимание вкладке «Энергия», поскольку она может сыграть ключевую роль в выявлении проблем. Обязательно внимательно изучите Energy Impact, поскольку он дает относительную меру текущего энергопотребления каждого приложения. Чем меньше энергетическое воздействие, тем лучше.
2. Настройте параметры аккумулятора, чтобы увеличить время автономной работы macOS Big Sur.
В macOS Big Sur Apple представила интеллектуальные настройки аккумулятора, которые можно использовать для увеличения срока службы аккумулятора Mac.
Новые настройки батареи могут сыграть решающую роль в увеличении заряда батареи: от возможности проверить историю использования за последние 24 часа и 10 дней до включения режима сна при питании от батареи до планирования запуска или пробуждения Mac в желаемое время. жизнь на вашем устройстве.
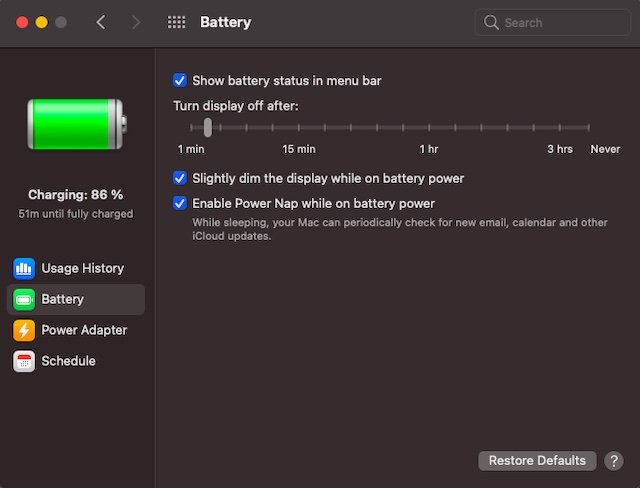
Для начала запустите «Системные настройки» и выберите «Батарея». Кроме того, вы можете щелкнуть меню батареи в правом верхнем углу экрана и выбрать Настройки батареи.
Теперь вы должны увидеть четыре параметра на боковой панели: История использования, Батарея, Адаптер питания и Расписание. Затем внимательно посмотрите, как используется аккумулятор, а также настройте параметры аккумулятора в соответствии с вашими потребностями.
3. Получите максимум от темного режима
В темном режиме есть гораздо больше, чем кажется на первый взгляд. Благодаря темной теме содержимое выглядит успокаивающим для глаз, тем самым предотвращая их жжение или напряжение.
Помимо приятного внешнего вида, он также известен своей энергоэффективностью. Поэтому никогда не упускайте возможность активировать его, чтобы ваш ноутбук дольше работал без подзарядки.
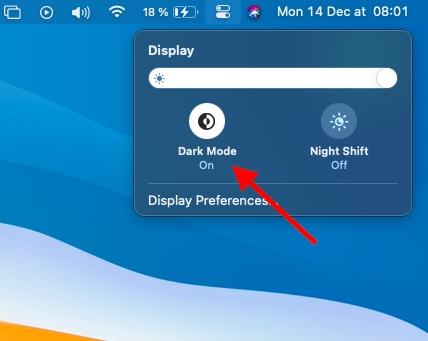
4. Не забудьте принудительно закрыть приложения, когда вы ими уже пользовались.
Хотя многим это может показаться мелочью, принудительное закрытие приложений, когда вы их использовали, может сыграть важную роль в продлении срока службы батареи на вашем Mac. Чем дольше приложения остаются открытыми, тем больше заряда они разряжают. Помимо того, что они съедают много ненужной батареи, они также замедляют работу устройства.
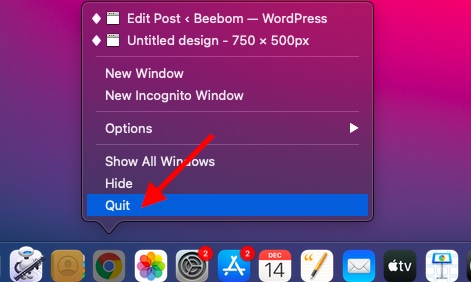
Есть два способа принудительно закрыть приложения на Mac. Просто щелкните приложение, удерживая клавишу Control, и выберите в меню пункт «Выйти». Или щелкните меню Apple в верхнем левом углу экрана и выберите «Завершить принудительно». После этого выберите приложение / а и нажмите «Завершить принудительно».
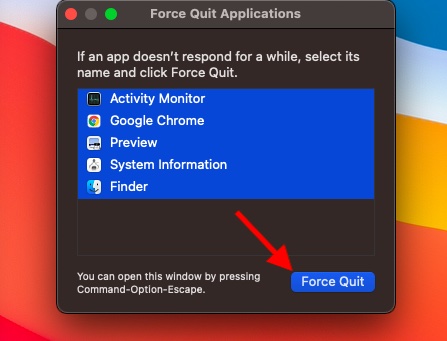
5. Предпочитайте Apple Safari Google Chrome.
Хотя Google Chrome, возможно, является самым многофункциональным и популярным браузером на всех платформах, он не очень хорош, когда дело касается эффективности. Недаром многие называют браузер ресурсоемким. Он не только потребляет много ресурсов, но и потребляет много энергии.
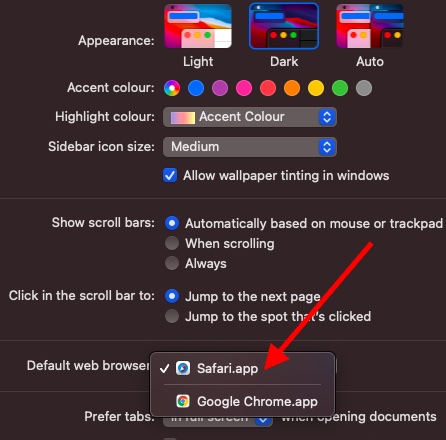
Браузер Apple за последнее время значительно улучшился. Помимо того, что он является лучшим с точки зрения безопасности и конфиденциальности, веб-браузер добавил несколько примечательных функций для улучшения работы в Интернете. Более того, когда дело доходит до расширений, это больше не сутулость. Таким образом, даже если вы любите использовать расширения, вы найдете Safari для этой задачи.
Что касается продления срока службы батареи, вы можете рассчитывать на то, что Safari будет потреблять меньше батареи, чем Chrome. Кроме того, на Mac он выглядит более быстрым и предлагает бесшовную синхронизацию между iDevices, что является большим плюсом, если вы работаете в экосистеме Apple.
6. Обновите приложения на вашем Mac
Устаревшие приложения, как правило, создают множество проблем. Помимо замедления ваших MacBook, они также убивают большую часть батареи. Даже с точки зрения безопасности устаревшие приложения уязвимы для взлома. Поэтому рекомендуется обновлять приложения до последней версии.
Вы можете перейти в App Store -> кликнуть свой профиль в нижнем левом углу боковой панели -> Обновления. Теперь нажмите « Обновить все», чтобы обновить все приложения, установленные на вашем Mac.
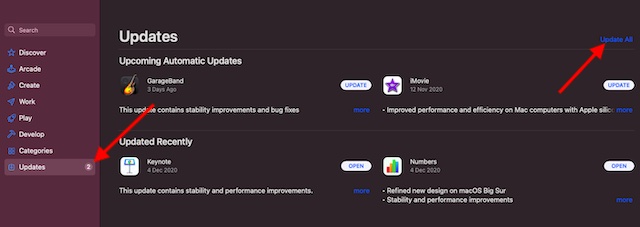
Что делать, если вы установили приложения не из Mac App Store? Что ж, процесс обновления приложений, установленных не из App Store, также проще. Все, что вам нужно сделать, это просто открыть приложение, которое вы хотите обновить, и кликнуть его меню в верхнем левом углу экрана. После этого нажмите «Проверить наличие обновлений», а затем обновите приложение как обычно.
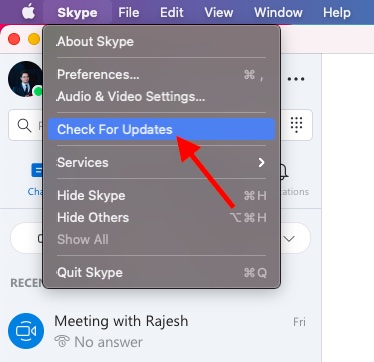
7. Уберите мусор на своем Mac
Избыточные файлы вместе с кешем приложений необходимо время от времени очищать. И если частое удаление ненужных файлов не является одним из ваших достоинств, очень высоки шансы, что ваш MacBook захламлен.
Учитывая, насколько проблематично загроможденное хранилище как с точки зрения замедления ноутбука, так и с точки зрения неожиданного разряда батареи, вы должны избавиться от всех бесполезных файлов раньше, чем позже.
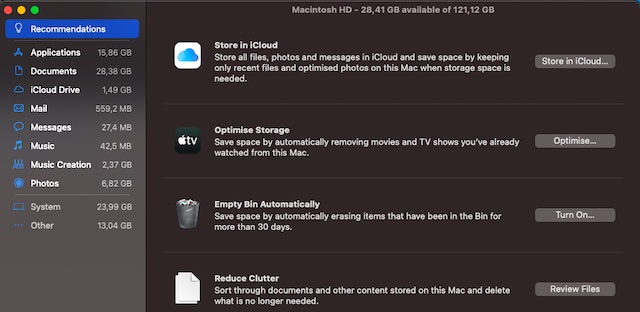
К счастью, macOS поставляется с эффективным средством очистки хранилища, которое вы можете использовать для отслеживания всех файлов, занимающих хранилище, и с легкостью их уничтожения. Просто щелкните меню Apple в верхнем левом углу экрана и выберите «Об этом Mac».
Убедитесь, что выбрана вкладка Хранилище. Затем нажмите «Управление». После этого очистите корзину и уменьшите беспорядок, просмотрев файлы. Кроме того, оптимизируйте хранилище, чтобы ненужные файлы не засоряли его.
8. Обновите программное обеспечение.
Если вы следили за последними обновлениями macOS, вы бы уже знали, что ошибка программного обеспечения лежит в основе нескольких серьезных проблем. Итак, если ни одно из вышеупомянутых решений не устранило проблемы с разрядкой аккумулятора MacOS Big Sur, проблема, скорее всего, может быть связана с непреодолимой ошибкой.
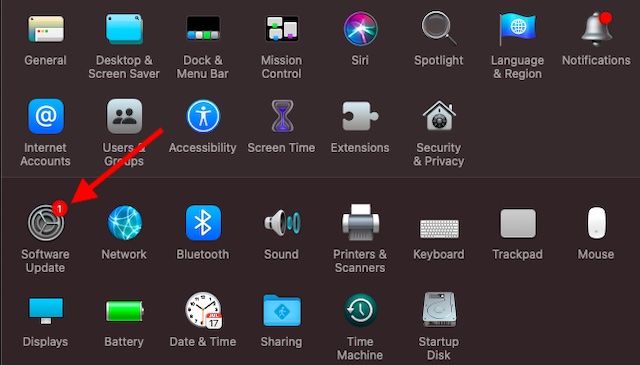
Перейдите в Системные настройки -> Обновление программного обеспечения. Теперь загрузите и установите последнюю версию macOS Big Sur как обычно. Как только ваш Mac будет обновлен до последней версии, проблемы со сроком службы батареи должны быть исправлены.
- Заметка:
- Если аккумулятор продолжает разряжаться даже после обновления программного обеспечения, можно проверить цикл зарядки аккумулятора. Стоит отметить, что, когда батарея изнашивается, ее производительность значительно снижается.
- Батарея способна сохранять до 80% первоначальной емкости заряда при максимальном количестве циклов. Для достижения наилучшей производительности не забудьте заменить батарею, когда вы достигнете максимального количества циклов.
- Удерживая клавишу Option, кликните меню Apple в верхнем левом углу экрана. После этого выберите Информация о системе. Затем выберите «Питание», которое находится в разделе «Оборудование» окна «Информация о системе». Текущее количество циклов показано в разделе «Информация о батарее».
Увеличьте время автономной работы вашего Mac под управлением macOS Big Sur
Надеюсь, вы справились с проблемой, и ваш MacBook стал лучше работать от батареи. Как указано выше, проблема часто возникает из-за нескольких проблем. Так что обязательно возьмите под контроль каждого обычного подозреваемого.
Более того, я бы порекомендовал вам максимально использовать настройки батареи, поскольку они могут оказаться очень полезными для увеличения срока службы батареи вашего портативного Mac. Кроме того, никогда не забывайте использовать Activity Monitor, чтобы отслеживать приложения, которые потребляют больше энергии.
В моем случае проблема была вызвана рядом энергоемких приложений. Как только я помешал им работать безумно, время автономной работы моего MacBook увеличилось. Есть отзывы? Обязательно отправьте его.
Некоторые пользователи Mac считают, что macOS Big Sur работает медленнее, отстает или имеет худшую производительность на их Mac по сравнению с предыдущими версиями системного программного обеспечения macOS. Если вы заметили снижение производительности после обновления или установки macOS Big Sur, это может быть серьезной причиной такой медлительности или может быть связано с рядом других факторов. Не волнуйтесь, вполне может быть простое решение.
Мы рассмотрим некоторые возможные причины того, почему macOS Big Sur работает медленно на Mac, а также рассмотрим несколько советов и общих советов и уловок, чтобы снова ускорить работу.
8 советов, которые помогут ускорить работу macOS Big Sur
Почему Mac с Big Sur работает медленно? И что с этим делать? Давайте рассмотрим несколько возможностей и вариантов устранения потенциальных проблем с производительностью.
1: Медленный Mac сразу после обновления macOS Big Sur? Подожди!
В общем, пусть Mac остается включенным на ночь, возможно, несколько ночей подряд, и дайте возможность завершить процессы индексации и оптимизации. Когда они будут закончены, производительность Mac должна быть значительно лучше, если не полностью вернуться к норме.
Часто это основная причина, по которой пользователи Mac думают, что новая операционная система работает медленнее, чем предыдущая версия, поэтому не игнорируйте этот простой совет!
2. Проверьте использование ЦП в Activity Monitor для приложений, процессов и т. Д.
Откройте Activity Monitor, открыв Spotlight (Command + пробел) и набрав «Activity Monitor», а затем нажав клавишу возврата.
Например, если вы видите системный процесс, такой как «mds» или «mds_stores», использующий тяжелый процессор, это, вероятно, потому, что Spotlight переиндексирует диск, и предыдущий совет ожидания должен решить эту проблему.
Конечно, многие приложения используют тяжелый процессор для выполнения задач, и это замедлит работу Mac. Например, если вы экспортируете проект фильма из iMovie, и он использует тяжелый процессор, а Mac работает очень медленно, это нормально и этого следовало ожидать, поэтому позвольте iMovie выполнить поставленную задачу.
Часто вы можете видеть, что сторонние приложения также используют тяжелый процессор, и их можно закрыть вручную или проверить напрямую, перейдя в это открытое приложение и посмотрев, что оно делает. Иногда обновление этих приложений может решить проблему или закрыть их.
Если вам это удобно, вы можете использовать функцию принудительного завершения работы приложения Mac или даже полностью удалить или удалить приложения, которые работают не так, как ожидалось. Только убедитесь, что вы не завершили принудительно случайные задачи, в которых вы не уверены, так как вы можете вызвать проблемы с Mac, потерять данные до их сохранения, или выйти из системы, или вызвать другие проблемы, которые потребуют перезагрузки.
Вы можете заметить, что анимированные GIF-файлы могут быть особенно медленными, поскольку они постоянно воспроизводятся на экране.
4. Отключить прозрачность окна и уменьшить движение
- Откройте меню Apple, откройте «Системные настройки», затем выберите панель предпочтений «Специальные возможности».
- Выберите настройки «Дисплей».
- Установите флажки «Уменьшить движение» и «Уменьшить прозрачность».
- Выйти из системных настроек
Вы увидите немедленное изменение внешнего вида вещей, поскольку прозрачность отключена, а окна, боковые панели, заголовки, строки меню и другие аспекты интерфейса больше не будут иметь полупрозрачного эффекта. Вы также заметите гораздо меньше анимаций застежек-молний и масштабов, а вместо этого с включенным «Уменьшить движение» вы обнаружите, что вместо этого используется затухающая анимация. Чистый эффект заключается в меньшем использовании системных ресурсов, поскольку требуется меньше ресурсов, чтобы нарисовать привлекательный интерфейс, а также часто более быстрый Mac.
Возможность уменьшения прозрачности на Mac и уменьшения движения появилась уже давно, и эти советы могут помочь ускорить работу других старых версий системного программного обеспечения.
5. Очистите захламленный рабочий стол
Если ваш рабочий стол Mac заполнен и переполнен файлами и папками, это может привести к общей медлительности Mac.
Причина довольно проста; каждый файл или папка на рабочем столе Mac требует системных ресурсов, чтобы нарисовать эскиз и сохранить его на экране, поэтому при меньшем количестве этих элементов на экране используется меньше системных ресурсов.Подумайте о том, чтобы выгрузить все с рабочего стола в папку, чтобы содержимое не всегда отображалось на экране, или вы можете скрыть все значки рабочего стола на Mac с помощью команды терминала, если вы не хотите использовать рабочий стол в целом.
Этот трюк применим не только к macOS Big Sur, но и ко всем версиям macOS.
6. Установите доступные обновления macOS.
Каждое новое обновление системного программного обеспечения для macOS Big Sur будет включать исправления ошибок и улучшения, и если есть какие-либо известные проблемы с производительностью, они, вероятно, будут выяснены и выпущены в обновлениях точечного выпуска. Поэтому регулярно обновляйте свою систему macOS Big Sur. Просто обязательно сделайте резервную копию своего Mac перед установкой любого обновления системного программного обеспечения.
- В меню Apple перейдите в «Системные настройки», затем выберите «Обновление программного обеспечения».
- Установите все доступные обновления системного программного обеспечения в macOS Big Sur (например, macOS Big Sur 11.1, 11.2 и т. Д.)
7. Обновите приложения Mac
Обновление приложений Mac также может помочь повысить производительность, поэтому не забывайте обновлять и их.
Вы можете найти обновления для многих приложений Mac в разделе «Обновления Mac App Store».
Приложения, не загруженные или не установленные через Mac App Store, часто обновляются независимо, через само приложение или через веб-сайт разработчиков приложений. Например, Google Chrome обновится автоматически сам по себе.
Обязательно обновляйте приложения Mac для оптимальной производительности.
8+: Другие причины замедления работы Mac
Есть и другие причины, по которым Mac тоже может работать медленно, и некоторые из них более уникальны для macOS Big Sur и даже для более новой архитектуры Mac. Рассмотрим следующие возможности:
- Из-за медленного подключения к Интернету Mac может казаться вялым при выполнении задач в сети. Если после установки macOS Big Sur Wi-Fi работает медленнее или не работает, воспользуйтесь этими советами, чтобы решить проблемы с Wi-Fi в macOS Big Sur.
- Вторичный эффект медленного интернет-соединения заключается в том, что иногда сам Mac будет работать медленнее из-за того, как современные выпуски macOS предназначены для вызова Apple (через Интернет) перед запуском процесса или приложения. Прочтите «Медленно по замыслу» для получения дополнительной информации об этой хорошо задокументированной проблеме, которая, как правило, является большей проблемой для пользователей, использующих VPN или у медленных интернет-провайдеров. Нет никаких отличных решений, если это ваша проблема, кроме отключения Wi-Fi (непрактично) или отключения SIP (не рекомендуется).
- Рассмотрим некоторые распространенные проблемы с macOS Big Sur и способы их устранения и устранения, поскольку они могут снижать производительность.
- Если вы перешли на новый Apple Silicon Mac с Big Sur с Intel Mac, вы можете заметить снижение производительности при первоначальном запуске приложений Rosetta 2, которые еще не обновлены для поддержки Apple Silicon.
- Если вы долгое время не перезагружали Mac, подумайте об этом. Вы можете использовать простой механизм перезапуска в меню Apple of MacOS.
Если производительность системы Big Sur полностью непригодна для использования, вы всегда можете перейти с macOS Big Sur на Catalina или Mojave или более раннюю версию системного программного обеспечения Mac, при условии, что у вас все равно была сделана последняя резервная копия Time Machine.
Ваш Mac работает медленнее после установки macOS Big Sur? Кажется, быстрее? Или вообще нет разницы в производительности? Если ваш Mac работает медленнее с Big Sur, помогли ли приведенные выше советы по повышению производительности? Поделитесь с нами своим опытом, советами, предложениями и мнениями в комментариях!
![Проблемы MacBook после обновления на Big Sur]()
«MacBook Pro Retina, середина 2014-го. Модель 1502. После обновления перестал включаться — чёрный экран, работает только вентилятор. На комбинации с клавиатуры не реагировал. Я подключил другой SSD с OS Sierra — ноль результатов. Прочитал, что проблема может быть с HDMI. Снял крышку, отключил шлейф, идущий на левую плату, и всё успешно включилось! Но проблема с контроллером HDMI осталась. Удалил с платы I/O микросхему PARAD PS8401A. Всё загрузилось и работает. Кроме HDMI, конечно. Пользуюсь так», — Владимир.
Куча проблем сразу
«Mac 2020 года, но со старой ОС. Сразу обновился на Big Sur. И начались проблемы. Первым сдох Spotlight , ни в какую Suggest не появлялся вообще, запустить что-либо через Spotlight не получалось. Ни одна инструкция с инета не помогла. Далее начались зависоны программ, но чаще всего стал пропадать коннект. Вот вроде инет есть, но ни один сайт не грузится, консоль отваливается, сокеты режутся. При этом пинг есть. Периодически отваливается даже винт. Запускаешь Finder — а там только iCloud, документы, папка и сетевые диски. А локального диска нет! Помучался я так недельку-вторую, в день по два раза перезагружался с кнопки, в итоге вайпнул жёсткий диск. Никаких миграций или рестора с тайм-машины — пришлось ставить всё с нуля и настраивать. Пока летает, тьфу-тьфу», — Иван.
![Проблемы MacBook после обновления на Big Sur]()
«MacBook Pro. После обновления перестали подключаться наушники. Производительность упала и стали виснуть даже стандартные приложения Apple. Я переустановил с форматированием жёсткого диска — проблемы не решились. Периодически ночью полностью садится батарея (если лэптоп лежит в рюкзаке, то там жара дикая), перестали беспроблемно подключаться два монитора по Type-C», — Макс.
«Я маковод со стажем, обновление до Big Sur ждал с некоторой опаской. Переход на ARM и множество бета-версий говорили о том, что не всё гладко. Перед обновлением заранее сделал резервную копию в Time Capsule. Итого: 1. Система устанавливалась всегда с ошибкой; 2. Периодические проблемы при работе с внешними накопителями в первые дни после обновления; 3. Артефакты в виде мелькающего красного экрана при просмотре фото или работе с ПО Adobe ; 4. Пропала плавность в браузере. Проблема через поддержку в итоге так и не решилась. Откат не стал делать — весь софт работает стабильно, но система просит обновление», — Илья.
Зависает и тормозит
«У меня MacBook Pro середины 2015 года. Пять лет в одних руках, и никогда — ну вот просто ни разу — не было зависшего состояния. Пока не установил Big Sur. Нагрузки у машины за последние пять лет были очень разными, а тут при десятке офисных приложений лэптоп подвис на середине ввода пароля. Спустя несколько минут бездействия — чёрный экран, ещё пара минут — и reboot», — Дмитрий.
![Проблемы MacBook после обновления на Big Sur]()
«MacBook Pro 2016-го. Обновил на последнюю версию, в итоге раза три было такое, что при подключении мышки по USB тормозила картинка на экране. В других случаях частота кадров в CS: GO падала с 70 до 20 fps. Но это только с мышкой», — Аноним.
«Обновился на Big Sur, MacBook Pro 2016. Появились дикие тормоза, лаги при скролле, горячий корпус. Всё работает крайне медленно. При прокрутке под онлайн-роликами не работает скролл, нужно несколько попыток зацепа за тачпад, чтобы что-то сдвинулось. Сейчас всё снёс, но остались хвосты от “каталины” в виде новых разделов на SSD — при каждом ребуте пишет “Ваш диск не может быть использован”. Ставлю High Sierra прямо сейчас, когда пишу это», — Алексей.
Отваливается Wi-Fi
«После установки Big Sur на MacBook Pro 2015 периодически пропадает Wi-Fi-соединение. Особенно если переносить закрытый ноутбук из одной комнаты в другую. В квартире один роутер на 2,4 и 5 ГГц», — SpartaOriginal.
![Проблемы MacBook после обновления на Big Sur]()
Ошибка загрузки после обновления
«Здравствуйте. Мы сервисный центр. За последний месяц получили более десяти “маков” 2013-2014 года с одной проблемой. Ошибка загрузки после обновления — то есть проблема не только в Big Sur, а в патче безопасности, апдейт которого у большинства пользователей загружается и устанавливается автоматически. Переустановка системы не всегда помогала, некоторым машинам пришлось целиком менять материнскую плату», — сервисный центр.
Не работает VPN
«При переходе на новую ОС перестал работать Cisco AnyСonnect. Большинство коллег, как и я, не может теперь работать на защищённых сайтах. Пробовал другие программы — то же самое. При перезагрузке ноутбука отображается окно Cisco, где требует убрать галочку в настройках конфиденциальности, но в новой операционке её просто нет. Пробовал откатить назад или переустановить на OS Catalina. Не даёт, так как установлена более свежая ОС. Жду обновления, надеюсь, что заработает», — Аноним.
![Проблемы MacBook после обновления на Big Sur]()
«Рабочий ноут, Mac Pro 2019, стояла последняя Catalina. Также был установлен VMware SSL VPN-Plus. Всё работало, но VPN — с перебоями. Обновился до Big Sur. VPN по-прежнему работал с перебоями. Решил его переустановить, но в процессе возникла ошибка загрузки — kernel extension. Всякие приседания с отключением защиты на уровне системы не помогли. Хотел откатиться через Time Machine — не подействовало. Пришлось откатиться на 10.15.7 с потерей данных, тогда всё сразу установилось и заработало», — art-cold.
Как видим, проблем у Big Sur хватает. Конечно, это стандартная ситуация — любая ОС после крупного апдейта пугает вереницей багов. Остаётся лишь ждать, когда Apple исправит основные ошибки.
Олег Воронин | 9 Декабря 2020 17:35![]()
![8d602954612a19b07f22c8bee34f7257.jpg]()
Задача, обозначенная в названии статьи, встала передо мной вскоре после официального релиза macOS Big Sur в середине ноября 2020-го года. Почему? Да просто мой не самый стремный MacBook Pro 2015 года превратился в натуральный лагодром после обычного обновления с Catalina. Пользоваться было практически невозможно - анимации тормозили на ровном месте, ноутбук грелся до 85-90 просто при старте Safari. Не за такой ноут я отдавал ворох заработанных мною денег.
Но юзать новую ОС очень хотелось, так как мелких удобностей и полезностей в ней появилось просто уйма. Статистика расхода аккумулятора, общая «шторка» аля iPhone для всех коммуникаций, возможнось вывода в статус-бар почти всего, что только захочется. да и просто свежий дизайн всей системы. Всё это очень привлекало. Но тормоза.
Откатившись обратно на Catalina (кстати, пошаговая инструкция по откату есть здесь) , я решил подъехать на другой козе. Алгоритм описываю ниже. Он пригодится обладателям MacBook 2013-2015 модельных годов, включая Pro, Air, и даже 12-дюймовые. Метод подразумевает чистую установку системы и настройку ее почти с нуля, с максимально возможным сохранением личных данных. Установив Big Sur таким образом, я увидел совсем иную работу macOS - более легкую и быструю. Разница действительно заметна.
ВНИМАНИЕ
Совершая любые действия со своей техникой, ответственность за них ты несешь самостоятельно. Ввиду разнообразия моделей, версий ОС и степени «прямоты рук» исполнителей, я ничего не обещаю и не гарантирую.
Это необходимо для того, чтобы перенести свои данные в новую ОС. Если важных данных у тебя нет, или они легко помещаются на флешку - этот пункт можно пропустить. Еще один вариант не создавать копию - установить Big Sur прямо рядом с основной системой. Я сделал именно так.Кстати, обязательно заскринь или сфотографируй список своих программ - понадобится.
Прежде всего, необходимо скачать образ системы. Воспользуйся ссылкой с серверов Apple.- открой Дисковую утилиту;
- выбери строку «Контейнер №. » (если в левом списке есть только две строчки «Macintosh HD» и «Macintosh HD - данные», то над этими строчками находим менюшку «Вид» и выбираем там «Показать все устройства»);
- в верхней части окна нажми на значок «+» - это кнопка добавляет новый том для нашего «бигсура»; для простоты лучше назвать его аналогично названию новой macOS;
- теперь открывай загруженный образ Big Sur двойным тапом;
- жми «Продолжить» и «Принять» и обязательно выбери наш новый созданный том в качестве диска для установки системы;
- далее следуй подсказкам программы установки;
- после завершения установки пройди шаги активации, в том числе введи свой Apple ID.
- вставь в Mac флеш-накопитель минимум на 16Гб;
- переименуй флешку в «BigSur» (тап на флешку на рабочем столе → Enter);
- перемести загруженный файл macOS Big Sur в папку «Программы»;
- открой Терминал;
- введи (или copy-paste) вот эту строку:
- нажми Enter, введи пароль администратора и подтверди действие буквой «y», если потребуется;
- подожди около 20 минут (зависит от скорости флеш-накопителя);
- когда флешка готова, оставляем ее в маке и выключаем его;
- нажимаем кнопку включения и сразу зажимаем кнопку «alt». Держим ее, пока не появится выбор диска, потом отпускаем;
- кнопками-стрелками выбираем нашу флешку (она будет выглядеть как круглый логотип Каталины) и подтверждаем загрузку с нее кнопкой Enter;
- когда мак загрузится, появится режим восстановления. Если нужно, выбираем своего пользователя и вводим от него пароль. Далее заходим в «Дисковую утилиту», в левом списке нажимаем на свой SSD и жмем «Стереть». Во всплывающем окне просто подтверждаем действие;
- если в левом списке есть только две строчки «Macintosh HD» и «Macintosh HD - данные», то над с этими строчками находим менюшку «Вид» и выбираем там «Показать все устройства». После этого уже жмем в левом списке на «APPLE SSD…» и стираем его, как указано выше;
- закрываем «Дисковую утилиту»: сверху меню «Дисковая утилита» → «Закрыть». Появится уже знакомое меню восстановления;
- теперь выбираем «Установить/переустановить macOS» и следуем подсказкам системы, дальше всё интуитивно. После установки проходим активацию, вводим Apple ID и прочее.
- Если ты не создавал копию старой системы и установил новую ОС начисто с форматированием SSD - просто загружай и устанавливайнужные программы, настраивай окна, шрифты, иконки по своему вкусу.
- Если ты создавал полную копию системы, либо выборочную копию своих файлов на флешку, либо ставил систему рядом с основной - алгоритм ниже для тебя.
- открой резервную копию в Finder, как обычный жесткий диск/флешку;
- двумя пальцами нажми на значок Finder в док-панели и выбери «Новое окно»;
- размести два окна рядом;
- перемести папки с Загрузками, Документами и прочими своими файлами в соответствующие каталоги новой ОС;
- не нужно перемещать папку пользователя целиком, папки с установленными программами, системные папки;
- загрузи, установи и настрой необходимые приложения и программы вручную.
- открой раздел со старой системой в Finder (в большинстве случаев это Macintosh HD);
- двумя пальцами нажми на значок Finder в док-панели и выбери «Новое окно»;
- размести два окна рядом;
- пройди по пути «Пользователи → имя пользователя»;
- перемести папки с Загрузками, Документами и прочими своими файлами в соответствующие каталоги новой ОС;
- не нужно перемещать папку пользователя целиком, папки с установленными программами, системные папки;
- загрузи, установи и настрой необходимые приложения и программы вручную.
В результате мы получили начисто установленную macOS Big Sur с нашими файлами, данными и настроенными для работы программами. Кроме того, в определенном случае у нас на SSD сохранилась наша старая macOS в замороженном виде. Если ты уверен, что не будешь ее использовать - можно удалить ее, удалив том в Дисковой утилите. Но я рекомендую оставить ее на пару недель, чтобы можно было без проблем вернуться, если Big Sur даже при таком сценарии настройки тебя не устроит.
Стоит заметить, что через определенное время система может начать работать медленнее - это объясняется тем, что она постепенно «утяжеляется» кэш-файлами и различными подкапотными связками между элементами ОС. Спустя две недели, моя Big Sur немножко замедлилась, но разница между просто обновленной и установленной заново системой всё еще остается ощутимой.
Читайте также:









