Openmediavault windows xp не видит
В наше время трудно представить какой либо офис без сетевого файлового хранилища, всё чаще становятся популярными различные сервисы для общего хранения файлов как в облаке, так и локально в офисе.
Один из представителей является NAS (Network Attached Storage). Это компьютер с минимальными характеристиками, но имеющий в себе несколько жестких дисков, которые объединяются в RAID-массив. Как правило NAS обладает помимо хранения данных, может включать в себя дополнительный функционал, например как торрент сервер или сервер FTP.
OpenMediaVault — открытая масштабируемая система управления сетевым устройством хранения (программный NAS) на основе Debian Linux. Включает в себя программный RAID (0,1,5,6), почтовый клиент, SSH, (S) FTP, CIFS (Samba), NFS, DAAP медиа-сервер, RSYNC, BitTorrent-клиент. Возможности могут быть расширены с помощью плагинов, доступных через репозиторий.
Установка OpenMediaVault выполняется так же, как и Debian. Желательно ставить систему на отдельный ssd-носитель. Для примера сделан стенд на основе виртуальной машины, в которой используется 8 ГБ для системы, и два виртуальных диска по 8 ГБ, которые будут объединены в массив RAID1 (зеркало). Скачиваем образ, записываем на диск и загружаемся с неё.

Рисунок 1 - Первоначальное окно для установки OpenMediaVault

Рисунок 2 - Выбор языка установщика

Рисунок 3 - Вводим имя компьютера

Рисунок 4 - Установка пароля для учетной записи root

Рисунок 5 - Статус установки системы

Рисунок 6 - Выбор расположения ближайшей страны для скачивания обновления ПО и нужных программ

Рисунок 7 - Получение файлов с зеркала

Рисунок 8 - Выбор загрузчика при запуске системы

Рисунок 9 - Конфигурация системы

Рисунок 11 - Окно авторизации на севере openmediavault
Для того, чтобы войти на сервер через веб интерфейс, требуется ввести логин admin пароль openmediavault (по-умолчанию) и нажать Логин.
При первом подключении требуется сразу изменить стандартный пароль. Для этого слева выбираем вкладку Общие настройки, а сверху - Пароль Web-Администратора. Вводим два раза новый пароль и нажимаем Сохранить.

Рисунок 12 - Окно смены пароля Web Администратора
После того, как создали новый пароль, можем приступить к настраиванию файловой системы, чтобы использовать сервер для главного его предназначения. Объединяем два диска в RAID1-массив (зеркало).
Выбираем слева вкладку Менеджер RAID, нажимаем Создать. Вводим желаемое имя массива, тип Зеркалирование, и ставим галочки на обоих дисках.

Рисунок 13 - Создание RAID-массива
Объем массива равен объему одного диска, но данные будут распределены на двух. Мы получаем высокую надежность при выходе из строя одного из дисков. Если устанавливать 3 и более дисков, то можно создать массив RAID5.

Рисунок 15 - Созданный RAID-массив
Следующим этапом требуется инициализировать файловую систему. Нажимаем Файловые системы - Создать. Выбираем устройство новый диск RAID1. Файловую систему назначаем EXT4.

Рисунок 16 - Создание файловой системы

Рисунок 17 - Информация о форматировании файловой системы

Рисунок 18 - Информационное окно об успешном завершении создания файловой системы
Чтобы диск был виден в системе, требуется монтировать новый диск.

Рисунок 19 - Монтирование выбранного диска
После того, как смонтировали диск, можем двигаться к этапу добавления общей сетевой папки. Мы будем делать сетевую папку для локальной сети, в которой расположены компьютере на базе операционной системе Windows. Для того чтобы Windows-машина увидела наш сервер, требуется включить поддержку Samba.

Рисунок 20 - Включение сервиса Samba
Во втором окне Общие ресурсы добавляем общую папку на требуемый диск и даем права доступа к папке.

Рисунок 21 - Добавление общей папки

Рисунок 22 - Добавление общего ресурса
Общая папка добавлена, можем подключаться к ней, но при подключении к сетевой шаре, система может запросить ввод сетевых учетных данных. Чтобы подключиться к сетевой папке, мы создаем пользователя с требуемыми правами доступа.

Рисунок 23 - Создание учетных данных пользователя
После авторизации на NAS сервере, мы видим общую сетевую папку которую создали.

Рисунок 24 - Отображение сетевой папки
Таким образом мы выполнили установку и базовую настройку для расширения сетевой папки и подключение к ней.



Если вы из Windows 10 не можете открыть сетевые папки на других сетевых устройствах (NAS, Samba сервера Linux) или на компьютерах со старыми версиями Windows (Windows 7/ XP /2003), скорее всего проблема связана с тем, что в вашей новой версии Windows 10 отключена поддержка устаревших и небезопасных версий протокола SMB (используется в Windows для доступа к общим сетевым папкам и файлам). Так, начиная с Windows 10 1709, был отключен протокол SMBv1 и анонимный (гостевой) доступ к сетевым папкам по протоколу SMBv2.
Microsoft планомерно отключает старые и небезопасные версий протокола SMB во всех последний версиях Windows. Начиная с Windows 10 1709 и Windows Server 2019 (как в Datacenter так и в Standard редакциях) в операционной системе по умолчанию отключен протокол SMBv1 (помните атаку шифровальщика WannaCry, которая как раз и реализовалась через дыру в SMBv1).Конкретные действия, которые нужно предпринять зависят от ошибки, которая появляется в Windows 10 при доступе к общей папке и от настроек удаленного SMB сервера, на котором хранятся общие папки.
Вы не можете получить гостевой доступ к общей папке без проверки подлинности
Начиная с версии Windows 10 1709 (Fall Creators Update) Enterprise и Education пользователи стали жаловаться, что при попытке открыть сетевую папку на соседнем компьютере стала появляться ошибка:

При это на других компьютерах со старыми версиями Windows 8.1/7 или на Windows 10 с билдом до 1709, эти же сетевые каталоги открываются нормально. Эта проблем связана с тем, что в современных версиях Windows 10 (начиная с 1709) по умолчанию запрещен сетевой доступ к сетевым папкам под гостевой учетной записью по протоколу SMBv2 (и ниже). Гостевой (анонимный) доступ подразумевают доступ к сетевой папке без аутентификации. При доступе под гостевым аккаунтом по протоколу SMBv1/v2 не применяются такие методы защиты трафика, как SMB подписывание и шифрование, что делает вашу сессию уязвимой против MiTM (man-in-the-middle) атак.
При попытке открыть сетевую папку под гостем по протоколу SMB2, в журнале клиента SMB (Microsoft-Windows-SMBClient) фиксируется ошибка:
В большинстве случае с этой проблемой можно столкнуться при использовании старых версий NAS (обычно для простоты настройки на них включают гостевой доступ) или при доступе к сетевым папкам на старых версиях Windows 7/2008 R2 или Windows XP /2003 с настроенным анонимным (гостевым) доступом (см. таблицу поддерживаемых версий SMB в разных версиях Windows).
В зависимости от устройства, на котором хранятся сетевые папки, вы должны отключить на них гостевой доступ.
Есть другой способ – изменить настройки вашего SMB клиента и разрешить доступ с него на сетевые папки под гостевой учетной записью.
Этот способ нужно использовать только как временный (. ), т.к. доступ к папкам без проверки подлинности существенно снижает уровень безопасности ваших данных.Чтобы разрешить гостевой доступ с вашего компьютера, откройте редактор групповых политик (gpedit.msc) и перейдите в раздел: Конфигурация компьютера -> Административные шаблоны -> Сеть -> Рабочая станция Lanman (Computer Configuration ->Administrative templates -> Network (Сеть) -> Lanman Workstation). Включите политику Enable insecure guest logons (Включить небезопасные гостевые входы).

В Windows 10 Home, в которой нет редактора локальной GPO, вы можете внести аналогичное изменение через редактор реестра вручную:
Или такой командой:
reg add HKLM\SYSTEM\CurrentControlSet\Services\LanmanWorkstation\Parameters /v AllowInsecureGuestAuth /t reg_dword /d 00000001 /f
Вашей системе необходимо использовать SMB2 или более позднюю
Другая возможная проблема при доступе к сетевой папке из Windows 10 – поддержка на стороне сервера только протокола SMBv1. Т.к. клиент SMBv1 по умолчанию отключен в Windows 10 1709, при попытке открыть шару вы можете получить ошибку:

При этом соседние устройства SMB могут не отображаться в сетевом окружении и при открытии по UNC пути может появляться ошибка 0x80070035.
Если сетевые папки раздает Samba на Linux, вы можете указать минимально поддерживаемую версию SMB в файле smb.conf так:
В Windows 7/Windows Server 2008 R2 вы можете отключить SMBv1 и разрешить SMBv2 так:
Set-ItemProperty -Path "HKLM:\SYSTEM\CurrentControlSet\Services\LanmanServer\Parameters" SMB1 -Type DWORD -Value 0 –Force
Set-ItemProperty -Path "HKLM:\SYSTEM\CurrentControlSet\Services\LanmanServer\Parameters" SMB2 -Type DWORD -Value 1 –Force
В Windows 8.1 отключите SMBv1, разрешите SMBv2 и SMBv3 и проверьте что для вашего сетевого подключения используется частный или доменный профиль:
Disable-WindowsOptionalFeature -Online -FeatureName "SMB1Protocol"
Set-SmbServerConfiguration –EnableSMB2Protocol $true
Если ваше сетевое устройство (NAS, Windows XP, Windows Server 2003), поддерживает только протокол SMB1, в Windows 10 вы можете включить отдельный компонент SMB1Protocol-Client. Но это не рекомендуется.
Запустите консоль PowerShell и проверьте, что SMB1Protocol-Client отключен ( State: Disabled ):
Get-WindowsOptionalFeature -Online -FeatureName SMB1Protocol-Client
Включите поддержку протокола SMBv1 (потребуется перезагрузка):
Enable-WindowsOptionalFeature -Online -FeatureName SMB1Protocol-Client

Также вы можете включить/отключить дополнительные компоненты Windows 10 (в том числе SMBv1) из меню optionalfeatures.exe -> SMB 1.0/CIFS File Sharing Support

В Windows 10 1709 и выше клиент SMBv1 автоматически удаляется, если он не использовался более 15 дней (за это отвечает компонент SMB 1.0/CIFS Automatic Removal).
В этом примере я включил только SMBv1 клиент. Не включайте компонент SMB1Protocol-Server, если ваш компьютер не используется устаревшими клиентами в качестве сервера для хранения общих папок.После установки клиента SMBv1, вы должны без проблем подключиться к сетевой папке или принтеру. Однако, нужно понимать, что использование данного обходного решения не рекомендовано, т.к. подвергает вашу систему опасности.
Root-пользователь: логин - root, пароль - root (root работает только в консоле или SSH) Очень рекомендую сменить! Команда passwd
WebAdmin: логин - admin, пароль - admin (admin не работает ни в консоле , ни в SSH)
Все эти заумности c root и admin- ограничение OMV
Итак, root используем в системе для апдейтов, апгрейдов, поправки конфигов в самой системе.
WebAdmin используется для работы с настройками и раздачи прав другим пользователям в вебморде OMV.
Примечание: Система обновлена, репозитории Debian и OMV-extras.org установлены. В системе изначально присутствуют только те сервисы, которые включены по умолчанию в дистрибутив. Дополнительные плагины вы, всегда, найдете в разделе "Система" - > "Плагины".
Итак, ребята, начинаем обсуждать :D
Имидж обновлен 31.01.2015 Теперь с возможностью установки в нанд.
пс. Ввиду того, что имидж отлично обновляется онлайн, а также того, что допиливать в нем нечего, все работает "из коробки", обновленных имиджей в шапке больше не будет. Ставьте текущий и обновляйтесь онлайн.
Неплохо. Пробовал версию v.0.1 c графической оболочкой. Если ее убрали - то наверное зря. Можно было бы аппаратик использовать вместо настольного ПК (для неочень активного юзания). Т.е. как совмещенный сервер.
Поэтому желательно было бы прикрутить новый Chromium, Flash Player, какой-нибудь работающий MediaPlayer.
kostyamat,
Винты подключаем по SATA или USB?
Какая максимальная скорость отдачи файла на Windows систему в итоге?
Поиграем, может от А10 ещё будет какой-то толк. Пока что я про сетевое хранение думал только в формате Router <= USB HDD.
В целом A10 сегодня остается только гвоздями прибить к какой-то одной задаче и перестать мучать зверушку. Возможно Ваша работа его последний шанс.
Какая максимальная скорость отдачи файла на Windows систему в итоге?
Да хоть по SATA, хоть USB. Ему без разницы.
Скорость на мой ноут с 150Мб вафлей до 12 мегабайт\сек. в обе стороны на ext4-раздел. На NTFS-разделе: считывание до 12мб, запись до 6-7. Вот хочу ноут по езернету воткнуть, руки не доходят.
Автора плюсанул, скачал.
Пока занят семейными делами (думаю есть такого народу, либо активный отдых либо дела семейные, посему возможно пока сильной активности не будет),
однозначно пользовать девайс в режиме НАСа
буду. (безусловно за темой тоже послеживать, стопудово)
Я так тоже пробовал. Не знаю почему, но рутер больше 5МБ\сек. не дает, хоть тресни. Да и подвисает при этом нещадно. А торрентокаалка на рутере = повешеной сети.
Меле не хватает только гигабитного эзернета, и было бы ваще круто.
Прошивка видит и корректно устанавливает драйвер для USB-ETHERNET Smsc75xx (у меня такая). интерфейс включает гига\фулдуплекс. Все вроде красиво, но. скорость по сети с ним не растет а падает. Че за фигня, - не понимаю. У меня смутное подозрение, что за два года, так и не поправили DMA USB составляющую ядра для А10. То-есть, так все на ЦПУ и висит\грузит, как и раньше. Во вторых, сама идея гигабитника на USB 2,0 (480 М\с) - мерворожденное.
лишь бы это устройство делало хоть что-нибудь. Потому как сейчас минимум 3 таких девайса лежат без дела. Даже видео не играют, потому что телевизоры с этим лучше справляются. Только мысль пришла подключить по OTG к USB телевизора вместо HDMI. Не знаю почему, но рутер больше 5МБ\сек. не дает, хоть тресни
Ну так какой процессор ставят в роутеры. Даже если ставят двухядерники (до 1 мегагерца), там надо смотреть - есть ли аппаратный НАТ и прочее прочее. А иначе вообще все ложится на этот проц.
(по мне так многофункциональные комбайны, что для кухонь, что роутеры с функцией НАСа и прочими - все
это отлукавого. Ибо есть такой закон - по мере усложнения системы уровень возможных проблем возрастает нелинейно. )
А я пытаясь на роутере запустить то и это - терабайтник угробил.. Вот так тоже вот - то диск подцепляется,
то не отцепляется, то все виснет и прочее прочее, так диск и умер
Предельные скорости по гигабиту - 120-150 мегабит максимум. Так что действительно проблема с
полноценным гигабитным портом в приставках (из самых самых, которые только только вот народились)
в корне не решена и практически от мощи процессора не зависит.
Все правильно, вот только жать надо было ресторе, а не бекап. Теперь вам нужно заново мой имидж качать, потому как вы в тот, что у вас скачан, переписали бекапом вашей карты.
Прикольно! Работает все, что хотелось (dlna, torrent,samba и т.д. . )Но по dlna косячно-спутниковый ресивер Openbox SX4HD с dlna разгоняется до 10,8 Мбит/с, а эта до 3,8. Куда рыть?
Добавлено 08.01.2015, 21:59:
Есть еще вопрос: а можно подключить web камеру и организовать видео наблюдение? DIR-320NRU на openwrt такое может. А с помощью приставки?
Но по dlna косячно-спутниковый ресивер Openbox SX4HD с dlna разгоняется до 10,8 Мбит/с, а эта до 3,8. Куда рыть?А какое железо работает клиентом? Какой сервер стоит на тюнере, в моей прошивке miniDLNA? Как определили скорость?
Есть еще вопрос: а можно подключить web камеру и организовать видео наблюдение? DIR-320NRU на openwrt такое может. А с помощью приставки?Не знаю. Задачка интересная. Вроде в плугинах видел стример. Главное, чтобы ядро камеру определило, а там и ручками можно. :D
Прошивка ваша (OMV). На спутниковом ресивере запущен minidlna, версию и все остальное не знаю, встроено в заводскую прошивку. При подключении и копировании с компа на расшаренный диск, подключенный к ресиверу скорость закачки 10,8 Мбит/с. Диск WD NTFS 1Терабайт. При копировании через Iconbit Toucan Smart с установленной OMV скорость около 3,8 Мбит/с максимум. Такая же маленькая скорость (3,5 Мбит/с), если поднять minidlna на роутере (d-link dir 320 nru, прошитый хоть в keenetik хоть в openwrt). Но с роутером понятно, там железо слабенькое, а на iconbit железо мощнее в разы. Скорость закачки определял виндой при копировании (WIN 7 64битная). Вот и вопрос: почему приставка так режет скорость закачки? Файловая система одинаковая, но приставка и спутниковый ресивер работают с разными скоростями.
И по второму вопросу-видео наблюдение на OMV где почитать?
Не совсем понял, а как вы по minidlna на диск приставки пишите? Может вы имели в виду samba?
Причины по которым может медленно писать: ntfs пропьетарный драйвер майкрософт , который она за деньги могла предоставить производителю ресивера (это часто практикуют фирмы производящие мультимедийную технику, покупают драйвер у МС). В опенсорс-линукс же применяется самописный драйвер ntfs-3g, который разработан методом реверс инжиниринга. На данном этапе он работает стабильно, но очень медленно пишет на диск, особенно на диски, отформатированые быстрым методом (то есть ФС разворачивается на диске по мере записи новых файлов).При этом, во время записи, драйвер не слабо грузит процессор. Второй момент - у вас диск подключен по usb, производитель чипа чего то намутил с dma режимом на usb, ядро до сих пор не умеет полноценно работать с usb dma. Тобыш, обмен данными по usb снова ложится на плечи центрального процессора. Умножте одно на другое, получите вашу малую скорость.
Лично у меня диск воткнут в sata, а он у нас (если запаян) аппаратный с полноценным dma. Для файлопомойки я использую раздел на ext4. Соответственно скорость записи/чтения с этого раздела у меня доходит до 12MB/сек. А раздел в ntfs запись/чтение около 6 и 12MB/сек. При этом, я не поленился и отформатировал раздел ntfs в медленном режиме, это заняло несколько часов, но теперь виден результат.
Вот такие пироги. А сколько у вас на считывание, с приставки на комп?
Смотрел плагины, видеостримера не нашёл. Значит тыкаете камеру в приставку и смотрите выхлоп команды dmesg, если ядро увидило камеру, то вам повезло и можно двигаться дальше. Если не увидело - тогда сложнее. Придётся искать исходняки драйвера вашей камеры (не факт, что они открыты) и компилить модуль ядра. А это уже наука посложнее.
Оговорюсь сразу. Пост носит технический характер. О том, как на слабом железе запустить DLNA, торрентокачалку, сетевую папку для Windows машин в домашней сети. У меня нетбук валялся без дела. Он и в 2010 году был не самым резвым портативным устройством, в 2017 году я долго искал ему применение.
Видео с результатом труда
1. Нетбук (компьютер, NAS, ноутбук, неттоп, моноблок). Все, что не жалко. Желательно подключить его по сетевому кабелю.
Мой выбор: нетбук Acer Aspire One D260 с 1 ядерным процессором Intel Atom N450 1.6ГГц, 2Гб оперативной памяти.
2. Телевизор с DLNA/Samsung AllShare
3. Роутер/коммутатор
Мой выбор: Zyxel Keenetic Extra II + Asus RT-N12 в режиме репитера.
4. Флешка, можно и две
5. Компьютер (NAS, нетбук, ноутбук, неттоп, моноблок) на Windows для управления. Можно и на Linux - но мои подсказки на этом все.
6. Диск, подключенный по SATA/Usb/еще как-то. Желательно NAS (WD Red например), чтобы выдерживал работу в режиме 24/7. Тогда, в идеале, ОС можно установить на SD карту, файлы хранить на этом диске. Но ежели такого нет - включаем машинку по мере нужды.
i386 это для 32 битных процессоров (можно и для 64 битных, но лучше соответствующую)
amd64 для 64 битных процессоров
Мой выбор: openmediavault_3.0.86-amd64.iso, то бишь версия 3.0
Версии 2.x жрут чуть меньше (на пару процентов) оперативной памяти. Смысла ставить их особого нет.
Ну вы поняли, i386/amd64. Большинству подойдут amd64.
Мой выбор: ubuntu-14.04.5-desktop-amd64.iso, 2014 года выпуска, потому что я уже пытался на ней запустить свой нетбук и она скачана.
Мой выбор: unetbootin-windows-655.exe
Мой выбор:
openmediavault-minidlna_3.3.10_all.deb - DLNA
openmediavault-transmissionbt_3.0.9_all.deb - Torrent
openmediavault-omvextrasorg_3.4_all.deb - нужна для торрента
Установка ОС и подготовка к работе:
1. Запускаем unetbootin, копируем на флешку1 openmediavault, если есть флешка2 - туда ubuntu.
2. Запускаем нетбук с флешки1, устанавливаем (Install). Установка элементарная. Основной сетевой интерфейс по WiFi (wlan) у меня не определяет, потому я выбираю eth0 (сетевой кабель). Имя компьютера выбрал NAS. Имя домена стер (так как не в домене). Дальше пароль суперпользователя (рекомендую запомнить, он еще пригодится). Самое вкусное - разметка дисков. Обожаю ее в Linux. Сам ничерта не понимаю. Короче немного ликбеза.
Файловые системы:
ext4 - беспроигрышный вариант файловой системы для Linux. Это как NTFS в Windows - подходит почти всегда.
Разделы диска:
swap - файл подкачки равный объему оперативной памяти
root - корневой раздел c ОС
home - здесь будем хранить фильмы/музыку/фотографии
Есть еще первичный и логический разделы, благо у меня их мало - везде первичный выбираю.
Все таки нам повезло с тем, что программа установки сама автоматически разметила жесткий диск, наша задача подсказать, куда ставить ОС. Потому здесь сложно что-либо напортачить.
3. Нетбук запустился, теперь нам нужно узнать его IP. В Login пишем root, в Password пишем пароль суперпользователя. Командой ifconfig узнаем IP (по eth0 мой IP 192.168.1.52)
В браузере на компьютере пишем 192.168.1.52 (или 192.168.1.52:80)
Имя пользователя и пароль переписываем с нетбука (admin openmediavault)

Система->Общие настройки->Пароль Web администратора меняем на нормальный. Сохранить.
Во вкладке Файловые системы обнаруживаем, что образ ОС весит почти ничего, а занимает весь диск. Нужно создавать разделы.
Через выпадающее меню выключаем нетбук (либо вводим на нетбуке команду shutdown -h 0 , опытные линуксоиды так делают, а мы не сильно отстали)
4. Загружаемся с флешки с убунтой, выбираем Try Ubuntu without installing
Через поиск находим Gparted Partition Editor, делаем разметку.


Удаляем все разделы лишние, оставляем ОС, на разделе /dev/sda1 переразмечаем место, я оставил 20 000Мб

Еще на swap выделяем объем оперативки (2048Мб в моем случае), остальное отдаем на файлы. Нажимаем применить

Загружаем обратно openmediavault
Настройка сетевой папки Windows
Перезагружаем, заходим через браузер
Система->Управление обновлениями. Ставим галочки. Обновить.
Я поставил галочки для Samsung (телевизор этой фирмы)/Intel/wlan/кодеки какие-то и кучу галочек для Samba.
Ждем надписи Выполнено, потом можно закрыть окно.
Заходим Хранилище->Файловые системы, монтируем винты, применяем изменения в конфигурации.
Тут надо сразу оговориться, сохранить/применить действует на конкретную вкладку. Если вкладок 5 штук - 5 раз сохранить/применить. Да, мне тоже очень понравилось.
Управление правами доступа->Пользователь. Для начала создадим пользователя 1 (например) c паролем. Закинем в группу sambashare (сетевая папка для Windows)
Управление правами доступа->Общие каталоги. Добавляем каталоги.

Кнопкой ACL назначаем пользователей, могущих иметь доступ в оную папку. Это 1, sambashare (чтение запись)
Затем Сервисы->SMB/CIFS, включаем, добавляем папку. Применяем изменения. Должно работать. После перезагрузки стартует около 5 минут. Видимо из-за обновляшек. Перезагружаем еще раз (shutdown -r 0). Время старта с биосом - 1 минута 55 секунд. Пойдет.

Вводим пароль от пользователя 1 и получаем доступ к сетевой папке
Настройка DLNA
Система->Плагины->Загрузить
Кидаем туда openmediavault-minidlna_3.3.10_all.deb (ну или что вы там скачали?)
Потом ищем в плагинах его, Установить. Ждем строку Выполнено. Закрываем, веб-интерфейс перезагружается.
В сервисах появилось DLNA, но пока туда рано.
Управление правами доступа->Общие каталоги. Добавляем каталог. ACL выставляем sambashare и 1 чтение запись (для сетевой папки, чтобы наводить там порядки), для miniDLNA только чтение. Остальным рубим доступ.

Сервисы->DLNA
Включить, имя - DLNA, Root Container пока поставлю видео, потом поменять недолго. Указываю папку, содержимое - видео. Применить.

Кнопка Rescan/Повторное сканирование чтобы просканировать содержимое. В папку добавить желательно фильмов каких-нибудь.
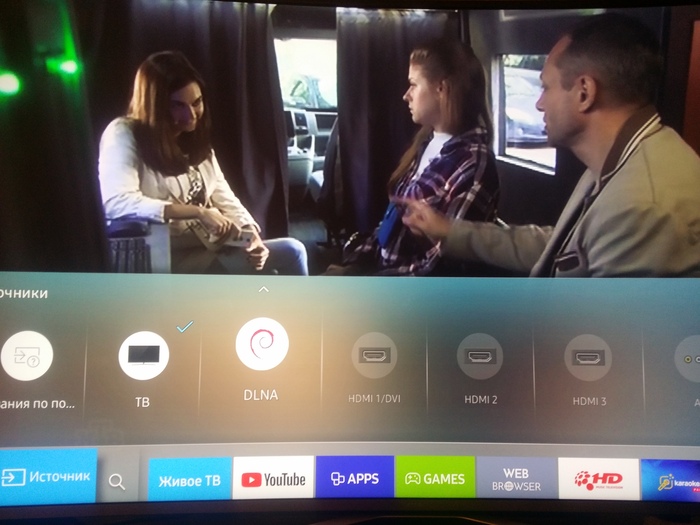

И. папки с вопросами. Надо чинить.
Выключаем DLNA. Удаляем папки из DLNA/Samba/Общих каталогов. Применить. Удаляем плагин. Перезагружаем нетбук. Загружаем заново (версию 3.3 попробовал, но обновления сработали до 3.3.10). Устанавливаем. Заново добавил общий каталог. Расшарил для DLNA, не настраивая прав никаких. Починилось.
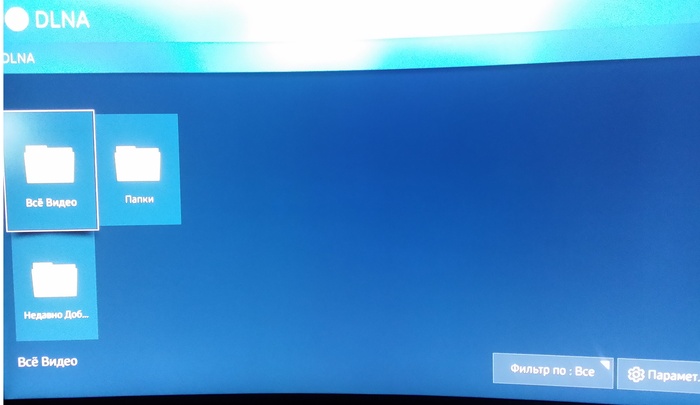
Настройка Torrent
Система->Плагины->Загрузить
Управление правами доступа->Общие каталоги. Добавляем каталог. ACL выставляем sambashare, debian-transmition чтение запись. Остальным рубим доступ. В ACL добавляем группу debian-torrents (чтение запись) и для папки FILMS (чтобы скачанные фильмы летели туда)
Сервисы->BitTorrent. Включаем. Запоминаем номер порта RPC (9091). Настраиваем папки. Сохранить. Применить.
192.168.1.52:9091 работает.

Собственно на этом настройка окончена для большинства. Я же настрою KeenDNS в роутере, чтобы вне дома скачивать файлы. Доступно только на кинетиках Zyxel. Проверяем скачивание по magnet ссылке. Автоматически спустя какое-то время появится в DLNA (либо вручную делаем Rescan)


Нетбук выключается, если закрыть крышку. Настраиваем на нетбуке (либо по SSH 22 порту в Putty каком)


cd - перейти в каталог
ls - показать содержимое каталога
vi - открыть файл conf для редактирования
Открываем /etc/systemd/logind.conf

клавиша X - удалить символ,
клавиша R - заменить символ,
клавиша Insert - переключает режимы
:q! - выйти без сохранения изменений
:wq - выйти с сохранением изменений
В конце нажимаем Esc, вводим :wq
Если не получится с первого раза - :q!, потом клавишей Up выбираем предыдущую команду и пробуем снова
Читайте также:


