Oneclickstarter windows 10 как отключить
Программное обеспечение, выпущенное более пяти лет назад, не запускается на последних выпусках Windows (например, «десятой» или «восьмой»). Компания Microsoft для таких ситуаций разработала функцию «Режим совместимости». Что это такое? И как его отключить, если он мешает нормальной работе ОС? Рассмотрим подробнее.
Что такое режим совместимости и для чего он необходим?
Режим совместимости – это технология, которая запускает устаревшие программы под актуальной версией платформы Windows. Режим необходим для приложений, которые не поддерживаются современными версиями ОС.
Допустим, есть программа, разработанная под «семерку». С выходом десятой версии операционной системы она перестала запускаться. Пользователь включает режим совместимости, который эмулирует рабочую среду Windows 7 и запускает программу в нормальной режиме.
Преимущества включенной функции:
- Некоторые программы для бухгалтерии предприятия разработаны под определенную версию Windows и не совместимы с другими версиями системы. Поставщики программного решения не выпускают обновления только для бухгалтерии без учета платформы. Включение опции «Совместимость» помогает запустить приложение.
- Если у пользователя дома стоит старый принтер, то старые драйвера могут быть недоступны для новых ОС. В таких ситуациях принтер не станет работать под Windows 10. Активировав опцию, операционная система распознает драйвера и запустит принтер.
- Системные утилиты, разработанные несколько лет назад, могут больше не поддерживаться создателями. Владелец ПК может включить режим совместимости и запустить утилиту под именем локального администратора.
- Запуск «старых» игры. Они, как и бухгалтерское ПО, несовместимы с новыми версиями Windows. Приходится активировать функцию, чтобы поиграть.
Мнение автора: Термин «старые» подразумевает ПО, которое было выпущено под Windows XP или Vista. С «семеркой» серьезных проблем не наблюдается. Но для бухгалтерии также нередко возникает проблема под описанием «не найдена необходимая библиотека». В таких случаях режим совместимости не поможет – будет необходимо вручную искать решение каждой проблемы в индивидуальном порядке.
Опция актуальна, начиная с Vista и выше.
Как отключить технологию
Корпорация Microsoft в последних версиях «десятки» интегрировала в программную среду поддержку старых приложений. Соответственно, «старые» приложения запускаются без активного режима совместимости.
Второе преимущество неактивной функции – служба не занимает оперативную память, что не отражается на производительности рабочей станции.
Расскажем, как отключить совместимость в Windows 10 четырьмя разными способами.
Через свойства приложения
Нажимаем правой кнопкой манипулятора на исполняемом файле приложения, которое запускается только при активной опции совместимости. Выбираем пункт «Свойства». Переключаемся на вкладку «Совместимость».

Появляется окно управления службами. Находим службу помощника по совместимости программ. Видим, что служба выполняется.

Правой кнопкой мыши щёлкаем на этой службе и в контекстном списке выбираем «Остановить».


Всё, служба помощника по совместимости программ остановлена до следующей перезагрузки.
Полное отключение режима совместимости программ в Windows 10
Для полного отключения режима совместимости программ в Windows 10, щёлкаем п равой кнопкой мыши на службе помощника по совместимости программ и в контекстном списке выбираем «Свойства».

Вкладка «Общие», выберите Тип запуска ставим «Отключена» и жмём «ОК».


Всё, служба помощника по совместимости программ отключена.
Рекомендуем другие статьи по данной темеКомментарии (6)
Рекламный блок
Подпишитесь на рассылку
Навигация
Облако тегов
Архив статей
Сейчас обсуждаем
Гость Павел
Зачем так было далеко запрятывать в Win 11 такую важную функцию, как создание точки восстановления?
Александр
Здравствуйте Касается углубления темы переноса системных папок на другой диск. Прочитал Вашу

glavred
4598, Нет, у нас используется Microsoft PowerPoint

admin
гость
Никак не могу привыкнуть к Панели задач, так и тянет щёлкнуть мышью в левом нижнем углу рабочего
RemontCompa — сайт с огромнейшей базой материалов по работе с компьютером и операционной системой Windows. Наш проект создан в 2010 году, мы стояли у истоков современной истории Windows. У нас на сайте вы найдёте материалы по работе с Windows начиная с XP. Мы держим руку на пульсе событий в эволюции Windows, рассказываем о всех важных моментах в жизни операционной системы. Мы стабильно выпускаем мануалы по работе с Windows, делимся советами и секретами. Также у нас содержится множество материалов по аппаратной части работы с компьютером. И мы регулярно публикуем материалы о комплектации ПК, чтобы каждый смог сам собрать свой идеальный компьютер.
Наш сайт – прекрасная находка для тех, кто хочет основательно разобраться в компьютере и Windows, повысить свой уровень пользователя до опытного или профи.
Если вы установили на компьютер Windows 10, со временем может начать появляться окно предупреждения OneClickStarter. В нем сообщается о сбоях в работоспособности системы, если какая-то утилита запущена в режиме совместимости. Поэтому прочитайте в этой статье что такое OneClickStarter Windows 10, как отключить его самостоятельно.
Почему OneClickStarter загружает процессор?
Отключение
Если вы не используете TuneUp Utilities, и не хотите удалять его с компьютера, используйте один из способов для отключения совместимости в Windows 10.
Временное
Для снижения загрузки процессора утилитой TuneUp Utilities отключите режим совместимости в ОС.
В службах
- Нажмите Win+R и введите команду: services.msc.
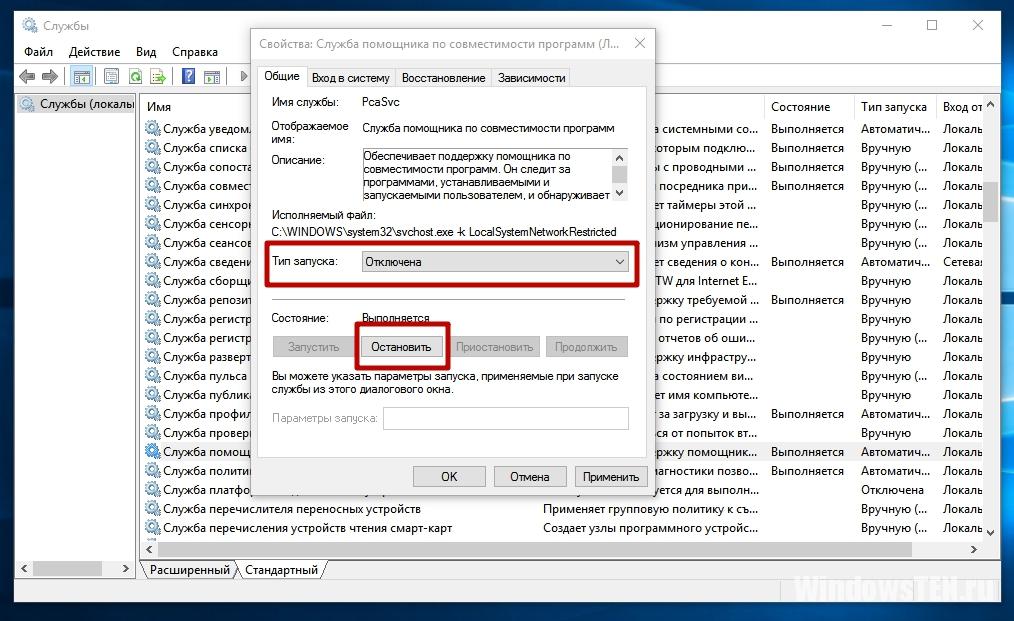
В свойствах ярлыка приложения
- ПКМ по ярлыку запуска TuneUp Utilities → свойства → вкладка «Совместимость».
- Снимите галочку с пункта «Запустить программу в режиме совместимости с:» в блоке «Режим совместимости».
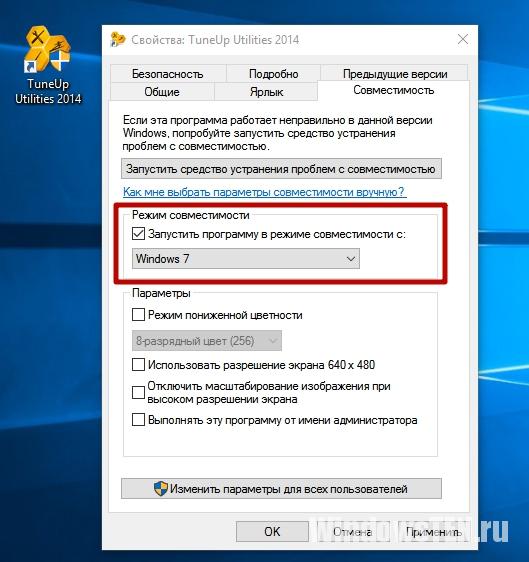
В редакторе локальных групповых политик
- Нажмите Win+R и введите команду: gpedit.msc.
- Конфигурация компьютера → Административные шаблоны → Компоненты Windows → Совместимость приложений.
- ПКМ по пункту «Отключение помощника по совместимости программ» → Изменить → установите переключатель в положение «Включено» → сохраните изменения.
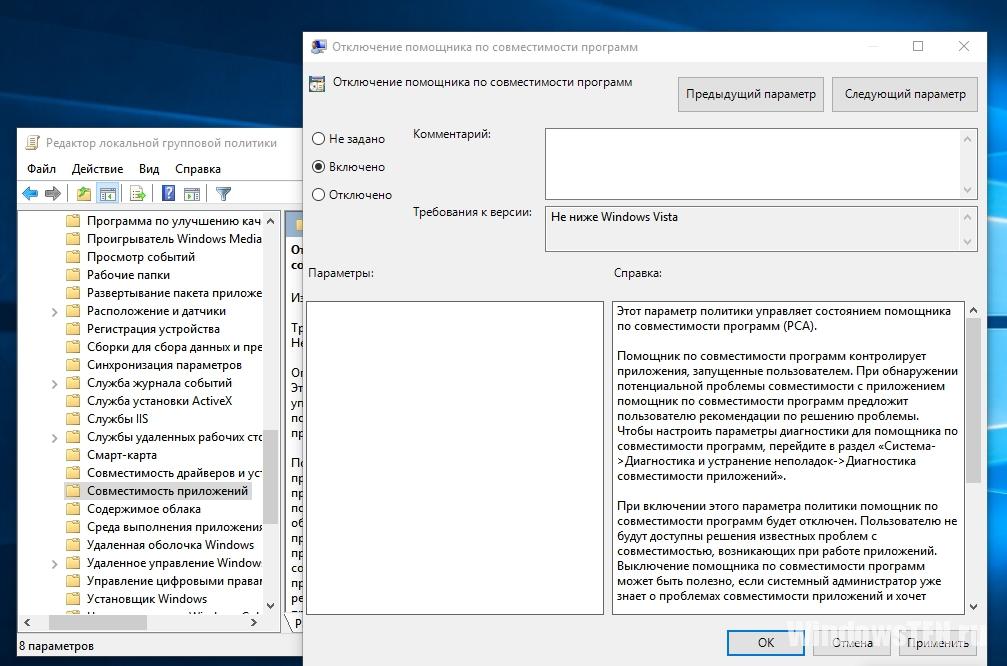
Постоянное
Самый эффективный способ, который поможет избавиться от загруженности процессора, приложением OneClickStarter – удалить утилиту TuneUp Utilities и все ее компоненты. Узнать, как это сделать, можно в статье «Как быстро удалить ненужную программу в Windows 10?».
ПКМ на меню Пуск → Программы и компоненты → ПКМ на TuneUp Utilities → удалить/изменить → следуйте инструкциям.
OneClickStarter.exe это исполняемый файл, который является частью TuneUp Utilities 2013 Программа, разработанная Программное обеспечение TuneUp, Программное обеспечение обычно о 34.89 MB по размеру.
Расширение .exe имени файла отображает исполняемый файл. В некоторых случаях исполняемые файлы могут повредить ваш компьютер. Пожалуйста, прочитайте следующее, чтобы решить для себя, является ли OneClickStarter.exe Файл на вашем компьютере - это вирус или троянский конь, который вы должны удалить, или это действительный файл операционной системы Windows или надежное приложение.

OneClickStarter.exe безопасный или это вирус или вредоносная программа?
Первое, что поможет вам определить, является ли тот или иной файл законным процессом Windows или вирусом, это местоположение самого исполняемого файла. Например, такой процесс, как OneClickStarter.exe, должен запускаться из утилиты C: \ Program Files \ tuneup 2013 \ integrator.exe и нигде в другом месте.
Для подтверждения откройте диспетчер задач, выберите «Просмотр» -> «Выбрать столбцы» и выберите «Имя пути к изображению», чтобы добавить столбец местоположения в диспетчер задач. Если вы обнаружите здесь подозрительный каталог, возможно, стоит дополнительно изучить этот процесс.
Еще один инструмент, который иногда может помочь вам обнаружить плохие процессы, - это Microsoft Process Explorer. Запустите программу (не требует установки) и активируйте «Проверить легенды» в разделе «Параметры». Теперь перейдите в View -> Select Columns и добавьте «Verified Signer» в качестве одного из столбцов.
Если статус процесса «Проверенная подписывающая сторона» указан как «Невозможно проверить», вам следует взглянуть на процесс. Не все хорошие процессы Windows имеют метку проверенной подписи, но ни один из плохих.
Наиболее важные факты о OneClickStarter.exe:
Если у вас возникли какие-либо трудности с этим исполняемым файлом, перед удалением OneClickStarter.exe необходимо определить, заслуживает ли он доверия. Для этого найдите этот процесс в диспетчере задач.
Найдите его местоположение (оно должно быть в C: \ Program Files \ TuneUp Utilities 2013 \) и сравните размер и т. Д. С приведенными выше фактами.
Кроме того, функциональность вируса может сама влиять на удаление OneClickStarter.exe. В этом случае вы должны включить Безопасный режим с поддержкой сети - безопасная среда, которая отключает большинство процессов и загружает только самые необходимые службы и драйверы. Когда вы можете запустить программу безопасности и полный анализ системы.
Могу ли я удалить или удалить OneClickStarter.exe?
Не следует удалять безопасный исполняемый файл без уважительной причины, так как это может повлиять на производительность любых связанных программ, использующих этот файл. Не забывайте регулярно обновлять программное обеспечение и программы, чтобы избежать будущих проблем, вызванных поврежденными файлами. Что касается проблем с функциональностью программного обеспечения, проверяйте обновления драйверов и программного обеспечения чаще, чтобы избежать или вообще не возникало таких проблем.
Согласно различным источникам онлайн, 10% людей удаляют этот файл, поэтому он может быть безвредным, но рекомендуется проверить надежность этого исполняемого файла самостоятельно, чтобы определить, является ли он безопасным или вирусом. Лучшая диагностика для этих подозрительных файлов - полный системный анализ с Reimage, Если файл классифицируется как вредоносный, эти приложения также удаляют OneClickStarter.exe и избавляются от связанных вредоносных программ.
Однако, если это не вирус, и вам нужно удалить OneClickStarter.exe, вы можете удалить TuneUp Utilities 2013 со своего компьютера, используя программу удаления, которая должна находиться по адресу: C: \ Program Files \ TuneUp Utilities 2013 \ TUInstallHelper.exe --Trigger-Uninstall. Если вы не можете найти его деинсталлятор, то вам может понадобиться удалить TuneUp Utilities 2013, чтобы полностью удалить OneClickStarter.exe. Вы можете использовать функцию «Установка и удаление программ» на панели управления Windows.
- 1. в Меню Пуск (для Windows 8 щелкните правой кнопкой мыши в нижнем левом углу экрана), нажмите Панель управления, а затем под Программы:
o Windows Vista / 7 / 8.1 / 10: нажмите Удаление программы.
o Windows XP: нажмите Установка и удаление программ.
- 2. Когда вы найдете программу TuneUp Utilities 2013щелкните по нему, а затем:
o Windows Vista / 7 / 8.1 / 10: нажмите Удалить.
o Windows XP: нажмите Удалить or Изменить / Удалить вкладка (справа от программы).
- 3. Следуйте инструкциям по удалению TuneUp Utilities 2013.
Наиболее распространенные ошибки OneClickStarter.exe, которые могут возникнуть:
• "Ошибка приложения OneClickStarter.exe."
• «Ошибка OneClickStarter.exe».
• «OneClickStarter.exe столкнулся с проблемой и должен быть закрыт. Приносим извинения за неудобства».
• «OneClickStarter.exe не является допустимым приложением Win32».
• «OneClickStarter.exe не запущен».
• «OneClickStarter.exe не найден».
• «Не удается найти OneClickStarter.exe».
• «Ошибка запуска программы: OneClickStarter.exe».
• «Неверный путь к приложению: OneClickStarter.exe».
Аккуратный и опрятный компьютер - это один из лучших способов избежать проблем с TuneUp Utilities 2013. Это означает выполнение сканирования на наличие вредоносных программ, очистку жесткого диска cleanmgr и ПФС / SCANNOWудаление ненужных программ, мониторинг любых автозапускаемых программ (с помощью msconfig) и включение автоматических обновлений Windows. Не забывайте всегда делать регулярные резервные копии или хотя бы определять точки восстановления.
Если у вас возникла более серьезная проблема, постарайтесь запомнить последнее, что вы сделали, или последнее, что вы установили перед проблемой. Использовать resmon Команда для определения процессов, вызывающих вашу проблему. Даже в случае серьезных проблем вместо переустановки Windows вы должны попытаться восстановить вашу установку или, в случае Windows 8, выполнив команду DISM.exe / Online / Очистка-изображение / Восстановить здоровье, Это позволяет восстановить операционную систему без потери данных.
Чтобы помочь вам проанализировать процесс OneClickStarter.exe на вашем компьютере, вам могут пригодиться следующие программы: Менеджер задач безопасности отображает все запущенные задачи Windows, включая встроенные скрытые процессы, такие как мониторинг клавиатуры и браузера или записи автозапуска. Единый рейтинг риска безопасности указывает на вероятность того, что это шпионское ПО, вредоносное ПО или потенциальный троянский конь. Это антивирус обнаруживает и удаляет со своего жесткого диска шпионское и рекламное ПО, трояны, кейлоггеры, вредоносное ПО и трекеры.
Обновлено ноябрь 2021 г .:
Мы рекомендуем вам попробовать это новое программное обеспечение, которое исправляет компьютерные ошибки, защищает их от вредоносных программ и оптимизирует производительность вашего ПК. Этот новый инструмент исправляет широкий спектр компьютерных ошибок, защищает от таких вещей, как потеря файлов, вредоносное ПО и сбои оборудования.

(опциональное предложение для Reimage - Cайт | Лицензионное соглашение | Политика конфиденциальности | Удалить)
Операционная система Windows, да и большинство других современных платформ, в эту эпоху рекламы славится появлением программного обеспечения, установку которого пользователь самостоятельно не инициировал. Приложений и утилит, которые самовольно устанавливаются на компьютер, существует огромное количество. Некоторые из них абсолютно безопасны, а порой даже и полезны, а другие не несут функциональный пользы и попросту бесполезны. Но существует и такое ПО, которое может быть опасно как для работы операционной системы, так и для сохранения конфиденциальности данных пользователя. В рамках настоящей статьи речь пойдёт о второй категории и о программе «OneClick», которая преследует некоторых пользователей в рамках работы операционной системы Windows.

В чём назначение программы
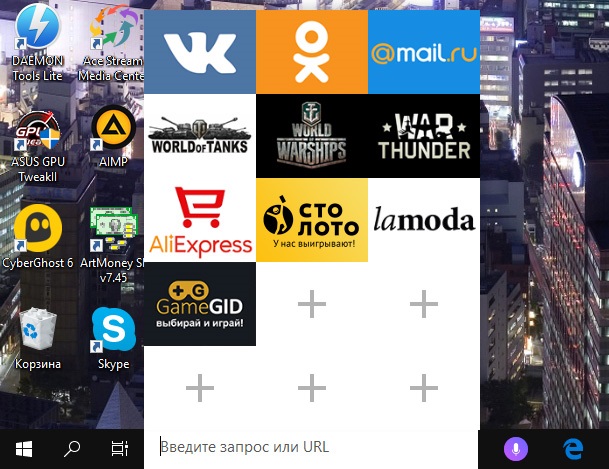
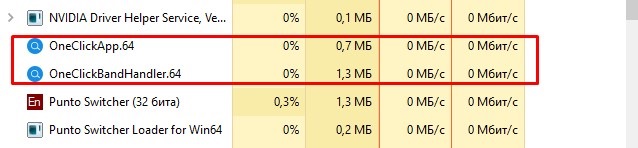
Как удалить программу полностью
Процесс удаления программного обеспечения выглядит следующим образом:
Останется проверить операционную систему и подключаемые к компьютеру носители информации антивирусным программным обеспечением.
Заключение
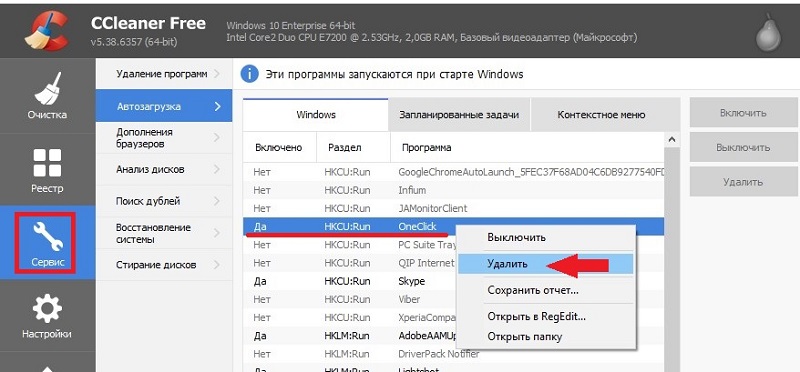
И последнее. Будет не лишним проверить работу компьютера программой «CCleaner», утилитой «sfc/scannow» и «CHKDSK». Не совсем по теме, но имеет хорошую профилактическую составляющую.
Читайте также:


