Окна в mac os как в windows
Начиная с OS X El Capitan разработчики Apple реализовали долгожданную возможность быстрого расположения окон двух программ в пределах одного рабочего стола. Однако после длительной эксплуатации функция Split View у многих так и не прижилась. В этом материале мы собрали подборку лучших приложений для работы с окнами на macOS.
После перехода с Windows 7 на macOS я был прятно удивлен многими вещами в пользовательском интерфейсе, но были и негативные моменты. Одним из них является отсутствие возможности банального «приклеивания» окон к краям дисплея как в «редмондовской форточке». Чтобы расположить окна в OS X приходилось настраивать размеры всех окон вручную, а кнопка «Развернуть» почему-то не раскрывала окно приложения на весь дисплей, а создавала новый рабочий стол. В общем, в Windows всё было куда удобнее.
С приходом OS X El Capitan и функции Split View проблема должна была быть решена. Но не тут-то было — чтобы поместить две программы в один дисплей, необходимо сделать много кликов; некоторые приложения из-за несовместимости просто вылетают; замостить больше двух приложений в любых пропорциях нельзя, а случайное нажатие клавиши Esc и вовсе выкидывает из режима.
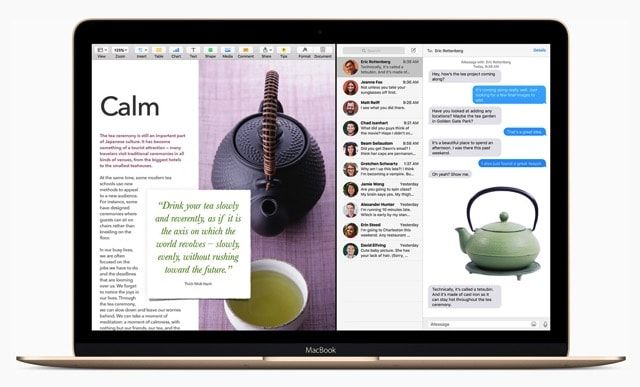
Так что тут нам должны помочь сторонние разработчики.
Внимание! Всем программам из нашей подборки необходимы права по управлению компьютером. Предоставить доступ приложению можно пройдя в меню → Системные настройки… → Защита и безопасность. Тапните по замочку, введите пароль от учётной записи и поставьте галочку напротив интересующей вас программы.
Magnet
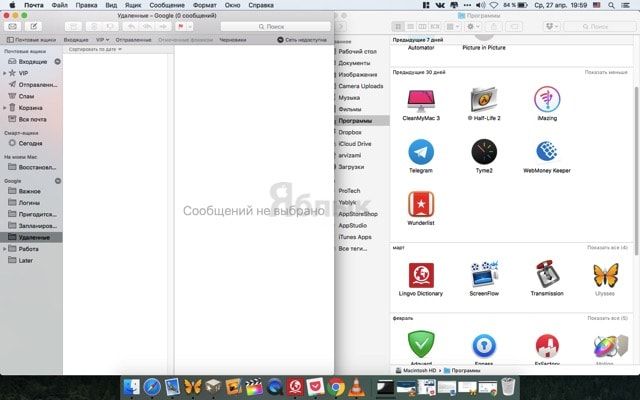
Разработчики этого приложения предлагают располагать окна программ как в Windows — перетягивая окна к краям дисплея.
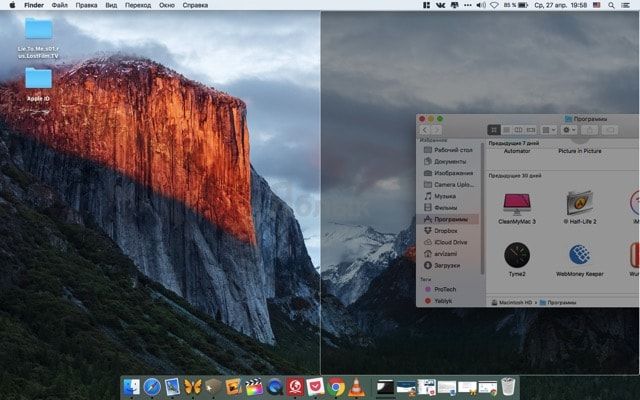
Альтернативным и куда более функциональным вариантом станут сочетания клавиш, благодаря которым можно расположить окна и на четверть экрана, и на половину, и так далее.
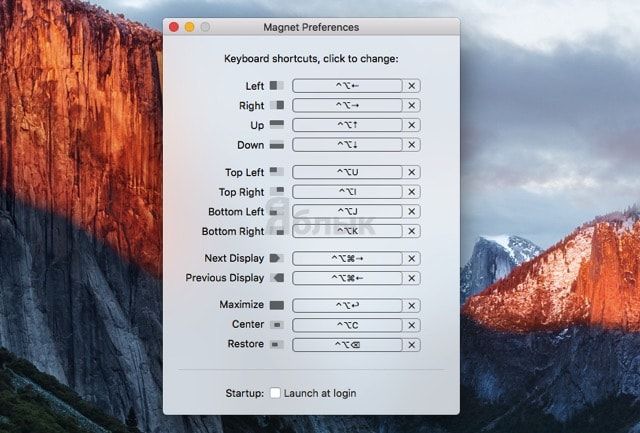
Если запоминать шорткаты лень, то сделать это же действие можно через иконку программы в строке меню.
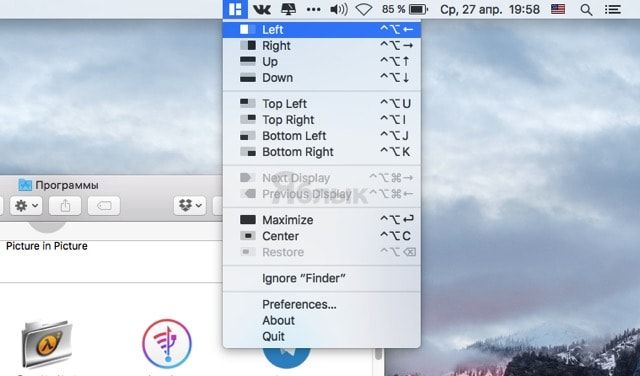
Также присутствует возможность добавления приложений в чёрный список.
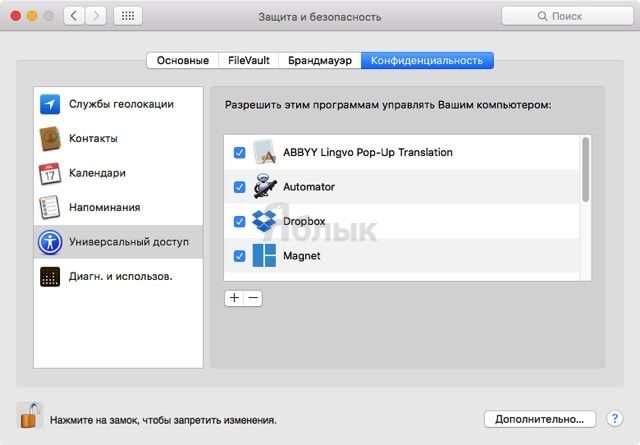
На этом функциональность приложения заканчивается. Достаточно «лёгкая» программа с минимальным набором возможностей и, соответственно, за минимальную цену.
Window Tidy
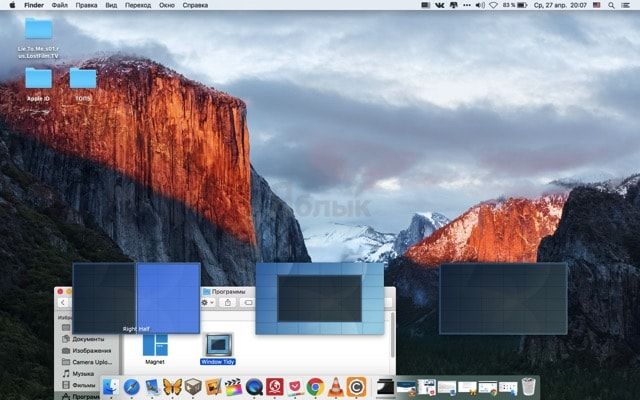
Прилипание окон с Window Tidy будет происходить в достаточно оригинальном ключе — как только вы потянете приложение за окошко, тут же появится несколько эскизов с вариантами размещения окна. Перетягиваем программу на эскиз и получаем нужный размер.
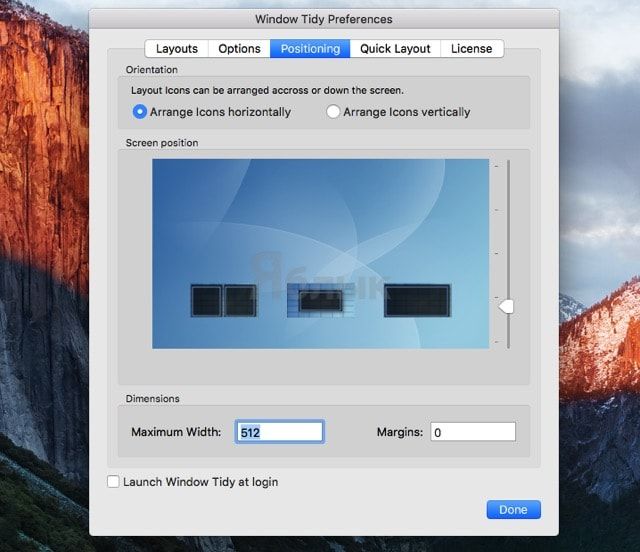
Все эскизы создаются и редактируются в разделе «Layouts» настроек, запускаемых из строки меню. Тут располагается поле размером 6 х 6 ячеек. Выбираем количество вертикальных и горизонтальных ячеек и располагаем окно в сетке. После сохранения шаблона эскиз появится и на рабочем столе при манипуляциях с окнами.
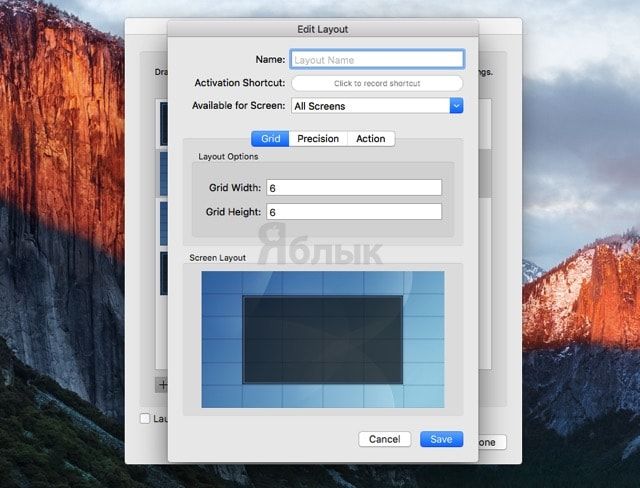
Также можно быстро создать шаблон из текущего расположения окна приложения, что очень удобно.
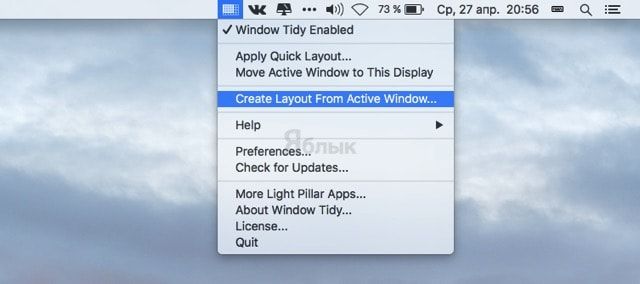
Если решили остановится на Window Tidy, то обязательно пробегитесь по настройкам, в которых есть достаточное количество опций по настройке интерфейса и юзабилити программы. Списка исключений хоть и нет, но особая нужда в нём и не возникает.
BetterSnapTool
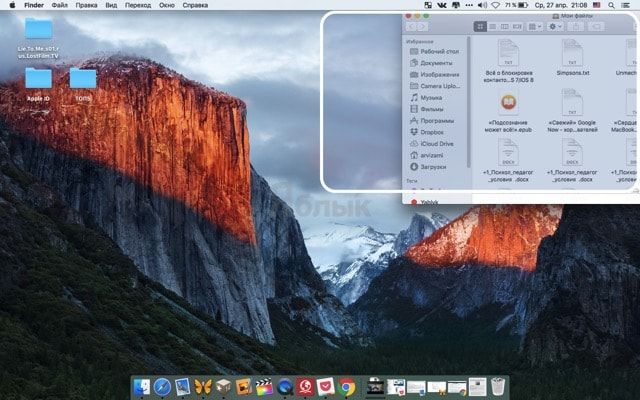
Очень функциональная утилита, обладающая следующими возможностями:
- активные стороны дисплея и углы;
- горячие клавиши;
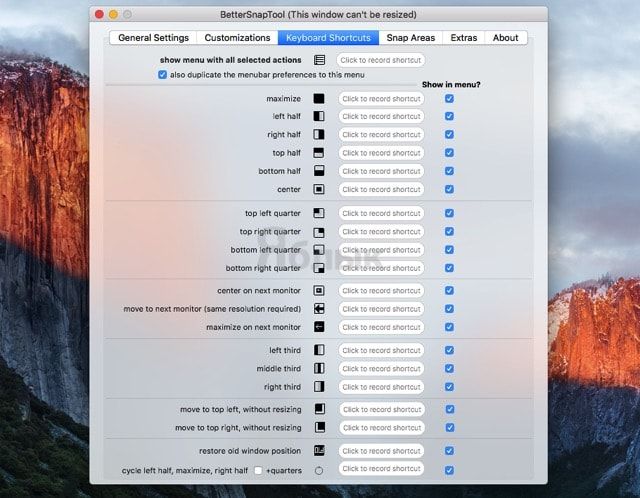
- быстрая отправка окон на другие рабочие столы;
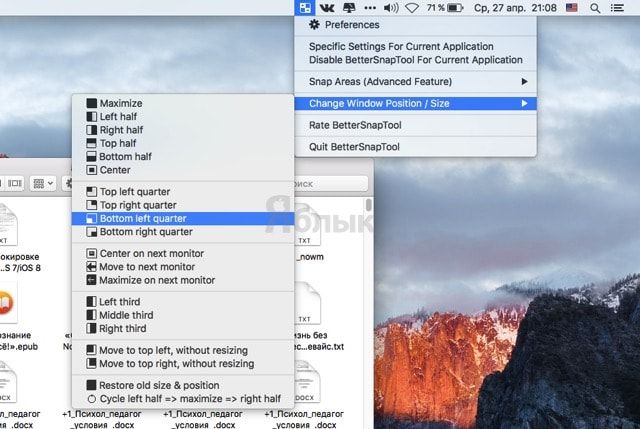
- собственные действия при нажатии на кнопки окна (закрыть, развернуть и свернуть);
- добавление действий с окнами при нажатии правой клавишей мыши на кнопки окна
- широкие настройки по кастомизации и другие.
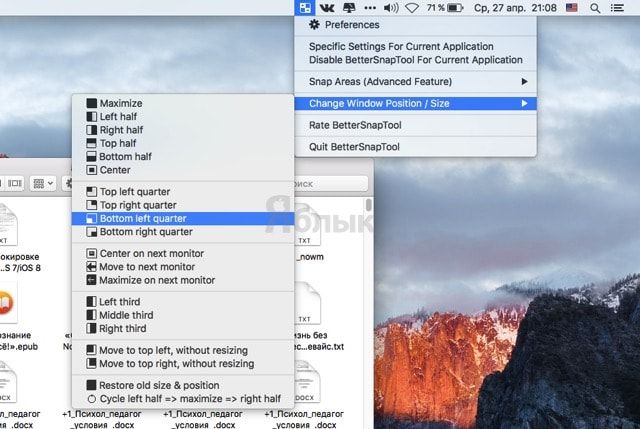
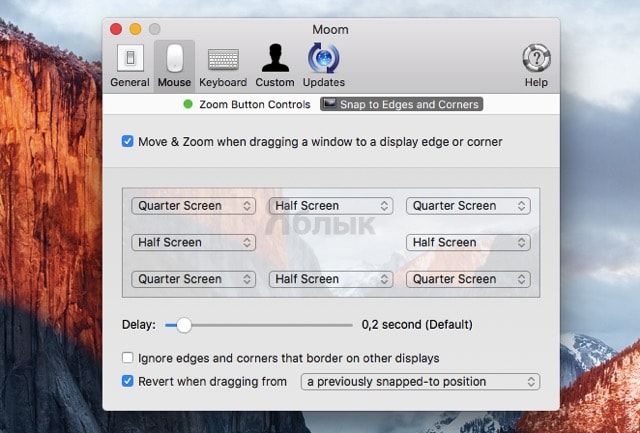
Невероятно продвинутое приложение, которое способно удовлетворить запросы даже самого требовательного пользователя. Управлять размерами окон приложений можно перетаскивая их к краям экрана, при помощи горячих клавиш, из иконки в строке меню или просто подведя курсор к кнопкам заголовка окна программ.
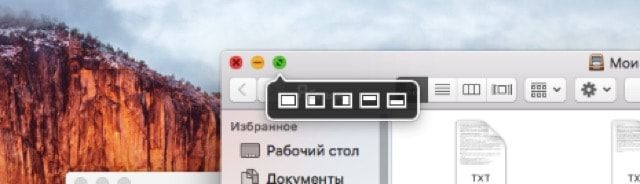
В настройках, кроме всяких пользовательских мелочей, присутствуют и кастомные шаблоны, благодаря которым окно можно располагать в любые участки дисплея в несколько кликов. Правда и стоимость Moom соответствующая.
В macOS и Windows есть встроенные инструменты, упрощающие работу с окнами, но всё же со специализированными решениями они конкурировать не могут. Если у вас нет второго монитора, то при одновременной работе с несколькими приложениями приходится изрядно исхитряться. Приложения из нашей подборки не смогут увеличить диагональ вашего дисплея, но однозначно сделают жизнь проще.
MacOS
1. BetterSnapTool
Самое популярное приложение для управления окнами с огромным количеством настроек. Содержит уйму шаблонов расположения окон, которые можно использовать с помощью горячих клавиш и выпадающих меню. Размеры и положение областей настраиваются вручную, причём можно даже отдельно для каждого приложения.
Для ненавистников горячих клавиш есть активные края, разворачивающие окно до определённых размеров при перетягивании к соответствующим границам экрана. Есть даже возможность заменить действия стандартных кнопок «Закрыть», «Свернуть», «Развернуть» на более удобные для вас.

Цена: 279,00 рублей
2. Spectacle
Очень простой и бесплатный менеджер окон, который по функциональности мало чем уступает своим платным аналогам. Spectacle умеет менять размер и положение активных окон с помощью горячих клавиш.
Шорткаты можно настроить по своему усмотрению. Всё остальное изменить нельзя. Впрочем, это и не нужно — предустановленных шаблонов хватит на все случаи жизни.
3. Magnet
Magnet похож на предыдущую утилиту, но помимо изменения размера окон также умеет работать с активными краями — при перетаскивании к границам экрана окна масштабируются как в Windows. Из других преимуществ Magnet можно выделить поддержку многодисплейных конфигураций. Приложение одновременно может работать с шестью мониторами.

Цена: 749,00 рублей
4. Moom
Главная идея Moom — удобное изменение размеров окон через небольшое меню, которое всплывает при наведении на кнопку «Развернуть». Там содержатся избранные шаблоны (их можно заменить по желанию) и сетка, позволяющая настроить размер окна вручную. Для тех, кому больше нравится работа с клавиатуры, предусмотрены горячие клавиши, дублирующие пункты меню.


Цена: 899,00 рублей
5. SizeUp
Как и другие менеджеры окон из этой подборки, SizeUp умеет быстро изменять размер и расположение окон с помощью горячих клавиш или соответствующих пунктов выпадающего меню. При этом доступен выбор пропорции разделения экранного пространства отдельно для каждого из режимов.
Из продвинутых возможностей приложение может похвастаться поддержкой AppleScript, позволяющей создавать свои собственные действия.
Windows
6. AquaSnap
Наверное, лучший менеджер окон для Windows с целым рядом фирменных фишек, из-за которых влюбляешься в приложение с первого взгляда. Самая крутая — это синхронное изменение размера группы окон и их перетаскивание. Также любое окно растягивается по клику и липнет к границам других окон и краёв экрана, позволяя настроить рабочее пространство буквально за секунды.
В дополнение к клавиатурным сокращениям в AquaSnap можно настроить шорткаты для мыши и даже заменить действия стандартных кнопок управления окном.
7. MaxTo
Достаточно простое приложение для управления окнами, но отлично справляющееся со своими функциями. MaxTo может изменять расположение и размер открытых окон в соответствии с готовыми профилями, а также позволяет добавлять свои собственные.
Взаимодействие происходит с помощью горячих клавиш или перетаскиванием на определённые области. Всё это одинаково хорошо работает как на одном мониторе, так и на нескольких.
8. Mosaico
У Mosaico примерно те же возможности, что и у других менеджеров, включая горячие клавиши для изменения окон и активные границы экрана. Ключевые отличия — это функция автоматического распределения пространства между открытыми окнами на основе умного алгоритма, а также возможность сохранять и быстро восстанавливать избранные группы окон в один клик.
9. Divvy
В отличие от других приложений, Divvy умеет изменять размеры окон не только по заранее настроенным шаблонам, а также вручную с помощью выделения нужного места на специальной сетке. Активные области экрана и горячие клавиши также присутствуют.
10. BetterDesktopTool
В macOS есть замечательная функция Misson Control, отображающая эскизы окон запущенных приложений на всех рабочих столах. Именно её и повторяет BetterDesktopTool.
Реализовано всё довольно качественно и заметно облегчает переключение между открытыми окнами. С помощью горячих клавиш можно взаимодействовать с окнами на различных рабочих столах и перемещать приложения между ними.
У маковской операционной системы прекрасный интерфейс, но его ориентированность на мышь вызывает множество вопросов у любителей работать, не отрывая рук от клавиатуры. В январском номере мы изучали лаунчеры, помогающие запускать программы и выполнять разные команды с клавиатуры. Теперь настала пора для другого класса программ — «менеджеров окон». Такое словосочетание мы выбрали нарочно — чтобы не путать с настоящими оконными менеджерами, проживающими в линуксоидных краях.
СТАРТ

В OS X 10.9 Mavericks большинство менеджеров окон не смогут работать, если не дать им доступ к необходимым системным функциям. Чтобы сделать это, нужно зайти в System Preferences -> Security & Privacy -> Privacy -> Accessibility (Системные настройки -> Защита и безопасность -> Конфиденциальность -> Универсальный доступ), выбрать нужную программу в списке справа и поставить галочку. Если список неактивен, следует нажать на замок в нижней части окна и ввести свой пароль.
Вот список функций Spectacle: центрирование, полноэкранный режим, разделение экрана на половинки по горизонтали или по вертикали, трети по горизонтали, «четвертушки» в углах экрана, изменение размера окна. Для каждой из этих функций можно задать свое сочетание клавиш.
Собственно, на этом возможности Spectacle заканчиваются. Зато разобраться с ними можно за считаные минуты.

Настройки Spectacle минималистичны
Создатели Divvy изобрели оригинальный подход к расположению окон. Значок приложения в менюбаре или заданное в настройках сочетание клавиш вызывают окно с сеткой, на которой мышью можно выбрать требуемый размер активного окна. Изначально сетка разделена на 36 квадратов (6 на 6), но при желании это число можно уменьшить или увеличить — вплоть до сотни (то есть 10 на 10 прямоугольников).
Чтобы не выбирать размеры и позицию окна каждый раз, в настройках Divvy есть место для заготовок. Задаем область экрана при помощи все той же сетки, придумываем сочетание клавиш, и готово — теперь можно пользоваться Divvy так же, как и Spectacle. Разница лишь в том, что Divvy позволяет настроить нестандартные размеры.
К сожалению, сеткой Divvy нельзя пользоваться при помощи клавиатуры. Понятно, что курсор мыши для этого так или иначе удобнее, но на всякий случай было бы полезно иметь возможность не пользоваться им.
Стоит программа 14 долларов и доступна в App Store. Для желающих предварительно ознакомиться с продуктом на сайте разработчиков есть демоверсия.
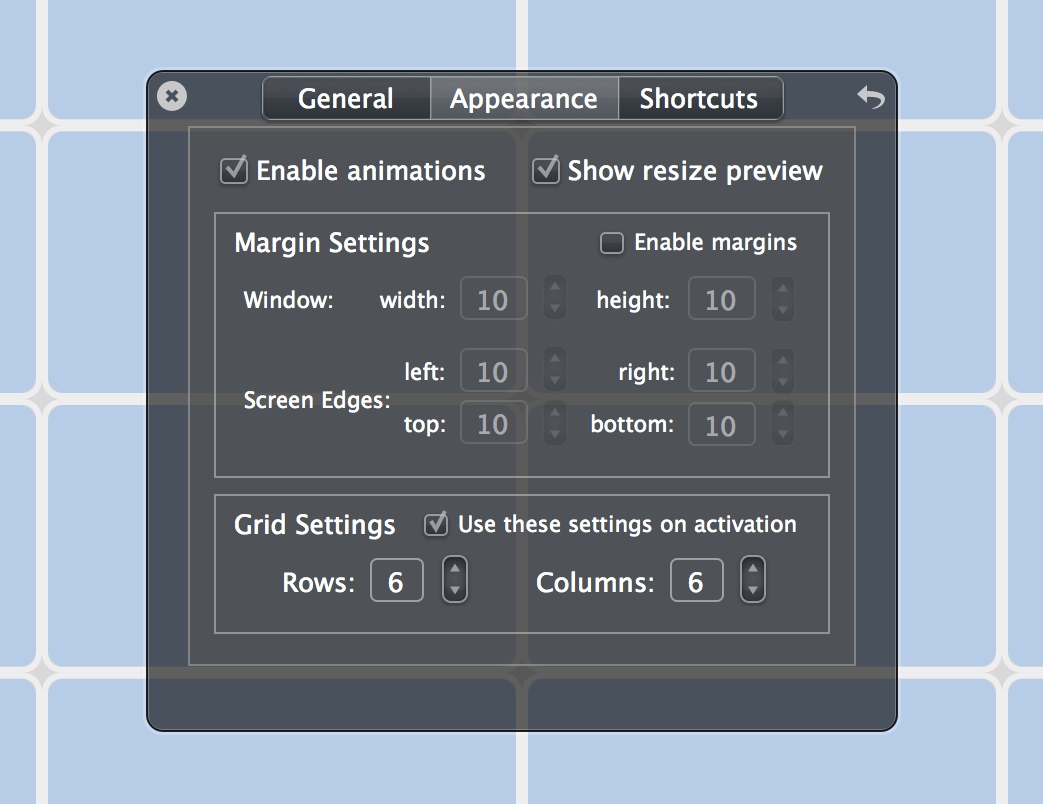
Настройки Divvy
Есть два способа пользоваться Moom. Первый — наводить курсор мыши на кнопку + в заголовке окна. Появится меню, в котором есть готовые варианты изменения размера: на весь экран, половинка по вертикали справа или слева, половинка по горизонтали сверху или снизу.
В настройках можно задать свои варианты расположения и размера — при помощи такой же сетки, как в Divvy. Мало того, поставив соответствующую галочку, и саму сетку можно добавить к меню, что придаст Moom еще большее сходство с Divvy.
Однако самый интересный вариант применения не этот, а тот, что вызывается по сочетанию клавиш. Чтобы опробовать его, нужно зайти в раздел «Клавиатура» настроек программы и задать там хоткей для вызова Moom. По нажатию на него посередине экрана появится значок Moom. Теперь активное окно можно переставлять, нажимая на клавиатуре кнопки со стрелочками, а Tab отцентрирует его по вертикали.
Настройки Moom гибки: можно задать любые размеры окон, в том числе указать длину и ширину в пикселях, а затем при желании назначить сочетание клавиш. Или, например, сделать снапшот открытых окон — тогда при нажатии на соответствующий хоткей Moom восстановит все окна, что были открыты на момент создания слепка.
Приятная деталь: собственным вариантам расположения разрешено задавать не только «глобальные» сочетания клавиш, но и цифровые кнопки, которые будут срабатывать, только когда вызван сам Moom.
Бесплатно Moom сработает ровно 100 раз, а затем попросит приобрести лицензию за 10 долларов. Как вариант — программу можно купить в App Store.
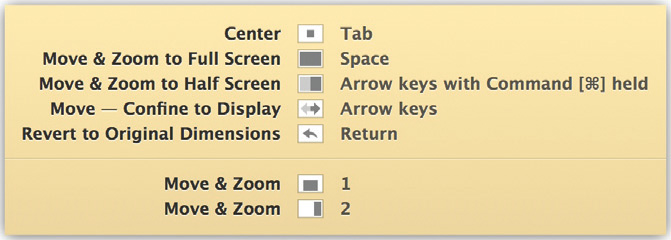
Значок Moom появляется поверх всех окон. При желании можно включить подсказку
j.mp/1gmB7DR
Говоря о менеджерах окон для OS X, нельзя не упомянуть программу SizeUp, которая долгое время считалась лучшей. И по сей день на форумах и обзорах можно прочесть, что SizeUp — надежный выбор. Спорить сложно, однако на данный момент SizeUp мало чем выделяется на фоне конкурентов.
Конечно же, в настройках SizeUp есть возможность задать сочетания клавиш для каждой из команд. Вероятно, именно с SizeUp «срисовывали» бесплатный Spectacle, потому что выглядят их настройки очень похоже.
В отличие от Spectacle, в SizeUp есть некоторые штучки: можно задать отступы от краев экрана и стандартный размер окон при делении рабочего пространства на две или четыре части.
За SizeUp просят 14 долларов, и купить его можно только через сайт — в App Store программы нет.

Настройки SizeUp
j.mp/1kJ5vzf
Cinch — это очень простая программа, созданная теми же авторами, что и SizeUp. Cinch добавляет в OS X функцию, знакомую всем пользователям Windows 7 и 8: возможность отдавать окну ровно половину экрана, активируемую перетаскиванием окна направо или налево. Перетаскивание к верхнему краю откроет окно на полный экран, а если потащить обратно, то оно автоматически примет прежние положение и размер.
Настроек, влияющих на поведение программы, у Cinch нет в принципе, так что и описывать нечего. Купить Cinch можно за 7 долларов в App Store или на сайте разработчика.
Бесплатный Spectacle прекрасно подойдет для начала — пусть в нем и нет никаких наворотов, он отлично делает свое дело. Бывшим пользователям Windows, скучающим без клеящихся к краям экрана окон, поможет Cinch (впрочем, маководам тоже ничто не мешает оценить по достоинству открываемую им возможность). Из полновесных платных менеджеров окон наиболее приятное впечатление оставляют Moom и Divvy. У первого больше интересных вариантов использования, второй проще и понятнее. Что до SizeUp, то его разработчикам стоило бы задуматься о новой версии, которая вернет программе прежнюю славу.

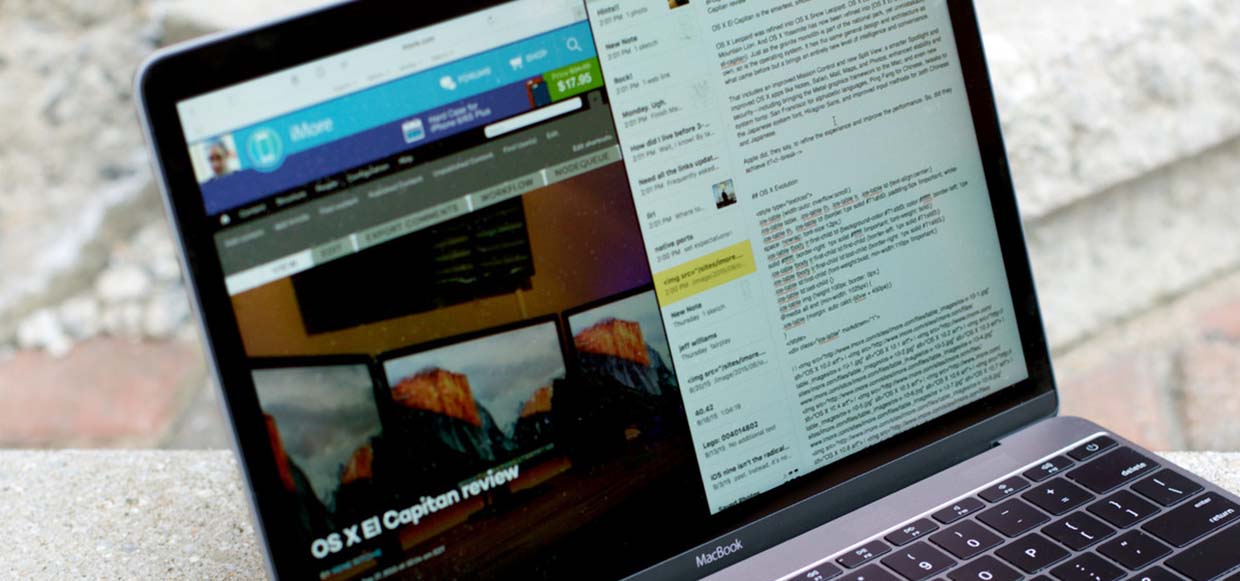
Одной из фишек OS X El Capitan стал режим Split View. Эта функция позволяет разместить два приложения на экране и при этом максимально использовать рабочее пространство.
В итоге я вышел на поиски аналогичных приложений от сторонних разработчиков и нашел несколько достойных альтернатив.
Самый простой вариант
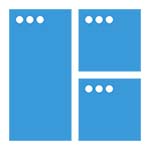
Разработчик: CrowdCafé
Версия: 1.8
Цена: 75 руб.
Простое и недорогое приложение, которе заменит стандартный Split View. У программы минимум настроек, они позволяют указывать определенное расположение окна при помощи установленного сочетания клавиш.
Любое приложение можно расположить на весь экран, на половину рабочего стола или на его четверть. При наличии нескольких дисплеев можно быстро перемещать окно с одного экрана на другой.
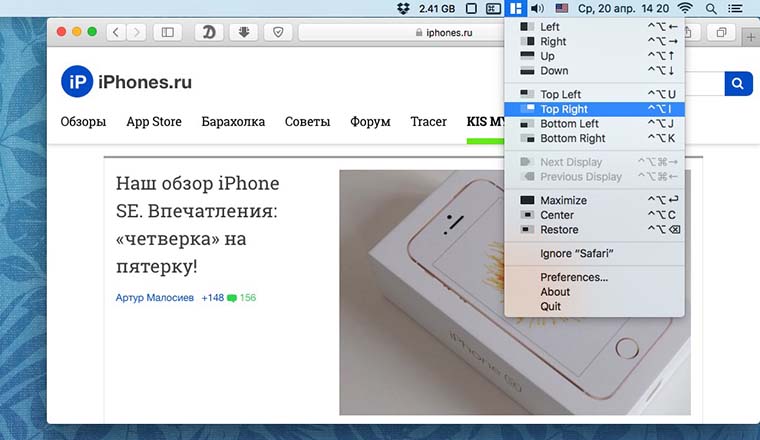
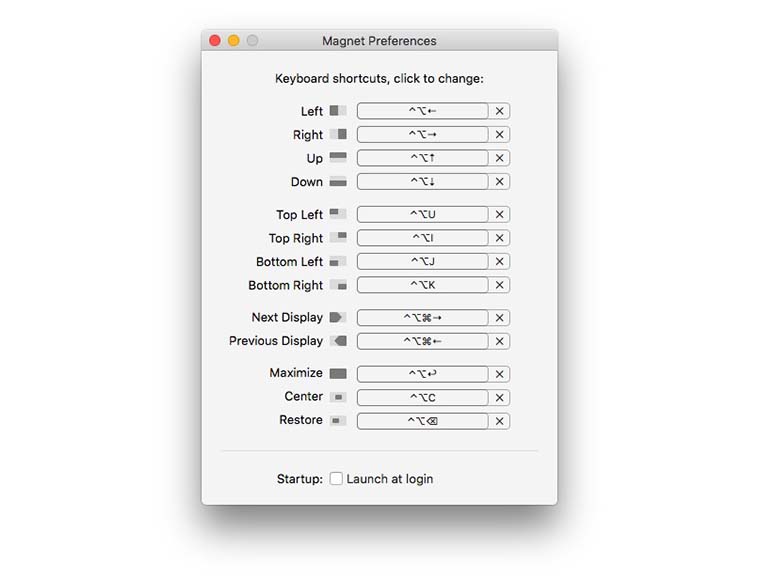
Кому подойдет: программа окажется полезной для тех, кому не хватает возможности расположить четыре приложения на экране в стандартном Split View. Никаких фишек и дополнительных опций для требовательных пользователей не предусмотрено.
Самый необычный вариант

Разработчик: Gareth Clarke
Версия: 2.1.2
Цена: 599 руб.
Авторы этой программы решили использовать отличный от других подход с прилипанием окон к краям экрана. При перетаскивании любого приложения будут отображаться пиктограммы с его возможной расстановкой в определенном месте экрана. Достаточно отпустить приложение на нужной пиктограмме и оно займет свое место.
Внешний вид нового меню можно настроить и задать сочетание клавиш для его активации.
Самым полезным блоком параметров является раздел Layouts. Здесь можно создать наиболее подходящее расположение окон на экране. Сначала делим дисплей на ячейки (указываем количество вертикальных и горизонтальных рядов), потом отмечаем нужное расположение программы.
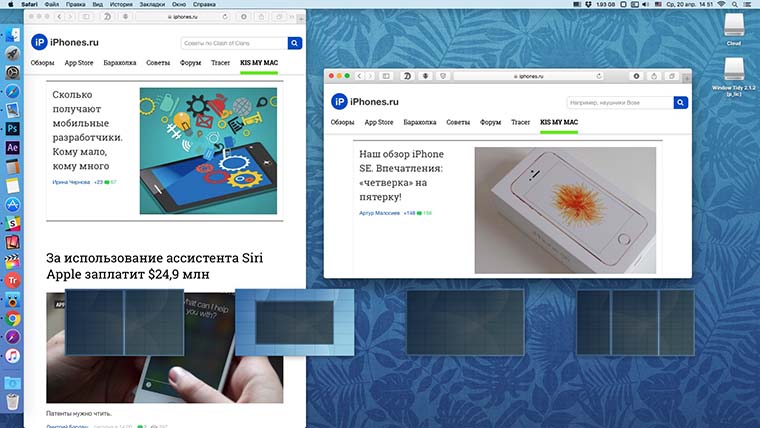
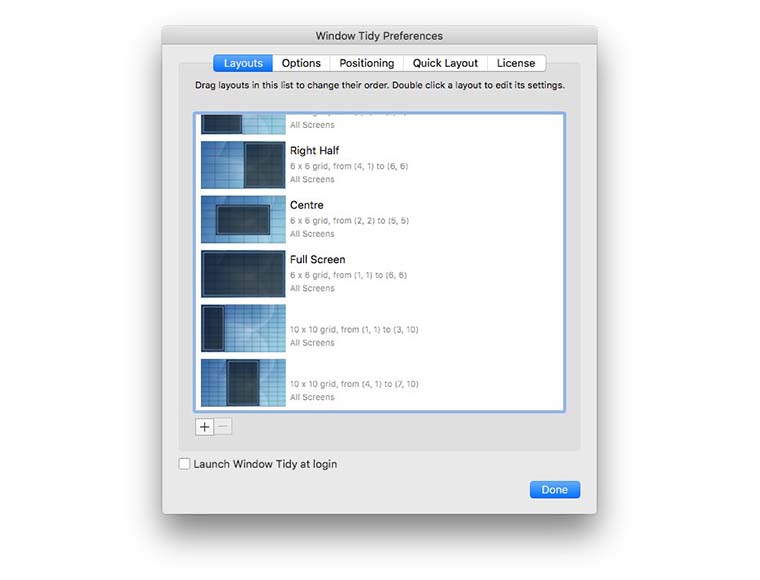
Кому подойдет: тем, кому нужно располагать окна нестандартным образом без возможности быстрой подстройки параметров. На лету указать нужное место не получится, придется добавлять отдельный шаблон в параметрах.
С возможностью управлять приложениями

Разработчик: Andreas Hegenberg
Версия: 1.6.1
Цена: 229 руб.
Здесь мы видим уже стандартный набор возможностей: расположение окон в удобном месте, настройка горячих клавиш и выбор подходящего размера программы. Для последней возможности нет предустановленных параметров, нужно вручную разместить окно на нужном месте и запомнить его позицию через настройки приложения.
Фишкой BetterSnapTool является возможность выполнять различные действия с окнами при нажатии правой клавишей мыши на стандартные пиктограммы окна. Так в одно нажатие получится указать позицию для окна, переместить программу на другой рабочий стол или вовсе завершить её (если простое нажатие на крестик этого не делает).
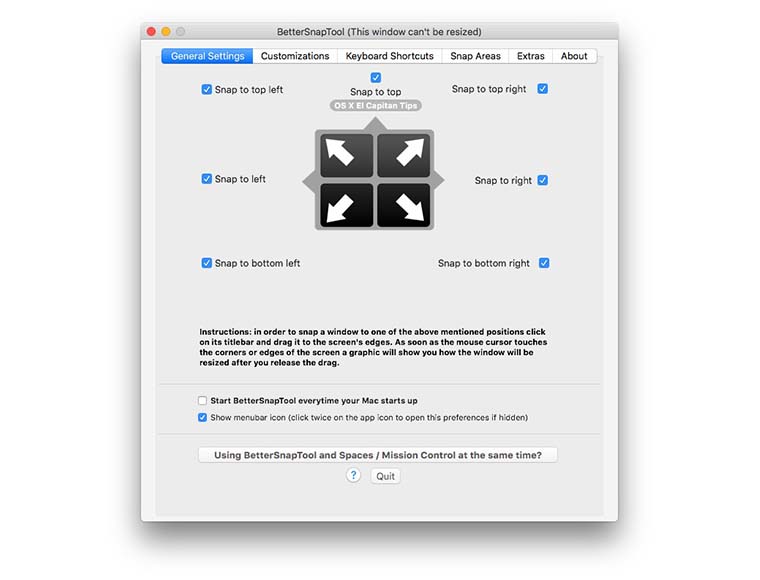
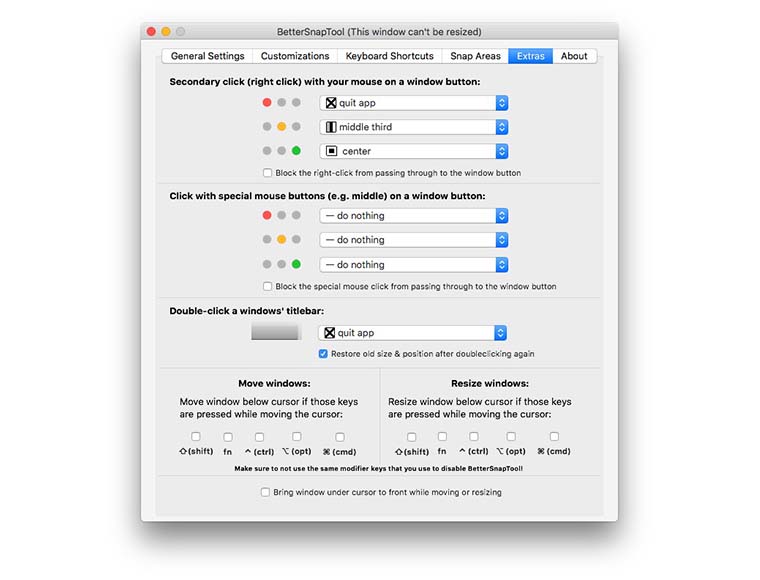
Кому подойдет: не самым привередливым пользователям, которых устроит стандартное расположение на половину или четверть экрана. Несколько функций программы позволяют отлично управляться мышью без нажатия на клавиши.
С профилями для разных устройств ввода

Разработчик: Nulana LTD
Версия: 1.6.2
Цена: 749 руб.
Одно из самых старых приложений, которое предлагало функцию удобного расположения окон задолго до появления такой возможности в OS X El Capitan. Авторы не стремятся добавлять новые возможности, а лишь шлифуют приложение и устраняют баги.
Есть возможность расположения программ на четверть или половину дисплея и горячие клавиши для активации функций. Отлично реализован черный список приложений (перечень программ, с которыми Flexiglass не будет работать) и различные профили при работе с мышью или трекпадом.
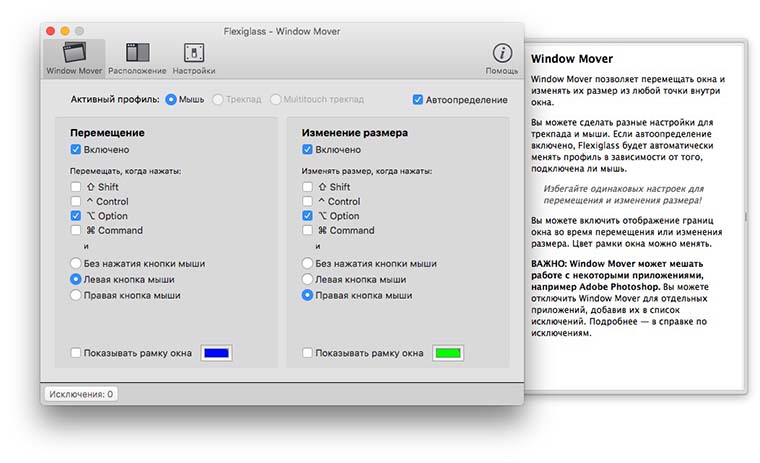
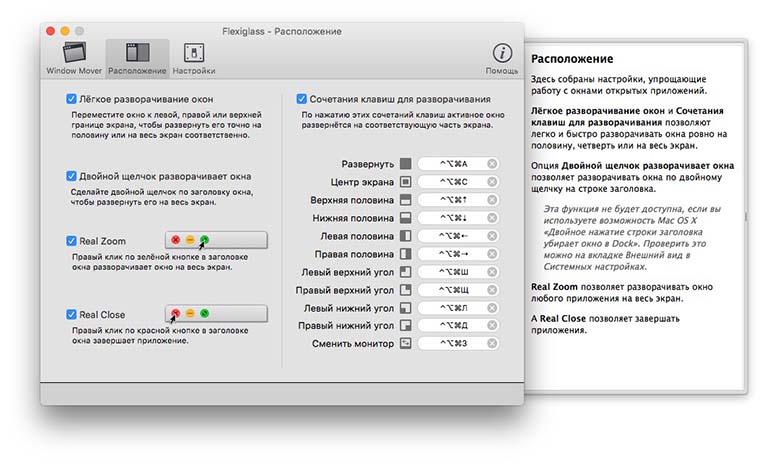
Кому подойдет: тем, кому нужны различные настройки при использовании мыши и трекпада. Бонусом получите возможность быстро завершать приложения и русский язык в параметрах.
Самый настраиваемый вариант

Разработчик: Many Tricks
Версия: 3.2.5
Цена: 749 руб.
Набор функций в данном приложении удовлетворит самых требовательных пользователей. Авторы просят немалую сумму за программу, но заплатить за их труды не жалко.
В Moom можно быстро располагать окна на половину или четверть экрана тремя способами: путем перетаскивания к определенному углу экрана, при помощи настраиваемых сочетаний клавиш или через меню, которое появляется при наведении на кнопку перехода программы в полноэкранный режим.
В программе настраивается практически каждая мелочь. Особого внимания заслуживает режим сетки. В нем можно выбрать удобный размер и расположение для нескольких окон. При этом дисплей делится на 24 сектора, любое приложение может занимать от одного до 24х и находится в любом месте экрана.
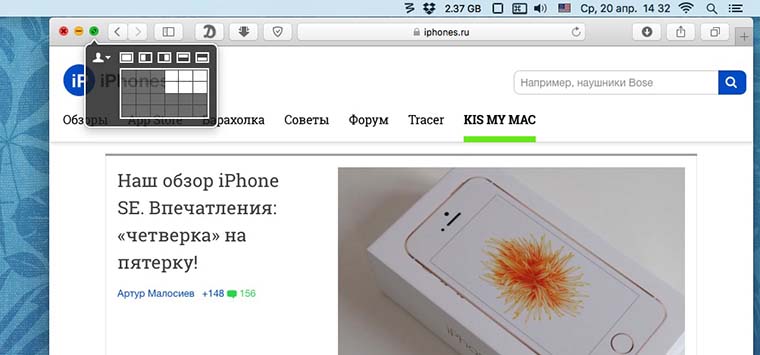
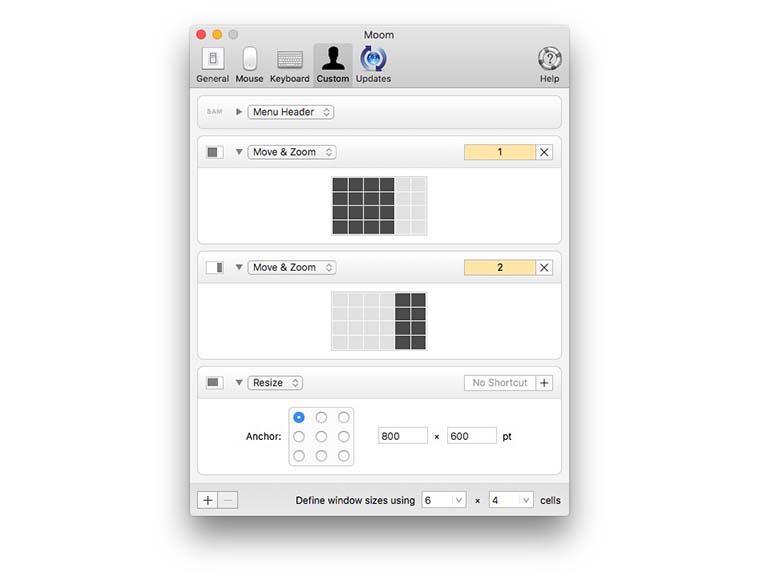
Кому подойдет: тем, кто просто нуждается в профессиональном инструменте управления окнами на Mac, хочет настраивать все параметры и располагать несколько приложений нестандартным способом.
(1 голосов, общий рейтинг: 5.00 из 5)
Читайте также:


