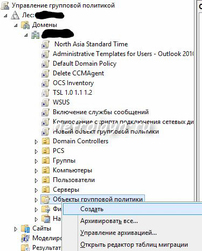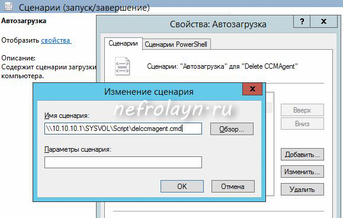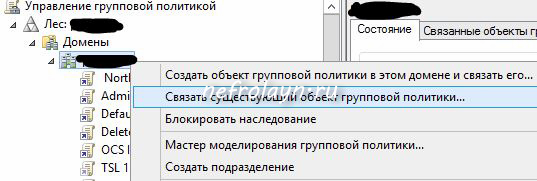Очистить папку ccm windows 10
Windows System Center Configuration Manager (SCCM) - невероятно полезный инструмент в офисных настройках. ИТ-отдел организации или системные администраторы могут использовать его, чтобы обеспечить всем сотрудникам или членам группы доступ к приложениям и средствам безопасности, которые им необходимы для выполнения задач и выполнения назначенных ролей, независимо от того, используют ли они устройство компании или персональное устройство.

кредит: касипат / iStock / GettyImages
SCCM также можно использовать для установки программ и развертывания исправлений в сети компьютеров, но в некоторых средах это может представлять проблему. Временные файлы, используемые при развертывании, могут иногда сохраняться на сетевых устройствах, что приводит к переполнению файлов на клиентских жестких дисках и кризису хранилища на самом сервере развертывания. Эти файлы хранятся в кэше Windows CCM (также известном как CCMCache). Этот кеш можно очистить вручную или с помощью командных сценариев PowerShell.
Что такое кэш Windows CCM?
CCMCache - это файловый кеш, используемый машинами и серверами, объединенными в сеть через SCCM. Он работает как любой другой компьютерный кеш, хранит временные файлы, связанные с установленными программами и обновлениями системы, но из-за его связи с Центром администрирования его нельзя очистить пользователям, не имеющим прав администратора. CCMCache можно найти в большинстве установок Windows, Enterprise или иным способом, в основной папке Windows по адресу c: windows ccmcache или в скрытом файле внутри папки system32.
Очистка кэша CCM вручную
Очистка кэша с помощью PowerShell
Как очистить кэш Apache

Очистка кэша веб-сервера Apache является неотъемлемым элементом регулярного обслуживания, которое может обеспечить оптимальную эффективность вашего оборудования в долгосрочной перспективе. Учимся очищать .
Как очистить кэш MacBook

В кеше компьютера хранятся временные интернет-файлы, которые браузер может использовать для быстрого запуска веб-сайтов. Вместо загрузки информации с веб-сайта, браузер просто .
В чем разница между 3 МБ кэш-памяти второго уровня и 6 МБ кэш-памяти второго уровня?

Компьютерные процессоры используют иерархию кэшей для хранения информации и сокращения времени, необходимого для доступа к памяти. Кеш уровня 2, также известный как вторичный кеш, .

Удаление SCCM Agent
Стояла задача удалить следы пребывания на рабочих станциях агента System Center Configuration Manager. Сделать это нужно было в домене в котором более 1000 машин с разными ОС. При установке агента в папке Windows создаётся директория ccmsetup в которой находится инсталятор ccmsetup.exe. При его запуске с параметром /uninstall агент удаляется. Однако, директории которые создаются агентом при установке не удаляются после деинсталяции агента. Т.е. нужна перезагрузка ПК и после этого можно удалить рабочие директории агента. Для это, собрав информации в интернете, зарисовал небольшой скриптик:
@echo offSET CCM=%SystemRoot%\ccmsetup\ccmsetup.exe
IF EXIST "%CCM%" CALL :Un
IF NOT EXIST "%CCM%" CALL :Rd
GOTO :EOF
:Un
%SystemRoot%\ccmsetup\ccmsetup.exe /uninstall
GOTO :EOF
:Rd
rd /S /Q C:\Windows\CCM
rd /S /Q C:\Windows\ccmcache
rd /S /Q C:\Windows\ccmsetup\Logs\
rd /S /Q C:\Windows\ccmsetup
GOTO :EOF
До совершенства ему далеко, однако за пару перезагрузкок ПК можно удалить всё, что связано с CCM агентом. Дело не критичное поэтому торопить никого не стал с перезагрузкой ПК. Теперь стоит задача запустить этот скрипт на всех рабочих станциях. Само собой сделать это проще через GPO. Посколку контроллер домена у меня на Windows Server 2012 R2, то создание групповой политики покажу именно на этой ОС.
Первым делом идём в панель Администрирования, заходим в остнастку Управление групповой политикой и создаём Объект групповой политики. Имя, например, Delete CCMAgent
После создания политики, она должна появиться в списке всех политик. Щёлкаем ЛКМ на нашей политике и выбираем Изменить. В открывшемся окне выбираем способ применения политики. Я выбрал применение скрипта при авторизации пользователя в системе. Для этого заходим в раздел Конфигурация компьютера - Политики - Конфигурация Windows - Сценарии (запуск\завершение). Дважды жмём на элементе Автозагрузка. В открывшемся окне жмём кнопку Добавить и в открывшемся окне окне пишем путь до нашего скрипта:
Закрываем редактор групповых политик. Теперь во вкладке Параметры нашей политики видны параметры которые мы указали в редакторе.
Заключением будет привязка политики к нужной нам структуре леса. В моём случае это домен. Выполняем как на скриншоте:
Можно было сразу создать политику связанную к нужной структурой леса, у меня получилось так.
Всё, при следующей перезагрузке рабочей станции, при входе в систему пользователя скрипт запустится и запустит процесс удаления агента. Если же файла с инсталятором не будет, то скрипт удалит долько директории.

Куда девается свободное место в службах удаленных рабочих столов
Описываю классическую ситуацию. Есть RDS ферма, которая состоит из двух посредников (RD Connection Broker) и 15-20 хостов RDSH, к котором непосредственно подключаются удаленные пользователи. В большинстве случаев, пользователи имеют перемещаемые профили. Все хорошо, все работает, но случается момент, что появляется еще пара сотен юзеров, например, из-за расширения компании или поглощения другой, это не важно. На ваших узлах, становится катастрофически не хватать свободного места. Если у вас виртуальные машины, то тут проще можно расширить ресурсы, при наличии места на датасторах, в случае с физическими серверами сложнее, так как расширять существующие RAID массивы, очень геморройная вещь, да и места на СХД, может так же не хватать. Да и расширять до бесконечности вы не можете. Плюс за счет того, что профили перемещаемые, то вы должны умножить новое дисковое пространство на количество ваших узлов, вот такая математика.
Давайте посмотрим, что вы можете предпринять для оптимизации, без расширения дискового пространства. Первым делом мы с вами воспользуемся утилитами, которые позволят посмотреть, чем конкретно заняты ваши жесткие диски. Тут утилит много, я могу выделить бесплатную WinDirStat или платную TreeSize.
Установка WinDirStat, очень тривиальная, я не буду ее приводить. После инсталляции запускаем утилиту. На первом экране WinDirStat, попросит вас выбрать локальный диск или каталог для сканирования файлов. В моем примере на Remote Desktop Session Host хосте, один диск C:\, его я и выбирая.

У вас начнется сканирование вашего локального диска, на предмет того, чем он занят. Вы увидите забавных пакменов.

Как видим, у меня самым объемным является папка Users, второй папка Windows 45 ГБ. С правой стороны вы увидите столбец по форматам, там сразу можно выделить MP4 или MSI, видно сколько они занимают. Ниже разноцветные квадраты, это так выглядят все типы файлов на жестком диске в этой утилите.

Открыв папку профили, вы сразу видите самые объемные из них, смотрите, чем они заняты и проводите зачистку, с визгами и орами от пользователей. Но тут никак больше.
Очистка папки Windows от мусора
Далее мы посмотрим, почему папка Windows занимает 45 ГБ, что очень странно. Открыв более подробное описание, мы с вами видим, что 70% папки Windows на моем хосте RDS фермы, занимают три папки:
- Installer
- ServiceProfiles - в данной папке хранятся кэшированные шрифты для различных программ, для каждого пользователя
- WinSxS - Это служебная папка операционной системы Windows служащая для хранения ранее установленных версий системных компонентов. Благодаря ее наличию существует возможность отката к более старой версии обновления в случае необходимости

Что такое и как очистить папку Installer
Папка Windows Installer - это системная папка, где хранятся необходимые для удаления или обновления программ их инсталляторы, дистрибутивы различных программных компонентов, патчи, файлы не установившихся системных обновлений и прочие данные, которые необходимы системе и установленному софту для определенных процессов.
Как видите у меня папка Windows Installer занимает много места, это аж 15 ГБ. Если открыть ее содержимое, то вы увидите GUID номера, ваших программ.

Если более детально капнуть в папку Windows Installer, то тут в основном лежат файлы msp, это пакеты обновления, MSI и MST файлы.

Хочу отметить, что папка Installer, по умолчанию скрыта, и для ее отображения, вы должны включить скрытые файлы и папки в Windows.
Можно ли удалить папку Windows Installer?
Напоминаю, что в папке C:\Windows\Installer лежат инсталляторы программ, которые используются для их правильного удаления, восстановления. Простой пример, когда вы заходите в панель управления Windows, то на большинстве программ вы видите эти статусы.

Простой пример из жизни, один из моих приятелей удалил содержимое Installer, в итоге получил ситуацию, что когда ему нужно было удалить Microsoft Office и поставить новую версию, он получил ошибку, что этого сделать нельзя.
Полностью удалять содержимое папки Windows Installer НЕЛЬЗЯ.Так, что если Windows Installer занимает много места, не стоит ее сразу полностью удалять, к этому делу нужно отнестись, очень избирательно. Как мы поняли, она точно нужна и отвечает за ваши программы, но парадокс операционной системы Windows в том, что когда вы удалил какую-то программу, ее инсталлятор, останется лежать в данной папке, в виде мусора и занимать дисковое пространство, вам ведь это не нужно. Так что приступам к ее чистке.
Как правильно очистить папку windows installer
Перед всеми нашими манипуляциями, вы должны обязательно выполнить вот что:
-
, чтобы легко можно было откатиться назад
- в случае с RDS фермой в виде виртуальной машины, можно сделать простой снапшот, и не придется делать точку восстановления в Windows
- Если первые два пункта не выполнимы, то хотя бы скопируйте ее содержимое в другое место, на случай восстановления
Для того, чтобы правильно очистить каталог C:\Windows\Installer, можно воспользоваться бесплатной утилитой PatchCleaner.
Как работает PatchCleaner. Операционная система Windows содержит список текущих установщиков и патчей, к которым можно получить доступ через вызовы WMI ( Инструментарий управления Windows ). PatchCleaner получает этот список известных файлов msi/msp и сравнивает их со всеми файлами msi/msp, которые находятся в каталоге c:\Windows\Installer. Все, что находится в папке, но не в списке, представленном окнами, считается сиротскими файлами и помечено для перемещения или удаления.
Производим установку PatchCleaner , для очистки места на RDS ферме. На пермом экране мастера установки, нажмите "Next".

Принимаем лицензионное соглашение "I Agree"

Указываем для каких пользователей будет устанавливаться PatchCleaner.


Установка PatchCleaner завершена, запускаем ее.

После запуска, утилита проведет сканирование. У вас будет два показателя:
- Общее количество пакетов в папке Installer
- Количество устарелых файлов
По пути Move Loction, будет делаться резервная копия, на всякий случай, можете при желании изменить данный путь.

Нажав на кнопку "details", вы увидите более подробный список, устаревших пакетов msp, прочитать к каким программам, они относились.

Чтобы запустить процесс освобождения дискового пространства на ферме RDS и уменьшить размер папки C:\Windows\Installer, нажмите кнопку "Move".

Вас спросят, хотите ли вы этого, нажимаем yes

Все уменьшение папки Installer выполнено.

Видим, что больше в системе нет устаревших файлов.

В папке с резервной копией, теперь лежат ваши устаревшие файлы.

Если вы не хотите производить чистку Windows Installer, или просто боитесь это делать, но располагаете в системе другим, дополнительным диском, на котором есть свободное место, то можете перенести C:\Windows\Installer на него, для этого можно воспользоваться символическими ссылками, мы их уже использовали когда переносили OST файл в Outlook.
Предположим у меня есть еще диск E:\, и на нем есть 100 гб свободного места и я бы хотел на него перенести системную папку, для этого открываем командную строку с правами администратора и вводим команду, но перед этим ОБЯЗАТЕЛЬНО, скопируйте C:\Windows\Installer в E:\Installer.

Теперь если вы зайдете в каталог C:\Windows\Installer, то увидите на папке стрелочку в левом углу, это означает, что это символическая ссылка, ведущая в другое место. Надеюсь с папкой Installer мы разобрались, и очистили часть места на RDS ферме.

Что такое и как очистить папку ServiceProfiles
ServiceProfiles - в данной папке хранятся кэшированные шрифты для различных программ, для каждого пользователя. Когда таких пользователей много, то и размер папки может быть большим. Как видите по пути C:\Windows\ServiceProfiles\LocalService\AppData\Local, лежит огромное количества FontCache файлов, по 8 МБ. Как я и говорил выше, это кэшированные шрифты, под каждую программу для каждого пользователя. В моем случае, данная папка занимает 10 ГБ, что очень много.

Я нашел ответ от разработчика Windows, что делал эту службу кэширования, его зовутNiklas Borson, вот что он отвечал, на вопрос, почему на RDS ферме, папка ServiceProfiles имеет большой размер.
Эти файлы FontCache-S - * .dat создаются службой Windows Font Cache. Я разработчик этой службы и могу подтвердить, что сказал Крис выше. Можно безопасно удалять эти файлы. Служба просто обновит их по мере необходимости. Просто чтобы подтвердить, проблему, которую вы наблюдаете, - с большим количеством файлов. Другими словами, упомянутый выше размер, должен быть общим размером для всех файлов. В Windows 8 и 8.1 каждый файл должен быть 8 МБ.
Как вы уже догадались, эти файлы предназначены для каждого пользователя, поэтому, если многие пользователи заходят на сервер, вы можете получить множество из этих файлов. К сожалению, служба Font Cache автоматически не удаляет старые файлы кэша для каждого пользователя, поэтому я боюсь, что вам придется обойти это самостоятельно. Например, вы можете создать запланированную задачу обслуживания, которая автоматически удалит все файлы FontCache-S - * .dat, если их общий размер превышает определенную сумму. Это безопасное обходное решение.
Кэширование происходит, чтобы разгрузить центральный процессор от постоянного обращения, тем самым сэкономив производительность.
В свою очередь, вы можете сделать bat файл вот с таким содержимым, и удалять файлы старше 30 дней из папки ServiceProfiles. Скрипт останавливает две службы:
- Служба кэша шрифтов Windows (Windows Font Cache Service)
- Кэш шрифтов Windows Presentation Foundation 3.0.0.0 (Windows Presentation Foundation Font Cache 3.0.0.0
net stop FontCache && net stop FontCache3.0.0.0
forfiles / P C : \Windows\ServiceProfiles\LocalService\AppData\Local / M FontCache * /D -30 / C "cmd /c del @path"
net start FontCache && net start FontCache3.0.0.0
Что такое и как очистить папку WinSxS
Папка WinSxS - Это служебная папка операционной системы Windows служащая для хранения ранее установленных версий системных компонентов. Благодаря ее наличию существует возможность отката к более старой версии обновления в случае необходимости.
Очистка папки WinSxS в Windows 10, 8 и Windows 7
Продолжаем с вами производить очистку в папке Windows, от всевозможного хлама, и на очереди у нас с вами папка WinSXS, выше я написал, что из себя представляет данная папка. Как видите утилита WinDirStat, показывает что WinSxS, занимает 7,2 гб, для этой папки, это размер в пределах нормы, но если вы у себя видите, здесь 10-15 гб и более, то это повод задуматься над ее очисткой.
Есть распространенный миф о гигантских размерах этой папки, что на самом деле не совсем так. Дело в том, что подавляющее большинство содержимого папки WinSxS является «жесткими ссылками», а Проводник и файловые менеджеры это не учитывают. Реальный вес этой папки гораздо меньше, чем пишется в ее свойствах.

Можно ли удалить папку winsxs
Саму папку удалять конечно же не стоит, а вот правильно ее почистить, это правильное решение. Ранее я вам рассказывал про встроенную утилиту в Windows, под названием cleanmgr (Очистка диска). Там запустив утилиту у вас появлялся мастер "Параметры чистки диска", в котором, чтобы была произведена очистка папки winsxs, нужно было выбрать пункт "Очистка обновлений Windows".

Если вы любите все делать из консоли, то вот вам пример очистки папки WinSxS в Windows 10. Запускаем командную строку от имени администратора и вводим команду:


Для операционной системы Windows 8.1 или Windows Server 2012 R2, подойдет команда:
dism.exe /Online /Cleanup-Image /StartComponentCleanup /ResetBase По умолчанию операционные системы Windows Server 2008 R2 или 2012 R2, не имеют установленного компонента "Очистка диска", как его доставить, читайте вот тут:Автоматическая очистка резервных копий обновлений в WinSxS
Помимо очистки содержимого данной папки вручную, вы можете воспользоваться планировщиком заданий Windows, для того, чтобы это происходило автоматически.

Если вы найдете папку WinSxS, то будете удивлены ее размерами. Находится она по такому пути - Этот компьютер > Локальный диск (C:) > Windows, и в нашем случае её размер составляет больше 8 ГБ.

Windows 10 использует системную папку WinSxS для хранения файлов, необходимых в процессе установки и функционирования системы, а так же резервных копий обновлений. И каждый раз, когда вы устанавливаете обновления, она многократно увеличивается в размере.
Как очистить папку WinSxS в Windows 10
Откройте командную строку от имени администратора, найдя ее через системный поиск.


Для очистки, воспользуйтесь следующей командой Dism.exe /online /cleanup-image /StartComponentCleanup и дождитесь окончания операции.

Сжатие папки WinSxS
Для сжатия папки WinSxS скачайте и распакуйте этот архив , запустите от администратора файл LOWwinsxs.bat который выполнит процесс компрессии.

После выполнения всех процедур, нам удалось уменьшить размер папки WinSxS с восьми гигабайт до четырех.

В дополнение к этому, можно воспользоваться отличной утилитой CompactGU и сжать тяжелые программы, что позволит еще больше высвободить пространство на системном диске.
Читайте также: