Очистить кэш outlook на mac
Прежде чем мы перейдем к методам очистки данных почтового ящика из Outlook. Давайте кратко рассмотрим некоторые тактики управления размером почтового ящика Outlook.
Некоторые методы, позволяющие контролировать размер почтового ящика
Вот возможные способы сохранить ваш почтовый ящик компактным:
Очистите папку «Удаленные». Не забывайте регулярно очищать папку «Удаленные».
Храните вложения вне почтового ящика. Попробуйте сохранять вложения в OneDrive или в папках на вашем компьютере, поскольку вложения занимают много места.
Как очистить память в почтовом ящике Outlook?
1: Метод очистки частичного кэширования почтового ящика.
2: Полная очистка памяти в Microsoft Outlook.
Быстрые шаги по очистке частичной памяти в Outlook
1: Откройте Outlook.
2: Нажмите на опцию File.
3: Затем нажмите на «Инструменты», кроме «Настройки почтового ящика».
4: В раскрывающемся списке выберите Очистка почтового ящика.
Откроется новое окно для очистки почтового ящика. В этом окне доступны различные способы очистки почтового ящика Outlook. Давайте кратко рассмотрим каждый из вариантов.
1: Вы можете просмотреть общий размер папок почтового ящика Outlook.
2: Найдите те предметы, которые старше определенной даты или больше определенного размера.
3: Используйте опцию AutoArchive для архивации элементов.
4: У него есть возможность просмотреть размер вашей папки «Удаленные» и очистить папку «Удаленные».
5. Просмотрите размер папки конфликтов и удалите эту папку.
Как полностью очистить память в Microsoft Outlook?
Иногда проблема все еще не решается очисткой частичной памяти. В этом случае вам необходимо очистить все ваши старые данные, включая профили пользователей и файлы PST.
Шаг 1. Получите профиль
Прежде всего, найдите профиль, из которого вы хотите удалить данные.
1: Откройте Outlook.
2: Кликните вкладку «Файл».
3: Нажмите «Настройки учетной записи» >> выберите «Настройки учетной записи».
4: В диалоговом окне «Параметры учетной записи» выберите категорию «Файлы данных».
5: Теперь вы получите список всех файлов данных Outlook PST.
6: Выберите один и нажмите на опцию «Открыть папку».
7: Теперь, когда вы находитесь в местоположении PST-файла, сверните это окно.
Шаг 2. Откройте окно настройки почты.
1: Закройте приложение Outlook.
3: На Панели управления найдите и выберите опцию Почта.
Шаг 3. Получите все профили и удалите все профили.
Перейдя в окно настройки почты, выполните следующие действия, чтобы удалить все профили Outlook:
1: Нажмите на опцию Показать профили.
2: Откроется окно со всеми связанными профилями с выбранным профилем Outlook.
3: Выберите один и нажмите кнопку «Удалить», чтобы удалить профиль.
4: Повторяйте процесс, пока не будут удалены все профили.
Случайно потеряли важные данные при очистке памяти в Outlook? Без вопросов!
Если вы случайно удалили несколько важных писем из своей системы, то вот идеальное решение для вас. Мы предлагаем это программное обеспечение для восстановления PST, которое помогает восстановить удаленные данные. Утилита имеет возможность восстанавливать все электронные письма, вложения, контакты, календари, заметки, задачи и т. д.
Заключительные слова
В этом блоге мы обсудили, как очистить память в Outlook. Мы упомянули оба подхода к очистке частичной или полной памяти в Microsoft Outlook. Однако иногда при выполнении вышеуказанных шагов нетехнические пользователи удаляют свои важные данные файла PST. Поэтому мы предложили решение этой проблемы.
Удалить кэшированные данные Microsoft Outlook
Microsoft Outlook хранит файлы, которые вы использовали, чтобы он мог легко получить к ним доступ снова. Эти файлы известны как кэшированные файлы и могут быть безопасно удалены. Очистите кэш Outlook, если старые данные остаются после удаления, что может произойти при удалении и переустановке надстроек Outlook. Другая причина удаления кэшированных файлов заключается в том, что автозаполнение данных или другой информации отображается после удаления контактов или переустановки Outlook.
Инструкции в этой статье относятся к Outlook 2019, 2016, 2013, 2010, 2007; и Outlook для Office 365.
Удалить кэш Outlook
Удаление кеша в Outlook не удаляет электронные письма, контакты или другую полезную информацию.
Сохраните любую работу и закройте Outlook.
Нажмите клавишу Windows + R .
В диалоговом окне Выполнить введите % localappdata% \ Microsoft \ Outlook и нажмите Enter .
Дважды щелкните папку RoamCache , чтобы просмотреть файлы кэша.
Сделайте резервную копию файлов кэша, чтобы вы могли восстановить файлы, если что-то пойдет не так.
Чтобы удалить файлы кэша, нажмите и удерживайте клавишу Shift , выбирая все файлы. Затем нажмите клавишу Удалить или щелкните правой кнопкой мыши выделенные файлы и выберите Удалить .
Outlook автоматически создает новые файлы кэша при открытии Outlook.
Очистить автозаполненный кэш
Если вы хотите очистить только автозаполнение кэша, либо отключите автозаполнение, чтобы кэшированные данные не отображались, либо полностью удалите автозаполнение кэша.
Перейдите на вкладку Файл и выберите Параметры .
В диалоговом окне Параметры Outlook выберите вкладку Почта .
Если вы хотите очистить кэш автозаполнения, выберите Пустой список автозаполнения . В диалоговом окне подтверждения выберите Да .
Очистите кэш, чтобы удалить историю автозаполнения, не отключая функцию автозаполнения в Outlook.
В диалоговом окне Параметры Outlook выберите ОК .

На вашем Mac очень ценно место. Его нужно много, чтобы ваш Mac работал в оптимальном состоянии. Если вы используете добавленное почтовое приложение, такое как Outlook, оно займет критическое место. Вам нужно будет удалить вложения Outlook mac чтобы сэкономить больше места. Эта статья покажет вам практическое руководство, чтобы вы могли освободить много места на вашем Mac.
Часть 1. Могу ли я удалить вложения из Outlook?
ДА, вы можете удалить вложения Outlook на Mac. Тот факт, что у вас есть Outlook на вашем Mac в значительной степени доказывает, что вы от него зависите. Скорее всего, это ваше любимое почтовое приложение на вашем Mac. В этом нет ничего плохого, но вы должны быть внимательны к месту, которое он занимает на вашем Mac.
Outlook занимает слишком много места на Mac? Если вы часто используете Outlook на своем Mac, вы, скорее всего, теряете много места на своем Mac. Скорее, гигабайты места. Вы могли бы использовать эти гигабайты с большей пользой. Удалив вложения из Outlook, вы можете освободить немного ценного места на вашем Mac. Если на вашем Mac больше места, он будет работать нормально.
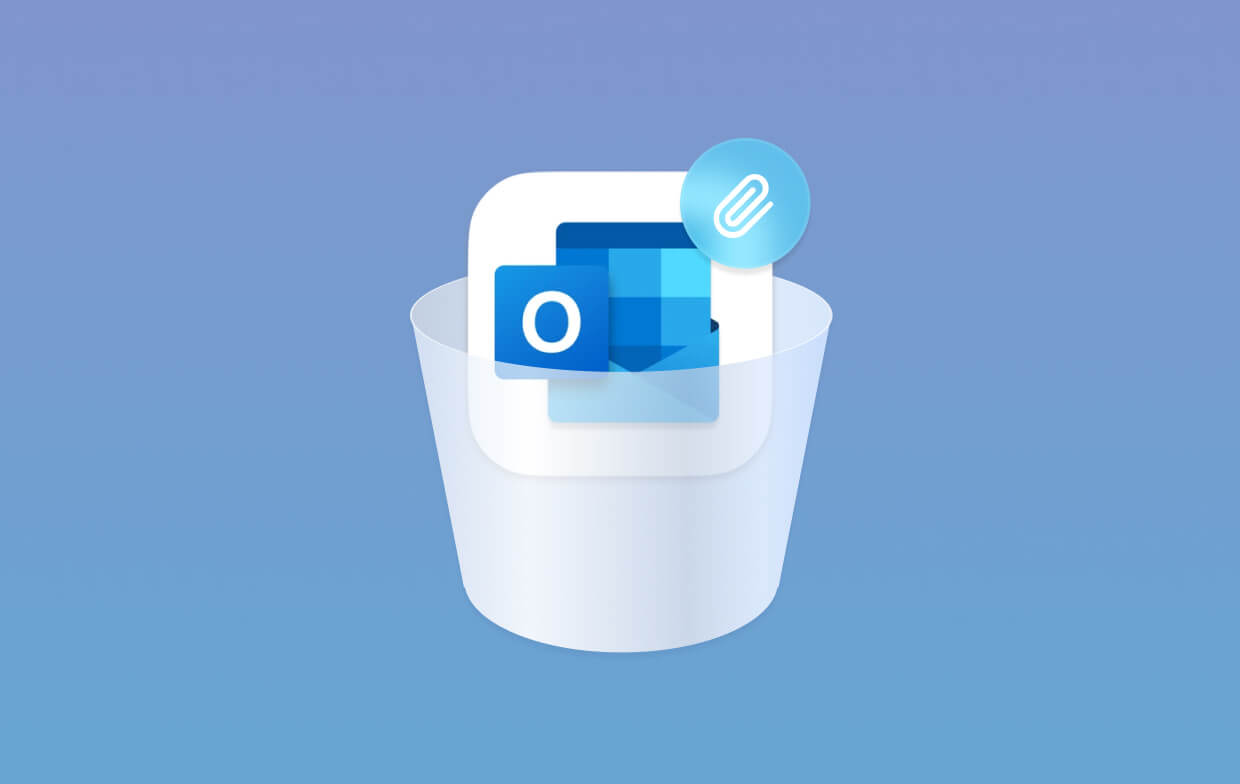
Часть 2. Есть ли способ удалить вложения из нескольких писем в Outlook?
Всеми правдами и неправдами удалить вложения электронной почты из Outlook. Нет оправдания, почему ты не должен этого делать. Различные способы ниже покажут вам, как это сделать.
Удалите вложения Outlook на Mac с помощью PowerMyMac
Где на Mac хранятся вложения Outlook? Их нелегко найти на Mac, особенно если вы не утруждаетесь их регулярным поиском и удалением. Инструмент, который может значительно упростить вам поиск файлов вложений Outlook, - это iMyMac PowerMyMac. Это комплексный инструмент для очистки, который сканирует ваш Mac на наличие огромных вложений из любых почтовых приложений, которые вы используете. Таким образом, это не ограничивается только поисковым сканированием и очисткой вложений из Outlook.
Как массово удалить вложения в Outlook? Следующие шаги покажут вам, как легко найти и удалить вложения Outlook на Mac или в любом из почтовых приложений, которые вы используете на своем Mac:

Часть 3. Как удалить вложения из Outlook вручную?
Вариант № 1. Нажмите на всю почту в Outlook
Этот вариант является ручным. Следующие шаги покажут вам, как вы можете использовать эту опцию для удаления вложений Outlook на Mac:
- Щелкните внутри поля «Искать в этой папке», которое вы видите в верхней правой части экрана. Когда вы это сделаете, в меню появится вкладка «Поиск».
- Определите свой поиск, щелкнув Вся почта. Затем щелкните вкладку «Дополнительно» в правой части меню.
- Вы можете проверить элементы, содержащие вложения, щелкнув поле «Элемент содержит».
- Появится раскрывающийся список. Выберите вложения из раскрывающегося списка. Электронные письма, содержащие вложения, будут отображаться на вашем экране.
- Откройте первое письмо. Затем переместите курсор на вложение. Когда вы увидите стрелку рядом с ним, выберите Удалить.
- Вам будет предложено подтвердить свое действие. Сделайте это, нажав Удалить.

Вариант № 2. Найти вложения во временную папку Outlook
Этот вариант требует, чтобы вы перешли в скрытую папку. Эта конкретная папка - это папка Outlook Temp. Следующие шаги покажут вам, как перейти в папку Outlook Temp и просмотреть свои вложения. Из этой папки вы также можете удалить вложения Outlook на Mac:
- Переместите курсор в меню Apple и нажмите вкладку «Перейти». В то же время, нажмите клавишу Alt на клавиатуре. Библиотека будет добавлена в раскрывающийся список. Нажмите на библиотеку, чтобы запустить его.
- На следующей панели вашего экрана найдите папку Caches и нажмите на нее. Затем продолжайте поиск папки TemporaryItems.
- На этом этапе вы сможете увидеть Outlook Temp. Щелкните по нему, чтобы начать поиск вложений. В этой скрытой папке вы найдете все вложения.

Часть 4. Вывод
Использование Outlook на вашем Mac - не проблема. Если вы регулярно удаляете вложения Outlook на Mac, они не должны занимать так много места на вашем Mac. В iMyMac PowerMyMac это почти самый простой способ удалить эти огромные вложения из Outlook. Он полностью нотариально заверен Apple и считается разумным и безопасным в использовании. Получите бесплатную пробную версию ниже!
Вы также можете сделать это с помощью ручных способов, упомянутых выше, если у вас есть достаточно времени. Вы используете Outlook на своем Mac? Если да, то как удалить вложения, чтобы на Mac оставалось больше места? Поделитесь своими мыслями с нами. Мы были бы рады получить известия от вас.
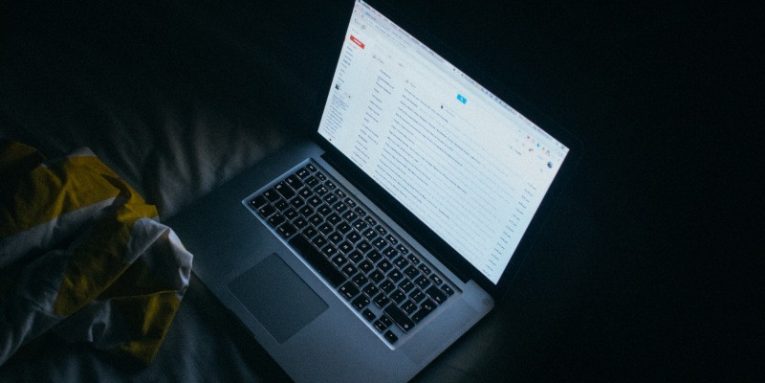
Многие приложения Mac занимают много места на жестком диске, если вы используете их достаточно долго. Одним из самых серьезных нарушителей является приложение Mac Mail, особенно если вы имеете дело с большим количеством ежедневных электронных писем. Ниже мы объясним, как проверить количество места, которое занимает кеш почтового приложения, а также как очистить хранилище почты от старых файлов, которые вам больше не нужны:
Проверка хранилища почты
Первое, что нужно сделать, - это проверить, стоит ли разбираться в проблеме. Откройте меню Apple -> Об этом Mac -> Хранилище -> Управление -> Почта . Это точно скажет вам, сколько места занимает почтовое приложение. Список слева также представит вам информацию об объеме пространства, которое сейчас используют все системные папки.
Когда дело доходит до электронных писем, файлы, занимающие больше всего места, - это вложения, но это не просто вложенные изображения и документы. Приложение Mail также загрузит все изображения подписей, логотипы компаний и другую часть мультимедийного содержимого из тела письма.
Если вы решили, что Почта занимает больше места, чем вы хотите, пора действовать.
Остановить загрузку вложений в Mail
Почта имеет тенденцию загружать вложения, чтобы упростить просмотр электронных писем, а также сделать их доступными, пока у вас нет подключения к Интернету. К счастью, вы можете отказаться от этой функции, перейдя в Mail -> Preferences -> Accounts -> Account Information . Выберите «Нет» рядом с «Загрузить вложения:».
Одновременное удаление старых вложений
Удаление вложений электронной почты вручную через Finder
/ Library / Containers / com.apple.mail / Data / Library / Mail Downloads.
Это позволит вам просматривать все вложения электронной почты и контент, который хранится в приложении Mail - просто удалите ненужные записи.
Как и любое другое приложение, Outlook также создает и сохраняет файлы кэша на вашем компьютере, чтобы ускорить его работу. Эти файлы помогают приложению автоматически завершать определенные вещи и помогают ему быстрее получить нужные файлы, чем если бы не было кеша. Иногда, однако, вы можете очистить кэш Outlook.
Вы захотите сделать это, особенно когда вы заметите снижение производительности приложения, которое часто является результатом большого количества файлов кэша, созданных за определенный период времени. Есть способы удалить различные файлы кэша Outlook, как показано ниже.

Очистить файлы кэша Outlook с помощью проводника

- Откроется папка с вашим профилем Outlook и файлами кэша. Вы хотите найти папку с надписью RoamCache и дважды щелкнуть по ней, чтобы открыть ее.

- Все файлы, которые вы сейчас видите на экране, являются файлами кэша Outlook. Чтобы избавиться от этих файлов, выделите их все, нажав Ctrl + A на клавиатуре, щелкните правой кнопкой мыши любой файл и выберите параметр «Удалить».

- Вы можете очистить свою корзину, чтобы убедиться, что файлы исчезли навсегда.
Хотя очистка файлов кэша Outlook обычно не вызывает каких-либо проблем, рекомендуется скопировать их в отдельную папку перед их удалением. В случае, если дела пойдут на юг, вы можете восстановить ваши резервные копии файлов.
Очистить отдельные записи кэша в Outlook
Вышеуказанный метод удаляет все файлы кэша Outlook с вашего компьютера. Если вы хотите удалить только определенные записи, такие как определенные адреса электронной почты, которые отображаются в качестве предложений, вы также можете сделать это из приложения Outlook.
Это только удаляет записи, которые вы выбираете в приложении.
- Откройте приложение Outlook на вашем компьютере.
- Нажмите на кнопку New Email, чтобы открыть окно создания электронного письма. Вы на самом деле не будете писать никаких писем.

- В поле «Кому» на экране введите запись, которую хотите удалить из кэша Outlook.
- Когда запись появится в качестве подсказки, наведите на нее курсор мыши, и вы увидите значок X рядом с записью. Нажмите на этот значок, и он удалит выбранную запись из библиотеки кэша Outlook.

- Если вы хотите удалить более одной записи, вам придется повторить процедуру для каждой из ваших записей.
Очистить автозаполнение кэша в Outlook
При написании новых электронных писем вы могли заметить, что Outlook предлагает вам выполнить автозаполнение определенных вещей. Он может сделать это, потому что он хранит эти элементы в своей библиотеке кеша. Однако, если вы считаете, что такое поведение Outlook раздражает, или просто не хотите получать такие предложения, вы можете удалить эти данные из приложения на своем компьютере.
Отключить и очистить автозаполнение кэша в Outlook довольно легко.
- Откройте Outlook на вашем компьютере и нажмите на вкладку Файл в верхней части.
- Выберите Параметры на левой боковой панели на следующем экране. Открывает главное меню настроек Outlook.


- На экране появится подсказка. Нажмите Да, чтобы избавиться от кеша автозаполнения Outlook на вашем компьютере.

Очистить кэш формы в Outlook
Если вы используете какие-либо формы в Outlook на своем компьютере, на вашем компьютере также могут быть кэш-файлы для этих форм. Вам также необходимо очистить их для полного удаления всех файлов кэша Outlook.
Это также можно сделать из приложения на вашем компьютере.
- Запустите Outlook на своем компьютере, перейдите на вкладку «Файл» вверху и выберите «Параметры» на левой боковой панели.

- На следующем экране найдите вариант с надписью «Дополнительно» на левой боковой панели и щелкните по нему.
- Прокрутите вниз в правой части панели, пока не увидите раздел «Разработчики». Найдите кнопку Custom Forms в этом разделе и нажмите на нее, чтобы открыть ее.

- Откроется новое окно с парой кнопок. Нажмите на кнопку «Управление формами», чтобы продолжить.

- На следующем экране вы найдете различные кнопки. Нажмите на тот, который говорит Очистить кэш, чтобы удалить файлы кэша формы Outlook. Там не будет приглашение или что-то в этом роде.

- Затем вы можете закрыть открытые экраны, когда ваша задача выполнена.
Если вы использовали какой-либо из этих методов для очистки кэша Outlook на вашем компьютере, мы хотели бы знать, какой метод вы использовали и почему вы решили удалить эти файлы кеша, Какие-то конкретные причины для этого? Ваш ответ ожидается в разделе комментариев ниже.
Читайте также:


