Очистить кэш на хроме на маке
Для этого нажмите на троеточие в правом верхнем углу экрана. В развернутом меню выберите “История”. В отдельном окне появится список посещенных веб-ресурсов. Для сброса кэша на Маке в гугл хроме выберите слева пункт “Очистить историю”.
Как очистить кэш для одного сайта Chrome?
В браузере Chrome
Как очистить кэш на маке комбинация клавиш?
Как очистить кэш с помощью клавиш?
Как очистить кэш в Mac OS?
Чтобы очистить кэш Safari вручную:
- Перейдите в Safari > Настройки
- Откройте вкладку Дополнения
- Включите отображение меню «Разработка»
- Перейдите к меню «Разработка» в строке меню
- Нажмите Очистить кэши
Как удалить куки для одного сайта?
Как удалить все файлы cookie
Как очистить кэш у одного сайта?
Как очистить кэш фотошопа на маке?
- «Редактирование» > «Очистить» > «Все»
- «Редактирование» > «Очистить» > «Отменить»
- Удерживая клавишу «Option» (Mac OS) или Alt (Windows), выберите «О Photoshop»
Как очистить память на Mac OS?
Где находятся настройки для каждой функции
- Хранение в iCloud.
- Оптимизировать хранилище
- Очищать Корзину автоматически: в Finder выберите Finder > «Настройки», затем щелкните «Дополнительно». Функция «Очищать Корзину автоматически» активирует параметр «Удалять объекты из Корзины по истечении 30 дней».
Как очистить кэш в сафари Мак?
Для очистки кэша в Safari на Mac необходимо зайти в браузер Safari, в верхнем меню выбрать пункт “Safari” и нажать “Настройки”. Теперь мы можем зайти в меню “Разработка” и очистить или отключить кэш. Закрываем настройки. В меню “Разработка” выберите очистку или отключение кэша.
Как очистить кэш в Firefox?
Печать Как очистить кэш в Mozilla Firefox?
- В меню браузера нужно выбрать пункт «Настройки», перейти на закладку «Приватность», и в открывшемся окне нажать на ссылку «Удалить вашу недавнюю историю».
- В окне «удаление истории» нужно установить флажок «Кэш» и убедиться, что все прочие флажки сняты.
Как очистить кэш сайта в Firefox?
Автоматическая очистка кэша
Как очистить кэш в ие11?
Очистить кэш в Internet Explorer 11
Как обновить страницу и очистить кэш?
ctrl+f5/shift+f5 перезагрузка с очисткой кеша.
Как очистить другое на Macbook Air?
Запустите Finder и нажмите клавиши Shift + Command + G, потом введите
/Library/Messages/Attachments. Просмотрите папки с вложениями, выберите ненужные и переместите в корзину. Очистите корзину.

Всемогущий эксперт по написанию текстов, который хорошо разбирается в проблемах Mac и предоставляет эффективные решения.
Кэш-память облегчает работу в Интернете. Он хранит небольшие файлы истории ваших посещений. Поэтому, когда вы посещаете один и тот же веб-сайт, он загружается намного быстрее. Следовательно, вам будет удобнее просматривать онлайн.
Хотя кеш делает его намного более удобным для вас, он также не дает вам видеть обновленную информацию. Со временем вы получите те же данные, которые хранятся в кеше. Следовательно, это причина, почему вы должны знать как очистить кеш на Mac Chrome поскольку Chrome - один из самых популярных браузеров.
Часть 1. Что такое кеш браузера?
Кеш браузера считается временным хранилищем, в котором находятся загруженные вами файлы браузером, который вы используете. Те файлы, которые попадают в ваш кэш, обычно включают в себя ваши документы, которые составляют веб-сайт, такие как файлы HTML, таблицы стилей CSS, скрипты JavaScripts и даже мультимедийный контент и ваши графические изображения.
После того, как вы снова попытаетесь посетить веб-сайт, используемый вами браузер на самом деле проверит, какой контент был обновлен или что хранится в вашем кэше. Кроме того, кэши могут быть полезны, особенно если у вас медленное интернет-соединение или у вас ограниченный доступ в интернет.
Веб-разработчики являются отличными примерами людей, которые делают привычкой очищать кеш. Причина в том, что им нужно видеть обновленные версии своих сайтов. Если они не очистят кеш, велика вероятность того, что они не смогут увидеть изменения, вносимые в веб-сайты, которые они создают и поддерживают.

Часть 2. Почему нужно очищать кеш браузера?
Поскольку вы долго используете браузер и не можете очистить его кэш, он может накапливаться и занимать много места на жестком диске вашего Mac.
Это потому, что вы на самом деле заполняете браузер вашего Mac на многих сайтах, которые вы больше не сможете посещать. Это может привести к тому, что ваш браузер будет работать медленнее, чем раньше. Вот почему вы должны время от времени очищать кеш.
Часть 3. Как очистить кеш на Mac Chrome?
Как и любой другой браузер, Google Chrome также поддерживает кеш и историю своих пользователей. Вот почему те сайты, которые они часто посещают, легко загрузятся снова. А также, это позволяет каждому пользователю легко посещать веб-сайты, потому что они могли получить доступ раньше.
Однако, как мы упоминали ранее, кеш может накапливаться в браузере вашего Mac и влиять на его производительность. Теперь вот как вы можете очистить кеш в браузере Mac Chrome на вашем Mac. И один из самых простых способов очистить кеш - использовать встроенный механизм очистки. Его также легко настроить, и он очень доступен в вашем браузере Google Chrome.
Шаг 1: Запустите Google Chrome на своем Mac.
Шаг 2: а затем перейдите в меню Chrome.
Шаг 3: После этого продолжайте и выберите «Clear Browsing Data» из выпадающего меню.

Шаг 4: как только вы окажетесь на экране «Очистить данные браузера», продолжайте и выберите кеш, который вы хотите очистить в браузере Google Chrome. Вы увидите на своем экране следующие опции.
• История посещений - это запись посещенных вами веб-страниц.
• История загрузок - это запись файлов, которые вы загрузили с помощью Google Chrome.
• Файлы cookie и другие данные сайтов и плагинов - файлы cookie могут содержать настройки и предпочтения для некоторых веб-страниц, а также использование ваших данных.
• Кэшированные изображения и файлы - это локально сохраненные файлы кеша и мультимедиа с сайтов, которые вы посетили с помощью Google Chrome.
• Пароли - это относится к сохраненным логинам, именам пользователей и некоторым деталям аутентификации.
• Данные формы автозаполнения - это любая информация, которую вы решили сохранить в автозаполнении.
• Данные размещенных приложений - это основанные на браузере приложения локальных данных и предпочтений.
• Лицензии на контент - это обычно для мультимедиа.
Шаг 5: После этого продолжайте и выберите время, за которое вы хотите удалить его. Здесь вы можете выбрать опцию «начало времени». Это приведет к удалению всего вашего кэша с самого первого использования браузера Google Chrome.
Тогда это все! Вы успешно очистили кеш на вашем Google Chrome с помощью Mac.
Помимо решения, о котором мы упоминали выше, на самом деле есть еще один способ очистить кеш в Mac Chrome, и это с помощью системы на вашем Mac. На самом деле это похоже на то, как вы очищаете кеш в браузере Safari.
На самом деле есть два основных места, где файлы кеша в Chrome хранятся на вашем Mac. И при этом вы можете получить к нему доступ, используя папку пользовательской библиотеки или используя Command + Shift + G которая является командой "Перейти к папке". Все, что вам нужно сделать, это ввести следующие пути.
Шаг 1: Сначала вам нужно ввести этот путь:
/Library/Caches/Google/Chrome/
Шаг 2: А затем введите это:
/Library/Application Support/Google/Chrome/Default/Application Cache/
Таким образом, если вы собираетесь очистить кэш на вашем Google Chrome с помощью этого метода, то прежде чем начать, вы должны сначала выйти из приложения Google Chrome. Кроме того, вы должны помнить, что вам не следует изменять или удалять любые файлы или папки кэша вручную, если только вы больше не хотите, чтобы кеш вашего браузера был доступен на определенных веб-страницах.
Часть 4. Лучший и простой способ очистить кеш в браузере Google Chrome
Решения, которые мы вам дали, о том, как вы на самом деле можете удалить кеш на вашем Google Chrome с помощью Mac, на самом деле просты. Тем не менее, есть гораздо более простой способ сделать это.
И это с помощью надежного инструмента, который поможет вам очистить любой браузер, установленный на вашем Mac, включая браузер Google Chrome. И лучший инструмент, который мы можем вам порекомендовать, - это инструмент PowerMyMac Privacy.
PowerMyMac на самом деле является наиболее эффективным, простым и быстрым способом очистки любого браузера, установленного на вашем Mac. Это отличный инструмент для улучшения работы любого браузера или даже вашего браузера Google Chrome в сети.
Итак, поскольку PowerMyMac может помочь вам в удаляя все ваши истории, файлы cookie и другие нежелательные файлы, устранение некоторых причин замедления, удаление следов конфиденциальности, которые помогут вам защитить любые конфиденциальные данные, которые у вас есть.
Теперь, чтобы вы начали использовать PowerMyMac Конфиденциальность, вот несколько рекомендаций, которым вы можете следовать, чтобы очистить кеш в Mac Chrome:
- Загрузите, установите и запустите PowerMyMac на своем Mac.
- Выберите параметр «Конфиденциальность» и начните сканирование Chrome.
- Выберите браузер Chrome и его данные кеша для очистки.

Часть 5. Вывод
Очистить кеш в браузере довольно просто, так как это не займет много времени. Все, что вам нужно сделать, это выполнить все шаги, которые мы предоставили вам ранее, и все готово. После того, как вы закончите очистку кеша своего браузера Google Chrome, у вас будет больше возможностей для просмотра.
Очистить кеш вручную очень просто, но есть еще один способ сделать это проще. И это с помощью Конфиденциальность PowerMyMac. Эта программа сможет помочь вам удалить все данные, которые больше не нужны в браузере Google Chrome на вашем Mac. Выполняя это время от времени, вы определенно почувствуете себя лучше при использовании браузера Chrome.
Итак, приобретите PowerMyMac сейчас, и мы заверяем вас, что вы сможете помочь своему Mac во многих отношениях.
Итак, если у вас есть другой способ очистки кеша в браузере Google Chrome на вашем Mac, сообщите нам, чтобы вы могли помочь и другим людям.
Как очистить кэш на Маке: браузера сафари, хром и других обозревателей
Техника компании Apple отличается высокой производительностью, качеством , а также изящным дизайном в стиле минимализм. Серия американских лэптопов MacBook полностью соответствует этим характеристикам. Ноутбуки IT-гиганта из Купертино прекрасно выполняют функции мобильного, мощного ПК для работы, в офисе и даже в путешествиях. Однако время от времени самые надежные компьютеры начинают тормозить и подвисать. Чтобы ускорить работу достаточно очистить кэш на МАКе и удалить ненужные приложения.
Как очистить кэш Mac OS
Устройства, работающих на операционной системе Macintosh, имеют предустановленный браузер Safari. Эта программа зачастую максимально устраивает рядового пользователя, и большинство клиентов “сёрфят” именно через него. Но, наряду с “родным софтом”, не менее популярны другие обозреватели: Google Chrome, Mozilla Firefox, Opera, Яндекс Браузер.
Приступая к очистке кэша Mac, стоит начать именно с браузеров. В процессе загрузки страниц ежесекундно создаются резервные копии всех текстовых, графических элементов, а также ауди- и видеоконтента. Помимо прочего, кэшируется иная информация о сайтах, которую браузер применяет для ускорения загрузки веб-ресурсов. Подобные данные несут очевидную пользу, но быстро устаревают и не используются обозревателями. Таким образом, память на лэптопе сокращается, и система начинает работать медленнее.
Если пользователь предпочитает выходить в сеть при помощи браузера Safari, то кэш этой программы будет довольно внушительным. Чтобы очистить кэш Сафари более радикально, чем через обычную очистку истории, запустите его и нажмите на вкладку “Safari”. В развернутом контекстном меню кликните на раздел “Настройки”.
.jpg)
Откроется новое внутреннее окно с десятью вкладками. В разделе “Дополнения” нужно отметить флажком нижнюю строку “Показывать меню “Разработка” в строке меню”.
.jpg)
Очистить кэш Сафари на Маке можно именно во вкладке “Разработка”. После предыдущего действия этот раздел стал видимым и появится между вкладками “Закладки” и “Окно”. Кликните на “Разработку” и в развернувшемся контекстном меню нажмите “Очистить кэши”.
(1).jpg)
Такой сброс кэша Сафари основательно стирает устаревшую информацию, не затрагивая личные данные. Чтобы удалить список посещенных веб-ресурсов, нужно зайти во вкладку “Safari” и нажать “Очистку истории”. Процедура значительно проще и поверхностнее предыдущей.
.jpg)
Браузер Google Chrome пользуется не меньшей популярностью, чем Safari. Чтобы очистить кэш хрома на Маке также потребуется покопаться в настройках. Запустите программу и кликните на вкладку “Chrome” в левом верхнем углу окна. В выпадающем контекстном меню выберите раздел “Настройки”, и он развернутся в новом окне.
.jpg)
В адресной строке вверху экрана введите chrome://settings/clearBrowserData. Эта команда откроет всплывающее окно с параметрами очистки кэша на Маке.
.jpg)
Установите флажки на требуемых пунктах (например, на истории браузера и на изображениях и прочих файлах). Не забудьте отметить вверху этого маленького окна временный диапазон и выбрать в списке “За все время”. Затем нажмите кнопку “Удалить данные”.
.jpg)
Также кэш хрома на mac OS чистится через вкладку “История”. Для этого нажмите на троеточие в правом верхнем углу экрана. В развернутом меню выберите “История”.
.jpg)
В отдельном окне появится список посещенных веб-ресурсов. Для сброса кэша на Маке в гугл хроме выберите слева пункт “Очистить историю”.
.jpg)
Еще один быстрый и приятный в управлении обозреватель – Mozilla Firefox. Сброс его кэша так же прост, как и в других браузерах. Чтобы очистить кэш мак фаерфокс запустите программу. В правой верхней части окна нажмите на три горизонтальные строчки (значок вызова контекстного меню). В выпадающем списке кликните на раздел “Настройки”.
.jpg)
.jpg)
Также можно войти сюда через раздел “Приватность и защита”. В меню “История” нажмите на кнопку справа “Удалить историю”.
.jpg)
Также в разделе раздел “Приватность и защита” можно почистить куки на маке. Выберите строку “Куки и данные сайтов” и кликните на кнопку справа “Удалить данные…”. При желании есть возможность отметить флажком удобный параметр для удаления этих же данных каждый раз после выхода из обозревателя. Для этого нужно поставить флажок на пункте “Удалять куки и данные сайтов при закрытии Firefox”.
.jpg)
Во всплывшем окне отметьте флажками обе строки вида данных и нажмите кнопку “Удалить”. И подтвердите кнопкой “Удалить сейчас”.
.jpg)
Старая добрая Опера по сей день не отпускает некоторых полуночных обитателей форумов. Очистка кэша Мак в Opera схожа с предыдущими операциями в программах-конкурентах. Запустите браузер и нажмите на вкладку “Opera” в левой верхней части окна. Выберите пункт “Настройки” в выпадающем меню.
.jpg)
В открывшемся окне кликните слева на раздел “Дополнительно” и нажмите на “Очистить историю посещений”. (Для ускоренного вызова следующего окна введите в адресной строке opera://settings/clearBrowserData).
.jpg)
Всплывающее окно позволит отметить флажками и стереть “Историю посещений”, “Файлы cookie и прочие данные сайтов”, а также “Кэшированные изображения и файлы”. После выбора нажмите кнопку “Временный диапазон” и отметьте “За все время”. Далее останется лишь нажать кнопку “Удалить данные”.
.jpg)
.jpg)
Отметьте флажками все пункты, кэш которых нужно удалить. Вверху разверните строку временного диапазона и выберите “За все время”. Для подтверждения действия кликните на кнопку “Очистить”
.jpg)
Как очистить кэш на Маке вручную через Finder
Перед тем, как приступать к следующему этапу очистки памяти Мака, сделайте резервные копии данных! Чтобы удалить кэш приложений в Mac OS нужно перейти в папку Finder. Это всем знакомый проводник. Чтобы открыть его выйдите из всех приложений и зажмите разом Command + Q или просто запустите программу вручную.
.jpg)
Выберите “Переход к папке” и введите в строку
/Library/Caches. Откройте каждую папку в этом списке и удалите все файлы. Папки удалять не рекомендуется. Если вам интересно, кэш какой конкретно программы удалится, вчитайтесь в названия этих папок. К примеру, папка com.app.itunes содержит кэш программы iTunes. И так по аналогии.
.jpg)
Специальные утилиты по очистке кэша Mac OS
Разработчики ПО для различных операционных систем уже давно позаботились о комфортном и быстром удалении кэша на MacBook. Вне зависимости от модели лэптопа, на него устанавливается специальная чистящая утилита, которая в пару кликов вычистить кэши и куки всех браузеров, других приложений, игр и даже системный мусор.
Интерфейс программы CCleaner позволяет разобраться в ней даже новичку. Запустите приложение и в меню “Очистка” выберите вкладку “Mac OS”. Чтобы очистить системный кэш мак – установите флажки на пункты “Safari” и “Система”.
.jpg)
Потом переключитесь на вкладку “Приложения”. Там проставьте флажки на все нужные вам приложения. Только их кэш будет очищен программой. Далее нажмите “Анализ” и после “Очистка”. По окончании очистки свободного места станет гораздо больше.
.jpg)
CleanMyMac на порядок мощнее предыдущей программы и требует больше действий для сброса кэша системы и приложений на Маке. После установки утилиты запустите ее и кликните на раздел “Служебный мусор”. Внизу страницы нажмите “Старт” для начала анализа состояния памяти вашего лэптопа.
.jpg)
По завершению анализа нажмите кнопку “Очистить”.
.jpg)
При скачивании пробной версии нужно ввести код активации на данном этапе работы приложения.
.jpg)
Если же на Маке установлена полная лицензионная версия CleanMyMac, то проставьте флажки на нужных пунктах для их удаления. Нажмите “Очистить” внизу страницы.
.jpg)
Если в процессе очистки нужно будет установить дополнительный софт или дать доступ приложению – разрешайте, делайте инсталляцию. Утилита CleanMyMac заметно облегчит процесс очистки кэша на компьютере.
Очистка кэша браузеров и приложений на MacBook выполняется легко и не отнимает много времени. Опытные пользователи стараются не накапливать лишних файлов и регулярно удаляют кэш, куки, либо настраивают приложения для автоматического их сброса. Следите за состоянием памяти на вашем Маке, и компьютер будет работать, как при первом запуске: быстро и качественно.
Наряду с ежедневным использованием Mac, различные фоны будут накапливаться в фоновом режиме. Кэш-память используется для того, чтобы не создавать заново или повторно загружать некоторую информацию для работы системы и приложений. Это может принести вам лучший пользовательский опыт, особенно когда вы просматриваете Safari и Chrome.
Однако со временем кеши становятся все больше и больше и начнут замедлять работу вашего Mac, а не заставлять его работать быстрее. Вам необходимо периодически очищать кеш на Mac.
Здесь возникает вопрос, как очистить кеш на Mac? Как удалить кэш Safari и Chrome на Mac? В этом посте мы покажем вам 3 способа очистки файлов кэша браузера на Mac. Если вы не знаете, как это сделать, вы можете продолжить чтение, чтобы найти эффективные методы.
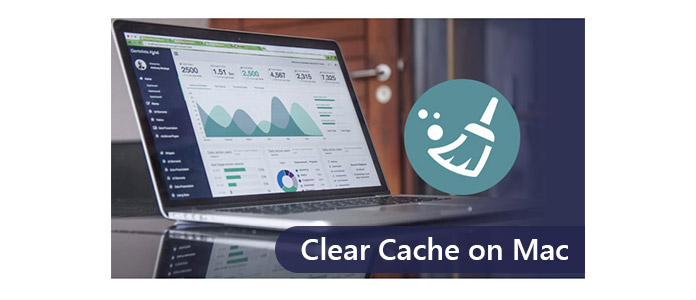
Как очистить кэш на Mac
Способ 1: ярлык для автоматической очистки кэша на Mac
Mac Cleaner это бесплатный и профессиональный инструмент управления данными Mac, который поможет вам быстро и безопасно удалить ненужные данные и историю кэша. Это также может помочь вам удалить ненужные файлы и большие и старые файлы.
Шаг 1 Загрузите и установите Mac Cleaner на свой Mac и запустите его. На главном интерфейсе вы можете проверить состояние системы вашего Mac.

Шаг 2 Нажмите «Нежелательные файлы» на левой боковой панели и нажмите «Сканировать», чтобы Mac Cleaner сканировал все ненужные файлы кеша и журналы за считанные секунды.

Шаг 3 Предварительно просмотрите нежелательные файлы, такие как кэш приложений, фотоотчеты, системные журналы, системный кеш и т. Д. И связанные с ними подробные файлы нежелательной почты после сканирования. Выберите все или некоторые элементы, которые вы хотите очистить. Затем нажмите кнопку «Очистить», и все кэшированные данные, история и файлы cookie на вашем Mac были очищены за считанные секунды.


Способ 2. Как очистить кеш на Mac вручную
Если вы хотите очистить кэш пользователей и системный кэш на Mac, вы можете воспользоваться следующим руководством.
Шаг 1 Откройте приложение «Finder» на Mac и выберите «Перейти к папке» в меню «Перейти».
Шаг 2 Введите «/ Library / Caches» и нажмите «Enter», чтобы перейти к этой папке.
Шаг 3 Введите каждую из папок и очистите файлы кэша.
/ Library / Caches» и нажмите «Enter», чтобы очистить кэш на Mac.

После этого вам нужно перейти в «Корзина» и очистить папку. Для этого вы можете щелкнуть по значку «Корзина» и выбрать «Очистить корзину». Тогда файлы кеша на Mac будут удалены. Конечно, вы не можете очистить большинство папок в кэш-памяти с помощью этого метода, и вы не представляете, сколько места они занимают, и можно ли удалить эти файлы без сбоя или зависания приложения или системы.
В такой ситуации удаленный кеш попадет в корзину и может быть восстановлен с помощью некоторых восстановление данных программное обеспечение, Поэтому мы рекомендуем вам метод 1, чтобы очистить кэш на Mac навсегда.
Способ 3: Как удалить кэш в Safari / Chrome / Firefox
1. Очистить кэш Safari на Mac
Запустите браузер Safari на вашем Mac. Затем нажмите «Настройки»> «Дополнительно», чтобы в верхней строке меню отображалось «Разработка». В раскрывающемся меню «Разработка» выберите «Очистить кеши». Тогда кэшированное сафари будет очищено на вашем Mac. Просто не забудьте закрыть или закрыть браузер и перезапустить его после очистки кеша.
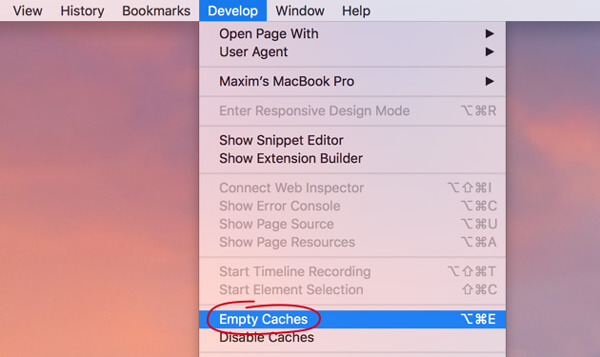
Вы также можете нажать «Настройки» в меню Safari, выбрать «Конфиденциальность» во всплывающем окне, а затем нажать «Управление данными сайта . ». Нажмите «Удалить все», а затем «Удалить сейчас», чтобы очистить весь кэш Safari и файлы cookie.
2. Очистить кэш Chrome на Mac
Откройте браузер Chrome и щелкните значок меню «Chrome» на панели инструментов. Затем нажмите «Дополнительные инструменты»> «Очистить данные браузера». Выберите временной диапазон в раскрывающемся меню «Данные» и отметьте «Файлы cookie и другие данные сайта и плагина» и «Кэшированные изображения и файлы».
Нажмите «Очистить данные браузера», чтобы очистить кэш в Chrome.
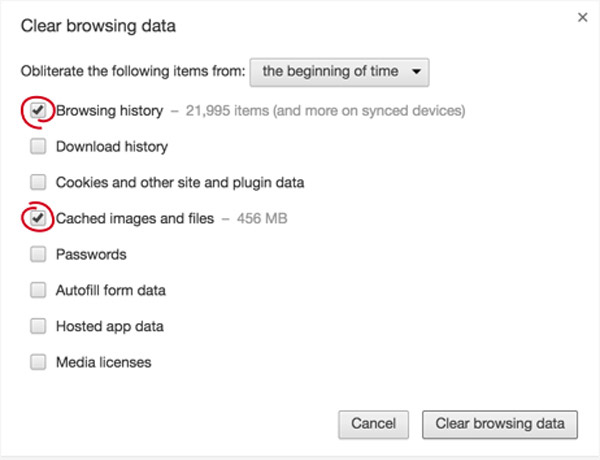
3. Очистить кэш Firefox на Mac
Запустите Firefox, нажмите «Firefox» в строке меню. Затем нажмите «Настройки»> «Конфиденциальность». Под заголовком «История» нажмите «очистить свою недавнюю историю» под заголовком «История». Установите флажок «Кэш», а затем нажмите «Очистить сейчас», чтобы удалить кэш в Firefox.
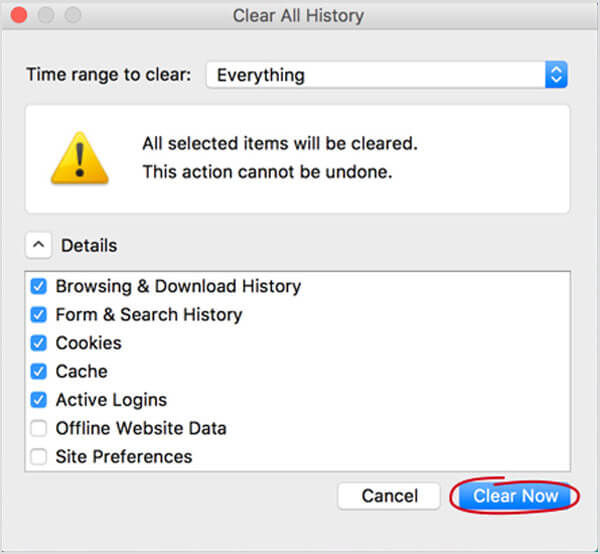
В этом посте мы в основном говорим о том, как очистить кеш на Mac. Мы покажем вам руководство по пустые файлы кэша в Safari, Chrome и Firefox. Кроме того, мы расскажем вам простой способ очистить кэш на Mac вручную и с профессиональным Mac очистить программное обеспечение, Надеюсь, вы сможете удалить ненужные данные и заставить ваш Mac работать быстрее после прочтения этой статьи.
Что вы думаете об этом посте.
Рейтинг: 4.8 / 5 (на основе голосов 179)
11 января 2021 года 17:05 / Обновлено Луиза Уайт в Mac Cleanup
Что такое кеш данных на iPhone? Как очистить кеш приложения? Этот пост покажет вам способы очистки данных кэша приложения iPhone.
Хотите знать, как очистить кэш на Android? Прочтите эту статью и узнайте, как быстро очистить кэш Android и данные приложения.
Хотите изменить обои экрана блокировки? Мы покажем вам 10 лучших приложений / сайтов обоев блокировки экрана и как изменить обои блокировки экрана.
Читайте также:


