Очень долго открываются папки windows 10
Почему проводник такой медленный?
File Explorer, как правило, очень хорошо справляется с большими папками, даже с теми, в которых много тяжелых изображений. Папка откроется в течение нескольких секунд, и вы сможете просмотреть эскизы для поддерживаемых типов файлов. Представление папки будет отображаться, как вы его установили. В некоторых случаях проводник замедляется, и он может замедлиться до такой степени, что вам придется подождать несколько секунд, прежде чем вы сможете взаимодействовать с файлами в папке.
Есть несколько различных симптомов медленной работы проводника. Как правило, когда вы открываете проводник, для отображения файлов обычно требуется несколько секунд, миниатюры могут создаваться не сразу, полоса расположения, которая заполняется зеленой полосой выполнения, может занять очень много времени, чтобы заполнить просмотр папки, просмотр папки может занять несколько секунд. секунд на загрузку, перемещение между папками может быть медленным и т. д. Поскольку в Проводнике файлов очень много разных вещей, которые могут замедляться, вы найдете множество различных исправлений.
Возможные исправления для медленной работы проводника:
1. Восстановите кеш эскизов.
Миниатюры могут показаться мелочью, но создать миниатюры для большого количества файлов непросто. Если проводник работает медленно или файлы в папке загружаются долго, возможно, в кэше эскизов есть ошибки. Вы можете легко восстановить его.
- Открыть Проводник.
- Перейти к Этот ПК.
- Щелкните правой кнопкой мыши Диск C, или ваш диск Windows и выберите Характеристики из контекстного меню.
- На Общий вкладку, щелкните Очистка диска.
- Убеждаться Миниатюры выбрано и щелкните хорошо.
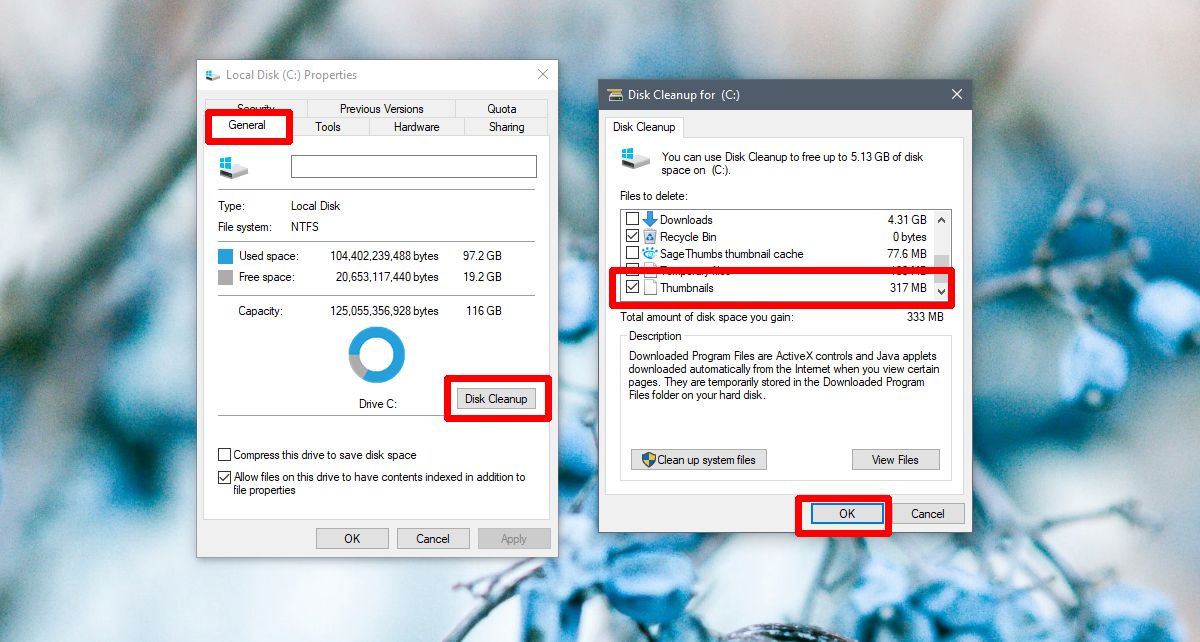
2. Сбросить параметры папки.
Сброс параметров папки может помочь ускорить работу проводника, но также сбросит настроенные вами макеты папок. Это того стоит, так как может ускорить работу проводника.
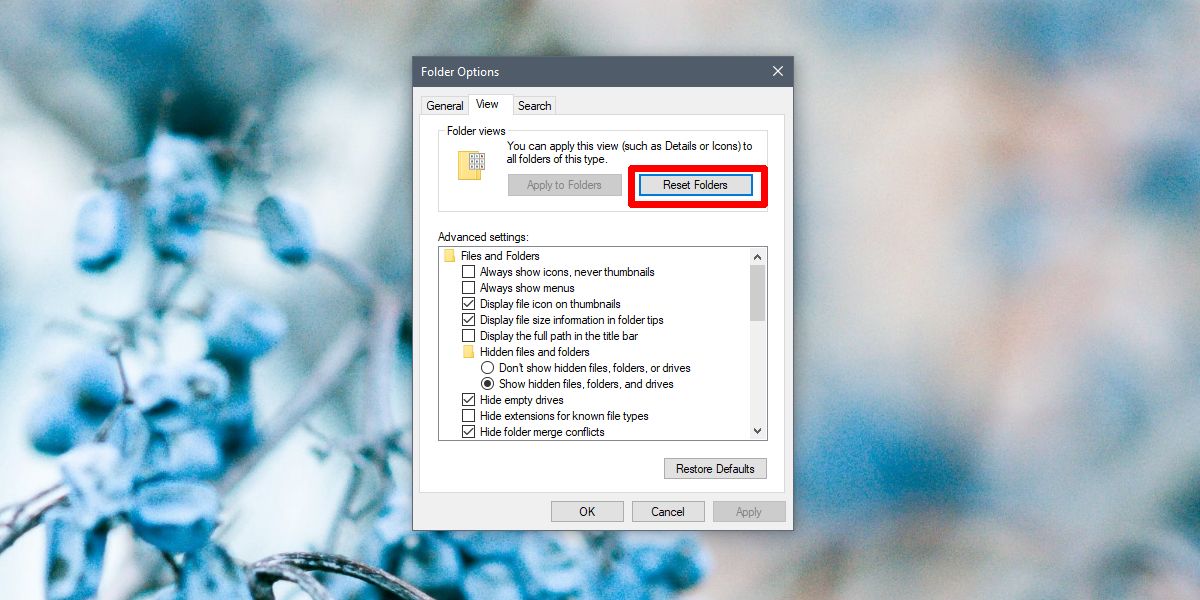
3. Восстановите поисковый индекс.
Проводник индексирует файлы по мере их добавления или создания. Это позволяет быстро находить файлы при использовании поиска Windows или панели поиска в проводнике. Его восстановление может ускорить работу приложения.
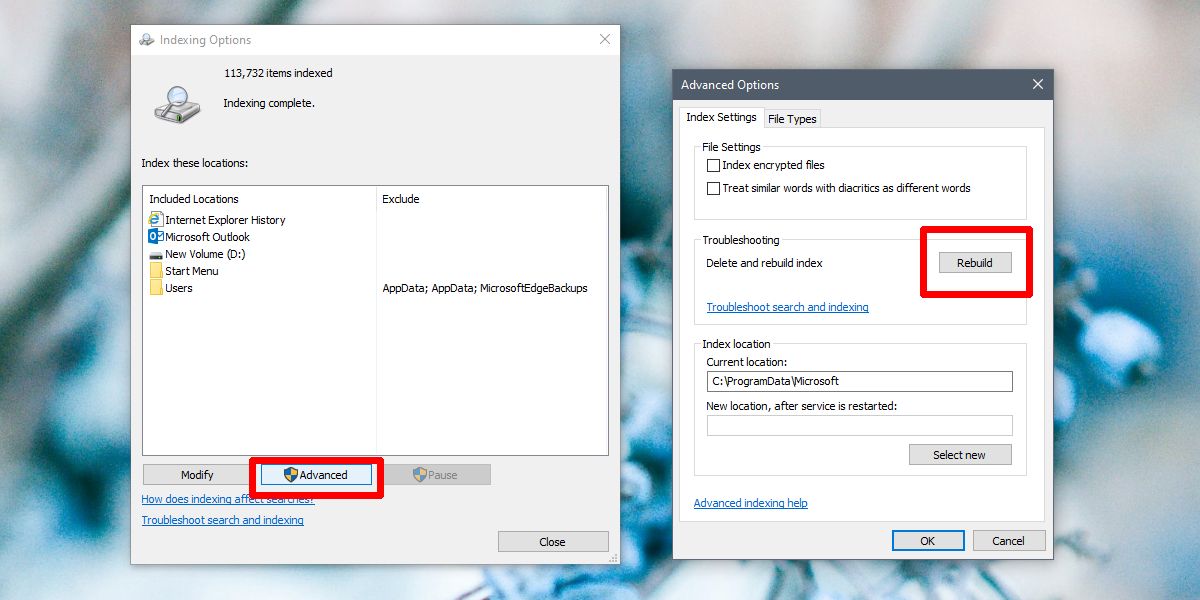
4. Сбросить настройки Winstock.
Сброс Winstock может решить всевозможные проблемы с проводником.
- Откройте командную строку с правами администратора.
- Введите следующую команду и перезагрузите компьютер.
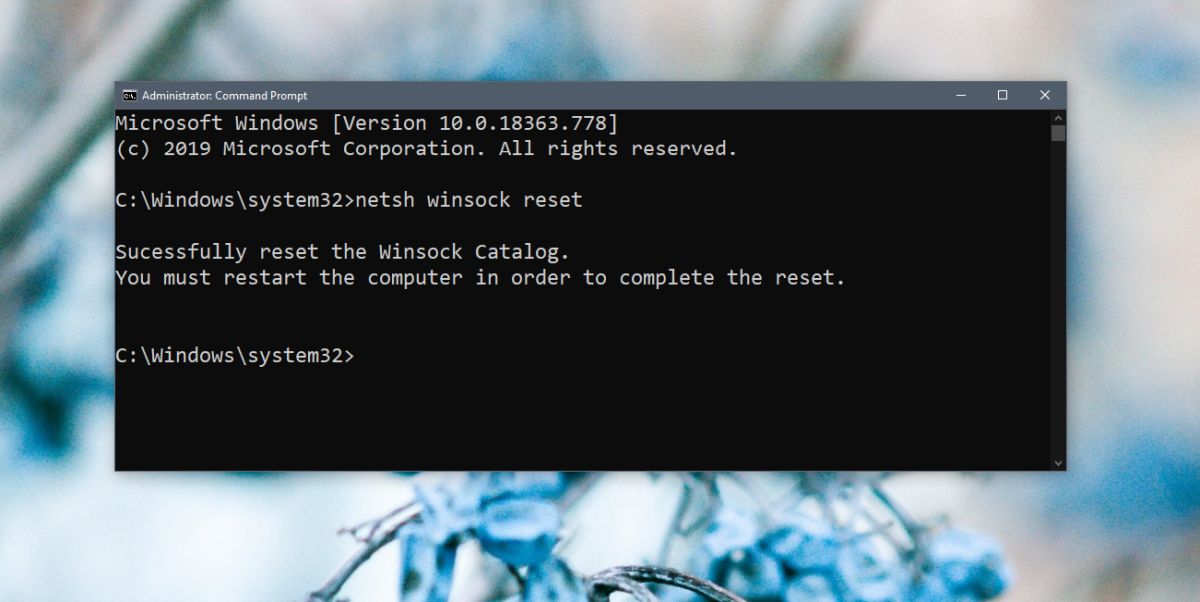
5. Изменить / переключить домашнюю папку проводника.
Проводник может открываться в одном из двух мест; Это ПК и быстрый доступ. Это может помочь, если вы установите его для открытия на этом компьютере вместо быстрого доступа.
- Откройте проводник и перейдите в Вид таб.
- Щелкните значок Опции кнопка.
- Выбирать Изменить папку и параметры поиска.
- На вкладке «Общие» откройте раскрывающееся меню «Открыть проводник в».
- Выберите этот компьютер.
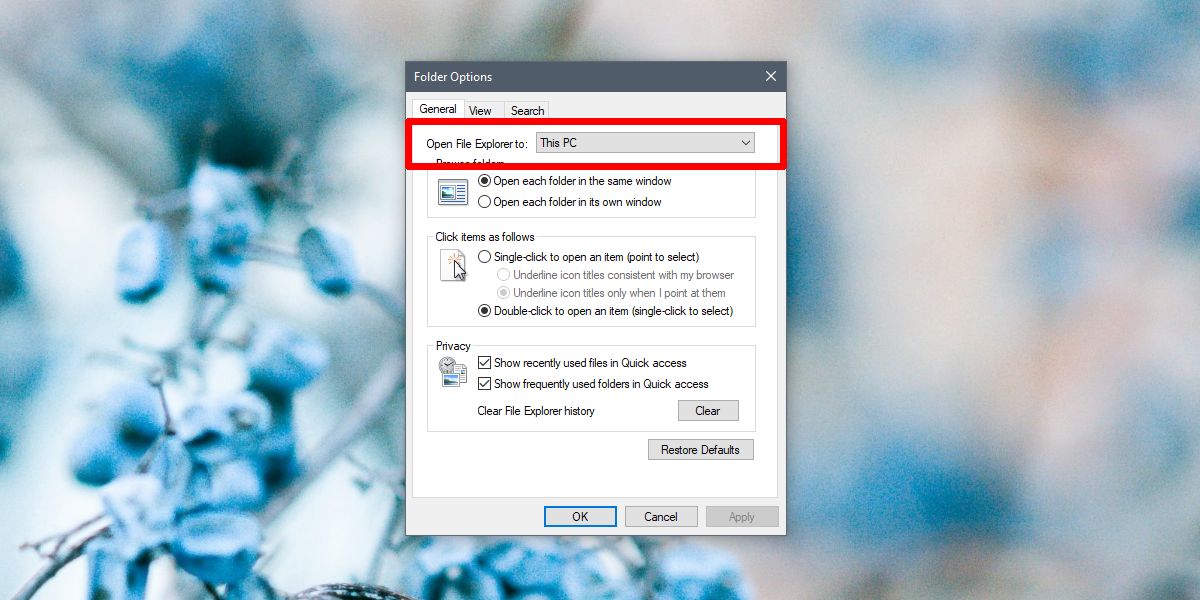
6. Запустите средство устранения неполадок поиска и индексирования.
Средство устранения неполадок поиска и индексирования может решить довольно много проблем с проводником.
- Открой Настройки приложение.
- Перейти к Обновление и безопасность группа настроек.
- Выберите Устранение неполадок таб.
- Запустить Поиск и индексирование средство устранения неполадок и запустите его.
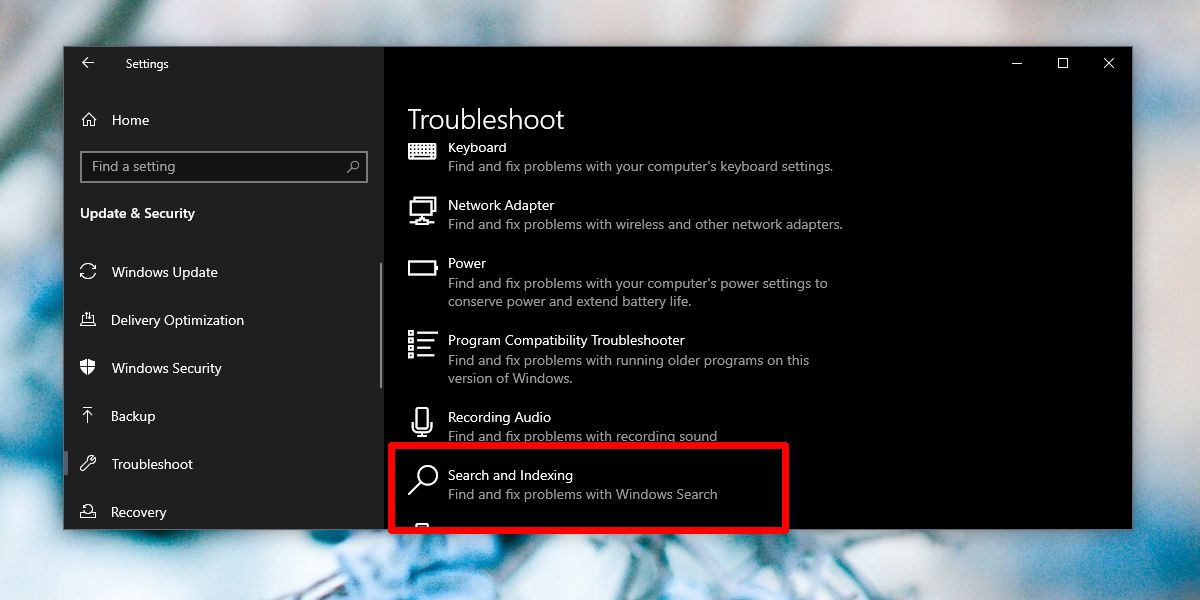
7. Перезапустите проводник.
Если проводник иногда работает медленно, перезапуск часто оказывается хорошим и быстрым решением. Есть несколько разных способов перезапустить проводник но вот самый быстрый способ.
- Щелкните правой кнопкой мыши панель задач и выберите Диспетчер задач.
- Перейти к Процессы таб.
- Искать проводник Виндоус.
- Выберите его и щелкните Начать сначала кнопку в правом нижнем углу.
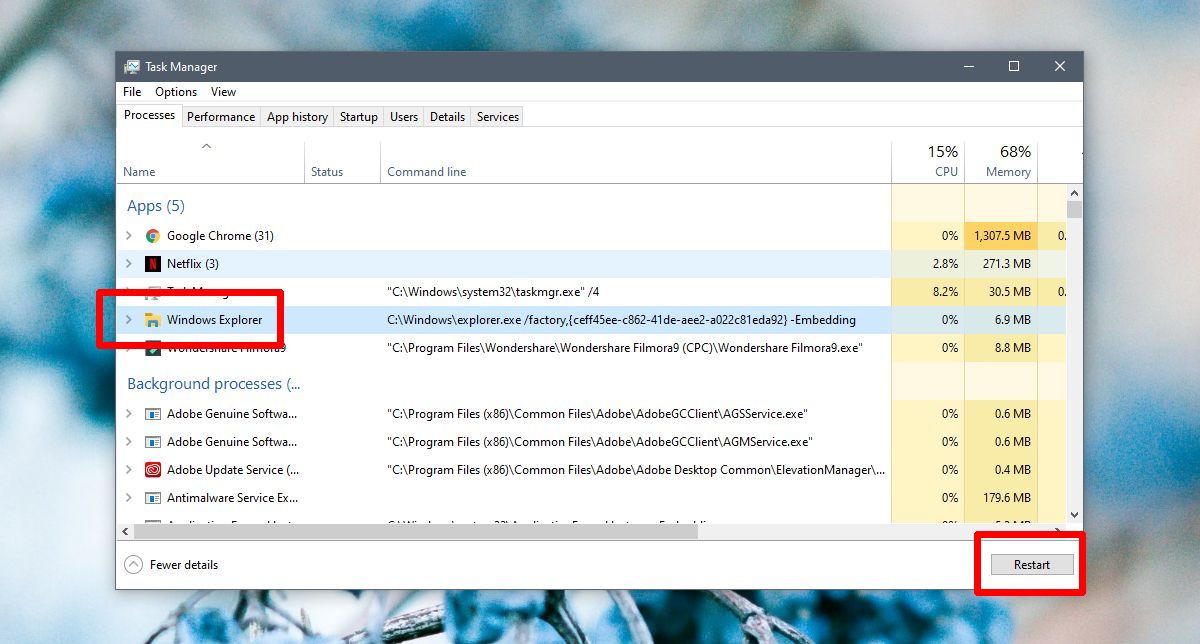
8. Запустите сканирование sfc.
Сканирование sfc очень похоже на решение для перезагрузки вашего ПК. Это может помочь решить множество проблем.
- Откройте командную строку с правами администратора (щелкните ее правой кнопкой мыши и выберите «Запуск от имени администратора»).
- Выполните следующую команду. Это займет как минимум 15 минут.
9. Расширения оболочки
Функциональность проводника можно расширить, установив расширения. Как правило, это небольшие приложения, которые могут незначительно улучшить Проводник. Тем не менее, слишком много расширений могут замедлить его, поэтому просмотрите те, которые у вас есть, и удалите те, которые вам не нужны.
- Открыть Панель управления.
- Перейти к Программ.
- Нажмите Удалить программу.
- Выберите расширение и нажмите Удалить.
10. Отредактируйте контекстное меню.
Приложения обычно добавляют элементы в контекстное меню. Эти элементы также могут замедлить работу проводника. Вы можете отключить предметы, которые не используете.
-
ShellMenuView и запустите его.
- Запустите его, и он заполнит все элементы, которые появляются в контекстном меню.
- Выберите элементы, которые вы не используете, и нажмите кнопку отключения.
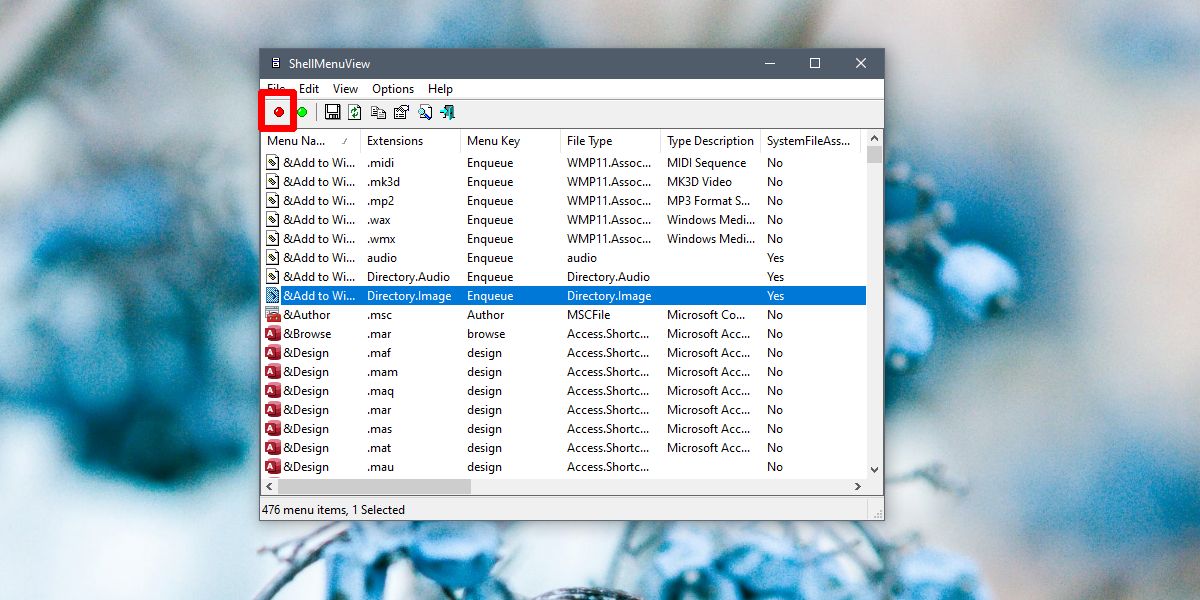
Какой из них устранил вашу проблему?
В Windows 10 присутствует не мало интересных функций и не мало будоражащих пользователей проблем. Поэтому, эти проблемы нужно как-то решать, какие-бы они не были.
В данной статье пойдёт разговор о том, почему папки долго грузятся в Windows 10. Скорее всего, не то я сталкивался с такой проблемой, когда открываешь какую-нибудь папку и начинается долгая загрузка вверху. При этом, не важно какой мощности у вас компьютер, случаи наблюдались на достаточно производительных устройствах. Давайте попробуем решить эту проблему.
Почему папки долго грузятся?

Хочу сказать, что такая проблема наблюдается не только в Windows 10, и в ранних версия ОС. Путем наблюдений и анализа выяснилось, что проблема возникает из-за функции, которая была встроена в систему еще со времен Windows Vista. Данная функция проводника позволяет указать системе типы файлов, хранящихся в этой папке и подпапках. Таким образом, система будет знать о файлах, и в случае чего, оптимизирует их для запуска пользователем.
Для некоторых папок оптимизация системой проводится в астматическом режиме, неважно, задавали ли вы ей это, или нет. Например, для папок Загрузки, Видео, Документы и т. д. Кроме того, в Windows есть функция Automatic Folder Type Discovery, которая как раз проводит анализ файлов, а потом, на основе этих анализов проводится оптимизация. Функция включена по умолчанию.

Как вы уже поняли, функция, а точнее ее алгоритм, не совсем совершенен, поэтому, возникают такие тормоза при загрузке папок. Не всегда получается определить тип файлов в папке.
Например, в какой-то папке присутствуют изображения или фото, и система это поняла. В этом случае, при открытии папки с фото или картинками мы будем наблюдать загрузку миниатюр для каждой фотографии и картинке. Это будет происходит длительное время. А представьте, что файлов там от нескольких тысяч? Я думаю, вы сами понимаете, что будет.
Хочется заметить, что папка «Загрузки» для утилиты Automatic Folder Type Discovery является лакомым кусочком. Файлов там может хранится разнообразное количество, поэтому, загрузка данной папки может длиться по насколько минут, что сильно раздражает. И не важно, какой мощности у вас компьютер, придется либо потерпеть, либо попытаться решить проблему.
К счастью, данную функция можно отключить, что мы сейчас и будем делать.
Отключаем или изменяем оптимизацию папки
Для начала, нужно определить, какие папки медленно грузятся. Скорее всего, в утилите Automatic Folder Type Discovery их может быть не много, всего пару штук.
Теперь нужно зайти в свойства этой папки, нажимаем на нее ПКМ и выбираем «Свойства».
Теперь переходим во вкладку «Настройки» и там, в выпадающем меню «Оптимизировать эту папку» выбираем «Общие элементы».

Чуть ниже ставим галочку напротив «Применять этот шаблон ко всем подпапкам». После сделанного жмем применить и ОК.

Вот и все, это должно решить проблемы с долгой загрузкой папок. Инструкция будет работать и на Windows 7 и Windows 8, пользуемся.

Новая версия Windows – новые и «интересные» проблемы, которые предстоит решить. Шутки в сторону, любой пользователь популярной операционной системы от Microsoft знает, что она имеет привычку проявлять «собственное мнение» по многим вопросам, последствия которых часто оставляют в полном недоумении.
Сегодня мы заострим внимание на одной такой проблеме, с которой можно столкнуться в процессе использования Windows – необъяснимо медленная загрузка некоторых папок. Вполне вероятно, что с этой проблемой столкнулись и вы – даже на супер быстрых, современных компьютерах определенные директории могут загружаться мучительно медленно без всякой видимой на то причины. Давайте попробуем разобраться, что вызывает проблему и как ее решить.
Почему папки загружаются так медленно
Как это часто бывает с Windows, причиной сегодняшних проблем являются вчерашние «инновации». Опять же, шутки в сторону – тщательный анализ странного явления медленной загрузки определенных папок приводит нас к одной из функций проводника Windows, датируемой еще временами Windows Vista. В частности, эта функция позволяет указать операционной системе точный тип файлов, сохраненных в соответствующих папках. Будучи осведомленной о типе данных, которые хранятся в папке, операционная система может оптимизировать отображение этих самых файлов. Например, если это каталог с музыкой и для него выбран вид «Содержимое», тогда по умолчанию Windows покажет файлы с их полными именами, а также столбцы с указанием альбома, жанра, размера и продолжительности композиций.
К определенным папкам операционная система применяет оптимизацию автоматически, даже если вы не давали ей четких указаний – например, системные библиотеки «Музыка», «Видео», «Документы» и т.д. Параллельно с этим каждая версия Windows начиная с Vista располагает функцией под названием Automatic Folder Type Discovery, которая включена по умолчанию. Она сканирует папки на диске компьютера и активирует эти файловые оптимизации на основе информации, хранящейся в них.

К сожалению, алгоритм, который использует данная функция, не является совершенным, поэтому Windows не всегда удается правильно определить тип содержимого в папке. Если Automatic Folder Type Discovery ошибется, то результат, мягко говоря, будет раздражающим – при каждом открытии соответствующей папки Windows будет сканировать все файлы в ней и пытаться отобразить их соответствующим образом.
Допустим, операционная система решила, что в определенном каталоге хранятся цифровые изображения, хотя это верно только частично, или вообще не соответствуют действительности. В результате каждый раз при открытии этой папки Windows будет запускать довольно длительный и весьма требовательный к ресурсам процесс обновления миниатюр для каждого файла в ней. Даже на современном компьютере с быстрым процессором это может занять до 10-15 секунд, а если файлов в паке очень много – больше одной минуты. На старых машинах задержка может быть гораздо больше, вплоть до полного зависания проводника Windows.
Одной из наиболее частых «жертв» функции Automatic Folder Type Discovery является системная папка «Загрузки», которая на некоторых системах по какой-то странной причине автоматически переключается в режим «Изображения». Как правило, данная папка может содержать самые разнообразные файлы, и именно по этой причине ее загрузка может длиться вечно – независимо от того, насколько быстрый у вас компьютер.
К счастью, есть быстрый и простой способ отучить Windows от этой вредной привычки и остановить раздражающее сканирование раз и навсегда.
Как изменить оптимизацию папки
Первый шаг на пути к решению проблемы заключается в том, чтобы точно определить, какие папки загружаются медленно. В большинстве случаев Automatic Folder Type Discovery работает удовлетворительно, поэтому, вероятно, таких папок будет не много – не более двух или трех.
Затем делаем щелчок правой кнопкой мыши на соответствующей папке и выбираем «Свойства».

Открываем раздел «Настройка», а в нем – выпадающее меню «Оптимизировать эту папку». Меню будет содержать 5 вариантов на выбор: «Общие элементы», «Документы», «Изображения», «Музыка» и «Видео».

Чтобы избавиться от задержки сканирования выбираем «Общие элементы». Если папка имеет вложенные папки, тогда отмечаем еще и опцию «Применять этот же шаблон ко всем подпапкам». Жмем «Применить» и «OK».

Это должно решить проблему и избавить вас от неприятного ожидания при открытии папок.

Случалось ли вам наблюдать такой эффект: у вас в папке Загрузки накопилось множество различных файлов из интернета и эта папка стала медленно открываться, когда вы в нее заходите? Хотя это может быть любая другая папка с большим количеством файлов. Я наблюдал подобные тормоза при открытии на различных компьютерах у своих клиентов и не только. Меня это, конечно, раздражало, так же как и вас, полагаю. И сейчас я поделюсь способом, который повысит скорость открытия папки в Windows (7, 8 или 10).
Почему ваши папки загружаются так медленно?
А если внутри лежат скачанные программы, которыми сразу начинает интересоваться ваш антивирус? Представляете, как Проводник и антивирус накинулись одновременно на одну и ту же папку? А если файлов накопилось несколько тысяч? В такой ситуации даже мощный и современный компьютер может призадуматься и хорошенько вспотеть от такой нагрузки, а старый вообще крепко зависнет:)
Как ускорить открытие ме-е-е-едленной папки?
Когда вы знаете, где именно хранится настройка, то решение проблемы выглядит проще простого. Во-первых, выберите проблемную папку, например Загрузки. Если у вас несколько таких папок, то выберите вышестоящий каталог, который объединяет их.
Когда вы определились с папкой, то нажимаете на ней правой кнопкой мыши либо на свободном месте внутри нее и выбираете Свойства.

Далее переходим на вкладку Настройка (на англ. Customize):


Выберите Общие элементы. Дополнительно можете поставить галочку чуть ниже Применять этот же шаблон ко всем подпапкам. Жмите ОК.

Изменения должны вступить в действие немедленно. Ступайте в вашу ме-е-е-едленную папку и обновите ее по F5 либо заново зайдите. Проблема должна исчезнуть.
Помогла ли статья решить вопрос с подвисающими папками? Поделитесь в комментариях.
Читайте также:


