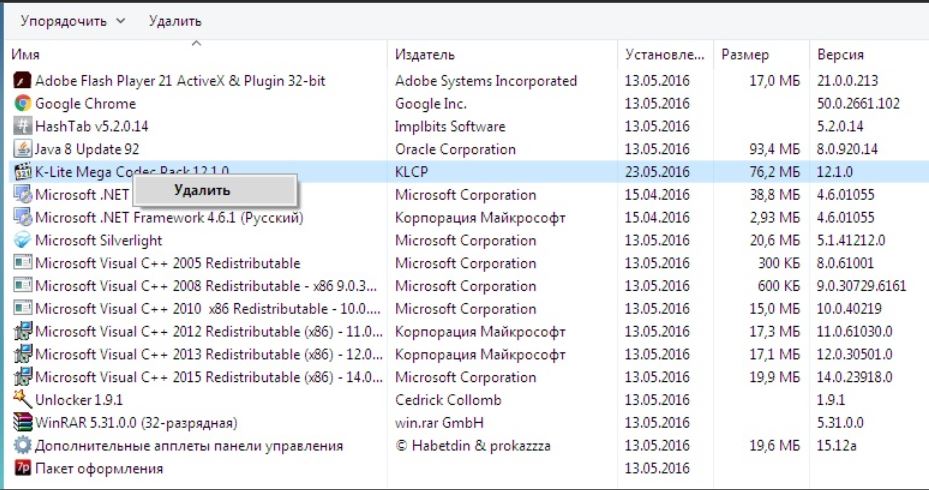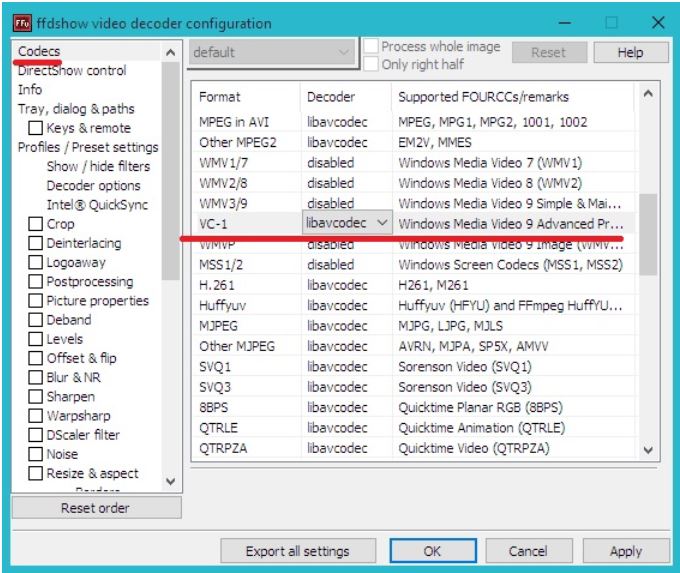Оценка системы недоступна windows 7 как исправить

Скорость работы — то, что интересует большинство пользователей. Каждый желает, чтобы система шустро реагировала на процессы, без неполадок и глюков. Давайте же узнаем, как посмотреть индекс производительности Windows 10 и предыдущих версий этой системы, и какие меры можно предпринять для улучшения этого показателя.
Как его вычислить
Через «Пуск» открыть «Панель управления» и нажать на значок «Счетчики и средства производительности».

Кликнуть на «Счетчики и средства производительности»
В этом окне находятся как отдельные оценки, так и общий показатель. Если недавно один из узлов был заменен, можно посмотреть, как изменился индекс. Для этого кликнуть «Повторить оценку». Возможно, система попросит пользователя ввести или подтвердить пароль администратора.
В примере ниже компоненты «Процессор» и «Основной жесткий диск» имеют высокие показатели. Но из-за того, что «Графика» и «Графика для игр» обладают низкими показателями, общая оценка тоже низкая.

В этом окне представлена общая оценка производительности и каждого компонента в отдельности







Дополнение
К исправлению любой ошибки нужно подходить с максимальным набором «козырей в рукаве».
Стоит учитывать и принимать во внимание даже те варианты решений, которые на первый взгляд могут показаться абсолютно не подходящими для вашей ситуации.
Это относится к решению любой ошибки, в том числе и к ошибкам в работе программного обеспечения по определению оценки/индекса производительности, которая была рассмотрена выше.
Поэтому, предлагаемые варианты решений следует дополнить несколькими пунктами, а именно:
К варианту с переустановкой операционной системы возвращаться не имеет смысла, несмотря на то, что многими данный совет озвучивается.
Нормы оценок
Офисные приложения. Текстовые редакторы, электронные таблицы, электронная почта и просмотр сайтов требуют мощного центрального процессора и памяти. Но для устройств графики достаточно оценки 2,0.
Игры и программы с большим затратами графических ресурсов. Для нормальной работы таких приложений необходимы высокие оценки центрального процессора, оперативной памяти и производительности трехмерной игровой графики. Что касается жесткого диска, то достаточно оценки 3,0.
Медиацентр. Например, программирование записи ТВ высокой четкости. Для нормальной работы нужны высокие показатели центрального процессора, жесткого диска и графики. А для трехмерной графики и памяти достаточно оценки 3,0.




Какие категории представлены в таблице
Таблица «Индекса производительности» включает в себя пять составляющих:
- процессор — скорость выполнения операций в секунду;
- память (RAM) — работа оперативной (энергозависимой) памяти компьютера;
- графика — возможности графического процессора для серфинга в интернете, использования офисных приложений, 2D-игр;
- графика для игр — возможности графики для ресурсоёмких компьютерных игр, 3D-моделирования;
- основной жёсткий диск — это диск, на который установлена система Windows. Общая скорость работы компьютера зависит напрямую от скорости чтения и записи на этот диск.

Таблица «Индекса производительности». Определяется наименьшей оценкой из пяти составляющих
Как можно повысить оценку
- Настройка визуальных эффектов. Изменить внешний вид окон и меню, чтобы оптимизировать производительность.
- Очистка дисков. Специальные программы удаляют временные и ненужные файлы, чтобы увеличить доступное дисковое пространство.
- Служебные программы, например, просмотр событий, дефрагментация диска и сведения о системе. Также анализ производительности и, в случае обнаружения ошибок, способы их решения. Например, система обнаружила, что один из драйверов ухудшает производительность. В таком случае нужно кликнуть на уведомление, узнать, какой именно драйвер вызывает проблему и просмотреть сведения о его обновлении.
- Замена или модернизация оборудования. Например, для увеличения объема оперативной памяти можно установить дополнительный модуль или заменить устаревший на более мощный. Но что касается ноутбуков, то, вероятно, не получится заменить видеокарту и процессор.
Узнаём о производительности в Windows Vista, 7, 8
В этих версиях обеспечения путь к оценке найти легко — просто нажмите правой клавишей мыши на значке «Мой компьютер», выберите «Свойства» и найдите строку «Оценка».
Что обозначает это число, и на основе каких параметров формируется?
В коэффициент входит суммарная оценка таких комплектующих компьютера:
Каждому из пунктов ставится оценка, на основе которой выводится общий показатель эффективности.

Максимальная оценка может быть следующей:
Когда оценка низкая, и быстродействие не на высоте, можно выяснить почему. Нажмите на «Индекс производительности Windows», и вы увидите полную информацию о том, сколько баллов получила каждая составляющая компьютера.
Далее, в этом же меню вы узнаете, какие комплектующие вам нужно улучшить или заменить, чтобы устройство работало быстрее. Но, конечно, можно частично обойтись и без этого — на этом вопросе мы остановимся далее.
Что делать, если оценка производительности не работает?
Причиной могут стать программы защиты компьютера или кодеки (программы для кодирования и декодирования аудио- и видеофайлов) сторонних производителей. Второе происходит из-за того, что тест процессора основан на кодеке VC-1.
Если не удалось определить индекс, может помочь приостановка работы или отключение антивирусов и брандмауэров. Но это не всегда решает проблему. Поэтому нужно сделать следующее:
-
Удалить все кодеки. Для этого через «Пуск» и «Панель управления» открыть «Программы и компоненты».

Чтобы удалить кодеки, нужно открыть окно «Программы и компоненты»

Теперь нужно удалить старые кодеки

После установки кодеков пройти в раздел «Configuration» и выбрать «ffdshow video decoder»

В строке VC-1 должно стоять значение «libavcodec»
Если удаление кодеков не помогает
- Обновить BIOS до последней версии.
- Войти в систему под администратором и в папке C:\Windows\Performance\WinSAT\DataStore удалить все файлы. Затем перезагрузить компьютер и еще раз запустить оценку производительности.
Также может помочь обновление DirectX, процедура ручного восстановления значений библиотеки счетчиков производительности, установка новых драйверов для видео или откат к предыдущим.
Проверка системных файлов
При помощи кнопок «Win» + R запустить инструмент «Выполнить» и ввести команду sfc.exe /scannow. Система проведёт проверку и переустановит повреждённые системные файлы или установит недостающие.

Команда sfc.exe /scannow



В этой статье я расскажу о том, как повысить производительность операционной системы путем ее настройки под «железо» компьютера при помощи как стандартных средств ОС, так и при помощи специальных программ.
Часто пользователи компьютеров сталкиваются с медленной работой операционной системы, различными остановками и прочими зависаниями.
Зависания системы могут повлечь за собой плохие последствия: например невозможность сохранить документ, над котором вы работали в ворде, несохранение еще какой-либо информации, из-за чего ОС может начать работать с ошибками.
По каким причинам система медленно зависает или медленно работает?
Медленная работа операционной системы может быть связана с неподходящим «железом» к выбранной операционной системой (например, если компьютер довольно-таки старого типа, а вы на него установили ОС windows 7). Но даже на слабом ПК можно попытаться настроить производительность на более высокий уровень (как это сделать будет описано ниже).
Также, бывают случаи, что на достаточно мощном ПК с высокими характеристиками наблюдается медленная работа система. В таких случаях необходима оптимизация системы. Если заметны незначительные торможения операционной системы, то можно воспользоваться Встроенным менеджером автозапуска или отключить некоторые Ненужные компоненты операционки. Представленные способы помогут повысить производительность.
Если операционная система изначально медленно работает (часто такие случаи бывают), то следует обратить внимание на Оценку производительности системы.
Чтобы узнать какая у вас оценка, щелкните правой кнопкой мыши по ярлыку Компьютер и нажмите Свойства. Также, войти в свойства можно путем набора комбинации из клавиш Win+Pause.
Откроется окно Свойств системы, в котором отображены сведения об вашей операционной системы, ее разрядность, состояние Активации, а также какой процессор и какое количество оперативной памяти у вас установлено и самое главное, Индекс производительности системы.
Напротив оценки будет показан индекс производительности. Если вы ни разу не проходили оценку системы после установки операционной системы или после покупки компьютера, то следует пройти оценку. Это займет не так много времени.
После оценки будет показан минимальный индекс для какого-то оборудования, а также другие индексы.
В моем случае, наименьшим индексом являются оперативная память и жесткий диск, на это и следует обратить внимание. У каждого будут отображены другие значения. В зависимости от того, какое оборудование операционная система посчитает самым низко-производительным.
Если у вас оценка больше 4.5, то производительность системы будет отличной, то тогда необязательно упрощать внешний вид системы, а нужно просто ее оптимизировать при помощи специальных программ и стандартных средств.
Но если оценка меньше 4-х, то потребуется увеличивать производительность системы, так как никто не захочет использовать в настоящее время windows XP, так как она уже мало того что не популярна среди пользователей, но и достаточно устарела.
Повышение производительности.
Для начала, повысить скорость работы можно примерами, которые я приводил выше. Это такие как Встроенный менеджер автозапуска и Ненужные компоненты.
Но если вышеперечисленные способы повысили производительность только незначительным способом, то следует обратить внимание на Визуальные эффекты. Для оптимизации их потребуется использовать минимальное количество визуальных эффектов или вообще ограничиться в их использовании.
Для того, чтобы настроить визуальные эффекты, потребуется снова открыть Свойства системы и выбрать Дополнительные параметры системы. После чего выбрать во вкладке Быстродействие (она самая первая) выбрать Параметры.
В появившемся окне выбрать «Максимальное быстродействие«
Также, можно выбрать настройки как показано на скриншоте ниже.
Щадящие настройки производительности
При такой настройке вы не заметите особой разницы в изменении визуальных эффектов, при этом, производительность станет выше.
Если вы используете операционную систему windows 7, то желательно отключить прозрачность окон.
Чтобы отключить прозрачность, щелкните правой кнопкой мыши на рабочем столе и выберите Персонализация. Во вкладке Цвет окна выберите Отключить прозрачность. Это намного повысит быстродействие, так как прозрачность окон забирает много ресурсов процессора и оперативной памяти.
Также учту, что большое количество ярлыков на рабочем столе снижает производительность. Рекомендуется использовать минимальное количество ярлыков на рабочем столе, проводник будет работать быстрее таким образоом.
Желательно не использовать Гаджеты рабочего стола. У них особенная нагрузка на систему, которая отрицательно сказывается на быстроте работы. Поэтому их исключили из ОС windows 8 также, как и прозрачность окон, так как они самые ресурсоемкие.
Теперь вы многое узнали о повышении производительности операционной системы. Возможно, перечисленные советы многим смогут помочь в максимальной оптимизации компьютера.
Если вы нашли какие-либо ошибки или недочеты, то пишите в комментарии.
Подписывайтесь на рассылку новостей моего сайта. Здесь вы найдете много интересных статей для себя. Сайт обновляется ежедневно.
Разработчики системного программного обеспечения позаботились о том, чтобы пользователь мог оценить работоспособность и производительность установленной у него операционной системы. Начиная с версии 7 этой ОС, для этого не нужны никакие сторонние программы. Все, то же самое, можно проделать, воспользовавшись встроенным в систему инструментарием. Однако иногда оценка системы Windows 7 оказывается недоступна. В чем причина такого поведения и как устранить неполадку мы и обсудим в нашей коротенькой заметке.
Инструмент под именем «Индекс производительности» доступен из подраздела «Система» панели управления Виндовс. Вот, как выглядит это окошко:

Тут же можно получить рекомендации по оптимальной настройке ОС, с учетом возможностей оборудования вашего компьютера. Если при попытке открыть этот апплет возникает ошибка – значит тому виной одна из следующих причин:
- Может быть, ОС была установлена «криво» или речь идет об инсталляции нелицензионной копии, из которой этот сервис вырезан взломщиками.
- Система не в состоянии произвести оценку производительности оборудования, по причине отсутствия драйверов или прикладных библиотек, наподобие DirectX.
- Системные файлы Windows могут быть повреждены, в том числе и вирусом.
На ноутбуке, не подключенном к розетке, такая проблема возникает особенно часто. В этом случае ОС ограничивает пользование некоторыми ресурсами с целью экономии.
Попробуйте запустить апплет при подключенном блоке питания – может быть сервис станет доступным.
Рекомендации по устранению проблемы
Чтобы восстановить работу окна индекса производительности, попробуйте следующее:
- Перезагрузить компьютер. Иногда в процессе запуска те или иные службы не запускаются корректно.
- Корректно установить последние версии драйверов оборудования. Брать их нужно на сайтах производителях этого оборудования.
- Если и это не помогает, то попробовать переустановить операционную систему.
Ну а если заниматься этим лень, то скачать из интернета программу сторонних производителей, благо таких инструментов развелось полно. Вот их неполный список:
Некоторые из этих программ (вроде утилиты «3DMark») имеют длинную и полную заслуг историю – они появились еще на заре развития Windows, когда, стоящая на компьютере 95-ая, считалась большой редкостью.

Что делать, если оценка системы Windows 7 недоступна

Порой пользователь, который желает узнать, насколько производителен его компьютер под управлением Windows 7, вызывает «Свойства системы», но видит, что системной оценки производительности нет. Для кого-то это и не проблема вовсе, но она вполне может означать и серьёзные неполадки.
Причины и методы устранения сбоя
Причин отсутствия оценки производительности Windows 7 может быть несколько и наиболее распространённые таковы:
- ОС установлена недавно и оценка не производилась;
- пиратская копия или просто не активированная версия;
- проблемы с драйверами материнской платы и/или видеокарты;
- неполадки с системными файлами;
- включены настройки энергосбережения (ноутбуки и UMPC).
Таким образом, устранять проблемы следует соответственно причине, которая их вызвала. Начнём с наиболее простого решения.
Способ 1: Запуск оценки производительности

Чаще всего оценка недоступна только потому, что на этом компьютере она банально ещё не проводилась, тем более что активировать эту опцию может только пользователь. Существует несколько методов получения оценки – для знакомства с ними перейдите к инструкции по ссылке далее.
Способ 2: Активация Windows

Также число индекса производительности может быть недоступно в случае, когда ОС не активирована или активирована с ошибкой, особенно если процедура запускалась в течение пробного периода. Отсутствие активации Виндовс 7 причиняет и иные неудобства, поэтому рекомендуется подтвердить легальность вашей копии как можно скорее.
Способ 3: Переустановка драйверов
Более серьёзная причина неполадки заключается в отсутствии либо повреждении драйверов материнской платы и/или видеокарты. Дело в том, что для оценки Виндовс использует подсистемы OpenGL и DirectX, работоспособность которых зависит от корректной работы GPU и чипсета основной платы компьютера. В свою очередь, нормальное функционирование указанных элементов обеспечивается драйверами, поэтому их следует переустановить для устранения рассматриваемой неполадки.
Способ 4: Устранение ошибок в системных файлах
Следующий источник сбоя – повреждения или ошибки системных файлов. Оценка производительности Windows проводиться отдельной утилитой, у которой множество зависимостей от других системных компонентов, и если хотя бы один из них повреждён, индекс отображаться не будет. Решение этой проблемы очевидно – следует проверить составляющие системы и устранить ошибки, если таковые обнаружены.

Также стоит иметь в виду, что компоненты могли пострадать в результате деятельности вредоносного ПО, поэтому не лишним будет также проверить систему на предмет заражения.
Нередко причиной неполадок могут быть также ошибки накопителя, программные (вследствие фрагментации данных) и аппаратные (полученные в результате механического повреждения). Если первоначальные проверка и восстановление целостности системных файлов не удалось, проверьте HDD – возможно, его уже пора менять.
Способ 5: Настройка плана электропитания (портативные ПК)
Довольно необычной причиной неработоспособности оценки производительности системы в ноутбуках заключается в том, что в системе настроен строгий режим энергосбережения. При этом обычно отключено всё некритичное для работы ОС, в том числе и служба проверки её эффективности. Выход из ситуации в таком случае очевиден – следует либо переключить план питания на более производительный, либо вручную настроить текущий.
-
Откройте «Пуск» и воспользуйтесь пунктом «Панель управления».

Переключите отображение в режим «Крупные значки», затем кликните левой кнопкой мыши по позиции «Электропитание».

Для автоматического переключения питания в производительный режим отметьте план «Высокая производительность», после чего примените изменения.
Читать еще: Как переименовать жесткий диск в windows 7
Для ручной настройки текущего плана щёлкните по ссылке «Настройка схемы электропитания».

Далее – «Изменить дополнительные параметры питания».

Появится окно с опциями. Для возвращения работоспособности сервису оценки установите следующие настройки:
-
«Сон» – «Разрешить таймеры пробуждения»: обе позиции в положение «Включить»;

«PCI Express» – «Управление питанием состояния связи»: вариант «От батареи» в положение «Умеренное энергосбережение», вариант «От сети» – в «Откл.»;


После внесения изменений последовательно нажмите «Применить» и «ОК».

Способ 6: Использование сторонней программы

Если ни один способ из представленных выше не помогает решить проблему, но производительность компьютера требуется проверить во что бы то ни стало, к вашим услугам сторонние приложения, которые к тому же ещё и более точны, чем системный инструмент Виндовс 7.
Заключение
Нами были рассмотрены причины, по которым оценка производительности системы в Windows 7 может быть недоступна, а также методы устранения этого сбоя. Как видим, в основном они тривиальны и вполне устранимы силами даже неопытного пользователя.
Отблагодарите автора, поделитесь статьей в социальных сетях.
Сведения о вопросе
Проблема оценки производительности может происходить из-за программ защиты ПК, кодеков сторонних производителей, так как тест процессора основан на кодеке VC-1.
1.Приостановку/отключение средств защиты (антивирусной программы, брандмауэра).
Приостановка защиты не всегда дает положительный результат, по этой причине в некоторых случаях требуется удаление средств защиты сторонних производителей.
2.Удалите все кодеки через панель управления.
3.Установите кодек K-Lite и зайдите в настройку FFDShow.
Пожалуйста используйте поиск по форуму, данный вопрос неоднократно задавался. Смотрите в темах этой, этой, этой, этой, этой, этой, этой, этой, этой, этой, этой, этой, этой.
Если данный метод не поможет вам в решении вашей проблемы попробуйте указанные ниже действия.
1. Обновление BIOS до последней версии.
2. Войдите в систему под учетной записью администратора, откройте Проводник и перейдите в каталог C:WindowsPerformanceWinSATDataStore, удалить все файлы из этой папки. Перезагрузите компьютер и повторите оценку производительности.
Если материнская плата Gigabyte GA-P55-UD6, то обновите версию BIOS до F5.
Не работает оценка производительности системы
Ответы специалистов и комментарии пользователей
Причиной могут стать программы защиты компьютера или кодеки (программы для кодирования и декодирования аудио- и видеофайлов) сторонних производителей. Второе происходит из-за того, что тест процессора основан на кодеке VC-1. Если не удалось определить индекс, может помочь приостановка работы или отключение антивирусов и брандмауэров. Но это не всегда решает проблему. Поэтому нужно сделать следующее:
- Удалить все кодеки. Для этого через «Пуск» и «Панель управления» открыть «Программы и компоненты».
- Найти в списке установленные кодеки и удалить их.
Теперь нужно удалить старые кодеки
После установки кодеков пройти в раздел «Configuration» и выбрать «ffdshow video decoder»
4. В разделе «Codecs» найти VC-1. Возможно, там стоит значение «disabled». Его нужно изменить на «libavcodec». Нажать «Ок».
В строке VC-1 должно стоять значение «libavcodec»
Если удаление кодеков не помогает
- Обновить BIOS до последней версии.
- Войти в систему под администратором и в папке C:WindowsPerformanceWinSATDataStore удалить все файлы. Затем перезагрузить компьютер и еще раз запустить оценку производительности.
Также может помочь обновление DirectX, процедура ручного восстановления значений библиотеки счетчиков производительности, установка новых драйверов для видео или откат к предыдущим.
Проверка системных файлов
При помощи кнопок «Win» + R запустить инструмент «Выполнить» и ввести команду sfc.exe /scannow. Система проведёт проверку и переустановит повреждённые системные файлы или установит недостающие.
Отсутствует MSVCR100.dll
Индекс производительности дает пользователю информацию о состоянии компьютера и его отдельных составляющих. Данный инструмент незаменим, когда компьютер стал хуже работать и нужно определить, какой именно узел пора заменить.
Выясняем, почему оценка системы недоступна Windows 7
Разработчики системного программного обеспечения позаботились о том, чтобы пользователь мог оценить работоспособность и производительность установленной у него операционной системы. Начиная с версии 7 этой ОС, для этого не нужны никакие сторонние программы. Все, то же самое, можно проделать, воспользовавшись встроенным в систему инструментарием. Однако иногда оценка системы Windows 7 оказывается недоступна. В чем причина такого поведения и как устранить неполадку мы и обсудим в нашей коротенькой заметке.
Инструмент под именем «Индекс производительности» доступен из подраздела «Система» панели управления Виндовс. Вот, как выглядит это окошко:

Тут же можно получить рекомендации по оптимальной настройке ОС, с учетом возможностей оборудования вашего компьютера. Если при попытке открыть этот апплет возникает ошибка – значит тому виной одна из следующих причин:
- Может быть, ОС была установлена «криво» или речь идет об инсталляции нелицензионной копии, из которой этот сервис вырезан взломщиками.
- Система не в состоянии произвести оценку производительности оборудования, по причине отсутствия драйверов или прикладных библиотек, наподобие DirectX.
- Системные файлы Windows могут быть повреждены, в том числе и вирусом.
На ноутбуке, не подключенном к розетке, такая проблема возникает особенно часто. В этом случае ОС ограничивает пользование некоторыми ресурсами с целью экономии.
Попробуйте запустить апплет при подключенном блоке питания – может быть сервис станет доступным.
Рекомендации по устранению проблемы
Чтобы восстановить работу окна индекса производительности, попробуйте следующее:
- Перезагрузить компьютер. Иногда в процессе запуска те или иные службы не запускаются корректно.
- Корректно установить последние версии драйверов оборудования. Брать их нужно на сайтах производителях этого оборудования.
- Если и это не помогает, то попробовать переустановить операционную систему.
Ну а если заниматься этим лень, то скачать из интернета программу сторонних производителей, благо таких инструментов развелось полно. Вот их неполный список:

Некоторые из этих программ (вроде утилиты «3DMark») имеют длинную и полную заслуг историю – они появились еще на заре развития Windows, когда, стоящая на компьютере 95-ая, считалась большой редкостью.

Оценка производительности windows 7 не доступна
Пользователь, который установил на свой компьютер Windows 7, желает узнать производительность своего компьютера, чтобы сделать приблизительную оценку параметров компьютера. Есть множество тестовых программ и специальных тестовых пакетов, дающих всестороннюю оценку различным параметрам компьютера — производительность процессора, видеокарты, скорость работы жёсткого диска и прочее. Если Вы не желаете устанавливать особое программное обеспечение, чтобы оценить производительность, поможет встроенная в ОС оценка производительности windows 7, которая может быть недоступна.
Почему не доступна Windows 7 оценка производительности
Встроенная в Windows оценка производительности может быть недоступна по нескольким причинам. Среди наиболее распространённых:
- Операционная система была установлена и подобная оценка ещё не проводилась.
- Неактивированная копия виндовс 7 или отсутствие лицензионного ключа в системе.
- Отсутствие драйверов к материнской плате или видеокарте. В таком случае ОС не сможет корректно определить установленное оборудование и использовать DirectX, OpenGL ускорение графики, а также использовать специальные алгоритмы для оценки производительности компьютера.
- Повреждение системных файлов.
- «Кривая» сборка. Очень часто пользователи ставят пиратскую копию Windows 7. Некоторые сборки-издания, подготовленные непрофессиональными пользователями, могут иметь ошибки в коде и содержать не все необходимые библиотеки операционной системы.
На ноутбуках проблема индекс производительности Windows 7 недоступен встречается довольно часто. Одним из способов устранения проблемы может быть подсоединение блока питания, так как без внешнего источника питания ноутбук может работать в режиме экономии питания и некоторые аппаратные возможности ограничены.
Индекс производительности Windows 7 — что это такое
Индекс производительности Windows 7 — возможность получить базовую оценку характеристик компьютера нажатием пары кнопок. Человек, далёкий от технических нюансов и особенностей работы комплектующих может получить общее представление о производительности своего компьютера.

Оценка системы недоступна. Не получается оценить Индекс производительности Windows. Индекс производительности Windows используется для оценки компонентов системы по шкале от 1,0 до 7,9. Какие компоненты оцениваются? Процессор — операций вычисления в секунду. Память (RAM) — операций доступа к памяти в секунду. Графика — производительность рабочего стола для Windows Aero.
Графика для игр — производительность трехмерной графики и игр. Основной жесткий диск — скорость обмена данными с диском. Почему получилось так, что Оценка системы недоступна? Стала зависать операционная система Windows 7 Максимальная Service Pack 1.
Выяснилось что причина — второй жесткий диск. Отцепил его и висяки пропали. После этого обратил внимание на то, что Оценка системы стала недоступна (Компьютер/Свойства/Система/Оценка — Оценка системы недоступна).
Решение оказалось простым. Жмем кнопку Пуск (в нижнем левом углу рабочего стола). Далее Панель управления/Администрирование/Системный монитор. В разделе Производительность выбрать — Группы сборщиков данных/Системный/System Performance (Производительность системы) и на панеле задач нажимаем Запустить группу сборщиков данных (зеленый треугольник).
Оценка системы недоступна

Порядок действий
Жмем кнопку Пуск/Панель управления

Далее Администрирование/Системный монитор


В разделе Производительность выбрать — Группы сборщиков данных/Системный/System Performance (Производительность системы) На панеле задач нажимаем кнопку (зеленый треугольник) Запустить группу сборщиков данных .

Перезагружаем компьютер. Теперь возможно будет оценить Индекс производительности Windows.

Что делать, если оценка системы Windows 7 недоступна

Причины и методы устранения сбоя
Причин отсутствия оценки производительности Windows 7 может быть несколько и наиболее распространённые таковы:
- ОС установлена недавно и оценка не производилась;
- пиратская копия или просто не активированная версия;
- проблемы с драйверами материнской платы и/или видеокарты;
- неполадки с системными файлами;
- включены настройки энергосбережения (ноутбуки и UMPC).
Таким образом, устранять проблемы следует соответственно причине, которая их вызвала. Начнём с наиболее простого решения.
Способ 1: Запуск оценки производительности

Чаще всего оценка недоступна только потому, что на этом компьютере она банально ещё не проводилась, тем более что активировать эту опцию может только пользователь. Существует несколько методов получения оценки – для знакомства с ними перейдите к инструкции по ссылке далее.
Способ 2: Активация Windows

Также число индекса производительности может быть недоступно в случае, когда ОС не активирована или активирована с ошибкой, особенно если процедура запускалась в течение пробного периода. Отсутствие активации Виндовс 7 причиняет и иные неудобства, поэтому рекомендуется подтвердить легальность вашей копии как можно скорее.
Способ 3: Переустановка драйверов
Более серьёзная причина неполадки заключается в отсутствии либо повреждении драйверов материнской платы и/или видеокарты. Дело в том, что для оценки Виндовс использует подсистемы OpenGL и DirectX, работоспособность которых зависит от корректной работы GPU и чипсета основной платы компьютера. В свою очередь, нормальное функционирование указанных элементов обеспечивается драйверами, поэтому их следует переустановить для устранения рассматриваемой неполадки.
Способ 4: Устранение ошибок в системных файлах
Следующий источник сбоя – повреждения или ошибки системных файлов. Оценка производительности Windows проводиться отдельной утилитой, у которой множество зависимостей от других системных компонентов, и если хотя бы один из них повреждён, индекс отображаться не будет. Решение этой проблемы очевидно – следует проверить составляющие системы и устранить ошибки, если таковые обнаружены.

Также стоит иметь в виду, что компоненты могли пострадать в результате деятельности вредоносного ПО, поэтому не лишним будет также проверить систему на предмет заражения.
Нередко причиной неполадок могут быть также ошибки накопителя, программные (вследствие фрагментации данных) и аппаратные (полученные в результате механического повреждения). Если первоначальные проверка и восстановление целостности системных файлов не удалось, проверьте HDD – возможно, его уже пора менять.
Способ 5: Настройка плана электропитания (портативные ПК)
Довольно необычной причиной неработоспособности оценки производительности системы в ноутбуках заключается в том, что в системе настроен строгий режим энергосбережения. При этом обычно отключено всё некритичное для работы ОС, в том числе и служба проверки её эффективности. Выход из ситуации в таком случае очевиден – следует либо переключить план питания на более производительный, либо вручную настроить текущий.
Читать еще: Какие стандартные пароли у маршрутизаторов. Забыл пароль от роутера (способы восстановления)-
Откройте «Пуск» и воспользуйтесь пунктом «Панель управления».

Переключите отображение в режим «Крупные значки», затем кликните левой кнопкой мыши по позиции «Электропитание».

Для автоматического переключения питания в производительный режим отметьте план «Высокая производительность», после чего примените изменения.

Для ручной настройки текущего плана щёлкните по ссылке «Настройка схемы электропитания».

Далее – «Изменить дополнительные параметры питания».

Появится окно с опциями. Для возвращения работоспособности сервису оценки установите следующие настройки:
-
«Сон» – «Разрешить таймеры пробуждения»: обе позиции в положение «Включить»;

«PCI Express» – «Управление питанием состояния связи»: вариант «От батареи» в положение «Умеренное энергосбережение», вариант «От сети» – в «Откл.»;


После внесения изменений последовательно нажмите «Применить» и «ОК».

Способ 6: Использование сторонней программы

Если ни один способ из представленных выше не помогает решить проблему, но производительность компьютера требуется проверить во что бы то ни стало, к вашим услугам сторонние приложения, которые к тому же ещё и более точны, чем системный инструмент Виндовс 7.
Заключение
Нами были рассмотрены причины, по которым оценка производительности системы в Windows 7 может быть недоступна, а также методы устранения этого сбоя. Как видим, в основном они тривиальны и вполне устранимы силами даже неопытного пользователя.
Не работает оценка производительности системы
Ответы специалистов и комментарии пользователей
Причиной могут стать программы защиты компьютера или кодеки (программы для кодирования и декодирования аудио- и видеофайлов) сторонних производителей. Второе происходит из-за того, что тест процессора основан на кодеке VC-1. Если не удалось определить индекс, может помочь приостановка работы или отключение антивирусов и брандмауэров. Но это не всегда решает проблему. Поэтому нужно сделать следующее:
- Удалить все кодеки. Для этого через «Пуск» и «Панель управления» открыть «Программы и компоненты».
- Найти в списке установленные кодеки и удалить их.
Теперь нужно удалить старые кодеки
После установки кодеков пройти в раздел «Configuration» и выбрать «ffdshow video decoder»
4. В разделе «Codecs» найти VC-1. Возможно, там стоит значение «disabled». Его нужно изменить на «libavcodec». Нажать «Ок».
В строке VC-1 должно стоять значение «libavcodec»
Если удаление кодеков не помогает
- Обновить BIOS до последней версии.
- Войти в систему под администратором и в папке C:WindowsPerformanceWinSATDataStore удалить все файлы. Затем перезагрузить компьютер и еще раз запустить оценку производительности.
Также может помочь обновление DirectX, процедура ручного восстановления значений библиотеки счетчиков производительности, установка новых драйверов для видео или откат к предыдущим.
Проверка системных файлов
При помощи кнопок «Win» + R запустить инструмент «Выполнить» и ввести команду sfc.exe /scannow. Система проведёт проверку и переустановит повреждённые системные файлы или установит недостающие.
Отсутствует MSVCR100.dll
Индекс производительности дает пользователю информацию о состоянии компьютера и его отдельных составляющих. Данный инструмент незаменим, когда компьютер стал хуже работать и нужно определить, какой именно узел пора заменить.
Читайте также: