Оболочка входа mac os что это
С запуском macOS Каталина, помимо множества новинок и функций, Apple введены и Zsh (Z оболочка) на месте Колотить (Борн-опять оболочка). Пользователи, знакомые со скриптами Bash и интерактивными командными строками из терминал, они быстро заметили это изменение. В Терминале предлагается выполнить командную строку, чтобы сделать это переход от баш к зш.
Почему был осуществлен переход от Bash к Zsh?
Проще говоря, речь идет об ограничениях, налагаемых Лицензия на распространение (GNU) для использования Bash.
Bash находится в процессе разработки, достиг версии 5.0. Окончательная версия выпущена в начале января 2019. Тем не менее, Apple используется до MacOS Mojave (выпущен осенью 2018 года) устаревшая версия. Было предпочтительнее Баш НИЧЕГОверсия 2007. Новые версии Bash были выпущены по лицензии GNU General Public License модифицированный (GPLv3), что требует некоторых ограничения и оговорки для поставщиков программного обеспечения.
Баш против. ЗШ
Для пользователей переключение с Bash на Zsh должно быть радостью. Особенно для тех, кто часто пользуется терминалом. Zsh (Z shell) основан на том же языке, что и Bash, но он приносит интересные особенности. Интуитивно понятные командные строки, плагинВездеходы и темы графика.
Помимо команд Bash, в Zsh есть много других специальных команд, и многие из них могут быть настроены пользователем для выполнения некоторых операций. Имя.
- автоматическое завершение командных строк (автозаполнение)
- расширенные переменные
- заменить путь
- интуитивно понятное расширение пути. “/u/lo/b <TAB>” идет в "/ usr / local / bin"
- поддержка о-мой-ЗШ для расширенных возможностей
– поддержка тем в терминале
- многие другие, представленные здесь.
О-My-ЗШ это самый популярный фреймворк для Zsh, поставляемый со многими плагинВездеходы и темы включен. Простота установки, настройки и настройки.
Как установить Oh-My-Zsh для Zsh на macOS
Выполните командную строку в Терминале:
sh -c "$(curl -fsSL https://raw.githubusercontent.com/robbyrussell/oh-my-zsh/master/tools/install.sh)"
После установки oh-my-zsh у вас щедрая библиотека плагины если темы. Кроме того, есть много параметров конфигурации и настройки в зависимости от ваших предпочтений. Все детали найти здесь.
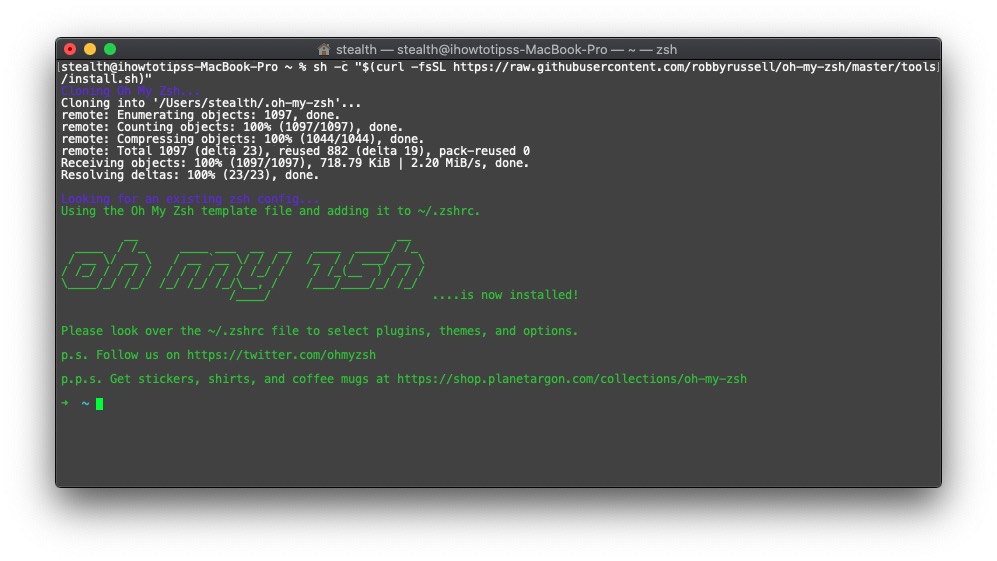
Модуль и утилиты рекомендации: iTerm2 (эмулятор терминала, который заменит терминал), Homebrew и тема POWERLEVEL9K для Zsh (Oh-My-Zsh).
Как мы меняемся default оболочка в macOS Каталина
Если вы не удовлетворены Zsh, вы всегда можете вернуться к Bash через macOS Екатерина. Однако имейте в виду, что это элементарная версия Bash 2007 года выпуска.
Выполните командную строку в Терминале, чтобы вернуться в Bash:

Помимо Bash и Zsh вы также можете активировать другие оболочки в macOS Каталина.
Выполнить в терминале команду cat /etc/shells через которую можно увидеть снаряды, входящие в macOS Каталина.
/bin/bash
/bin/csh
/bin/dash
/bin/ksh
/bin/sh
/bin/tcsh
/bin/zsh


Зачем они нужны и когда их использовать.
Как правило, Mac работает без сбоев. Однако любой может столкнуться с проблемой, которая не даст OS X загружаться.
В системе имеется весь набор инструментов для аварийного запуска компьютера, восстановления системы и специфические способы запуска для нестандартных ситуаций. Давайте подробнее изучим все возможные варианты загрузки компьютера Mac.
Торопись! Мастер-классы уже завтра: в Москве про музыкальную студию, а в Питере про фэшн-иллюстрацию.
Большинство современных Mac поддерживают более 10 способов запуска системы. Чтобы попасть в любой из них, нужно зажать определенную кнопку или сочетание клавиш сразу после стартового звука при включении питания.
1. Режим восстановления

Зачем нужен: в режиме восстановления доступна дисковая утилита, установщик OS X и служба восстановления из резервной копии Time Machine. Загружаться в таком режиме нужно, если система не стартует обычным способом, для восстановления её из бекапа или полной переустановки.
Как попасть: зажимаем сочетание Command (⌘) + R после звукового сигнала о начале включения компьютера до появления индикатора загрузки.
2. Менеджер автозапуска

Зачем нужен: если второй системой на Mac установлена Windows, то в этом меню можно выбрать, в OS X загрузиться или в Window.
Как попасть: зажмите кнопку Option (⌥) или направьте на Mac пульт Apple Remote, заранее сопряженный с ним, и зажмите кнопку Menu.
3. Загрузка с CD/DVD

Зачем нужен: компьютеры Mac на базе Intel с оптическим приводом либо с подключенным внешним CD/DVD приводом могут быть загружены с диска. При наличии дистрибутива OS X на диске можно произвести установку операционной системы.
Как попасть: зажимаем С.
4. Режим внешнего диска

Зачем нужен: любой Mac с портом FireWire или Thunderbolt можно использовать как внешний накопитель для другого компьютера Mac, чтобы перенести большой объем данных между компьютерами или расширить накопитель на втором компьютере.
Если не хочешь рисковать данными на диске своего Mac, выбирай емкую и быструю флешку.
5. Безопасный режим

Зачем нужен: безопасный режим позволяет устранить проблемы, возникающие при обычной загрузке OS X. При старте системы будет произведена проверка целостности накопителя и запущены лишь самые необходимые компоненты системы. Если к ошибкам при запуске приводили сторонние приложения, то система загрузится без проблем.
Используем этот режим при сбое и зависании в момент загрузки OS X. Если Mac загрузится в нем, начинаем отключать автоматическую загрузку приложений которые запускаются вместе с системой.
Как попасть: зажимаем Shift (⇧).
6. Сетевой режим восстановления

Зачем нужен: данный режим похож на предыдущий, но позволяет восстановить систему из дистрибутива, скачанного с сервера Apple. Для этого потребуется подключиться к сети с доступом в интернет. Использовать такой режим следует, если область диска для обычного восстановления повреждена.
Как попасть: используем сочетание Command (⌘) + Option (⌥) + R.
Сохранить данные и иметь возможность восстановиться из резервной копии помогут специализированные устройства от Apple.
7. Сброс PRAM/NVRAM

Зачем нужен: в специальном разделе памяти Mac хранятся определенные параметры (настройки громкости динамиков, разрешение экрана, выбор загрузочного тома и сведения о последних критических ошибках). Если возникают ошибки, которые могут быть связаны с этими настройками, следует сбросить их.
Как попасть: после звукового сигнала зажмите Command + Option + P + R. Удерживайте клавиши до тех пор, пока компьютер не перезагрузится и вы не услышите сигнал загрузки во второй раз.
8. Режим диагностики
Как попасть: зажимаем кнопку D.
9. Сетевой режим диагностики

Зачем нужен: как и предыдущий режим, предназначен для тестирования аппаратной начинки. Однако, если у Mac имеются проблемы с жестким диском или SSD-накопителем, сетевой режим загрузит все необходимое для тестирования с сервера Apple.
Как попасть: нажимаем сочетание клавиш Option (⌥) + D.
10. Загрузка с NetBoot сервера

Зачем нужен: в данном режиме можно установить или восстановить операционную систему по сети. Для этого потребуется готовый образа диска, который хранится на сервере, доступном по сети.
Как попасть: достаточно зажать кнопку N.
11. Однопользовательский режим

Зачем нужен: В таком режиме будет доступна лишь командная строка. Загружаться так следует только при наличии опыта работы с командами UNIX. Продвинутые пользователи смогут провести техническое обслуживание компьютера и устранить системные неполадки.
Как попасть: нажимаем сочетание Command (⌘) + S.
12. Режим подробного протоколирования

Зачем нужен: данный режим не отличается от стандартной загрузки Mac. Однако, во время запуска системы вместо привычного индикатора вы увидите подробный протокол запуска системы. Это может быть необходимо, чтобы понять, на каком процессе загрузки ОС происходит ошибка или сбой. Обратите внимание, что данный режим ориентирован на опытных пользователей.
Как попасть: нажимаем сочетание Command (⌘) + V.
13. Сброс параметров контроллера управления системой (SMC)

Зачем нужен: подобный сброс следует применять при наличии системных ошибок, которые не пропадают после перезагрузки системы и выключения/включения компьютера. Ниже приводим перечень подобных проблем, при которых специалисты Apple рекомендуют сбрасывать параметры контроллера:
- беспричинное вращение вентиляторов компьютера на высоких оборотах (когда Mac находится без нагрузки);
- ненадлежащая работа подсветки клавиатуры;
- неверная работа индикатора питания;
- на ноутбуке некорректно работает индикатор заряда батареи;
- подсветка дисплея не регулируется или регулируется неверно;
- Mac не реагирует на нажатие кнопки питания;
- ноутбук неверно реагирует на открытие и закрытие крышки;
- компьютер самостоятельно переходит в режим сна;
- возникают проблемы при зарядке аккумулятора;
- индикатор порта MagSafe неправильно отображает текущий режим работы;
- некорректно работают приложения или зависают при запуске;
- возникают ошибки при работе с внешним дисплеем.
Как попасть: на разных Mac данный сброс осуществляется отличными способами.
На стационарных компьютерах:
-
1. Выключите компьютер.
-
2. Отсоедините кабель питания.
-
3. Подождите 15 секунд.
-
4. Подключите кабель питания.
-
5. Подождите 5 секунд и нажмите на кнопку питания.
На ноутбуках с несъемным аккумулятором:
-
1. Выключите компьютер.
-
2. Подключите к источнику питания с помощью адаптера через MagSafe или USB-C.
-
3. Зажмите сочетание Shift + Control + Option на клавиатуре слева и, не отпуская их, нажмите кнопку питания.
-
4. Отпустите клавиши и еще раз нажмите кнопку питания.
На ноутбуках со съемным аккумулятором:
-
1. Выключите компьютер.
-
2. Отсоедините адаптер питания.
-
3. Извлеките аккумулятор.
-
4. Нажмите на кнопку питания и держите её 5 секунд.
-
5. Установите аккумулятор, подключите адаптер питания и включите компьютер.
Добавьте статью в закладки, чтобы долго не искать в случае возникновения проблем.
(30 голосов, общий рейтинг: 4.80 из 5)
Артём Суровцев
Люблю технологии и все, что с ними связано. Верю, что величайшие открытия человечества еще впереди!

На сайте уже есть пару статей, в которых мы разбирали какие действия предпринять когда не запускается MAC (ссылки ниже). В одной из них я кратко описал пару режимов загрузки MAC, которые могут помочь вернуть компьютер к жизни.
На самом деле, Apple разработала и внедрила в свои компьютеры целую серию различных режимов загрузки. Каждый из них чем-то уникален, но все они направлены на выявление возможных ошибок и неисправностей как в аппаратной части так и с программным обеспечением.
В этой статье я расскажу как запускать тот или иной режим загрузки, а также объясню зачем он может понадобиться.
Бывает что и переустановка MAC OS X не спасает ситуацию. А ведь на жестком диске остались накопленные долгими годами рабочие файлы. Е-мае! Что же делать? Не волнуйтесь! На каждый хитрый случай найдется свое хитрое решение.
Разработчики OS X продумали множество вариантов стечения обстоятельств и на большинство из них припасли уникальное решение.
Ниже я привел список всех возможных режимов загрузки MAC, каждый из которых сможет помочь в зависимости от ситуации. Для того чтобы запустить один из них, перезагрузите компьютер, зажав необходимую комбинацию клавиш.
| Зажать во время запуска | Описание |
|---|---|
| Shift | Безопасный режим – специальный режим загрузки MAC, при котором компьютер производит проверку диска и папок на ошибки, а также предотвращает загрузку всего того, что потенциально может стать причиной сбоя и зависаний. Проще говоря, загружается облегченная версия OS X и подчищается разного рода мусор (в виде накопленных кэш файлов). |
| Option | Менеджер загрузки (Startup Manager) – позволяет выбрать с какого именно диска (носителя) произвести загрузку компьютера в данный конкретный момент. |
| C | Произведется запуск компьютера с загрузочного CD/DVD или USB флешки. |
| D | Режим Проверки Оборудования (Apple Hardware Test) или Диагностика (Apple Diagnostics) (в MacBook выпущенных после Июня 2013). В этом режиме будет произведена целая серия проверок и тестов оборудования вашего MAC компьютера, которая нацелена на выявление неисправных или проблемных модулей. |
| Option-D | Запуск режима Проверки оборудования или Диагностики через интернет. Тоже что и режим выше, но оболочка мастера диагностики будет загружена с сервера Apple. |
| Command-R | Режим Восстановления Системы (OS X Recovery) дает вам доступ ко всем инструментам, необходимым для переустановки MAC OS X, исправления ошибок диска и даже восстановления резервной копии из Time Machine. При использовании этого режима будет установлена последняя версия OS X, которая ранее устанавливалась на вашем MAC. |
| Command-Option-R | Запуск Режима Восстановления Системы через интернет. Этот вариант спасает в случаях когда ваш SSD был поврежден или стерт. Загрузка режима восстановления происходит непосредственно с серверов Apple. В этом случае будет установлена версия MAC OS X, которая изначально поставлялась с этим компьютером. |
| Command-Option-P-R | Сброс NVRAM (non-volatile random-access memory) – очистка раздела памяти MAC, которая хранит в себе определенные настройки, отвечающие за громкость динамиков, разрешение экрана, загрузочный диск, информацию о недавних сбоях системы. Так что если у вас проблема с одним из этих параметров, возможно сброс NVRAM поможет ее решить. |
| Command-V | Подробный режим (Verbose Mode) – создан для разработчиков и IT специалистов и направлен для выявления неполадок, возникающих при загрузке компьютера. Запустив Подробный Режим, на экран будет выводиться подробная информация о выполняемых процессах в момент загрузки OS X. В итоге компьютер должен загрузить привычный графический интерфейс OS X или же выдаст “камень преткновения”, по причине которого дальнейшая загрузка операционной системы не возможна. |
| Command-S | Однопользовательский режим (Singe User Mode) – брат близнец режима Verbose Mode, с отличием в том, что вместо графического пользовательского интерфейса вам “в руки дадут” командную (текстовую) строку Терминала. Дальше все управление сводится к вводу команд с клавиатуры компьютера. Используя однопользовательский режим, знающий человек может “наковырять” глубже и возможно выявить неисправность или устранить ошибки на диске. |
| T | Режим внешнего диска (Target Disk Mode) – может понадобиться для скоростной передачи файлов между двумя компьютерами MAC. Обычно этот режим используется в случаях когда экран MAC по какой-либо причине не работает, но есть необходимость сохранить (скопировать) данные с жесткого диска. Передача файлов производится посредством Thunderbolt кабеля соединяющего порты обеих компьютеров. Режим внешнего диска необходимо запускать только на компьютере с которого требуется переписать данные. |
Пробуйте и пишите в комментариях что у вас получилось. И не забываем, что подписавшись на нашу группу вКонтакте, ты никогда не потеряешь с нами связь и в любое время сможешь обратиться к нам за помощью.

В MacOS Catalina Apple теперь использует Zsh в качестве оболочки по умолчанию. Мы любим Zsh , но верная старая оболочка Bash все еще включена в macOS, и вы можете быстро переключиться обратно на Bash, если хотите.
Zsh является только оболочкой по умолчанию для вновь создаваемых учетных записей пользователей, поэтому любые существующие учетные записи на обновленном Mac будут по-прежнему использовать Bash, если вы не измените их. Каждая учетная запись пользователя имеет свои собственные настройки оболочки по умолчанию.
Из терминала
Чтобы изменить оболочку по умолчанию для учетной записи пользователя в macOS, просто запустите команду chsh -s (change shell) в окне терминала.
Измените оболочку по умолчанию на Bash, выполнив следующую команду:
Вам нужно будет ввести пароль своей учетной записи. Наконец, закройте окно терминала и снова откройте его. Вы будете использовать Bash вместо Zsh.

Измените оболочку по умолчанию обратно на Zsh, выполнив эту команду:
Введите ваш пароль при появлении запроса. После того, как вы закроете окно терминала и снова откроете его, вы будете использовать Zsh.

Вы можете увидеть список включенных оболочек, которые вы можете выбрать, выполнив следующую команду:

Из системных настроек
Вы также можете изменить эту опцию графически из системных настроек, если хотите.
Перейдите в Системные настройки> Пользователи и группы на вашем Mac. Нажмите на значок замка и введите свой пароль. Удерживая клавишу Ctrl, щелкните имя своей учетной записи на левой панели и выберите «Дополнительные параметры».

Щелкните раскрывающийся список «Оболочка входа в систему» и выберите «/ bin / bash», чтобы использовать Bash в качестве оболочки по умолчанию, или «/ bin / zsh», чтобы использовать Zsh в качестве оболочки по умолчанию. Нажмите «ОК», чтобы сохранить изменения.

Bash на macOS все еще устарел
Обратите внимание, что версия Bash (Bourne Again SHell), включенная в macOS, все еще довольно устарела. Если вы запустите bash --version , вы увидите, что Catalina включает Bash 3.2.57, когда Bash 5.0 является последней версией. Более новые версии лицензируются под лицензией GPLv3, в то время как Apple все еще распространяет версию, лицензированную под GPLv2.
Напротив, версия Zsh (оболочка Z), включенная в macOS (проверьте с помощью zsh --version ), является Zsh 5.7.2, которая является последней версией на момент выпуска Catalina.

Если вам нужна последняя версия Bash, вы можете установить ее самостоятельно через Homebrew .
Читайте также:


