Оболочка powershell не установлена windows server 2016
Во всяком случае, вы не должны паниковать. Как всегда, существуют различные решения для устранения неполадок, которые можно применить для исправления ошибки «Windows PowerShell прекратил работу».
Действия по исправлению ошибок Windows PowerShell перестали работать
- Инициируйте полное сканирование системы.
- Сделайте чистый процесс загрузки.
- Отключите и снова включите Windows PowerShell.
- Создайте новую учетную запись Microsoft.
1. Инициируйте полное сканирование системы
В некоторых ситуациях атака вредоносного ПО может быть причиной того, что Windows PowerShell не работает должным образом. Итак, первое, что нужно сделать, это запустить сканирование безопасности.
Скорее всего, вы заразились Poweliks , вредоносной программой, которая мешает PowerShell. Файл, связанный с этим вирусом: dllhost.exe * 32 или dllhst3g.exe * 32, и его обычно можно остановить из диспетчера задач.
Теперь в этом случае вам нужно использовать антивирусную или антивирусную программу, например Malwarebytes, и сканировать систему Windows 10 на наличие возможных зараженных файлов. Программа безопасности должна автоматически находить и удалять вредоносные программы.
Примечание : рекомендуется запускать сканирование безопасности из безопасного режима, то есть когда сторонние приложения и процессы отключаются платформой Windows 10. Вы можете перейти в безопасный режим:

- Нажмите горячие клавиши Win + R и в поле RUN введите msconfig и нажмите Enter.
- Из окна Конфигурация системы перейдите на вкладку Загрузка .
- В разделе «Загрузка» выберите Безопасная загрузка .
- Сохраните изменения и перезагрузите компьютер.
- Это все.
2. Инициируйте чистую загрузку
Вы можете увидеть, вызывает ли программный конфликт сбой в Windows PowerShell, инициировав чистую загрузку. Таким образом, вы можете запустить систему Windows 10 только с функциями по умолчанию.
Если ошибка Windows PowerShell перестала работать не отображается после выполнения чистой загрузки, это означает, что существует конфликт программного обеспечения, поэтому необходимо удалить программу, которая стоит за этой проблемой.
Вот как вы можете запустить процесс чистой загрузки:
- Нажмите горячие клавиши Win + R на клавиатуре, чтобы запустить окно RUN.
- Там введите msconfig и нажмите Enter.
- В Конфигурация системы перейдите на вкладку Общие.
- С этого момента в разделе Выборочный запуск снимите флажок «Загружать элементы запуска».
- Затем перейдите на вкладку Услуги .
- Установите флажок скрыть все службы Microsoft , а затем нажмите Отключить все .
- Теперь перейдите на вкладку Автозагрузка и нажмите ссылку открыть диспетчер задач .
- Из диспетчера задач отключите все автозагрузки программ.
- Сохраните ваши изменения и закройте эти окна.
- Перезагрузите систему Windows 10.
ТАКЖЕ ПРОЧИТАЙТЕ . Microsoft PowerShell все чаще используется для распространения вредоносного ПО.
3. Отключите и снова включите Windows PowerShell
ТАКЖЕ ЧИТАЙТЕ: 10 лучших программ для удаления для пользователей ПК
4. Создайте новую учетную запись Microsoft
Итак, попробуйте создать новую учетную запись, а затем убедитесь, что проблема все еще возникает или нет.Вот то, что вам нужно следовать:
Вы можете легко связаться с нами, используя поле для комментариев снизу или заполнив контактную форму, доступную на странице О нас.
Кроме того, если вы сталкивались с другими решениями для исправления этой ошибки, перечислите шаги по устранению неполадок в комментариях ниже, и мы соответствующим образом обновим это пошаговое руководство.
PowerShell is Microsoftрасширенная консоль, установленная по умолчанию во всех версиях Windows начиная с Windows 7 SP1. Эта консоль намного более продвинутая и полная, чем CMD, поэтому для более продвинутых пользователей это один из лучших способов управления и контроля операционной системы.
Когда мы устанавливаем Windows 10 с нуля, эта консоль устанавливается и включается по умолчанию. Тем не менее, даже самая последняя версия Windows 10 приносит устаревшая версия PowerShell обычно 5.1. Мы можем проверить версию, которую мы сейчас установили на нашем компьютере, открыв окно консоли и выполнив следующую команду:
Get-Host | Select-Object Version
Конечно, для большинства пользователей этой версии более чем достаточно, поскольку они, вероятно, не используют и не нуждаются в улучшениях и новостях о новых версиях PS. Однако, если мы являемся одним из тех, кому нравится всегда быть в курсе событий, здесь мы объясним, как установить последнюю версию PowerShell в Windows 10.
Что нового в PowerShell 7
PowerShell 5 Версия, установленная по умолчанию в Windows 10, является очень мощным инструментом, и для большинства пользователей более чем достаточно. Тем не менее, всегда есть возможности для улучшений, особенно для опытных пользователей и разработчиков, которые работают с этими типами сценариев.
- Параллелизм конвейера.
- Новые операторы.
- Новый командлет (ConciseView и Get-Error).
- Уведомления о новой версии.
- Уровни совместимости для вызова модулей в неявных сеансах.
- Возможность вызывать ресурсы прямо из окна консоли.
Обновите PowerShell до последней версии
Ручной метод
Microsoft позволяет нам установить эту новую версию PowerShell как другую программу с ее установщиком. И, будучи проектом с открытым исходным кодом, мы можем найти все версии новой программы на Следующая ссылка .
Здесь мы найдем две разные версии. "Релиз" версия , которая соответствует последней стабильной версии программы, и «Предварительный просмотр» версия , более продвинутый, но нестабильный. Мы можем установить тот, который мы хотим, любой.
После того, как установщик загружен, мы запускаем его, и нам придется следовать за его помощником, как и любой другой программой. Разумеется, установка новой PowerShell абсолютно безопасна и не содержит никаких рекламных и нежелательных программ.
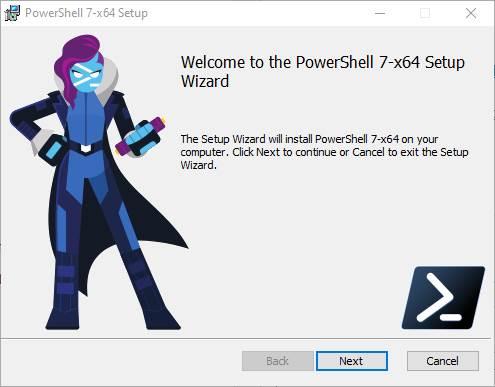
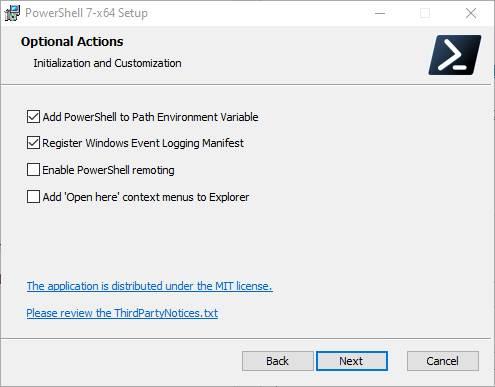
По завершении установки на ПК будет установлена последняя версия PowerShell.
Автоматический метод
Если мы не хотим загружать и устанавливать новую версию вручную, мы также можем обновить PowerShell из самой программы. Для этого нам нужно открыть окно PS с правами администратора и выполнить в нем следующую команду:
Это автоматически начнет загрузку последней стабильной версии с серверов Microsoft. Когда он будет загружен, установщик запустится, и нам придется завершить работу мастера самостоятельно, как и в предыдущем шаге.
Когда установщик завершит работу, у нас уже будет последняя версия PowerShell установлен в нашей операционной системе.
Как использовать новый PowerShell
Независимо от того, какой метод мы выбрали, эта версия действует как независимая программа, поэтому в Windows 10 мы по-прежнему будем устанавливать ее версию 5 вместе с этой новой версией. Мы можем найти новую оболочку PowerShell по следующему пути (по умолчанию): C> Program Files> PowerShell.
Чтобы запустить его, нам нужно всего лишь использовать поисковую систему Windows 10, и мы можем увидеть, как здесь появляется новая версия наряду с классической:
Проверьте новую установленную версию
Когда у нас будет установлен новый PowerShell, он будет отображаться как PowerShell 7 ”В поисковой системе и из пусковых установок, которые мы используем. Однако, если мы хотим быть уверены в установленной нами версии, мы можем очень легко проверить ее, выполнив следующую команду:
Get-Host | Select-Object Version
Отныне, когда появляются новые версии, само окно PowerShell будет уведомлять нас о его доступности. И мы можем использовать любой из двух предыдущих методов для установки этой новой версии.



В этой статье мы рассмотрим, как обновить версию Windows PowerShell до актуальной 5.1 и установить (обновить) PowerShell Core 7.1. В предыдущей статье мы рассказывали, что на данный момент есть две ветки PowerShell: старая версия Windows PowerShell (максимальная версия 5.1, которая более не развивается) и новая платформа PowerShell Core (сейчас доступна версия 7.1). Несмотря на то, что нумерация версий PowerShell продолжается с 5.1 (6.0, 6.1, 7.0 и т.д.), это две разные платформы. Соответственно мы рассмотрим отдельно как обновить Windows PowerShell и PowerShell Core.
В PowerShell Core 7.0 разработчики добавили максимальную совместимость с Windows PowerShell. Т.е. вы можете без проблем запускать свои старые скрипты, командлеты в PowerShell Core.Обновление Windows PowerShell до 5.1
Попробуем обновить версию Windows PowerShell в Windows Server 2012 R2 до версии 5.1.
По-умолчанию Windows Server 2012 R2 (Windows 8.1) устанавливается с версией 4.0.
Сначала проверим текущую версию PowerShell (на скриншоте видно, что это PowerShell 4.0):

(Get-ItemProperty ‘HKLM:\SOFTWARE\Microsoft\NET Framework Setup\NDP\v4\Full’ -Name Release).Release


Установите MSU файл Windows Management Framework 5.1.

После перезагрузки сервера, запустите консоль PS и убедитесь, что версия была обновлена до PowerShell 5.1.

Установка/обновление PowerShell Core 7.1
Обратите внимание, что последняя версия Windows PowerShell, устанавливаемая в Windows 10 и Windows Server 2019 — PowerShell 5.1. Вместо нее Microsoft начала разрабатывать кроссплатформенную версию PowerShell Core. На данный момент доступны версии PowerShell Core 6.0, 6.1, 6.2, 7.0 и 7.1. По сути, PowerShell Core это новая платформа, которая устанавливается в системе вместе с Windows PowerShell. Т.е. нельзя обновить PowerShell 5.1 до PowerShell Core 7.1. PowerShell 7 устанавливается на компьютере отдельно от Windows PowerShell 5.1.
Если у вас уже установлен PowerShell Core 6.0, вы можете обновить версию PowerShell на своем компьютере до последней версии PowerShell Core 7.1 (либо можно установить PowerShell Core 7.1 рядом с Windows PowerShell 5.1). В этом примере мы попробуем обновить версию PowerShell Core в Windows 10 20H2. Есть два способа обновления:
- Можно вручную скачать msi установщик PowerShell Core на GitHub;
- Можно скачать и запустить установку (обновление) непосредственно из консоли PowerShell.

Скачайте msi файл и установите его.

msiexec.exe /package PowerShell-7.1.3-win-x64.msi /quiet ADD_EXPLORER_CONTEXT_MENU_OPENPOWERSHELL=1 ENABLE_PSREMOTING=1 REGISTER_MANIFEST=1
Вы можете обновить PowerShell непосредственно из консоли.
Обновим (установим) последнюю версию PoSh Core с помощью команды:
Данная команда загружает установочный MSI файл PowerShell 7.1 с GitHub и запускает установку, затем запускается установка через MSI Installer.
Можно использовать дополнительные параметры установки:- -Destination – каталог установки PowerShell Core
- -Preview – установка Preview версии
- -Quiet – тихая установка
- -AddToPath – добавить путь к каталогу установки PowerShell Core в переменные окружения

После окончания установки открывается окно PowerShell Core (pwsh.exe), проверьте версию PowerShell и убедитесь, что теперь это PoSh 7.1.3.

Если у вас установлен пакетный менеджер WinGet, вы можете установить или обновить версию PowerShell до актуальной командой:
winget install --id=Microsoft.PowerShell -e
winget install --id=Microsoft.PowerShell -v "7.1.2" -e
При использовании менеджера пакетов Chocolatey, используйте команды (для 5.1):
choco install powershell -y
choco upgrade powershell -y
Для обновления PowerShell 7.x:
choco upgrade pwsh -y
Обратите внимание на каталоги различных версий PowerShell:- Windows PowerShell 5.1: $env:WINDIR\System32\WindowsPowerShell\v1.0
- PowerShell Core 6.x: $env:ProgramFiles\PowerShell\6
- PowerShell 7.x: $env:ProgramFiles\PowerShell\7
Если на компьютере был установлен PowerShell 6.x, то при установке PowerShell 7.1 каталог $env:ProgramFiles\PowerShell\6 автоматически удаляется.
Обратите внимание, что имя исполняемого файла среды PowerShell изменился. Теперь это c:\Program Files\PowerShell\7\pwsh.exe . У него собственная иконка в меню Start.

Т.е. теперь на этом компьютере есть две версии: Windows PowerShell 5.1 и PowerShell Core 7.1.

(Get-Command 'C:\Program Files\PowerShell\7\pwsh.exe').Version

Так можно проверить на удаленном компьютере:
Invoke-Command -Computername computer1 -Scriptblock
Чтобы запустить предыдущую версию PowerShell, например 4, используйте команду:
C:\Windows\System32\WindowsPowerShell\v1.0\powershell.exe -Version 4
Установка PowerShell Core через Microsoft Store
В Windows 10 вы можете установить или обновить PowerShell через магазин приложений Microsoft Store. Приложение PowerShell можно найти в магазине вручную или воспользуйтесь этой ссылкой. Преимущество такого способа установки – приложение Store будет автоматически контролировать установленную версию PowerShell и автоматически устанавливать обновления по мере появления.
Но есть и недостатки, связанные с тем, что такой PowerShell будет запускаться в песочнице.

Обновление PowerShell Core с помощью GPO
В домене Active Directory вы можете централизованно установить и обновить PowerShell Core с помощью групповой политики. Воспользуйтесь возможностями GPO по установке MSI пакетов.

- Скачайте установочный MSI файл PowerShell и скопируйте его в каталог SYSVOL на контроллере домена;
- Откройте консоль управления доменными GPO ( gpmc.msc ), создайте новую GPO и назначьте ее на OU с компьютерами и серверами;
- Перейдите в раздел GPO ComputerConfiguration –>SoftwareSettings, создайте новые пакет и укажите для него путь к установочному MSI файлу PowerShell в SYSVOL;
Обновление PowerShell на удаленных компьютерах
Для обновления PowerShell на удаленных компьютерах через командную строку можно воспользоваться одним из следующих способов.
Первый способ позволяет удаленно обновить PowerShell на компьютере с помощью MSI установщика в сетевом каталоге:
Для использование командлета GetADComputer на компьютере должен быть установлен модуль AD PowerShell.$creds = $(Get-Credential)
$computers = Get-ADComputer -Filter 'operatingsystem -like "*Windows 10*" -and enabled -eq "true"'
ForEach ($computer in $computers) Invoke-Command -ComputerName $computer -Credential $creds -UseMSI -Quiet">
>
Enter-PSSession -ComputerName dc01 -ConfigurationName "powershell.7.1.3"
Иначе вы подключитесь к точке PowerShell Remoting 5.1.
Обновление PowerShell в Linux дистрибутивах чаще проще всего выполняется через нативный менеджер пакетов.
Что дает обновление версии PowerShell ?
Компания Microsoft вкладывает огромные силы для развития и поддержки своего продукта по управлению всем, что только можно в мире Windows. Поэтому, чтобы иметь возможность делать работу по автоматизации быстрее, лучше и профессиональнее, необходимо всегда следить за последними версиями командлетов и их ключами, так как от этого зависит их функционал. Каждый новый релиз PowerShell, это по сути как переход с одной операционной системы на другую, более продвинутую и лучшую. С каждой новой версией появляются десятки, а то и сотни новых командлетов для различных сценариев.
Алгоритм обновления версии PowerShell
Хочу отметить, что алгоритм обновления будет одинаков для всех версий Windows начиная с 7 SP1, если у вас ниже, то установите сервисный пакет Service Pack 1 на семерку и двигайтесь дальше.
В моем примере я буду обновлять PowerShell в Windows 7 SP1. Моя текущая версия 2.0.
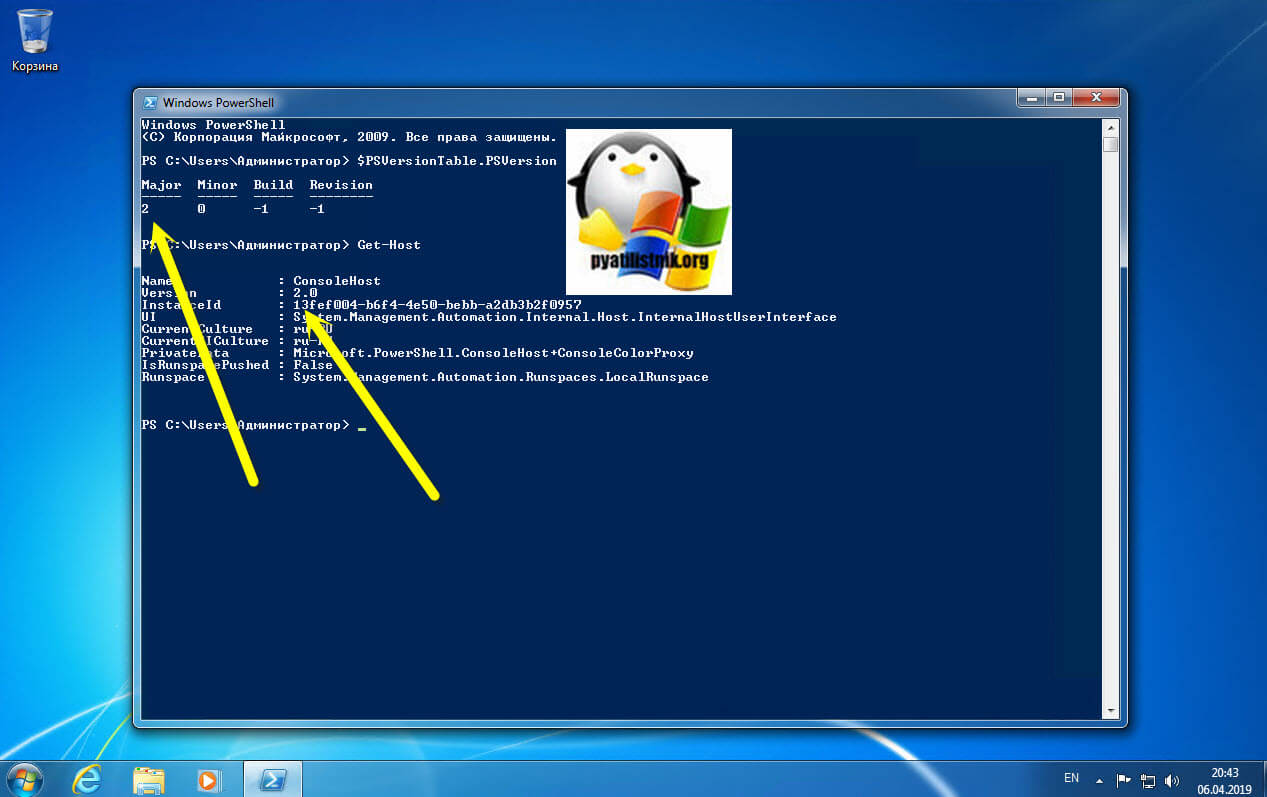
Данный пакет подойдет:
- Windows 7 с пакетом обновления 1 (SP1) (x86 и x64) (x86 и x64)
- Юбилейное обновление Windows 10 (x86 и x64)
- Windows Server 2008 R2 с пакетом обновления 1 (SP1) (x64)
- Windows Server 2012 (x64) (x64)
- Windows Server 2016 (x64)
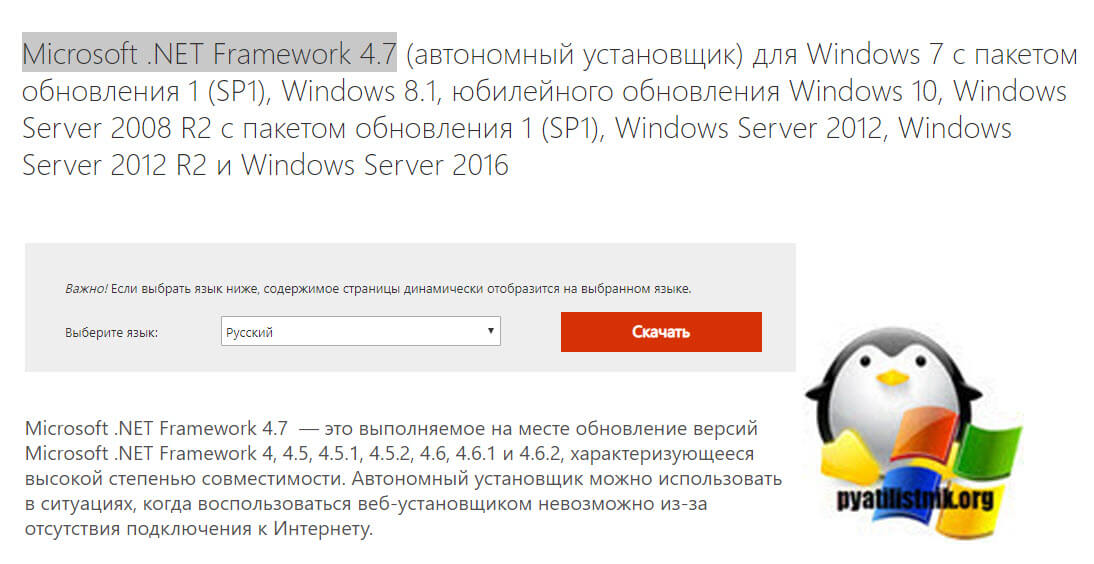
Так же советую вам произвести установку всех доступных обновлений, которые есть у вас в операционной системе, а так же убедиться, что вы получаете и дополнительные обновления. Для этого в перейдите по пути "Панель управления\Все элементы панели управления\Центр обновления Windows\Настройка параметров". Убедитесь, что у вас установлены галки:
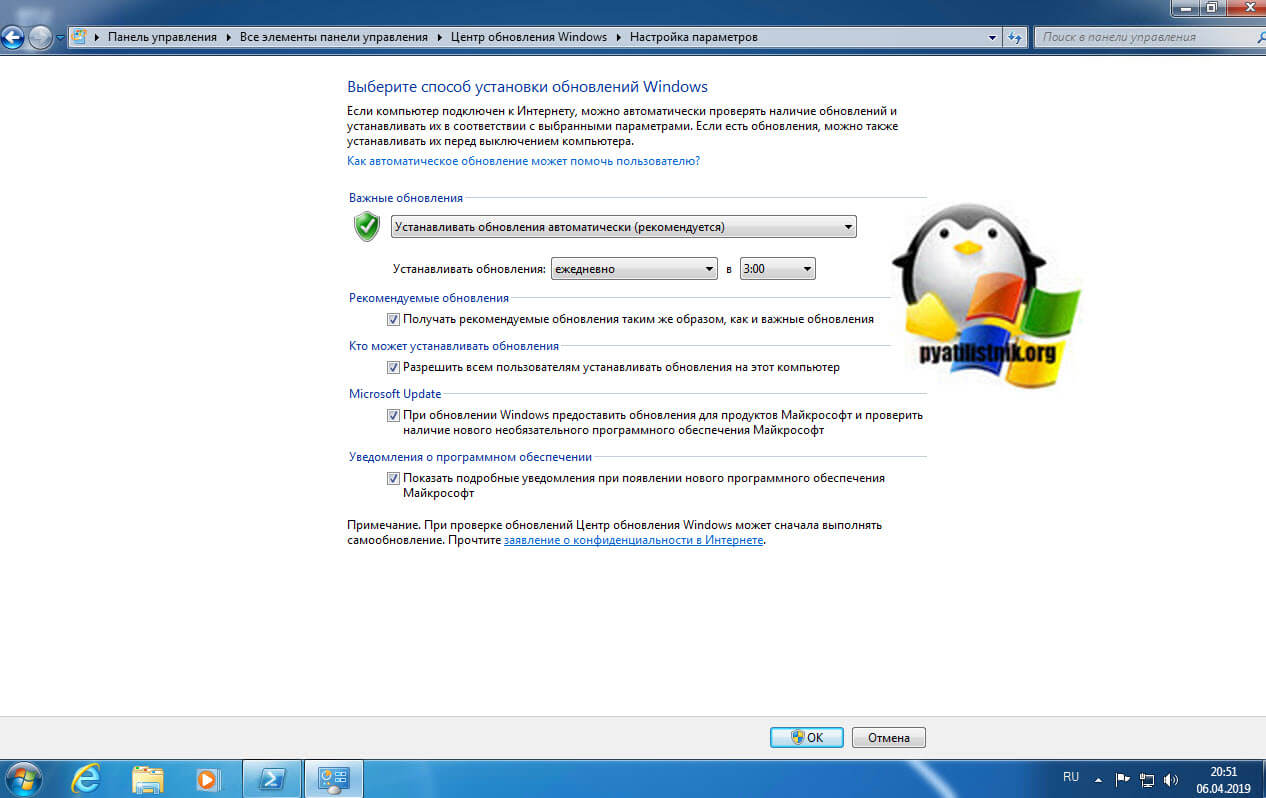
В Windows 10, данный пункт можно найти по пути "Параметры Windows - Обновление и безопасность - Центр обновления Windows - Дополнительные параметры"
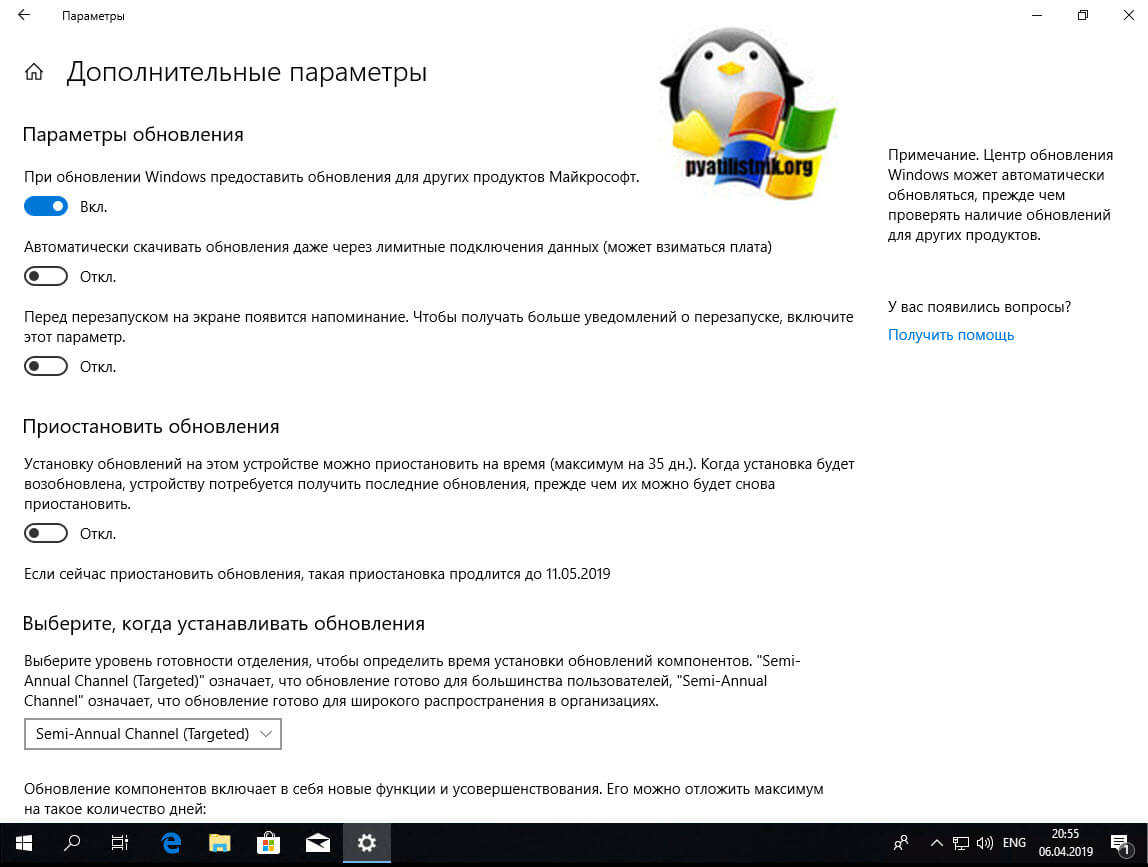
Далее, когда все обновления у вас установлены, вы можете скачивать автономный пакет PowerShell 5.1, пройдите по ссылке:
Нажимаем кнопку "Download".
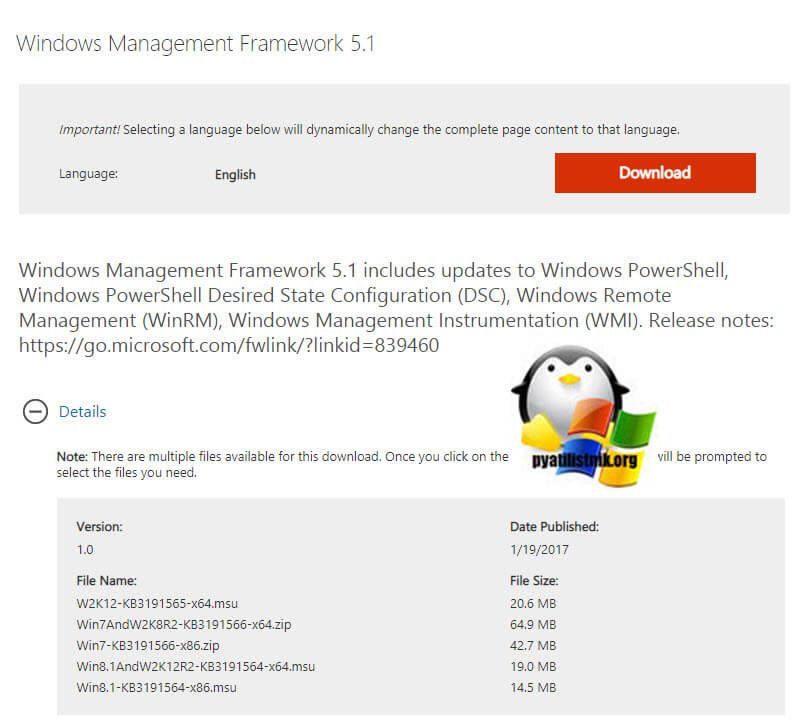
У вас появится всплывающее окно, где вас попросят выбрать для какой операционной системы вы хотите скачать пакет, по первому названию цифр понятно, для какой версии пакет, так же обратите внимание на разрядность x86 и x64. В моем случае Windows 7 64-х битная. Для обновления версии PowerShell запускаем соответствующий автономный пакет обновления Windows. У меня это Win7AndW2K8R2-KB3191566-x64.zip, единственное вам нужно его распаковать. Запустив пакет, он проверит нет ли уже данного обновления или более свежего.
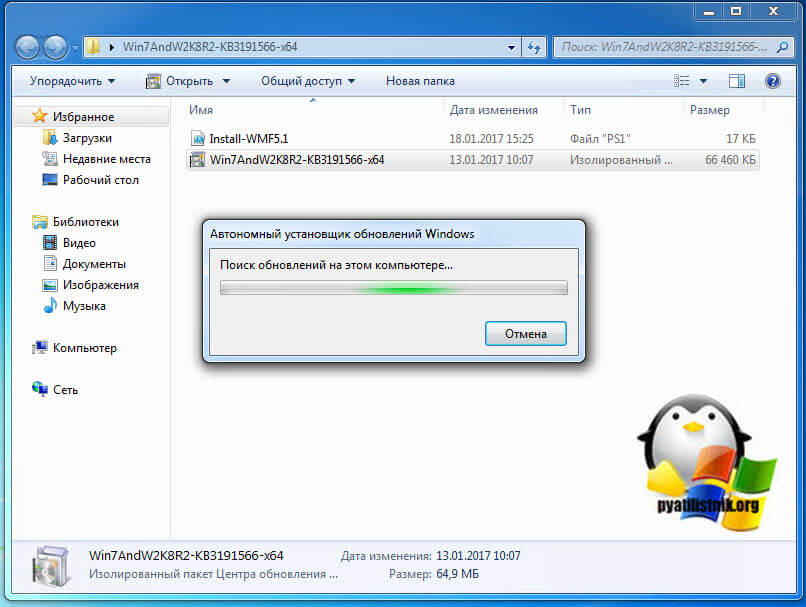
Так как пакета в Windows 7 не оказалось, то вам предлагают установить KB3191566, соглашаемся.
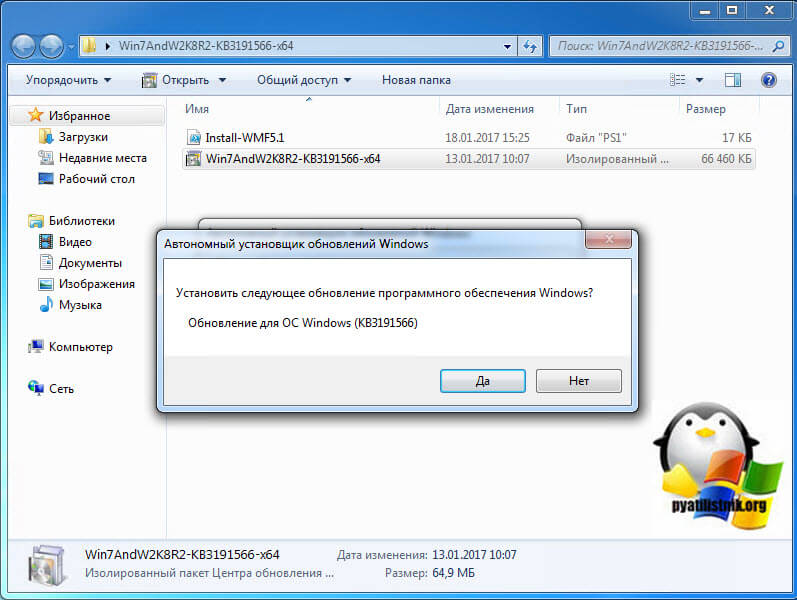
Принимаем лицензионное соглашение.
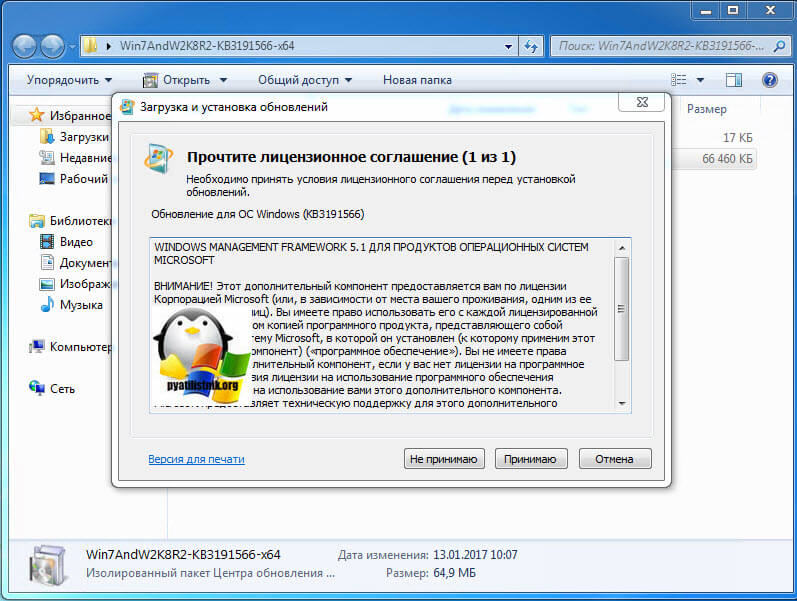
Установка пакета с PowerShell 5.1 занимает пару минут.
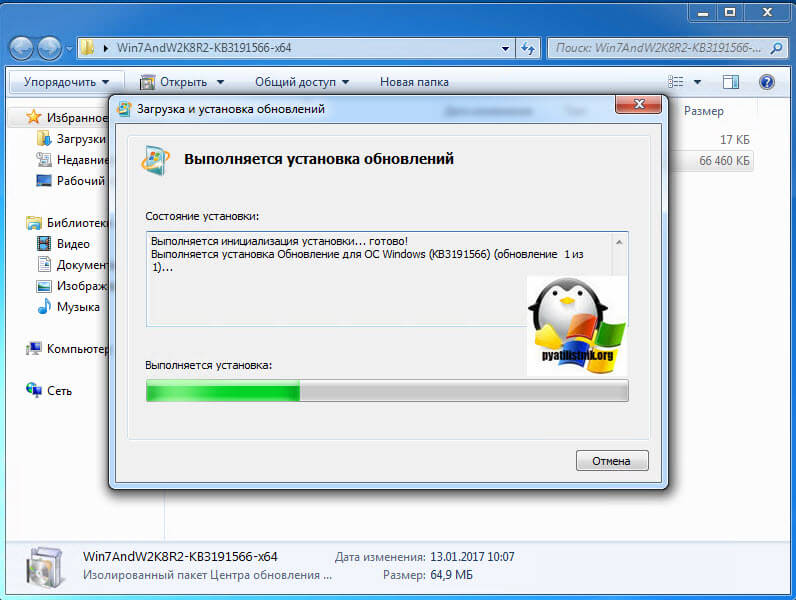
После чего потребуется обязательная перезагрузка вашей системы.
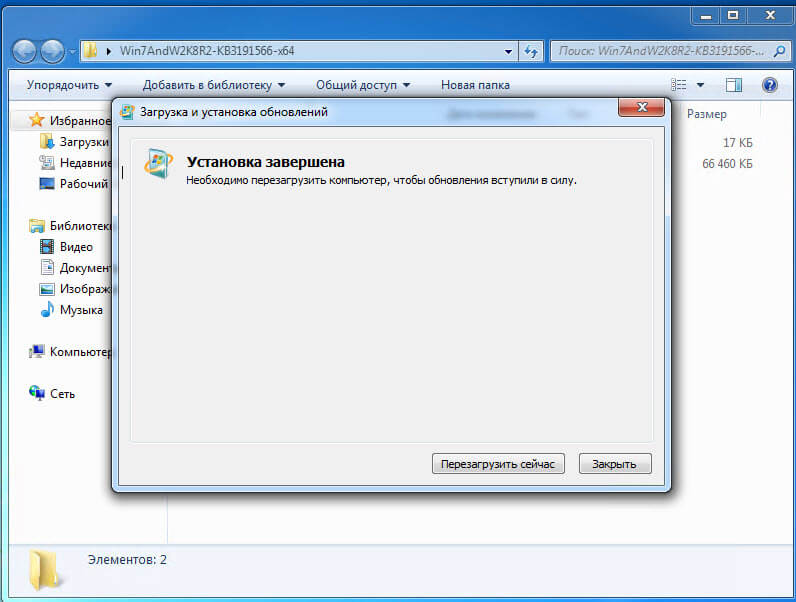
После перезагрузки, открыв оболочку PowerShell и выполнив команду Get-Host вы видите, что версия PowerShell 2 превратилась в 5.1.14409.1005
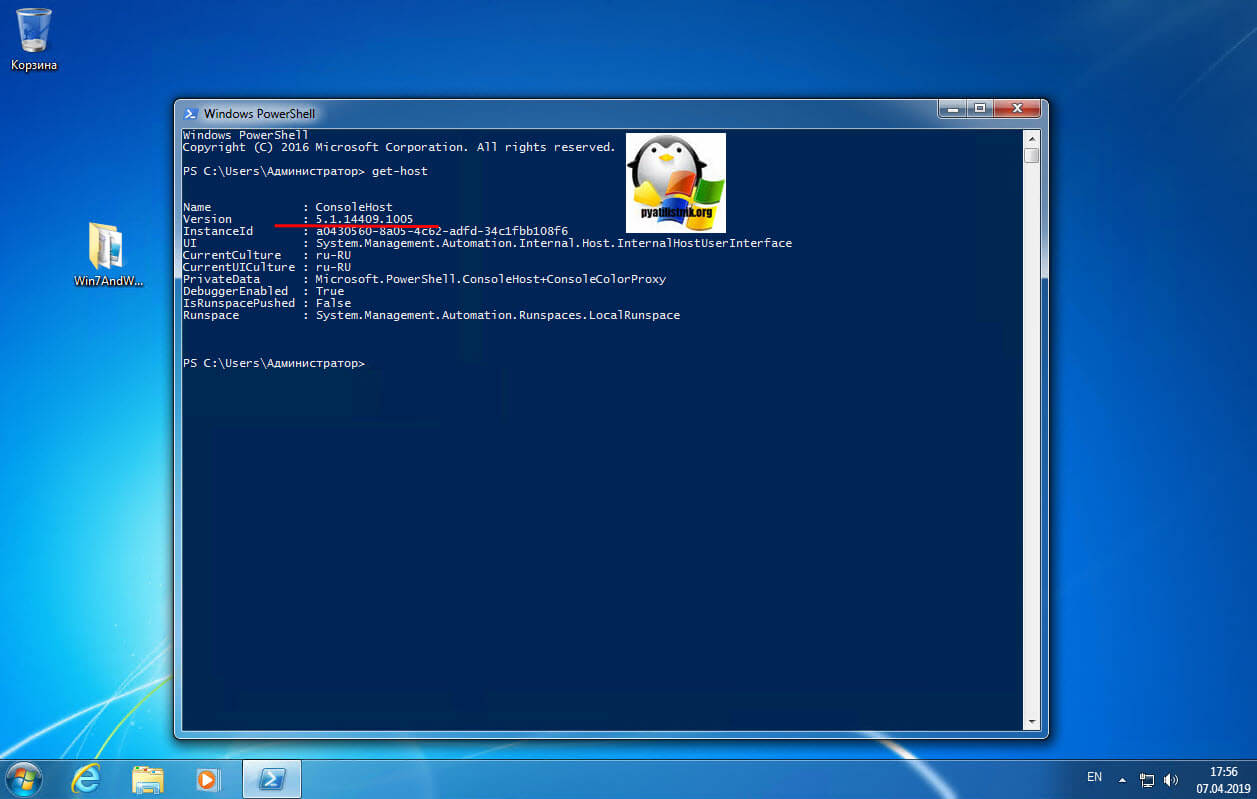
Так же вы наверняка обратили внимание, что совместно с пакетом обновления в архиве лежит скрипт Install-WMF5.1.ps1. В задачи данного скрипта входит проверка вашей текущей версии и поиск зависимостей в виде пакетов .NET Framework. Если их не будет, то вас об этом уведомят. Так, что можете смело щелкать правым кликом по скрипту и так же выполнять его. Если у вас в системе не разрешено выполнение неподписанных цифровой подписью сценариев, то вы увидите ошибку "Выполнение скриптов запрещено", как это обходить посмотрите по ссылке, там я приводил команду Set-ExecutionPolicy remotesigned.
Так же может выскочить уведомление, что запрещено изменять раздел реестра, это из-за того, что оболочка PowerShell запущена не из под админана. Запустите ее в режиме администратора.
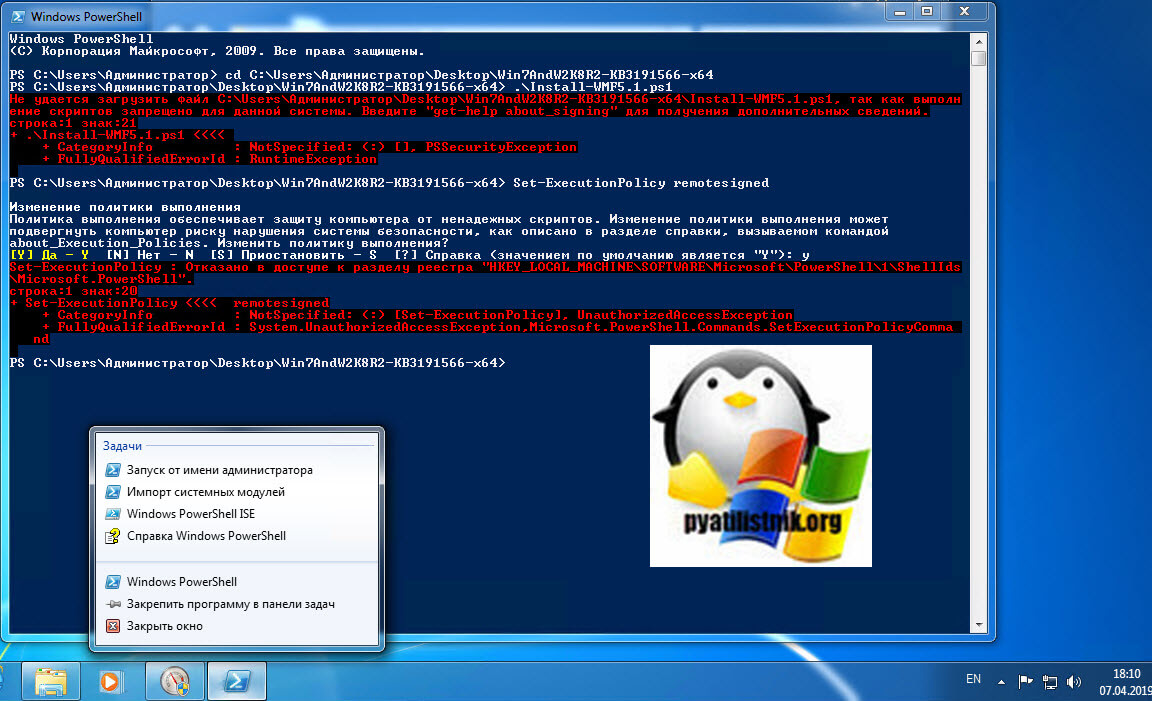
После чего скрипт у вас успешно отработает.
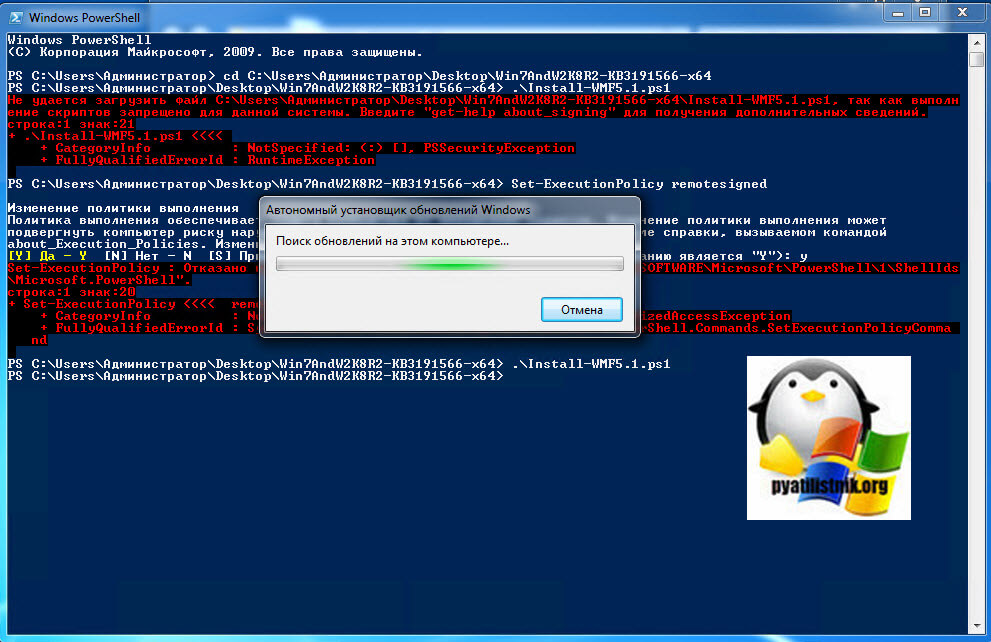
Установка Windows Management Framework and PowerShell 5.1.14409.20180811 через репозиторий choco
Есть такой офигенный репозиторий choco, который позволяет одной командой всегда иметь самые последние официальные версии продуктов и утилит, и PowerShell тут не исключение. Как подключать в Windows репозиторий choco я рассказывал, можете посмотреть. Когда он у вас есть вы открываете командную строку cmd , обязательно от имени администратора и вводите команду:
Вот так вот просто. В итоге запуститься удаленный скрипт из репозитория, вам покажут какая версия PowerShell самая последняя и спросят, хотите ли вы ее установить, нажимаете Y и тут начинается магия автоматической установки со всеми зависимостями и пакетами KB обновлений.
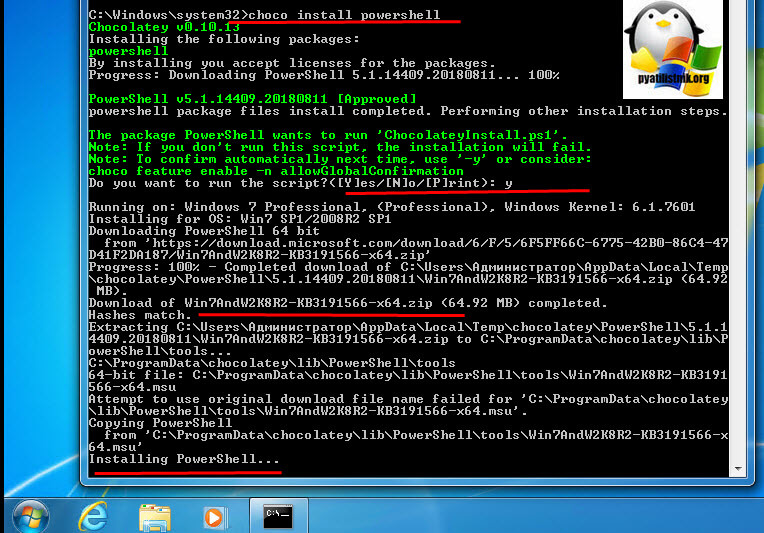
Осталось перезагрузить вашу систему и проверить новую, установленную версию PowerShell.
Читайте также:


