Обойти пароль mac os
Иногда бывает так, что вам нужно зайти в систему, защищённую паролем. И это вовсе не означает то, что вы хитрый шпион-террорист и планируете украсть архиважную информацию, хотя не исключено и такое. В любом случае, ваш слишком забывчивый друг или подруга может забыть свой пароль, а доступ к Mac нужен ой как срочно. Как быть? Есть 2 простых способа прорваться в систему в обход пароля.
1. Mac OS X Installer
Если у вас есть установочный диск, а у Mac есть дисковод, то сбросить пароль администратора будет очень просто. Кстати, если дисковода нет, то стоит продумать всё заранее и сделать загрузочную флешку по нашей инструкции. Итак, вставляем диск в Mac и удерживаем клавишу «c» во время загрузки компьютера. Вы увидите установщик Mac OS X. Идём в Utilities и выбираем Password Reset. Далее установщик предложит выбрать диск, на котором установлена система, а также пользователя, для которого нужно сбросить пароль. Если у вас установщик Mountain Lion, то в меню нужно выбрать не Utilities, а Terminal. Затем ввести «resetpassword» и нажать «Enter», после чего перед вами появится меню сброса пароля.
Остаётся только ввести новый пароль для выбранного пользователя и нажать кнопку сохранения. Вуаля! После ребута можно использовать новый пароль.
2. Single User Mode
Если загрузочного диска нет и достать его вообще никак нельзя, а попасть в свой Mac очень хочется прямо сейчас, то придётся делать чудеса из мира командной строки. Включаем компьютер и удерживаем сочетание клавиш Command + S. Mac загрузится в Single User режиме и вам будет доступна консоль. Если у вас установлена Snow Leopard или ниже, то вводим следующее (после каждой строки жмём Enter):
/sbin/fsck -fy
/sbin/mount -uw /
launchctl load /System/Library/LaunchDaemons/com.apple.DirectoryServices.plist
dscl . -passwd /Users/имя_пользователя пароль_пользователя
Если стоит Lion и выше, то писать нужно следующее:
/sbin/fsck -fy
/sbin/mount -uw /
launchctl load /System/Library/LaunchDaemons/com.apple.opendirectoryd.plist
dscl . -passwd /Users/имя_пользователя пароль_пользователя
Заменяем «имя_пользователя» на имя пользователя, чей пароль вы хотите сбросить, а «пароль_пользователя» на пароль, который вы хотите присвоить этому пользователю. Если на Lion или Mountain Lion вы получаете ошибку касательно com.apple.DirectoryServicesLocal.plist, то не стоит переживать. Сброс всё равно сработает.
Если вы забыли не только пароль, но и имя пользователя (бывает всякое), то достаточно набрать в консоли «ls /Users» и появившийся список папок будет соответствовать именам пользователей на этом Mac. Останется только опознать себя в этом списке.
Защита от описанных выше способов
Как видно из написанного выше, все эти пароли не значат ровным счётом ничего, и если человек сильно хочет, он залезет в ваш Mac. Однако, если вы зашифруете свой жёсткий диск, включив FileVault в System Preferences -> Security, то сбросить пароль уже не выйдет.
Для ещё более качественной защиты стоит установить Firmware Password. Загружаетесь с установщика и идёте в Utilities -> Firmware Password Utility. Этот приём не позволит загрузить Mac с другого жёсткого или загрузочного диска, а также не позволит загружаться в Single User Mode.
Конечно, есть способы обойти и эти меры защиты, но вряд ли кто-либо будет тратить на это время, если только на вашем Mac не хранятся рецепты лекарств от СПИДа, рака и плохого чувства юмора.

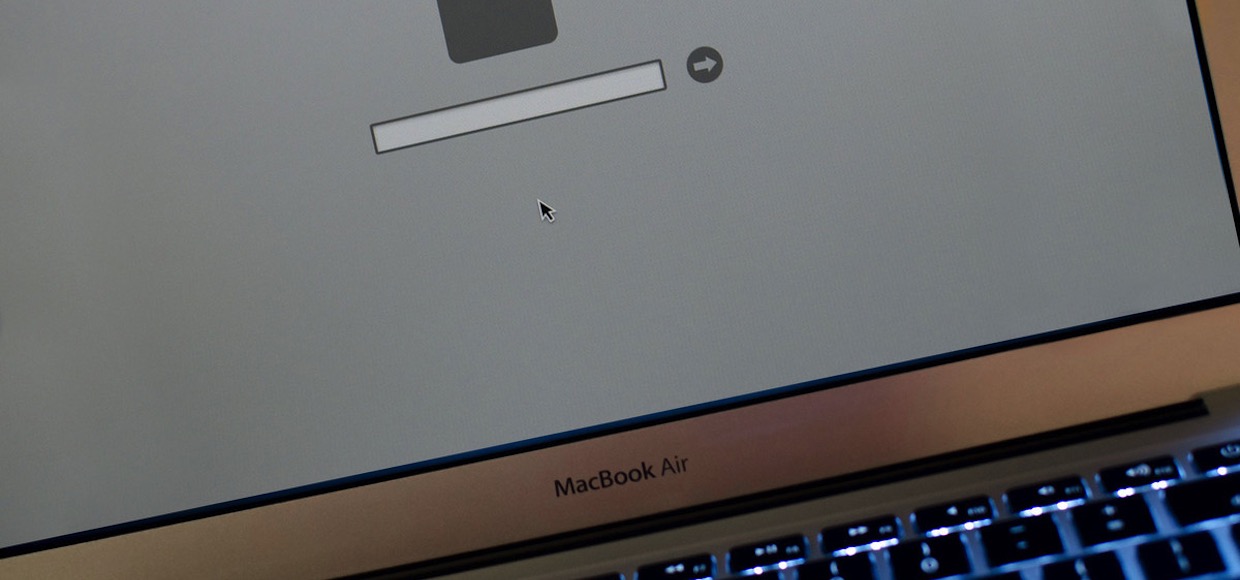
Рассказываем, как уберечь свои данные.
Вы забыли пароль администратора для включения своего Mac? Не беда, у Apple есть решение. Всего за пару минут вы можете легко сбросить свой пароль и установить новый…
Вот только сделать это может ЛЮБОЙ посторонний человек, который получит доступ к вашему Mac.
Разбираемся в этой особенности OS X.
Как сбросить пароль MacBook
Будем оптимистами и решим, что сменить пароль на MacBook нужно именно вам, а не кому-то постороннему.
Итак, после безрезультатных попыток войти в свою учетную запись, остается единственное решение — сбросить пароль.
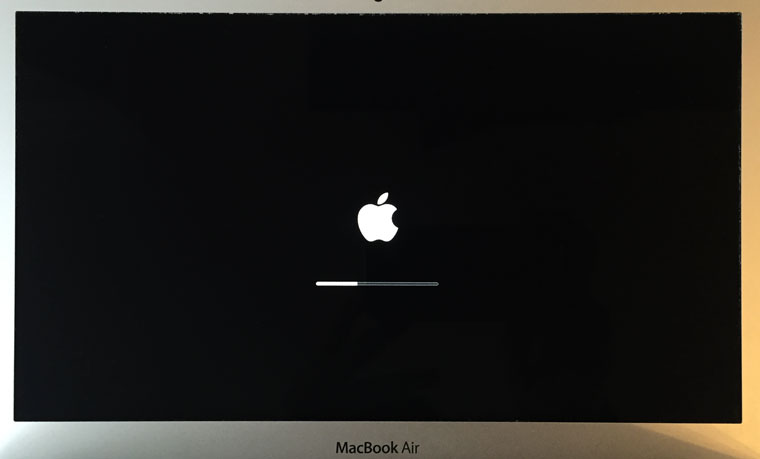
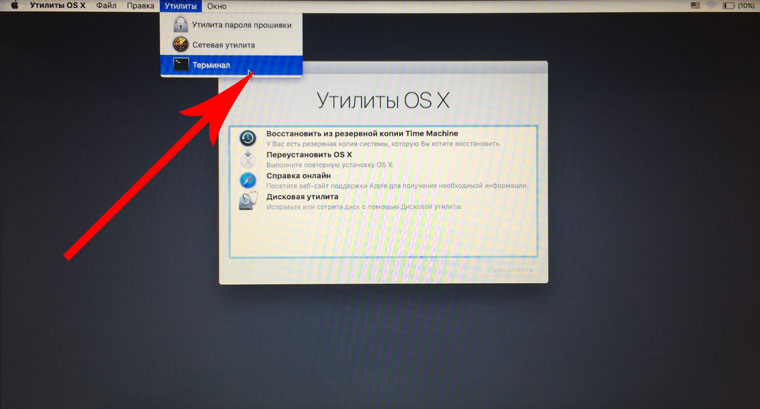
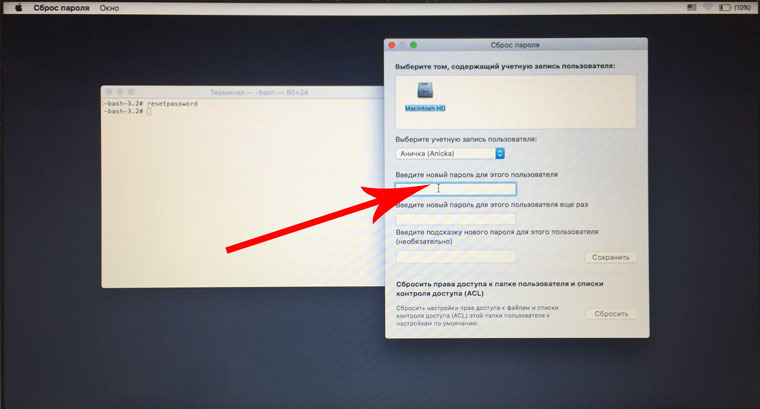
1. Нам нужно выключить ноутбук. Находясь на экране ввода пароля, зажмите клавишу Power и удерживайте до тех пор, пока MacBook не отключится. Теперь включаем MacBook и зажимаем комбинацию клавиш Command + R. Удерживаем до момента, пока не появится тоненькая полоска загрузки.
2. Мы попали в Режим восстановления. Открываем Утилиты —> Терминал.
3. Введите следующую команду resetpassword и нажмите Enter.
4. В открывшемся окне введите новый пароль и, при необходимости, подсказку.
5. Достаточно перезагрузить Mac и выполнить вход с новым паролем.
Система начнет тут же предложит обновить пароль для Связки ключей, но, не зная прошлого пароля, выполнить этого вы не сможете.
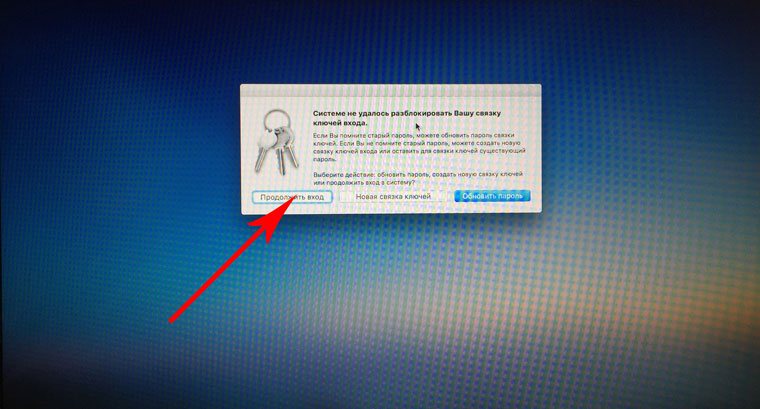
После загрузки OS X начнет требовать ввести старый пароль от связки ключей. Если вы его не знаете, лучше всего создать новую Связку ключей (ведь вы наверняка помните пароли от учетной записи Apple ID и прочих сервисов).
Как уберечься от кражи данных
До тех пор, пока вы не введете пароль от старой связки ключей, либо не создадите новую, система ведет себя крайне странно. Работать с приложениями очень сложно — они зависают, тормозят и перестают отвечать.
Тем не менее, скопировать необходимую информацию в таком режиме на внешний накопитель проще простого. И если на вашем Mac есть конфиденциальная информация, ее пропажу вы несомненно заметите, но будет уже поздно.
Для того, чтобы уберечь себя от подобной ситуации, достаточно выполнить несколько простых шагов, которые оградят вас от такого свободного доступа к сбросу пароля.
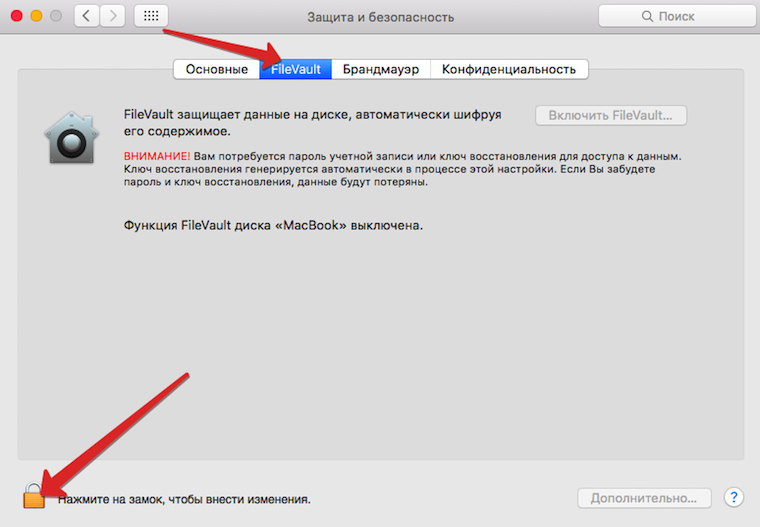
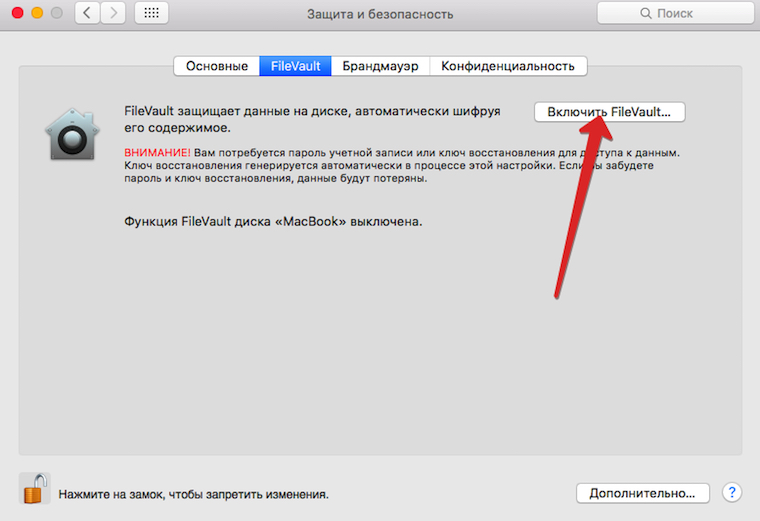
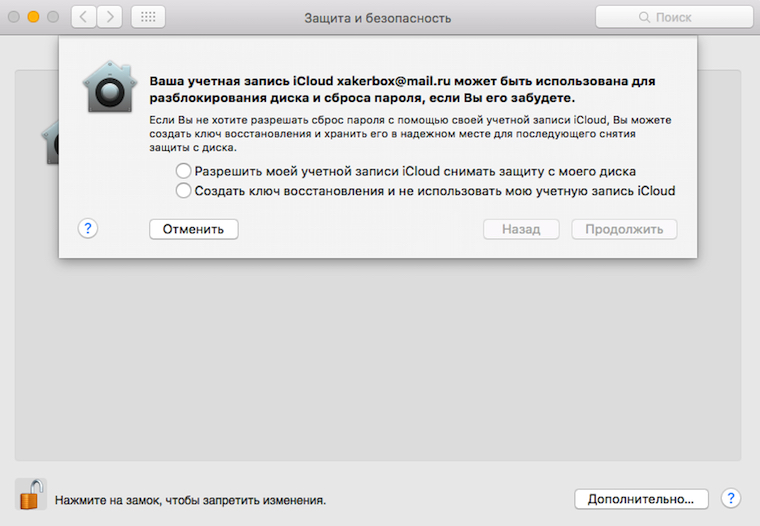
1. Откройте Настройки —> Защита и безопасность, снимите замок защиты в нижнем левом углу и передите на вкладку FileVault.
2. Тапните по клавише Включить FileVaul.
3. На запрос системы о необходимости выбора типа разблокировки, выберите интересующий вас вариант. Разрешить моей учетной записи iCloud снимать защиту с моего диска — более предпочтительный. Нажмите Продолжить.
Теперь остается дождаться пока система окончит шифрование диска. Вариант столько простого сброса с помощью терминала работать на зашифрованном диске не будет, а ваши данные будут в полном порядке.
(3 голосов, общий рейтинг: 4.00 из 5)

Есть как минимум 3 способа сбросить пароль на Mac
Забыл пароль на Mac. Что делать?
Вы можете использовать несколько способов. Но процесс сброса будет гораздо проще, если ранее вы связали свой Apple ID со своей учетной записью на Mac во время установки. Если вы этого не сделали, ничего страшного, есть еще одна возможность сбросить пароль вашей учетной записи.
Как сбросить пароль с помощью Apple ID
В идеале вы должны привязать свой Apple ID к своей учетной записи на Mac во время первоначальной настройки, что позволит сбросить пароль пользователя всего за несколько кликов.
После трехкратного ввода неправильного пароля вас спросят, хотите ли вы сбросить пароль, используя свой Apple ID, если он связан с вашей учетной записью.

Войдите под своим Apple ID для сброса пароля
- Введите свой адрес электронной почты Apple ID и пароль.
- Следуйте подсказкам, чтобы создать новый пароль.
Вам может быть интересно: 12 комбинаций клавиш выполняемых при загрузке Mac
Как сбросить пароль на Mac через режим восстановления
- На выключенном Mac нажмите и удерживайте клавиши Command и R на клавиатуре, затем нажмите кнопку питания.
- Удерживайте Command + R, пока под логотипом Apple не появится индикатор загрузки.


Откройте Терминал и введите команду ниже
Закройте окно терминала, появится инструмент для сброса пароля. Чтобы сбросить пароль для своей учетной записи, вам необходимо установить новый пароль. Обязательно запишите его!
Еще больше лайфхаков для Mac вы найдете в нашем канале в «Яндекс.Дзен».
Как сбросить пароль с помощью FileVault
FileVault - это дополнительная функция macOS, которая шифрует накопитель вашего Mac и все данные, хранящиеся на нем. Вы можете включить ее во время начальной настройки или в системных настройках позже.
Любой описанный нами метод является эффективным способом восстановления доступа к вашей учетной записи, если вдруг вы забыли пароль.

Мы попадаем в режим восстановления, где появится окно «Утилиты macOS». Выбираем в строке меню «Утилиты» > «Терминал», где вводим команду:
resetpassword Запустится ассистент Сброс пароля. Cледуя инструкциям, остается только выбрать раздел, на который установлена система, указать пользователя и сбросить или изменить пароль. Вот и всё.
Сброс пароля в Mac OS X 10.6 Snow Leopard
- Включите или перезагрузите Mac.
- Во время приветствия (или серого экрана, если Вы выключили опостылый гонг), удерживайте на клавиатуре Command+S для загрузки в однопользовательском режиме.
- fsck -fy
- Напишите mount -uw / и нажмите Enter.
- Далее launchctl load /System/Library/LaunchDaemons/com.apple.DirectoryServices.plist и нажмите Enter.
- Впишите ls /Users и нажмите Enter. Команда покажет список всех пользователей на компьютере — пригодится, если не знаете или не помните.
- В строке dscl . -passwd /Users/имяпользователя пароль замените “имяпользователя” на имя пользователя (см. выше), а вместо «пароль» укажите кодовую комбинацию символов и нажмите Enter.
- reboot .
Сброс пароля на Mac OS X 10.4 Tiger
- Включите или перезагрузите Мак.
- Напишите в строке sh /etc/rc и нажмите Enter.
- Впишите passwd имяпользователя и замените «имяпользователя» на короткое имя пользователя того аккаунта, для которого собираетесь сбросить пароль.
- Введите желаемый пароль и нажмите Enter.
- Для перезагрузки выполните команду reboot .
- Включите или перезагрузите Ваш Мак.
- Во время приветствия (или серого экрана, если Вы выключили его), удерживайте на клавиатуре Command+S для загрузке в однопользовательском режиме.
- Шаг опциональный, но его полезно пройти, потому что таким способом Вы проверите ошибки на жестком диске. В строке введите fsck -fy и нажмите Enter. Подождите до конца проверки диска.
- Напишите mount -uw / и нажмите Enter.
- Далее rm /var/db/.AppleSetupDone и нажмите Enter.
- Теперь shutdown -h now и нажмите Enter.
Третий способ требует некоторых разъяснений. Вместо того, чтобы заменить пароль как в первых двух способах, это, в своем роде, обман операционной системы. Трюк заставляет подумать систему, что ее еще не запускали. Это значит, что после перезагрузки Мака, Вам придется заново пройти все шаги настроек и регистрации. Не беспокойтесь, вся информация на маке в целости и сохранности. Пройдите по всем шагам, но в конце откажитесь от миграции данных на Маке.
Теперь все. Как всегда помните, что комбинация однопользовательского режима (single-user mode или режим суперпользователя) и Терминала чрезвычайно опасна и может привести к большим проблемам в случае Ваших ошибок.Если у Вас установлен пароль в Связки ключей (Keychain Access), скорее всего нужно сбросить и его. Сделать этого можно выбрав «вход» под Связкой ключей слева и щелкнув Удалить из меню Правка. Вы потеряете все Ключи и добавите их заново.
Несмотря на двусмысленный заголовок, речь в статье пойдет вовсе не о взломе учетных записей в Mac OS X (об этом, при желании, вы сможете прочитать на специализированных интернет-ресурсах). Напротив, сегодня мы рассмотрим ситуацию, когда в силу сложившихся обстоятельств пользователь забывает пароль для входа в систему и восстановить его не представляется возможным.
СБРОС ЧЕРЕЗ APPLE ID
Для начала отметим, что в подобной ситуации Apple теперь предлагает сброс пароля через ваш Apple ID. Это эксклюзивная фишка OS X Lion, и включить её можно двумя способами — либо в ходе первоначальной настройки системы, либо в пульте «Учётные записи» в Системных настройках.
После нескольких неудачных попыток ввода пароля на экране логина вы увидите всплывающее окошко с предложением ввести ваш Apple ID. Система честно вас предупредит о том, что ваш пароль она сбросит, но вот Связка ключей, где в зашифрованном виде хранятся все введённые вами ранее пароли, так и останется заблокированной, пока вы не вспомните старый пароль. Поскольку старой Связкой ключей нельзя будет пользоваться, система создаст новую.СБРОС ПАРОЛЯ В ОДНОПОЛЬЗОВАТЕЛЬСКОМ РЕЖИМЕ
В случае, если установочного DVD-диска нет под рукой, а пароль вспомнить никак не получается, может помочь следующий способ сброса пароля.
После включения Мака, во время показа экрана приветствия, нажимаем и удерживаем комбинацию клавиш Cmd+S до тех пор, пока компьютер не загрузится в однопользовательском режиме и мы не увидим командную строку. По сути, работа в командной строке мало чем отличается от работы в Терминале, и поэтому пользователям, уже имевшим опыт работы с этим приложением, предлагаемые команды не покажутся незнакомыми. Не забываем, что после каждой введенной команды следует нажимать клавишу RETURN . launchctl load /System/Library/LaunchDaemons/com.apple.DirectoryServices.plistСледующей командой выводим на экран список всех пользователей на данном Маке:Теперь самое интересное и важное — вводим команду, в которой username заменяем на имя пользователя, для которого следует изменит пароль, а вместо password указываем желаемый новый пароль
dscl . -passwd /Users/username password
Последним штрихом будет являться перезагрузка компьютера с использованием следующей команды:
СПОСОБ НОМЕР ТРИ
Это ещё более забавный способ обдуривания Mac OS X и принудительного создания нового пользователя в системе в обход всех паролей.
Как и в предыдущем способе, удерживая клавиши Cmd+S , загружаемся в однопользовательском режиме. Затем вводим две следующие команды, не забывая после ввода каждой команды нажимать на RETURN :Для перезагрузки Мака используем команду, несколько отличающуюся от той, что мы использовали в предыдущем варианте:shutdown -h now
В результате совершенных нами действий, мы заставили систему подумать, что ее еще ни разу не запускали. Вследствие этого, после перезагрузки нам придется заново пройти все шаги настройки и регистрации системы. Информация на жестком диске в любом случае останется в целости и сохранности, так что смело проходим все этапы настройки, не забыв в самом конце отказаться от миграции данных.
После перезагрузки заходим в систему под новой учетной записью и, открыв Панель настроек , заходим в раздел Учетные записи . На скриншоте мы видим в списке пользователей имя Master (старый аккаунт для которого мы хотим сбросить пароль) и Anjul (новый аккаунт администратора, который мы создали в однопользовательском режиме).
Для того, чтобы разблокировать список и получить возможность внести изменения, кликаем на замок и в новом окне указываем пароль от учетной записи Anjul , под которой мы зашли в систему.После того, как доступ получен, кликаем на старую учетную запись Master и нажимаем Сбросить пароль . В следующем окне указываем новый пароль для этого аккаунта и, при желании, подсказку для того, чтобы можно было его вспомнить, если он снова будет забыт.Теперь можно перезагрузить Мак и зайти в систему уже под своей старой учетной записью Master , а новую, ставшую уже ненужной, удалить.
Вот и все. Надеемся, что наши советы помогуть вам восстановить доступ к своей учетной записи.
Это случается с каждым пользователем Mac в определенный момент – Вы создаете новый пароль и забываете его для входа в систему Вашего Mac. В этой статье я предоставлю два способа, для того чтобы сбросить пароль в Mac OS X.
Читайте также:


