Обновление windows 7 до windows 10 ошибка 40017
Если это случилось с вами в какой-то момент, то этот пост предназначен для того, чтобы вам помочь. Мы поможем вам точно понять, что такое ошибка 0xC1900101 - 0x40017, возможные причины и соответствующие решения, которые вы можете попытаться решить.
Что такое ошибка 0xC1900101 - 0x40017 в Windows 10?
Ошибка 0xC1900101 - 0x40017 - это код, который пользователи получают во время обновления Windows 10. Код ошибки указывает на то, что проблема может быть связана с неподдерживаемым оборудованием, несовместимым BIOS, драйвером или программой в системе.
Вы должны понимать, что эта проблема не вызвана вредоносным ПО, поэтому средство защиты от вредоносных программ здесь не поможет.
Совет профессионала: просканируйте свой компьютер на наличие проблем с производительностью, ненужных файлов и т. д. вредоносные приложения и угрозы безопасности
, которые могут вызвать проблемы в системе или снизить производительность.
Проблемы с бесплатным сканированием для ПК. Об Outbyte, инструкции по удалению, лицензионное соглашение, политика конфиденциальности.
Что вызывает ошибку 0xC1900101 - 0x40017?
Ошибка 0xC1900101 - 0x40017 может быть вызвана несколькими факторами, в том числе:
Сторонними инструментами безопасности
Эта ошибка может возникать на некоторых компьютерах из-за наличия сторонних антивирусных программ.
Устаревшие драйверы устройств
Иногда ошибка может быть вызвана устаревшими драйверами. В этом случае вам необходимо обновить драйверы.
Внешние устройства, подключенные к вашему компьютеру, также могут вызвать помехи в системе и привести к ошибке.
Прежде чем приступить к исправлению ошибки, сначала необходимо сделать следующее:
- Убедитесь, что Дата & amp; Настройки времени верны.
- Если включено шифрование жесткого диска, отключите его.
- Отключитесь от сети, отсоединив кабель Ethernet или отключив адаптер Wi-Fi.
- Наконец, перезагрузите компьютер и повторите попытку обновления до Windows 10.
Если вы применили все приведенные выше инструкции по устранению неполадок, но обновление до Windows 10 по-прежнему не удалось, перейдите к решениям, перечисленным ниже. Просмотрите каждое из восьми решений ошибок Windows, чтобы увидеть, какое из них работает в вашей ситуации.
Если процесс установки обновления идет не так, как ожидалось, запуск его несколько раз может оказаться полезным в решении проблемы. В качестве альтернативы вы можете попробовать перезагрузить компьютер, а затем запустить обновление. Это даст вам желаемые результаты.
Весьма вероятно, что проблема возникла из-за наличия брандмауэра Windows, что иногда мешает процессу установки. Брандмауэр потенциально может остановить обновление. В этом случае отключите брандмауэр, а затем попробуйте запустить обновление.
Если это решение не работает, вам все равно нужно отключить брандмауэр, пока вы не закончите пробовать другие решения.
Иногда внешние компоненты мешают процессу обновления. Хорошая новость в том, что решение этой проблемы довольно простое. Все, что вам нужно сделать, это отключить все устройства, подключенные к вашему компьютеру, а затем попробовать выполнить обновление до Windows 10 еще раз.
Весьма вероятно, что причиной ошибки является сторонняя антивирусная программа, которую вы используете. Если у вас установлена сторонняя программа безопасности, перед попыткой обновления убедитесь, что она отключена.
Если устаревшие драйверы являются причиной неудачного обновления, вам сначала нужно будет поискать устройство, драйверы которого вызывают проблемы, а затем обновить их. Это можно упростить с помощью программы обновления драйверов, которая сканирует ваш компьютер на наличие отсутствующих или устаревших драйверов и позволяет легко их обновлять.
Если на вашем устройстве недостаточно места, процесс обновления завершится ошибкой. Вам необходимо как минимум 16 ГБ свободного места, поэтому сначала удалите ненужные файлы.
Этот вариант почти гарантированно работает для вас, если все остальные не увенчались успехом. Этот процесс исключает возможность того, что фоновые процессы не вызывают помех и не приводят к ошибке.
Многие пользователи Dell утверждают, что для них не работает никакое другое решение, кроме этого. Ошибка 0xC1900101 - 0x40017 может быть результатом устаревшего BIOS. Если вы являетесь пользователем Dell, вам необходимо сначала обновить BIOS.
Если ни одно из решений не помогло вам решить проблему, рекомендуется найти надежный инструмент восстановления, который сканирует репозиториев и заменяет поврежденные или отсутствующие файлы. Если вы чувствуете, что это не в ваших силах, обратитесь к специалисту, чтобы не повредить его.
YouTube видео: Ошибка 0xC1900101 - 0x40017, сбой установки на этапе SECOND_BOOT
Если вы столкнулись с ошибкой 0xc1900101-0x40017, то скорее всего вы обнаружили её при установке Windows 10 взамен предыдущей редакции ОС или столкнулись с ней при обновлении уже установленной системы.
Так как объективно определить, что именно вызывает данную ошибку не представляется возможным, ниже мы представим наиболее распространенные варианты её решения.
Переустановите или удалите неработающие драйвера
- Перейдите в папку «Windows» на вашем диске C:\
- Найдите каталог под названием «Panther» и откройте его.
- Откройте файлы «Setuperr.log» и «Setupact.log».
- В данных файлах найдите ошибки драйверов и удалите или переустановите неработающие драйвера.
Правда, данный метод подойдет для тех пользователей, которые немного разбираются в том, как устроена система, если вам не удалось установить причину исходя из .log файла, мы можем воспользоваться диспетчером устройств для определения неработающих драйверов:

Отсоедините всю периферию от компьютера
Со слов некоторых пользователей, данная ошибка может быть вызвана подключенными к компьютеру устройствами, такими как клавиатура, мышь, гарнитура, игровые манипуляторы и так далее. Отсоедините их во время установки обновлений.
Выполните проверку целостности Windows 10
- При помощи клавиш «Win+R» вызовите диалоговое окно выполнения команд.
- Введите и выполните команду «cmd».
- В терминале введите «sfc /scannow» и дождитесь окончания сканирования, при обнаружении проблем с целостностью системных файлов, Windows попытается их устранить.

Проверьте наличие свободного пространства на диска
Как бы нелепо это не звучало, но убедитесь, что на системной разделе у вас есть свободное место.

Произведите обновление Виндовс с внешнего носителя
После записи системы на внешний носитель, загрузитесь с него.
- При включении компьютера нажмите на клавиши F10, F12 или F2, в зависимости от модели вашей материнской платы. Уточните клавишу для выбора носителя в инструкции к вашему ПК или материнской плате.
- Выберите из списка USB или CD/DVD в зависимости какой носитель вы использовали для записи.
Полезное видео
О том, как можно устранить данную проблему, Вы можете узнать из следующего видеообзора:
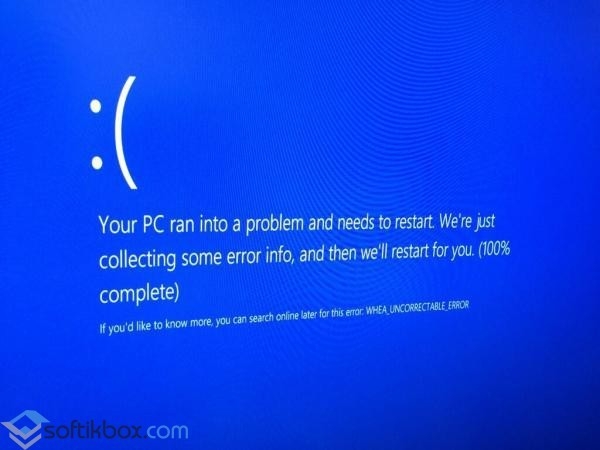
При обновлении до Windows 10, на этапе установки Second_Boot появляется ошибка 0x1900101-0x40017, которая свидетельствует о некорректном запуске ПК. Такая же ошибка, только с окончанием 0x20017 , может возникнуть на этапе копирования данных.
Чтобы решить эти ошибки, стоит воспользоваться следующими советами.
Ошибка 0x1900101-0x40017 может быть связана со следующими факторами:
- Работой антивирусной программы;
- Компонентами NVidia;
- Стандартными службами компании-разработчика.
- У владельцев процессоров Pentium G3258.
- У владельцев новых компьютеров с UEFI BIOS.
Для решения проблемы с ошибкой c1900101 - 40017 запускаем обновление системы. Ждём, пока появится фраза «Attempted execute of noexecute memory 25061824.sys».
Записываем цифры файла с расширением .sys и запускаем восстановление предыдущей версии системы. Когда Windows 7 будет восстановлена, ищем через поиск найденный файл .sys и удаляем его. Далее полностью удаляем антивирус, отключаем все службы Microsoft и запускаем повторное обновление до Windows 10.
Если же вы выполняете обновление до Windows 10 с нового ПК, на котором в качестве микропрограммы используется UEFI BIOS, в таком случае придется отключить UEFI-загрузку.
Если при установке Виндовс 10 вы столкнулись с ошибкой 0xc1900101 - 20017 и при этом инсталляцию выполняете с ISO-образа, стоит отключить SATA-кабель от оптического дисковода. Система, пытаясь запустить установку с диска, не находит данных и выдает ошибку 0x20017.
Отключив кабель, повторяем попытку установить Виндовс 10. После завершения всех действий кабель можно подсоединить обратно.
Также ошибка с кодом c1900101 – 20017 может возникнуть из-за проверки драйверов. Если до установки Виндовс 10 вы не обновили все драйвера, стоит перейти по адресу %windir%\Panther, открыть файлы setupact.log и setuperr.log и найти проблемные драйвера. Обновить их можно классическим способом.
Если же ошибка c1900101 – 20017 продолжает вылетать при установке Windows 10, стоит выполнить следующие шаги:
-
Открываем «Мой компьютер» и переходим по адресу: «C\Windows\Software\Distribution\Download». Здесь удаляем все файлы, которые находятся в последней папке. Также нужно удалить папку $Windows.
Ошибка под номером 0xC1900101 – 0x40017 может возникнуть в процессе инсталляции (апдейта до) ОС Windows 10. В ошибке говорится вот что:
Компьютер возвращен к тому состоянию, в котором он находится перед началом установки Windows 10.
0xC1900101 – 0x40017
Ошибка на этапе установки SECOND_BOOT во время операции BOOT
Майкрософт выпустила фиск от подобных ошибок, тем не менее он работает не в каждом случае — иногда приходится задействовать особые методы.
Что может вызывать 0xC1900101 – 0x40017?
- Антивирус от сторонних разработчиков.
- Устаревшие драйвера для различных устройств.
- Внешний жесткий диск/твердотельный накопитель.
- Брандмауэр Windows.

Решение №1 Повторный запуск установки
А вы пробовали запустить процесс установки Windows 10 еще раз? В некоторых случаях ошибку 0xC1900101 – 0x40017 удается обойти именно таким способом. Также вы можете попробовать перезагрузить свой ПК и запустить установку еще раз.
Решение №2 Отключение Брандмауэра Windows
Большинство пользователей утверждают, что у них ошибка 0xC1900101 – 0x40017 возникала из-за работающего Брандмауэра Windows. По какой-то причине тот может мешать процессу установки/обновлению до Windows 10, препятствуя загрузке необходимых файлов. Деактивировать Брандмауэр Windows можно вот так:
- нажмите Windows+I, чтобы открыть окошко с параметрами системы;
- пропишите в поисковую строку «Брандмауэр Защитника Windows» и выберите найденный результат;
- кликните на ссылку «Включение и отключение брандмауэра Защитника Windows»;
- отметьте опции «Отключить брандмауэра Защитника Windows (не рекомендуется)» для всех типов сетей;
- сохраните изменения.
Запустите установку ОС Windows 10 еще раз и посмотрите, исчезла ли ошибка 0xC1900101 – 0x40017.
Решение №3 Отключение внешних устройств
Подобную проблему могут вызывать некоторые внешние устройства. USB-накопители, внешние HDD/SSD, игровые контроллеры, смартфоны и прочие гаджеты — отключите от своего ПК всё ненужное, а затем повторно запустите установку Windows 10.
Решение №4 Отключение антивируса
Используете на своем компьютере антивирусное ПО от сторонних разработчиков? Знайте, что как раз оно и может вызывать появление ошибки 0xC1900101 – 0x40017. Отключите активную защиту своего антивируса, после чего попытайтесь установить Windows 10 еще раз.
Решение №5 Обновление драйверов
Устаревшие драйвера могут послужить причиной за появлением 0xC1900101 – 0x40017. Вам нужно найти проблематичные драйвера в своей системе и заняться их обновлением. Апдейт драйверов можно произвести следующим образом:
- нажмите Win+R и выполните значение devmgmt.msc;
- раскройте, например, раздел «Видеоадаптеры»;
- нажмите ПКМ на свою видеокарту и выберите «Обновить драйвер»;
- кликните на опцию «Автоматический поиск обновленных драйверов»;
- следуйте дальнейшим инструкциям на экране для обновления драйвера.
Выполните вышеуказанные действия со всем оборудованием в своей системе, после чего перезагрузите компьютер и запустите установку Windows 10.
Решение №6 Освобождение дополнительного места на диске
Знайте, что установка Windows 10 требует наличия свободного места на диске. Возможно, вы пытаетесь перейти на «десятку» с забитым до самых краев диском. Почистите свой SSD/HDD от ненужных файлов, например, фильмов или видеоигр. Если никакой ошибки при установке Win10 не возникло, значит вам действительно просто не хватало свободного места.
Решение №7 Чистая загрузка системы
Некоторые службы и программы от сторонних разработчиков могут препятствовать установке Windows 10. Чтобы это проверить, вам нужно проделать так называемую «Чистую загрузку». Вот что вам нужно сделать:
- нажмите Win+R и выполните msconfig;
- пройдите в «Службы»;
- поставьте галочку возле опции «Не отображать службы Майкрософт»;
- нажмите на кнопку «Отключить все»;
- пройдите в «Автозагрузка»;
- кликните на ссылку «Открыть диспетчер задач»;
- отключите все программы, которые будут находиться в списке автозагрузки;
- перезагрузите компьютер.
Начните установку Windows 10 и проверьте, покажется ли 0xC1900101 – 0x40017. Если все пройдет гладко, то проблема действительно заключалась в одной из отключенных служб или программ. Вернитесь в конфигурацию системы (и диспетчер задач) и включите все ранее деактивированные элементы.
Решение №8 Обновление BIOS
Читайте также:


