Обновление функций до windows 10 версия 20h2 ошибка 0xc190011f
Компания Майкрософт объявила о выпуске Windows 11, а также о возможности обновиться до этой операционной системы. Однако, получить обновления могут не все пользователи, а только те, которые имеют последнюю сборку. Пытаясь установить пакеты обновлений, а также установить все KB, в Центре обновления Windows и в соответствующем разделе Параметров системы может появиться ошибка 0xc190011f, причиной которой чаще всего становятся неверные региональные параметры, включенный VPN, поврежденные системные файлы.
Способы исправления ошибки 0xc190011f на Windows 10
При появлении ошибки 0xc190011f на Windows 10 разработчики Microsoft рекомендуют запустить средство устранения неполадок с WU, чтобы исключить вероятность повреждения файлов данного системного компонента. Для этого нужно запустить «Параметры», выбрать раздел «Обновление и безопасность», «Устранение неполадок». Далее выбираем «Дополнительные средства устранения неполадок». Из списка выбираем «Центр обновления Windows».
Нужно отметить, что сбой в работе Центра обновления может вызвать не только 0xc190011f, но и другие ошибки. Можно попробовать сбросить параметры данного компонента. Для этого нужно открыть командную строку с правами Администратора и ввести по очереди:
- net stop wuauserv
- net stop cryptSvc
- net stop bits
- net stop msiserver
- ren C:\Windows\SoftwareDistribution SoftwareDistribution.mvp
- ren C:\Windows\System32\catroot2 catroot2.mvp
- net start wuauserv
- net start cryptSvc
- net start bits
- net start msiserver
Если регион задан правильно, выберите другой, чтобы изменить настройки, а затем (после перезагрузки системы) верните заново свой регион.
В случае, если до появления ошибки у вас были другие ошибки, рекомендуем проверить Windows 10 на целостность системных файлов. Для этой цели подойдут такие команды:
- sfc /scannow
- DISM /Online /Cleanup-Image /CheckHealth
- DISM /Online /Cleanup-Image /ScanHealth
- DISM /Online /Cleanup-Image /RestoreHealth
Если же утилита не обнаружила нарушения целостности системных файлов, стоит отключить все VPN и прокси-сервера, если они у вас имеются. Если же инструментов, которые перенаправляют IP на ПК нет, советуем поставить все обновления для Windows 10 или откатить систему до более раннего состояния.
Многие пользователи Windows 10, решившие обновиться до 11-й версии операционной системы, столкнулись с препятствием в лице ошибки «0xc190011f», возникающей сразу после попытки запуска обновления.

Причины возникновения ошибки «0xc190011f»
Вот несколько наиболее вероятных причин возникновения сбоя обновления с этим кодом ошибки:
- Сбой в работе системного компонента «Центр обновления Windows». Как оказалось, эта конкретная проблема возникает исключительно в Windows 10. Одно из вероятных решений — использование автоматического средства устранения неполадок «Центра обновления Windows». Как бы и кто скептически не относился к работе этого средства, зачастую не исправляющегося абсолютно ничего, в данной конкретной проблеме оно может помочь.
- Похожая, но немного другого рода проблема — некорректная работа одного из модулей «Центра обновления Windows». Может быть вызвана тем, что один из модулей "застрял" или завис в неопределенном состоянии (вроде бы и работает, но в то же время и нет). Устранить неисправность помогает процедура сброса параметров «Центра обновления Windows» с помощью командной.
- Повреждение системных файлов, относящихся к работе все того же «Центра обновления Windows» или связанных с ним других системных компонентов. Точно определить, что именно было повреждено — задача практически невыполнимая для большинства конечных пользователей Windows. Но проблема может решиться путем использования встроенных в Windows системных утилит SFC (System File Checker) и/или DISM (Deployment Image Servicing and Management).
- «Засорение» папки «Software Distribution», используемой Windows для временного хранения скачиваемых файлов обновления. Очевидное решение — удаление содержимого этой папки. Но просто так ее не удалить — потребуется сначала остановить одну из системных служб.
- Неправильно установленный регион. Маловероятная, но все же возможная причина. Проблема может быть связана с тем, что региона, установленный в системе, не соответствует региону, в котором в данный момент находится компьютер. Здесь может помочь либо смена региона, либо использование VPN для подключения к серверам Microsoft через тот регион, в котором язык соответствует текущей языковой настройке системы.
- Возможна и обратная ситуация, связанная с использованием VPN-сервисов. Т.е. проблема вызвана тем, что региональный язык в настройках системы выставлен правильный, но из-за использования VPN серверы Microsoft «думают» иначе. Кроме того, многие пользователи сетуют на конфликт VPN-клиентов с политикой использования сетевого подключения «Центром обновления Windows», независимо от установленного языка. В любом случае здесь может помочь временное отключение VPN-клиента, но может потребоваться и его удаление (вероятно из-за того, что подобные программы создают на компьютере виртуальный сетевой адаптер).
Теперь приведем инструкции по устранению перечисленных неисправностей.
Запуск средства устранения неполадок «Центра обновления Windows»
Начинать следует именно с этого способа, т.к. он наиболее «щадящий» с точки зрения целостности системных файлов и настроек. Действия следующие:
- Запустите программу «Выполнить», используя комбинацию клавиш «Win + R», впишите в нее без кавычек команду «ms-settings:troubleshoot» и нажмите «ОК»:

- Откроется новое окно. Во вкладке «Устранение неполадок» кликните по кнопке «Запустить средство устранения неполадок»:

- Средство устранения неполадок начнет сканировать «Центр обновления». Если им будет обнаружена проблема, останется нажать на кнопку «Применить это исправление». Если же нет — отобразится окно со следующим содержимым:

Сброс параметров «Центра обновления Windows»
Эта задача решается с использованием командной строки Windows, которую нужно запустить от имени администратора:
- Запустите «Диспетчер задач» нажатием комбинации клавиш «Ctrl + Shift + Esc», затем откройте в нем меню «Файл» и выберите пункт «Запустить новую задачу»:

- Откроется дополнительное окно. Введите в него без кавычек команду «cmd», установите флажок на опции «Создать задачу с правами администратора» и нажмите «ОК»:

- Запустится командная строка (консоль) Windows. Сюда нужно будет поочередно вписать 10 команд. Просто копируйте их и вставляйте в окно консоли, нажимая клавишу Enter после очередной вставки:
- net stop wuauserv
- net stop cryptSvc
- net stop bits
- net stop msiserver
- ren C:\Windows\SoftwareDistribution SoftwareDistribution.old
- ren C:\Windows\System32\catroot2 catroot2.old
- net start wuauserv
- net start cryptSvc
- net start bits
- net start msiserver

Данные команды не нарушат работу системы. Первые четыре — останавливают работу указанных после «net stop» служб. 5 и 6 команды — просто переименовывают папки «SoftwareDistribution» и «catroot2», но Windows создаст их заново (при необходимости можно будет перенести содержимое этих папок во вновь созданные). И последние четыре команды запускают ранее остановленные службы.
По завершению работы с командной строкой перезагрузите компьютер и попробуйте вновь выполнить обновление до Windows 11.
Восстановление системных файлов при помощи команд SFC и DISM
Обе команды предназначены для сканирования системного диска на предмет поврежденных файлов, в т.ч. и тех, что отвечают за работу «Центра обновления Windows». Но делают они это разными способами. Утилита SFC использует локально сохраненный каталог для извлечения из него нужных файлов с целью перезаписи тех, что были повреждены. Средство DISM делает то же самое, только оно скачивает файлы с серверов Microsoft.
Для увеличения шансов устранения ошибки «0xc190011f» рекомендуем поочередно использовать обе утилиты (но этого может и не потребоваться, т.к. есть вероятность устранения проблемы уже после завершения работы первой из утилит):
- Сначала запустите командную строку от имени администратора, используя первые два шага из инструкции предыдущей части статьи.
- Оказавшись в окне командной строки, скопируйте в нее без кавычек команду «sfc /scannow» и нажмите Enter:

- Сканирование займет какое-то время — дождитесь окончания процесса.
- Перезапустите компьютер и попробуйте вновь обновиться до Windows 11.
- Если не помогло, снова откройте командную строку от имени администратора. И на этот раз выполните команду — «DISM /Online /Cleanup-Image /RestoreHealth»:

- Для работы этой утилиты требуется стабильное подключение к интернету.
- По завершению работы DISM перезагрузите компьютер.
Очистка папки «Software Distribution»
В предыдущей инструкции мы переименовывали папку «Software Distribution» в «Software Distribution.old», что, в принципе, равнозначно ее очистке. Но эту задачу можно выполнить немного более простым способом:
- Запускаем командную строку Windows от имени администратора по уже описанной выше схеме.
- Копируем и вставляем в нее команду «net stop wuauserv», чтобы временно остановить работу службы «net stop wuauserv»:

- Откройте «Проводник» и перейдите с его помощью в папку «C:\Windows\Software Distribution», выделите все содержимое и удалите его (чтобы осталась возможность восстановления содержимого этой папки, удалите все в «Корзину» при помощи контекстного меню или нажатия клавиши «Del»/«Delete»).

Смена региона и языка для него
Даже если регион в настройках системы выставлен в соответствии с фактическим местоположением компьютера, не будет лишним попробовать изменить его на «неправильный». Чтобы сделать это:
- Откройте программу «Выполнить» (Win + R), скопируйте в нее без кавычек команду «ms-settings:regionlanguage» и нажмите «ОК»:

- В открывшемся окне перейдите во вкладку «Регион и язык» и проверьте, какая страна выбрана в списке, что в верхней части окна. Если она не совпадает с фактическим местоположением компьютера, выберите правильный вариант из списка. А если там и так указана правильная страна, выберите какую-нибудь другую, например — США:

Попробуйте вновь произвести обновление до Windows 11.
Остановка работы или удаление VPN-клиентов
С остановкой работы VPN-клиента и так все понятно, но если это не помогает, можно попробовать временно удалить его. Например — из раздела «Программы и компоненты», что в «Панели управления»:
- Откройте программу «Выполнить» (Win + R) и запустите из нее команду «appwiz.cpl»:

- Найдите в списке представленных программ VPN-клиент, кликните по нему правой кнопкой мыши и выберите «Удалить». Так это выглядит на примере удаления другой программы:

На момент написания статьи — это все существовавшие способы устранения ошибки «0xc190011f» при обновлении до Windows 11.
Если ничего не помогло
Если ни один из рассмотренных выше способов не сработал, операционную систему Windows 11 всего можно установить самостоятельно, используя для этого предварительно скачанный ISO-образ. Как создать загрузочную флешку с этим ISO-образом и выполнить все остальные шаги по установке Windows 11, читайте в этой инструкции .
Остались вопросы, предложения или замечания? Свяжитесь с нами и задайте вопрос.
Здравствуйте, Игорь.
Будем рады помочь вам с ошибкой обновления Windows 10.
Если вы перепробовали все стандартные шаги исправления, то попробуйте воспользоваться средством проверки системных файлов в Windows 10.
Сообщите, если понадобится помощь.
С уважением, Владислав.
К сожалению, это не помогло.
Благодарим за отзыв, он поможет улучшить наш сайт.
Благодарим за отзыв.
В ответ на запись пользователя Vladislavs_D от 8 июня, 2021Пробовал все Ваши рекомендации неоднократно, но все безрезультатно! Мучаюсь уже второй месяц практически ежедневно. Часы работы помощника для моего региона так и не понятны. Пробовал в разное время, но все время центр помощи закрыт в рабочие дни.
1 пользователь нашел этот ответ полезным
К сожалению, это не помогло.
Благодарим за отзыв, он поможет улучшить наш сайт.
Благодарим за отзыв.
В ответ на запись пользователя IgorNikol от 12 июня, 2021Добрый день, Игорь.
Благодарим за обратную связь.
Можете ли вы прислать нам скриншот команды Winver в строке поиска?
Ждём вашего ответа.
С уважением, Владислав.
К сожалению, это не помогло.
Благодарим за отзыв, он поможет улучшить наш сайт.
Благодарим за отзыв.
В ответ на запись пользователя Vladislavs_D от 14 июня, 2021Отправляю запрашиваемый Вами скриншот
К сожалению, это не помогло.
Благодарим за отзыв, он поможет улучшить наш сайт.
Благодарим за отзыв.
В ответ на запись пользователя IgorNikol от 15 июня, 2021Благодарим за предоставленный скриншот, Игорь.
Попробуйте обновить вашу систему до самой актуальной версии Windows 10 на данный момент с помощью средства Update Assistant. Обновление Windows 10 за Май 2021 г.
Сообщите о полученном результате.
С уважением, Владислав.
К сожалению, это не помогло.
Благодарим за отзыв, он поможет улучшить наш сайт.
Благодарим за отзыв.
В ответ на запись пользователя Vladislavs_D от 15 июня, 2021пробовал неоднократно-не помогает
К сожалению, это не помогло.
Благодарим за отзыв, он поможет улучшить наш сайт.
Благодарим за отзыв.
В ответ на запись пользователя IgorNikol от 16 июня, 2021На официальном сайте имеются три способа обновиться до 21H1. И ни какой не подходит?
Имеется ещё возможность сделать правильную установочную флэшку и поставить Windows10 начисто из-под БИОС, удалив все разделы. Личные файлы надо сохранить на внешнем носителе. При нормальном железе чистая ОС должна работать.
К сожалению, это не помогло.
Благодарим за отзыв, он поможет улучшить наш сайт.
Благодарим за отзыв.
В ответ на запись пользователя Starol_52 от 16 июня, 2021Я выполнил ВСЕ рекомендации, которые Вы мне присылали и которые есть на официальном сайте. Ничего не помогает. Я не имею возможность и навыки полностью переустанавливать систему Windows 10, которую приобрел вместе с покупкой компьютера и не имею возможности купить внешний накопитель. При обновлении постоянно происходит ошибка скачивания отдельных файлов.
Следующее обновление компонентов Windows готово к установке. Оно предназначено для улучшения стабильности, производительности и безопасности.
Возникли проблемы с установкой некоторых обновлений, но мы повторим попытку позже.
Обновление функций до Windows 10, версия 20H2 — ошибка 0xc190011f
Пожалуйста, пришлите мне обновление отдельным файлом , который я потом смогу сам запустить для установки обновления.
Вы можете увидеть эту ошибку 0xc190011f, когда службы Windows Update Services обновляют Windows 10 / 8. Немногие пользователи также сообщили об этой ошибке при попытке активировать брандмауэр Windows.
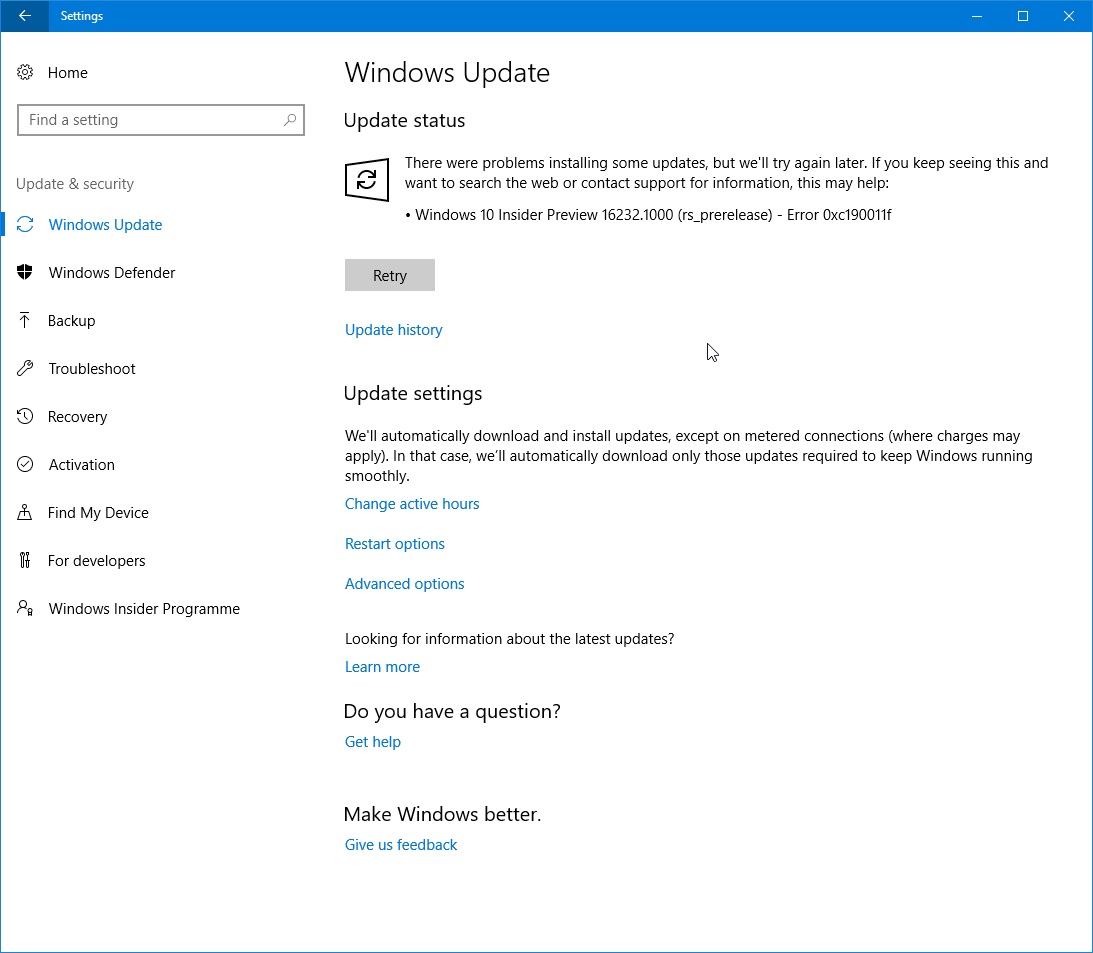
Вероятное решение этой ошибки 0xc190011f является решение Проблема с Windows Update Services, Чтобы сделать это самостоятельно, вам нужно немного узнать о структуре реестра Windows.
Использование Windows Update Устранение неполадок
Запустите средство устранения неполадок для Центра обновления Windows. Перед устранением неполадок убедитесь, что вы подключены к Интернету.
Чтобы получить доступ к Windows Устранение неполадок в Windows 10 и Windows 8.1, выполните следующие действия:
- Введите «Устранение неполадок» в поле поиска и нажмите Enter.
- Нажмите на опцию Показать в левом верхнем углу окна.
- Выберите Центр обновления Windows из списка и следуйте инструкциям по устранению неполадок.
Ноябрьское обновление 2021:
Теперь вы можете предотвратить проблемы с ПК с помощью этого инструмента, например, защитить вас от потери файлов и вредоносных программ. Кроме того, это отличный способ оптимизировать ваш компьютер для достижения максимальной производительности. Программа с легкостью исправляет типичные ошибки, которые могут возникнуть в системах Windows - нет необходимости часами искать и устранять неполадки, если у вас под рукой есть идеальное решение:

Удалите папку $ WINDOWS.
- Позвольте Windows отображать скрытые файлы и папки. Для этого откройте проводник и выберите вкладку «Вид» в верхних вкладках.
- Включите опцию для скрытых файлов, как показано на рисунке ниже.
- Найдите папку $ WINDOWS.
WS создаются Windows в процессе обновления. Если обновление завершится неудачно, лучше всего удалить папку и перезапустить процесс обновления.
Запустить SFC

Запустите средство проверки системных файлов из командной строки АДМИНИСТРАТОРА - sfc / scannow
- В Windows 10 это просто:
- Щелкните правой кнопкой мыши кнопку «Пуск» в Windows, выберите «Командная строка (администратор)» и просто введите sfc / scannow (между sfc и косой чертой должен быть пробел).
Переименуйте файл распространения программного обеспечения
Удалите или переименуйте папку SoftwareDistribution. Если процесс обновления Windows не работает должным образом или вы обнаружили, что размер этой папки действительно увеличился, вы можете рассмотреть возможность удаления папки распространения из программного обеспечения.

Используйте параметр восстановления работоспособности для восстановления поврежденных файлов:
Для решения наиболее серьезных проблем и экономии времени лучший способ решить эти критические проблемы - восстановить исправный раздел. Сначала остановите службы Windows Update.
Откройте командную строку от имени администратора (см. Выше в процессе сканирования SFC), а затем введите следующую команду в окне вместо команды сканирования SFC.
DISM.exe / Online / Очистка - Изображение / Восстановление работоспособности
Через некоторое время ваша машина восстановится до хорошего самочувствия. Теперь вы можете запускать обновления Windows как обычно.

Ручной сброс компонентов обновления Windows
Если вы зашли так далеко безрезультатно, вы сможете решить проблему, вручную сбросив компоненты обновления Windows. Если проблема вызвана ошибкой или проблемой кэша, эта процедура должна позволить вам установить обновление, которое не удалось с ошибкой 0xc190011f.
Несколько заинтересованных пользователей также подтвердили, что они могут установить неправильное обновление без каких-либо проблем после выполнения следующих шагов. Вот краткое руководство по ручному сбросу компонентов WU из командной строки высокого уровня:

Нажмите Windows + R, чтобы открыть диалоговое окно «Выполнить». Затем введите cmd в текстовое поле и нажмите Ctrl + Shift + Enter, чтобы открыть высокое приглашение.
В верхней строке введите следующие команды для сброса всех компонентов Центра обновления Windows:
net stop wuauserv
net stop cryptSvc
чистые стоповые бит
net stop msiserver
ren C: \ Windows \ SoftwareDistribution SoftwareDistribution.old
ren C: \ Windows \ System32 \ catroot2 catroot2.old
net start wuauserv
net start cryptSvc
чистые стартовые биты
net start msiserver
После того, как все команды были успешно обработаны, закройте приглашение и перезагрузите компьютер, чтобы увидеть, решена ли проблема после завершения следующей последовательности загрузки.
CCNA, веб-разработчик, ПК для устранения неполадок
Я компьютерный энтузиаст и практикующий ИТ-специалист. У меня за плечами многолетний опыт работы в области компьютерного программирования, устранения неисправностей и ремонта оборудования. Я специализируюсь на веб-разработке и дизайне баз данных. У меня также есть сертификат CCNA для проектирования сетей и устранения неполадок.
Читайте также:


