Обновление функций до windows 10 версия 20h2 ошибка 0x80070020
Хотя все это звучит великолепно в теории, на практике у многих пользователей возникают проблемы даже с получением обновления. Проблемы с обновлением, которые мешают пользователям нормально устанавливать новое крупное обновление.
Как показала история, не было ни одного крупного обновления Windows 10, невосприимчивого к проблемам установки, и они бывают разных форм или, точнее, различных кодов ошибок.
В этой статье мы поговорим о коде ошибки 0x80070020 , который, как сообщается, не позволяет пользователям устанавливать новую версию Windows 10.
Поскольку настоятельно рекомендуется установить самую свежую версию Windows 10, мы не можем допустить, чтобы эта ошибка навсегда осталась там. Итак, мы подготовили пару решений, которые могут подойти для работы с кодом ошибки 0x80070020 в Windows 10.
Как я могу решить ошибку обновления Windows 10 0x80070020?
Код ошибки 0x80070020 может помешать установке последних обновлений. Говоря о проблемах обновления, пользователи также сообщили о следующих проблемах:
Решение 1. Отключите антивирус
Сторонние антивирусные программы и Windows не самые лучшие друзья. Наличие стороннего антивируса, установленного на вашем компьютере, может принести больше вреда, чем вы ожидаете.
Этот конфликт может вызвать сбои в работе различных функций Windows, включая Центр обновления Windows.
Если вы используете сторонний антивирус, вы можете попробовать изменить его настройки и проверить, помогает ли это. В некоторых случаях вы можете полностью отключить антивирус, чтобы решить эту проблему.
Даже если вы отключите антивирус, в Windows 10 есть собственный антивирус в форме Защитника Windows, поэтому ваш компьютер не подвергнется никакой опасности.
В некоторых случаях вам может даже понадобиться полностью удалить антивирус, чтобы решить эту проблему. Если удаление антивируса решает проблему, вам следует подумать о переходе на другое антивирусное решение.
Есть много отличных антивирусных инструментов, но одним из лучших является BullGuard , поэтому, если вы ищете новый антивирус, вы можете попробовать этот инструмент. Это приложение полностью совместимо с Windows 10, и оно никак не повлияет на него.
Если вы хотите полностью удалить антивирусное программное обеспечение с ПК, для пользователей Norton есть специальное руководство, которое поможет вам в этом. Если вы пользователь McAfee, не беспокойтесь. Для вас также есть аналогичное руководство.
Не устраивает ваш текущий антивирус? Хотите лучший, который предлагает больше возможностей? Посмотрите здесь, чтобы найти лучшие на рынке прямо сейчас!
Чтобы заставить его работать снова, мы должны перезапустить BITS и попытаться снова запустить Центр обновления Windows. Вот именно то, что вам нужно сделать:
Если с BITS все в порядке, перейдите к другому решению.
Это относительно просто, и для этого вам нужно выполнить несколько команд в командной строке.Для этого выполните следующие действия:
- Запустите Командную строку от имени администратора.
- При запуске Командная строка выполните следующие команды:
- net stop wuauserv
- net stop cryptSvc
- чистые стоповые биты
- Чистый стоп-сервер
- ren C: WindowsSoftwareDistribution SoftwareDistribution.old
- ren C: WindowsSystem32catroot2 Catroot2.old
- net start wuauserv
- net start cryptSvc
- чистые стартовые биты
- net start msiserver
После выполнения этих команд проверьте, решена ли проблема с Центром обновления Windows. Если вы не хотите вводить все эти команды вручную, вы можете выполнить это решение с помощью сценария сброса Центра обновления Windows.
Хотя многие пользователи считают сканирование SFC переоцененным решением, в некоторых случаях оно может оказаться полезным. Если вы не знакомы с этим инструментом, он сканирует ваш компьютер на наличие проблем и поврежденных функций и пытается их решить (более или менее) эффективно.
Вот как запустить команду sfc/scannow в Windows 10:
- Нажмите Windows Key + X , чтобы открыть меню Win + X. Выберите Командная строка (Администратор) или Powershell (Администратор) из списка.
- В командной строке введите sfc/scannow
- Процесс должен длиться несколько минут.
- После этого закройте командную строку.
Команда сканирования теперь остановлена до завершения процесса? Не волнуйтесь, у нас есть простое решение для вас.
Если сканирование SFC не может решить проблему, или вы вообще не можете запустить сканирование SFC, вы можете вместо этого рассмотреть возможность использования сканирования DISM. Чтобы выполнить сканирование DISM, вам просто нужно сделать следующее:

- Запустите Командную строку от имени администратора.
- Введите DISM/Online/Cleanup-Image/RestoreHealth и нажмите Enter , чтобы запустить команду.
- Сканирование DISM начнется. Сканирование может занять около 20 минут и более, поэтому не прерывайте его.
По завершении сканирования проверьте, устранена ли проблема. Если проблема все еще присутствует или если вы не смогли запустить сканирование SFC ранее, обязательно повторите сканирование SFC. После этого проверьте, решена ли проблема.
Кажется, что все теряется при сбое DISM в Windows 10? Посмотрите это краткое руководство и избавьтесь от забот.
Решение 5. Запустите средство устранения неполадок с обновлением
Если ни одно из перечисленных выше решений не помогло решить проблему, попробуйте запустить официальный инструмент устранения неполадок обновления Microsoft. Этот инструмент решает различные проблемы, связанные с обновлениями, и может также решить вашу проблему.
Вот что вам нужно сделать, чтобы запустить средство устранения неполадок Центра обновления Windows:
- Загрузите средство устранения неполадок Центра обновления Windows от Microsoft.
- Запустите инструмент> следуйте инструкциям на экране.
- Попробуйте установить обновление еще раз.
Если средство устранения неполадок останавливается до завершения процесса, исправьте его с помощью этого полного руководства.
Решение 6. Используйте командную строку для поиска проблемных служб
По мнению пользователей, иногда определенные службы могут мешать работе вашей системы и вызывать ошибку 0x80070020. Тем не менее, вы можете найти эти службы с помощью командной строки. Чтобы сделать это, просто сделайте следующее:
- Запустите Командную строку от имени администратора.
- Теперь запустите netstat -aon | найти «: 80» и netstat -aon | найти команды «: 443» . Вы увидите список информации. Посмотрите на цифры с правой стороны. Эти числа представляют идентификатор процессов, которые используют ваше сетевое соединение.
- Чтобы найти проблемный процесс, вам нужно открыть Диспетчер задач . Вы можете сделать это, нажав Ctrl + Shift + Esc .
- Когда откроется Task Manager , перейдите на вкладку Подробности и посмотрите столбец PID. Там вы сможете найти те же цифры, что и в Шаг 2 . Найдите проблемный процесс, выберите его и нажмите Завершить задачу .
- Теперь перейдите в окно Службы и проверьте столбец PID на наличие номеров из Шаг 2 . Если вы найдете совпадение, щелкните правой кнопкой мыши службу с этим PID и выберите в меню Стоп . Помните, что Windows требует определенных сервисов, поэтому будьте осторожны при отключении сервисов.
Это продвинутое решение, поэтому будьте предельно осторожны и тщательно следуйте инструкциям.
Не удается открыть диспетчер задач? Не волнуйтесь, у нас есть правильное решение для вас.
Если у вас возникли проблемы с доступом к командной строке от имени администратора, вам лучше ознакомиться с этим руководством.
Решение 7. Выполните обновление на месте
Если вы не можете обновить Windows из-за ошибки 0x80070020, вы можете попробовать выполнить обновление на месте. Этот процесс установит последнюю версию Windows, но сохранит все ваши файлы и приложения в целости и сохранности.
Чтобы выполнить обновление на месте, вам необходимо сделать следующее:
- Загрузите Инструмент создания медиа с веб-сайта Microsoft.
- Как только вы загрузите Media Creation Tool, запустите его.
- Выберите Обновить этот компьютер сейчас .
- Подождите, пока Media Creation Tool подготовит необходимые файлы.
- Выберите Загрузить и установить обновления и нажмите Далее . Подождите, пока обновления будут загружены.
- Следуйте инструкциям на экране, пока не дойдете до экрана Готов к установке . Нажмите Изменить то, что оставить .
- Выберите Сохранить личные файлы и приложения . Теперь нажмите Далее .
- Установка начнется. Следуйте инструкциям на экране, чтобы завершить его.
Если у вас возникают ошибки/проблемы при обновлении Windows 10, ознакомьтесь с этим полным руководством, чтобы обойти их.
После завершения установки у вас будет установлена последняя версия Windows, и проблема должна быть решена.
Если у вас есть какие-либо комментарии, вопросы или предложения, пожалуйста, свяжитесь с нами в разделе комментариев ниже.
Устранение ошибки 0x80070020 перезагрузкой компьютера
Перед тем, как выполнить перезагрузку операционной системы Windows 10, закройте все приложения.
После перезагрузки выполните следующее:
- Найдите в трее (там, где часы и дата) Windows Update;
- Или зайдите в «Панель управления», «Обновления и безопасность»;
- Затем в «Центр обновления Windows» и установите все нужные обновления.
Отключение альтернативных антивирусных программ в Windows 10
Чаще всего ошибки обновления бывают вызваны конфликтом с антивирусным ПО. Все, что качается в автоматическом режиме и изменяет или дополняет систему, вызывает конфликты с антивирусом, ведь он принимает эти действия за шпионские происки и пытается заблокировать работу обновлений. Поэтому и возникает проблема с кодом 0x80070020.
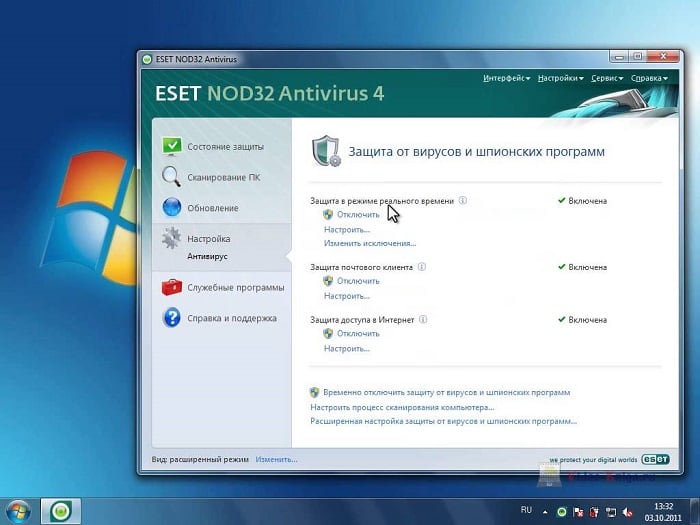
Чтобы устранить проблему, необходимо зайти в настройки своего антивирусного программного обеспечения и выключить его на время. Затем открыть центр обновлений и снова попытаться установить обновления. Если ошибка в Windows 10 возникает снова, необходимо удалить антивирус из компьютера, после чего установить обновления.
Проверка системных файлов на поврежденные после обновления
На возникновение ошибки 0x80070020 могут влиять не только поврежденные файлы обновления, системные файлы вашего компьютера также влияют на работоспособность обновления.
Для проверки файлов воспользуемся встроенной утилитой в Windows 10:
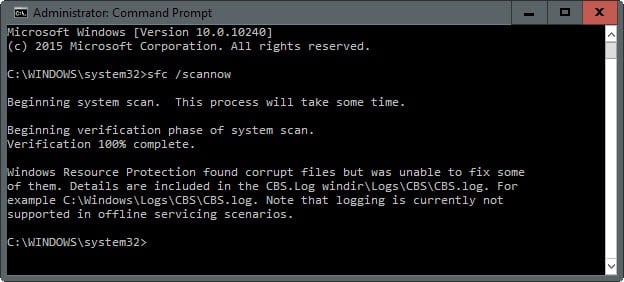
- Откройте командную строку WIN+R с правами администратора.
- Напишите в ней следующую фразу « sfc /scannow ». Важно, чтобы команда в строке вписывалась строго в соответствии с примером.
- Нажмите «Ввод» для выполнения команды.
Подождите окончания проверки. Утилита при найденных поврежденных файлах восстанавливает их рабочее состояние, в противном случае сообщает пользователю, что файл поврежден безвозвратно. После завершения работы перезагрузите компьютер и попытайтесь снова установить обновления.
Установка обновлений в безопасном режиме
Для того, чтобы войти в безопасный режим, следуйте следующим шагам:

- Нажмите WIN+R , чтобы открыть командную строку.
- Напишите в ней строчку « msconfig.exe ».
- Теперь выберите вкладку «Безопасная загрузка», установите флажок на пункте «Сеть» и подтвердите кнопкой «Ок».
- Далее перезагружаем систему, компьютер совершит загрузку с поддержкой сетевых драйверов.
- В этом режиме попытайтесь установить необходимые обновления.
- После успешной установки обновлений, снова откройте командную строку, наберите команду «msconfig.exe» и снимите флажок со строки «Безопасный режим». И снова перезагрузите компьютер.
Проверка жесткого диска на проблемные сектора при ошибке 0x80070020
Ошибку может вызывать неисправный (или частично неисправный) жесткий диск. Чтобы проверить его система Windows 10 имеет свой инструмент.
Чтобы им воспользоваться:
Диагностика проблем обновлений Windows 10
Если ни один метод не помог, то можно воспользоваться диагностикой проблем центра обновлений Windows:
Начнется процесс диагностирования системы, все поврежденные и конфликтные файлы по пути будут восстановлены автоматически. По завершению процесса вы получите отчет о проделанной программой работе.
Проверьте свою систему на наличие вирусов. Запустите сканирования всех дисков на вашем компьютере. В случае нахождения вирусов, удалите вредоносные файлы из системы. И ошибка обновления с кодом 0x80070020 в операционной системе Windows 10 должна исчезнуть.
Одна из проблем, с которыми сталкиваются пользователи Windows, когда обновление до Windows 10 из Windows 7 или Windows 8 / 8.1 это код ошибки 0x80070020. Этот код ошибки обычно возникает, когда пользователи пытаются загрузить обновления с веб-сайта Центра обновления Windows или просто путем обновления до Windows 10. Код ошибки 0x80070020 также возникает, когда на устройстве уже установлена Windows 10.
Произошла ошибка (-5006: 0x80070020) во время выполнения установки.
Or
Процесс не может получить доступ к файлу, потому что он используется другим процессом »
Решения
![Изображение коробки ресторо]()
Причины ошибок
Дополнительная информация и ручной ремонт
Способ первый: перезагрузите устройство
Поскольку код ошибки 0x80070020, скорее всего, встречается из-за помех во время вашего обновления, самый простой способ, который вы можете сделать, это закрыть все открытые программы и перезагрузить ваше устройство. После перезапуска попробуйте запустить процесс обновления снова.
Способ второй: временно отключить антивирус
- Найдите все обрабатываемые программы в области уведомлений, которая находится в правой нижней части экрана. Если значок антивируса не отображается на панели задач, вам, возможно, придется щелкнуть стрелку, указывающую вверх, чтобы показать, какие программы запущены в данный момент.
- Щелкните правой кнопкой мыши значок антивируса и выберите параметр отключения.
Способ третий: запустить средство устранения неполадок обновления для Windows
Средство устранения неполадок Центра обновления Windows может устранить многие ошибки, с которыми сталкиваются пользователи Windows при установке обновлений из Центра обновления Windows. Чтобы выполнить устранение неполадок, выполните следующие действия:
- Доступ к меню, удерживая Windows key и X, Подождите, пока меню появится в левом нижнем углу экрана.
- Откройте Панель Управления.
- Измените внешний вид файлов, выбрав широкий or маленькие иконки в Просмотр Опция расположена в правом верхнем углу экрана.
- Как только вы измените внешний вид файлов, выберите Поиск и устранение неисправностей
- Запустите Устранение неполадок Центра обновления Windows.
- Перезапустить Затем проверьте, решит ли это проблему.
Метод четвертый: выполнить чистую загрузку
Выполнение чистой загрузки означает запуск Windows с использованием лишь нескольких ресурсов, включая программы автозагрузки и драйверы. Это гарантирует минимизацию конфликтов и предотвращение конфликтов программного обеспечения при получении обновления. Выполнив чистую загрузку, вы сможете точно определить, что вызвало проявление кода ошибки 0x80070020. Проверять Веб-сайт поддержки Microsoft знать, как выполнить чистую загрузку.
Метод пятый: сброс компонентов Windows Update
Сброс компонентов Центра обновления Windows также можно выполнить, выполнив следующие действия:
- Откройте Командная строка путем нажатия Windows Key + X. Выбирать Командная строка (Администратор) из меню.
- Остановить БИТЫ, MSI Установщик, Криптография, и горизонтальное распределение Службы Windows Update.
- Переименовать оба SoftwareDistribution и Catroot2 папки в старый.
- Начните сейчас БИТЫ, MSI Установщик, Криптография, и горизонтальное распределение Службы Windows Update.
- Выйдите из Командная строка затем перезагрузите ваше устройство. После перезагрузки попробуйте установить обновления еще раз.
Метод шестой: отключить сторонний антивирус
Метод седьмой: Используйте DISM Tool для Windows 10
Обслуживание образов развертывания и управление ими (DISM) - это служебная программа командной строки, которая по умолчанию устанавливается в системе Windows 10. Эта программа используется для исправления изображений в Windows. В случае кода ошибки 0x80070020 DISM может восстановить образ восстановления в Windows 10, а также может работать как виртуальный жесткий диск.
- Сканирование и проверка файлов на наличие ошибок.
- Откройте Командная строка путем нажатия Windows Key + X. Выбирать Командная строка (Администратор) из меню.
- Тип ПФС / SCANNOW
- Вы также можете использовать следующие команды для проверки поврежденных файлов:
/ Проверка здоровья - проверить наличие поврежденных файлов или компонентов
/ Здоровье сканирования Проверить наличие поврежденного образа Windows. Это может занять до 10 минут, чтобы закончить
/ RestoreHealth - проверить наличие поврежденного образа Windows и выполнить автоматическое восстановление. Это может занять до 20-30 минут, чтобы закончить
ПРИМЕЧАНИЕ: В случае, когда вы не можете найти нужные файлы на своем компьютере, файлы образа системы могут быть повреждены. Если это произойдет, вам понадобится копия install.wim с компьютера с хорошей ОС Windows 10 или файла ISO Windows 10. Убедитесь, что источник хороших файлов имеет тот же язык, версию и версию вашей ОС.
Очистка поврежденных файлов с помощью утилиты DISM:
Введите следующие команды одну за другой, чтобы выполнить / RestoreHealth переключитесь, используя исходный путь к скопированным файлам:
Ошибка 0x80070020 относится к очередной проблеме при установке обновлений Windows 10. Возникать она способна по трем основным причинам:
- Ошибка при загрузке новых файлов в Windows 10.
- Нормальная загрузка, но ошибка при установке обновления.
- Пакет новых файлов был установлен и загружен, но несовместим с системой.
Для решения проблемы следует обратиться к достаточно старым методам, которые уже проверены, они помогают избежать проблем с 0x80070020.
Способ №1 – отключение антивируса
Один из самых распространённых вариантов возникновения данной ошибки – это работа антивируса, он воспринимает файлы загрузки, как угрозу компьютеру, в дальнейшем блокирует все файлы.

Решение данной проблемы банально и достаточно простое. Необходимо зайти в установленный антивирус и отключить его на время обновления. После перезагрузки пк антивирус можно запустить.
Способ №2 – сброс BITS
Еще возникновение данной неполадки часто связывают со службой BITS, которая отвечает за подготовку обновлений для Виндовс. Проблема может возникнуть в случаях, когда служба была отключена или повреждена.
Для быстрого устранения и решения проблемы необходимо просто сбросить службу к начальному состоянию:
- На клавиатуре нажмите две клавиши Win+R.
- В появившемся окне пропишите services.msc, нажмите клавишу ввод.
- Теперь нужно найти «Фоновая интеллектуальная служба передачи (BITS)».
- На вкладке нажимаем левосторонней клавишей мыши и выбираем опцию «Тип запуска», после «Автоматически».
- Также нужно проверить активна ли BITS (если не активна, то необходимо нажать клавишу – запустить).
- Сохраните изменения и перезагрузите компьютер.

После этой процедуры нужно снова начать обновление Виндовс, проверить наличие возникающей ошибки.
Способ №3 – поиск вирусов
Если два предыдущих варианта не помогли, нужно попробовать провести полный анализ системы компьютера на вирусы, нежелательные программы, поврежденные файлы. Существует вероятность, что на компьютере вирусы или нежелательные приложения, которые блокируют установку новых фалов и благодаря этому возникает данная проблема.

Способ №4 – диагностика Windows
Последний вариант относится уже к крайне редким решениям, но некоторым пользователям он также иногда помогает. Для этого следует обратиться в центр диагностики обновления Виндовс:
- Перейдите в панель меню пуск, найдите клавишу параметры (выглядит она как шестеренка).
- Перейдите во вкладку «Обновление и безопасность».
- Там необходимо найти раздел – устранение неполадок.
- Выберите пункт – центр обновления Виндовс, запустите средство устранения неполадок.

Центр обязан в автоматически режиме отыскать неполадку и решить ошибку, на этом процедура завершена.
Полезное видео
Наглядная последовательность необходимых действий приведена на следующем видео:
Читайте также:



