Обновить компьютер до windows 7 бесплатно
Если Вы читали предыдущие уроки, то знаете что функции описанные в них не доступны для версий «Начальная (Starter)» и «Домашняя базовая (Home Basic)» Windows.
А если брать во внимание то, что чаще всего именно эти версии предустановлены на компьютерах, которые стоят на полках магазинов, мне стало поступать множество вопросов – Как обновить Windows 7?

На тот момент я знал только одно решение, это переустановка Windows. Но немного покопавшись в интернете, был найден более быстрый и легкий способ, которым я спешу поделиться с Вами.
Кстати можете не волноваться, данные хранящиеся на компьютере не пострадают.
Но все же, прежде чем переходить к практическим действиям прочитайте статью до конца, и если Вас все устраивает, приступайте к обновлению.
Как обновить Windows 7 за считанные минуты
Первое что нужно сделать, это узнать установлен ли у Вас пакет обновлений.
Для этого щелкаем правой кнопкой мышки по значку «Компьютер» (на рабочем столе или в меню Пуск) и нажимаем «Свойства». Откроется окно, в котором будут представлены сведения о Вашем компьютере.
Нас интересует самый первый пункт «Издание Windows», в котором указана версия операционной системы и пакет обновлений.

Если у Вас имеется надпись «Service Pack 1″, все хорошо, можете пропустить следующий пункт.
Устанавливаем пакет обновлений для Windows7
Заходим в меню Пуск, в строке поиска набираем «Центр обновления Windows» и нажимаем на него.

В левом меню открывшегося окна выбираем пункт «Поиск обновлений»

К сожалению дальше я не могу предоставлять скриншоты, т.к. мой компьютер полностью обновлён.

Но я думаю, Вы итак справитесь, ничего сложного в этом нет. По завершению поиска можете просто нажать кнопку «Установить обновления» и повторять этот процесс до тех пор, пока у Вас не будет такого же окна (см. выше).
Либо Вы можете открыть список найденных обновлений, найти и отметить галочкой только «Пакет обновления 1 (SP1) для Windows 7″, нажать «ОК» и «Установить обновления».
Дождитесь окончания установки и перезагрузите компьютер. Затем снова зайдите в свойства компьютера и посмотрите, появилась ли надпись «Service Pack 1″. Если нет, то продолжайте устанавливать обновления.
Советник
Теперь нужно скачать и установить советника по переходу, он определит, способен ли Ваш компьютер перейти на следующую версию.
Запускаем советника и начинаем проверку.

Если все хорошо и обновление доступно, то можно переходить непосредственно к нему.

Приступаем к обновлению Windows 7
Сперва нужно скачать генератор ключей
Кстати говоря, я скачивал его с разных сайтов, и при запуске мой антивирус начинал ругаться, но всё же мне похоже удалось найти чистенький, его я Вам и предлагаю.
Теперь зайдите в «Пуск > Все программы», и в верхней части найдите и запустите «Windows Anytime Upgrade».
Выбираем второй пункт «Введите ключ обновления»

Откроется окно с полем для ввода

Вот теперь запускаем скачанный генератор ключей.

В нем представлены три версии:
- Домашняя расширенная
- Профессиональная
- Максимальная
Напротив каждой есть кнопки «Generate», нажав на которые Вы получаете ключ от обновления той или иной версии.

Советую не прыгать с Начальной версии сразу на Максимальную, а обновляться по порядку!
Вводим полученный ключ в поле программы Anytime Upgrade, и нажимаем «Далее».
Если ключ не прошел, то нажмите на другую кнопку Generate, и попробуйте снова.
Затем принимаем условия лицензии

Жмем на «Обновление»

Ждем окончания обновления, после которого компьютер будет перезагружен.

Если все произошло именно так, то поздравляю, Вы успешно обновили Windows!
Проверка активации после обновления Windows 7
После обновления проверьте активацию Windows! Сделать это очень просто, заходим в свойства компьютера, и смотрим на состояние активации в самом низу.
Если написано, что активация выполнена, то все здорово!

Примечание!
Если после обновления до «Профессиональной» версии у Вас показывает, что осталось 3 дня, то обновитесь до «Максимальной», чаще всего этого достаточно!
Если же на «Максимальной» также идет отсчет дней, то воспользуйтесь активатором.
Отключаем интернет и запускаем файл «w7lxe.exe», ждем несколько секунд, после чего компьютер начнет перезагрузку, во время которой должен появиться черный экран с выбором системы, просто нажмите «Enter», активатор сделает все, что нужно и перезагрузит компьютер еще раз, после чего активация должна быть в порядке!
Важно!
Данный метод обновления является нелегальным, поэтому пользуйтесь им исключительно для обновления домашнего компьютера! Использование такой операционной системы в офисах, повлечет за собой ответственность!

Как уже было упомянуто выше, Windows получает обновления различных компонентов в виде особых пакетов. В штатном режиме это делается через специальные сервера Windows Update. Некоторые апдейты получают пометку «Важные» и должны быть установлены в первую очередь. Это файлы для систем безопасности, «залатывающие» найденные «дыры», установочные файлы фреймворков и сред, необходимых для запуска программ, а также исправления неизбежных ошибок и неполадок. Кроме того, к «Важным» также относятся и пакеты, внедряющие в ОС новые функции или изменяющие старые. Остальные «обновы» имеют статус необязательных и могут быть установлены вручную или автоматически после соответствующей настройки.
Пакет Service Pack 1

«Центр обновления Windows»
После того как был установлен SP1, система будет получать текущие апдейты с помощью компонента «Центр обновления Windows». Перейти к нему можно из «Панели управления».

«Центр» позволяет загружать и устанавливать пакеты напрямую с серверов Windows Update и имеет несколько настроек.

Прежде всего необходимо определиться со способом получения файлов. В выпадающем списке «Важные обновления» имеется несколько вариантов. Исходя из их названий можно выбрать наиболее приемлемый.

Самый первый пункт включает автоматический режим и требует дополнительной настройки расписания.

Ниже, в блоке «Рекомендуемые обновления» можно поставить галку, позволяющую получать данные пакеты, таки же способом, как и важные, то есть, в данном случае автоматически (загрузка и установка). Если флажок не установлен, система будет только предлагать их загрузить и установить.

При выборе последнего пункта («Не проверять наличие обновлений») вся работа перекладывается на плечи пользователя, то есть мы сами решаем, когда и как выполнять процедуру.

Драйвера
Специальное программное обеспечение – драйвера – необходимо системе для взаимодействия с подключенными к ней устройствами. Своевременное их обновление позволяет избежать массы неприятностей в виде ошибок при выполнении программ, синих экранов и других неполадок. Получить апдейты для этих компонентов можно как с помощью предназначенного для этого софта, так и системными средствами. Кроме того, нужные файлы можно получить и установить через знакомый нам уже Windows Update. Существуют и другие способы. Ниже мы добавим ссылки на две статьи. Инструкция, приведенная во второй, предназначена для Виндовс 10, но подойдет и для использования на «семерке».

Особое место занимает ПО, предназначенное для видеоускорителей. Это обусловлено тем, что данные пакеты разрабатываются сторонними специалистами и представляют собой набор из драйверов и вспомогательного софта. В процедуре их поиска и установки имеются свои тонкости и нюансы, о которых рассказано в статьях по ссылкам ниже.

Кодеки и встроенный плеер
Кодек (кодировщик и декодировщик в одном лице) – это программа, которая позволяет открывать определенный формат мультимедийных файлов – музыки или видео. С его помощью расшифровывается содержимое, которое было им же и закодировано в различных целях – уменьшения объема или обеспечения совместимости. Если необходимые кодеки отсутствуют в системе, она будет лишена возможности воспроизводить соответствующее содержимое.
По сути, апдейт кодеков представляет собой процесс удаления старых и установку новых пакетов и производится вручную. Также причиной проведения данной операции может послужить повреждение файлов, о чем свидетельствуют различные сбои при проигрывании мультимедиа.

Встроенный в систему Windows Media Player, как и любой другой компонент, нуждается в обновлении. Основные причины – обеспечение безопасности и совместимость. Даже если вы пользуетесь сторонним плеером, встроенный необходимо регулярно подвергать апдейту.

Безопасность
Хакеры не покладая рук трудятся над созданием новых вредоносных программ, чтобы иметь возможность вершить свои темные дела. По другую сторону баррикад разработчики антивирусного софта «отлавливают» вредителей и заносят их сигнатуры (подписи или определения) в специальные базы, рассылаемые пользователям. Чтобы не стать жертвой, необходимо вовремя получать обновления этих баз для своего антивируса. Как известно, в Windows имеется собственный встроенный «Защитник», которому тоже требуются апдейты сигнатур для эффективной работы.
-
Открываем «Панель управления» и выбираем апплет «Защитник Windows». Если у вас не включено отображение мелких значков,
сделайте это в правом верхнем углу.

Ждем завершения операции.

Удаление пакетов
Некоторые апдейты, особенно самые свежие, могут быть не доработаны и содержать ошибки, что приводит к сбоям в системе. Кроме того, при установке новых пакетов, старые могут остаться на диске, занимая место. В таких случаях требуется их полное удаление. В статье, ссылку на которую вы найдете ниже, подробно описана данная процедура.

Возможные проблемы и ошибки
С технической точки зрения операция обновления довольно сложна. В целом это выглядит так: наш компьютер с помощью специальной службы посылает запрос серверу, тот его получает и формирует ответ. Казалось бы, все просто, но внутри этого происходит еще много разных проверок и прочих мелких процессов. Любой незначительной сбой на одном из этапов приводит к невозможности загрузки и установки пакетов. Ниже мы приведем ссылку на статью с инструкцией по избавлению от подобных неприятностей.


Если вы попали в такую ситуацию, воспользуйтесь поиском на нашем сайте. Запрос должен иметь следующий вид: «ошибка обновления windows 7» без кавычек. В конце можно приписать код, указанный в предупреждении.

Заключение
Мы разобрали особенности обновления различных компонентов Виндовс 7. Важно помнить о том, что нельзя пренебрегать этой процедурой хотя бы из соображений безопасности. К тому же регулярные апдейты помогают обеспечивать совместимость программ с системой и имеют еще немало полезных функций.

Отблагодарите автора, поделитесь статьей в социальных сетях.

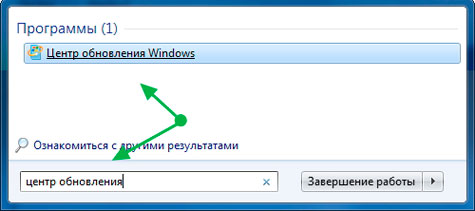
А если брать во внимание то, что чаще всего именно эти версии предустановлены на компьютерах, которые стоят на полках магазинов, мне стало поступать множество вопросов – Как обновить Windows 7?
На тот момент я знал только одно решение, это переустановка Windows. Но немного покопавшись в интернете, был найден более быстрый и легкий способ, которым я спешу поделиться с Вами.
Кстати можете не волноваться, данные хранящиеся на компьютере не пострадают.
Но все же, прежде чем переходить к практическим действиям прочитайте статью до конца, и если Вас все устраивает, приступайте к обновлению.
Как обновить Windows 7 за считанные минуты
Первое что нужно сделать, это узнать установлен ли у Вас пакет обновлений.
Устанавливаем пакет обновлений для Windows7
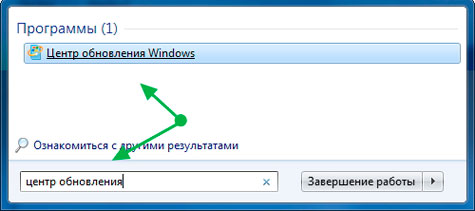
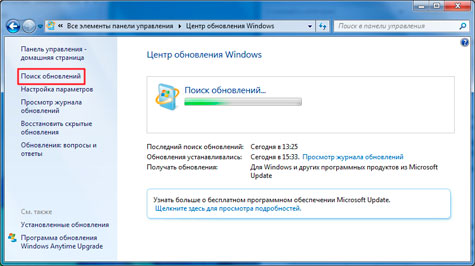
К сожалению дальше я не могу предоставлять скриншоты, т.к. мой компьютер полностью обновлён.
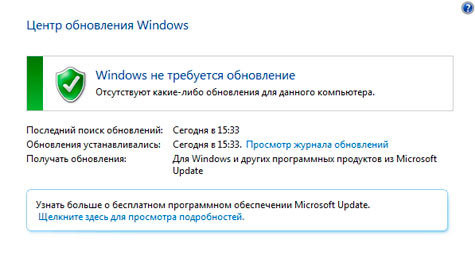
Советник
Теперь нужно скачать и установить советника по переходу, он определит, способен ли Ваш компьютер перейти на следующую версию.
Запускаем советника и начинаем проверку.
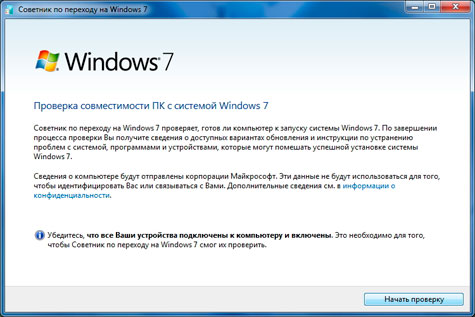
Если все хорошо и обновление доступно, то можно переходить непосредственно к нему.
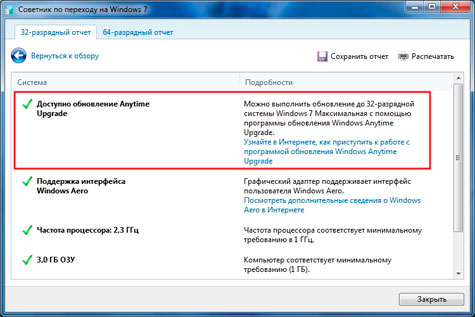
Приступаем к обновлению Windows 7
Кстати говоря, я скачивал его с разных сайтов, и при запуске мой антивирус начинал ругаться, но всё же мне похоже удалось найти чистенький, его я Вам и предлагаю.

Откроется окно с полем для ввода
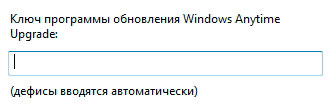
Вот теперь запускаем скачанный генератор ключей.
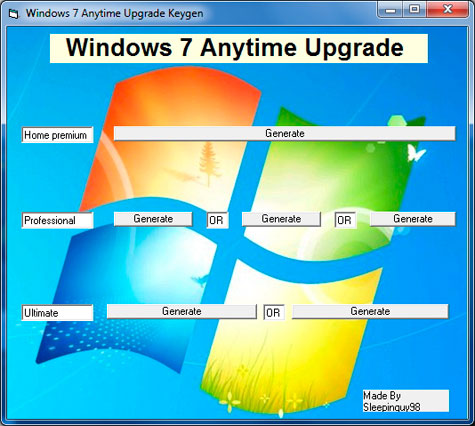
В нем представлены три версии:
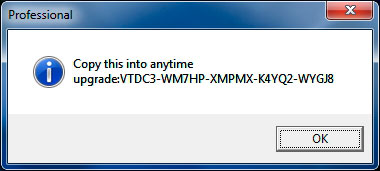
Советую не прыгать с Начальной версии сразу на Максимальную, а обновляться по порядку!
Если ключ не прошел, то нажмите на другую кнопку Generate, и попробуйте снова.
Затем принимаем условия лицензии
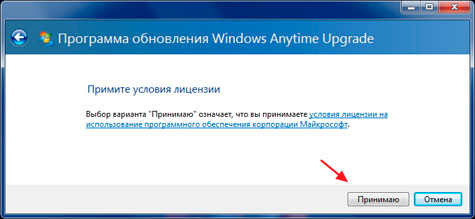
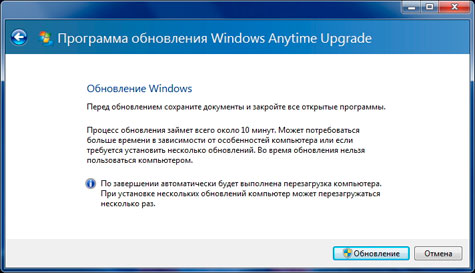
Ждем окончания обновления, после которого компьютер будет перезагружен.

Если все произошло именно так, то поздравляю, Вы успешно обновили Windows!
Проверка активации после обновления Windows 7
После обновления проверьте активацию Windows! Сделать это очень просто, заходим в свойства компьютера, и смотрим на состояние активации в самом низу.
Если написано, что активация выполнена, то все здорово!
Если Вы считаете эту информацию полезной то, пожалуйста поделитесь ей с друзьями в социальных сетях! При возникновении вопросов, обязательно задавайте их в комментариях!

Обновление компьютеров до операционной системы Windows 7 может быть нескольких видов:
- Обновление изданий внутри операционной системы Windows 7
- Обновление компьютера под управлением Windows Vista до Windows 7
- Обновление компьютера Windows XP до операционной системы Windows 7
Обновление изданий внутри Windows 7

Данная операция может понадобится, чтобы пересесть с менее функционального на более функциональное издание. Например, Вам нужна технология BitLocker, или технология EFS. Или необходимо внести компьютер в домен. Но вот проблема, Ваш компьютер под управлением Windows 7 Home Basic не может и не умеет ни шифровать, и не достоин находиться в домене. А вот издания Windows 7 Ultimate и Enterprize, могут это. Но с другой стороны, в чем проблема? Форматни жесткий диск и установи операционную систему заново! Вроде просто, не спорю. Но обновление изданий Windows имеет несколько плюсов перед банальной переустановкой. Обновив Home Basic до Ultimate(или Enterprize), мы сэкономим деньги, так как обновление с одного издания до другого стоит много меньше, чем покупка лицензии для другого издания. Вдобавок, при обновлении Вы сохраните все свои настройки и документы. Теория такая, дальше практика.
Как обновить издание Windows
Обновить издание Windows с одного на другую можно 2-мя способами:
- С помощью установочного носителя с операционной системой Windows 7 на борту. Нам нужно загрузиться с данного установочного диска. Все телодвижения очень похожи на процесс установки WIndows. Различие только в том, что вместо Полной установки, мы должны выбрать Обновление. Далее нам нужно будет ввести лицензионный ключ для нового издания. С остальным, надеюсь, разберетесь.
- Можно использовать Windows Anytime Upgrade. Найти его можно в Центре обновления Windows. Интересующая нас кнопка носит название Добавление компонентов Windows 7, жмем ее. Дальше нужно ввести ключ, после чего начнется скачивание дополнительных компонентов с последующим добавлением их в операционную систему.
Что Вы не сможете сделать, при обновлении изданий Windows 7:
- Обновить 32 разрядную операционную систему до 64 разрядной.
- Обновить 64 разрядную операционную систему до 32 разрядной.
- Обновить издание можно только в порядке upgrade`а. То есть нельзя обновить более функциональное издание Windows до менее функциональной. Список изданий Windows 7 в порядке возрастания их функционала, предоставлен ниже:
- Windows 7 Starter
- Windows 7 Home Basic
- Windows 7 Home Premium
- Windows 7 Professional
- Windows 7 Enterprize
- Windows 7 Ultimate
Если вышеописанное Вам непонятно по какой-либо причине, предлагаю ознакомится со следующей таблицей:
![обновление изданий windows]()
В обновление изданий Windows мне особенно нравится обновление издания Enterprize до Ultimate. Почему? Потому что оно почти что бесполезное и бессмысленное. Ведь единственным плюсом от этого окажется сборка стандартных игр, аля Косынка или Солитер.
Обновление компьютера с Windows Vista до Windows 7
![Обновление windows vista До windows 7]()
При переходе с операционной системы Windows Vista на 7, то есть при обновлении Windows Vista до Windows 7, Вы не потеряете свои программы, пользовательские настройки и документы, драйвера. Но как никак Вы меняете систему, а соответственно возможны проблемы с совместимостью программ или драйверов. Например, если какая-нибудь старая программа не поддерживает Windows 7, с ней возникнут проблемы. Чтобы такие сюрпризы не упали как снег на голову, нужно подготовиться. Для этих целей есть специальная программа от Microsoft, название которого Windows Anytime Upgrade(найти и скачать его Вы сможете на официальном сайте Microsoft. Для каждой версии Windows программа уникальна). Эта программа просканирует компьютер и покажет, у каких устройств или приложений могут возникнуть проблемы совместимости. Решение таких проблем задача не данной статьи. Я просто предупредил. Ваша задача решить, ну или хотя для душевного спокойствия знать, что какая-то программа возможно не будет работать.
Если никаких проблем не предвидится или Вы просто забили на это, начнем обновление Windows. Для этого Вам нужно зайти на компьютер под учетной записью администратора, вставить установочный носитель с Windows 7 на борту и запустить приложение Setup.exe из корня этого носителя. Дальнейшие танцы полностью повторяют последние шаги в 1 способе обновления изданий Windows 7 — нам нужно выбрать меню Обновление, заполнить все требующиеся поля, включая и лицензионный ключ. После чего остается дождаться конца обновления.
Что нужно знать, чтобы обновление Windows прошло гладко:
- На локальном диске с операционной системой Windows Vista должно быть как минимум 10 ГБ свободного пространства.
- Windows Vista должна содержать в себе как минимум первый сервис-пак(Service-Pack 1).
- Нельзя 32 разрядную Vista обновить до 64 разрядной Windows 7. Та же схема для парочки «из 64 в 32».
- Обновить операционную систему можно либо на эквивалентное издание либо на более «продвинутое». То есть нельзя обновить Windows Vista Ultimate до Windows 7 Home Basic.
Обновление Windows XP до Windows 7
![переход с windows xp на windows 7]()
Читайте также:
- Настройки загрузки операционных систем семейства windows
- Исторически первой операционной системой семейства windows можно считать windows
- Как поставить mingw на виндовс оффлайн
- Для временного хранения удаленных файлов и папок windows используется средство какое
- Windows 7 loader extreme edition как пользоваться





