Обнаружены неавторизованные изменения windows 7
Как убрать Ваша копия Windows 7 не является подлинной 7601?
Существуют разные методы решения проблемы, иногда приходится использовать сразу несколько. Например, чёрный экран и надпись появляются в результате деятельности так называемого КВ 971033. Таким образом, для устранения появившейся ошибки нужно удалить этот файл.
- Через Пуск попадаем в Панель управления, где предстоит открыть Центр обновления Windows.
- Слева внизу вскоре отобразятся Установленные обновления.
- Этот список необходимо изучить на предмет присутствия в нём искомого файла. Можно набрать его название, указанное выше, в строку поиска, или же просто просмотреть все варианты.
- После того, как объект будет найдет, его нужно выделить кликом мыши, после чего нажать на Удалить. Останется только подтвердить согласие на это.
В результате с компьютера исчезнет обновление, которое замечает, что копия Windows не является подлинной. Впоследствии лучше следить, чтобы удалённый файл не закачался заново.




Способ 3: Отключение службы активации и Центра обновления Windows
Этот способ не решает проблему, а только позволяет избавиться от некоторых неприятных последствий, связанных с постоянным отображением на экране различных уведомлений. Используйте его только если не желаете активировать Виндовс сейчас или это не получается сделать по другим причинам.
-
Откройте меню «Пуск», через поиск отыщите приложение «Службы» и запустите его.





Опишите, что у вас не получилось. Наши специалисты постараются ответить максимально быстро.
Активация сборки
Основная проблема данного метода связана с тем, что подавляющее большинство сайтов в интернете, пропагандирующих себя как предоставляющие доступ к скачиванию Активатора, на деле созданы лишь для того, чтобы заражать компьютеры вирусами.
Найти действительно безопасную и работающую программу весьма непросто. Нельзя верить комментариям в описании, поголовно заявляющим, что «всё работает, всё прекрасно», а также можно сразу удалять то, что требует номера мобильного. Понадобится немало времени, чтобы отыскать подходящую ссылку.

На всякий случай, после использования подобных утилит не помешает прогнать компьютер с помощью Dr.Web, удалить лишние файлы посредством Ccleaner и заново включить антивирус.
Самый лучший и безопасный способ — это активация windows официальным лицензионным ключом! С ней у вас не будет никогда проблем с операционной системой
Обзор «Microsoft Office 2010 Error Code 0Xc004F056»
Эксперты обычно называют «Microsoft Office 2010 Error Code 0Xc004F056» «ошибкой времени выполнения». Разработчики, такие как Microsoft Corporation, обычно проходят через несколько контрольных точек перед запуском программного обеспечения, такого как Microsoft Office. К сожалению, иногда ошибки, такие как ошибка 0xC004F056, могут быть пропущены во время этого процесса.
Ручная работа
Оба приведенных выше метода срабатывают далеко не всегда. Иногда приходится немало поработать вручную для того, чтобы устранить ошибку сборки. В частности, нужно удалить некоторые файлы, имея права администратора.
- В первую очередь, открывается Пуск.
- Там выбирается пункт Компьютер, а в нём диск С, если только пользователь не перемещал системные файлы в другой раздел, например – диск D.
- В диске нужно найти папку Windows, а в ней System32. Попав в неё, лучше просто запустить поиск, так как отыскать необходимый файл самостоятельно крайне трудно. В строку нужно вбить C7483456-A289-439d-8115-601632D005A0.
- Иногда поиск не приносит результатов. Это бывает с пиратскими копиями Windows. Также иногда некоторые цифры немного различаются. Во всех этих случаях файл всё-таки придется искать самостоятельно, вручную.
После того, как он будет найден, его нужно удалить, переместив в корзину и очистив её. Затем останется лишь перезагрузить компьютер, чтобы увидеть, что чёрный экран с ошибкой исчезли.

Проверка состояния лицензионного ключа
1. Вызываем «Параметры».
2. Переходим в раздел «Система».
3. Активируем вкладку «О системе».

4. Смотрим состояние кода продукта в одноименном поле.
С той же информацией можно ознакомиться, выполнив команду «slmgr.vbs -dlv» в строке «Выполнить», вызываемой при помощи Win+R.

5. В случае отсутствия ключа задаем его опять. Делается это так.
- Вызываем командный интерпретатор (Win+R).
- Поочередно выполняем команды «slui 3» и «slui 4».
- Вводим полученный 25 символьный ключ и жмем «OK».

6. Перезагружаем компьютер.
Использование Regedit
В некоторых случаях не срабатывает и предыдущий способ. При желании, можно обратиться к regedit, но сначала лучше всё-таки проверить другие методы. Дело в том, что неверные действия в данной программе способы серьёзно повредить функционированию всего компьютера. Если человек не уверен в своих силах, то ему лучше просмотреть остальные варианты или попросить у кого-то помощи.
- Для начала нужно открыть командную строку. Это делается через меню Пуск и кнопку выполнить, или же с помощью комбинации Win и R.
- Когда строка появится, в ней нужно будет набрать regedit и запустить процесс кнопкой ОК.
- Когда на экране отобразится окно, в нём необходимо будет найти Правку, включить контекстное меню и начать поиск по слову Wgalogon.
- Спустя какое-то время искомый файл выделится синим цветом.
- Его нужно поместить в корзину, очистить её, и таким образом он будет удалён.
Для того, чтобы уменьшить возможные риски, лучше всего предварительно скопировать на диск или другой носитель удаляемые файлы. После этого их можно убирать с компьютера.
Для владельцев пробной редакции «десятки».
При эксплуатации Windows 10 с пробным периодом проблема с ключом может появиться к концу испытательного срока. Для ввода ключа в таком случае необходимо воспользоваться командной строкой.
1. Запускаем ее с привилегиями администратора.
2. Выполняем команду «slmgr.vbs -ipk ключ продукта», где вместо фразы вводим полученный ключ по 5 символов со знаком «-» между ними.

3. Запускаем команду проверки лицензии по сети «slmgr.vbs -ato».
Отключение автоматических обновлений и служба SPPsvc
Иногда для того, чтобы решить вопрос, Как убрать Ваша копия Windows 7 не является подлинной 7601, достаточно отключить автоматические обновления.
- Через меню Пуск вновь попадаем в Центр обновления Windows.
- Здесь нужно открыть Настройки.
- В появившемся списке необходимо о.

Иногда файл C7483456-A289-439d-8115-601632D005A0, процесс удаления которого описывался выше, не находится системой просто так. Дело в том, что он может быть скрыт. Для того, чтобы отобразить файл, придется отключить службу SPPsvc.
- Делается это через панель управления.
- Нужно попасть в раздел Параметры папок и выбрать там графу Вид.
- В этом окне убирается галка рядом с «Скрывать расширения».
- Рядом же с фразой «Показывать скрытые файлы…», напротив, стоит поставить галочку.
- После этого останется применить изменения и нажать на ОК.

Теперь придётся зайти в раздел Администрирования, который также находится в Панели управления. В нём располагается графа Службы.
- В Службах нужно отыскать Защиту программного обеспечения.
- Её необходимо выделить правым кликом и в выпавшем списке о.
После этого можно переходить к удалению файлов, вызывающих появление ошибки сборки Windows 7, если раньше это было невозможно.

Что делать при ошибке «Обнаружены неавторизованные изменения»
Как убрать надпись активация Windows в виндовс 10
Почему появляется на ноутбуке с лицензионной Windows
Если ошибка появляется на ноутбуке с лицензионной виндовс, то дело заключается в том, что установлено программное обеспечение twex.exe. Оно представляет собой вредоносную утилиту, которая позволяет управлять файлами конфигурации ядра ОС. Обычно инсталляция проводится без участия пользователя, располагается файл в папке «System32». Заражение компьютера происходит после посещения сторонних ресурсов в Интернете.
Как удалить вредоносное несовместимое программное обеспечение
Устранить ошибку можно с помощью утилиты AVZ, которая позволяет убирать вирусы с компьютера:

AVZ

Читать похожие статьи:
Подпишитесь на комментарии, чтобы не пропустить
важный ответ:
Вы можете следить за ответами к этой публикации через RSS 2.0.
комментарий 381 на «Отключаем проверку подлинности в windows 7»
11 мая 2014 в 12:22
Здравствуйте!
Сделал все, как написано. При установке СW вылетает ошибка, в логе пишет следующее (в самом конце, я понимаю, что отчет об ошибках в этих строчках):
=================
== Debug Notes ==
=================
MD5 Digests component-1 MD5 mismatch, [38482a5013d8ab40df0fb15eae022c57]
component-2 MD5 mismatch, [067fa52bfb59a56110a12312ef9af243]
component-3 MD5 mismatch, [bb074f35b49eb2ea416962b596281e1e]
component-4 MD5 mismatch, [fe70103391a64039a921dbfff9c7ab1b]
component-5 MD5 mismatch, [4420488d25a5947c8791df10c204fa81]
MD5 digest issues detected: 5
Как с этим бороться и заставить работать CW?
Система 64 разрядная, заранее спасибо!
seo Reply:
12 мая, 2014 at 15:18
Здравствуйте,
CW.exe надо просто запустить. При таких ошибках скорее всего вы что-то неправильно сделали. Возможно, не до конца скачали архив, попробуйте скачать его еще раз.
seo Reply:
12 мая, 2014 at 15:23
И ещё, вы запускаете CW от имени администратора?
Никита Reply:
12 мая, 2014 at 21:14
seo Reply:
13 мая, 2014 at 08:38
11 мая 2014 в 21:58
seo Reply:
12 мая, 2014 at 15:40
Игорь Reply:
12 мая, 2014 at 17:04
seo Reply:
12 мая, 2014 at 17:23
Я понял что Винда английская по надписи
“This copy of Windows is not genuine”.
Я бы сейчас не стал ничего делать, а просто посмотрел, появится эта надпись в ближайшее время или нет.
seo Reply:
14 мая, 2014 at 10:26
Кстати, проверил сегодня ноутбук, там установлена Windows 7 Ultimate. В ControlPanel не написано, что эта копия не активирована.
Дословно там написано следующее:
Активация Windows
Состояние недоступно
Kод продукта: нет данных
Об этом я уже писал раньше. Если у кого-то написано что-то другое, напишите, пожалуйста, в комментариях, что именно у вас написано.
ПС. Настройки рабочего стола за всё время не слетали ни разу.
Игорь Reply:
24 мая, 2014 at 15:22
seo Reply:
25 мая, 2014 at 17:21
>действительно удаляется инфо о предыдущей активации и коде продукта
Заметает следы
Как убрать Ваша копия Windows 7 не является подлинной 7601?
Существуют разные методы решения проблемы, иногда приходится использовать сразу несколько. Например, чёрный экран и надпись появляются в результате деятельности так называемого КВ 971033. Таким образом, для устранения появившейся ошибки нужно удалить этот файл.
- Через Пуск попадаем в Панель управления, где предстоит открыть Центр обновления Windows.
- Слева внизу вскоре отобразятся Установленные обновления.
- Этот список необходимо изучить на предмет присутствия в нём искомого файла. Можно набрать его название, указанное выше, в строку поиска, или же просто просмотреть все варианты.
- После того, как объект будет найдет, его нужно выделить кликом мыши, после чего нажать на Удалить. Останется только подтвердить согласие на это.
В результате с компьютера исчезнет обновление, которое замечает, что копия Windows не является подлинной. Впоследствии лучше следить, чтобы удалённый файл не закачался заново.




Способ 3: Отключение службы активации и Центра обновления Windows
Этот способ не решает проблему, а только позволяет избавиться от некоторых неприятных последствий, связанных с постоянным отображением на экране различных уведомлений. Используйте его только если не желаете активировать Виндовс сейчас или это не получается сделать по другим причинам.
-
Откройте меню «Пуск», через поиск отыщите приложение «Службы» и запустите его.





Опишите, что у вас не получилось. Наши специалисты постараются ответить максимально быстро.
Активация сборки
Основная проблема данного метода связана с тем, что подавляющее большинство сайтов в интернете, пропагандирующих себя как предоставляющие доступ к скачиванию Активатора, на деле созданы лишь для того, чтобы заражать компьютеры вирусами.
Найти действительно безопасную и работающую программу весьма непросто. Нельзя верить комментариям в описании, поголовно заявляющим, что «всё работает, всё прекрасно», а также можно сразу удалять то, что требует номера мобильного. Понадобится немало времени, чтобы отыскать подходящую ссылку.

На всякий случай, после использования подобных утилит не помешает прогнать компьютер с помощью Dr.Web, удалить лишние файлы посредством Ccleaner и заново включить антивирус.
Самый лучший и безопасный способ — это активация windows официальным лицензионным ключом! С ней у вас не будет никогда проблем с операционной системой
Обзор «Microsoft Office 2010 Error Code 0Xc004F056»
Эксперты обычно называют «Microsoft Office 2010 Error Code 0Xc004F056» «ошибкой времени выполнения». Разработчики, такие как Microsoft Corporation, обычно проходят через несколько контрольных точек перед запуском программного обеспечения, такого как Microsoft Office. К сожалению, иногда ошибки, такие как ошибка 0xC004F056, могут быть пропущены во время этого процесса.
Ручная работа
Оба приведенных выше метода срабатывают далеко не всегда. Иногда приходится немало поработать вручную для того, чтобы устранить ошибку сборки. В частности, нужно удалить некоторые файлы, имея права администратора.
- В первую очередь, открывается Пуск.
- Там выбирается пункт Компьютер, а в нём диск С, если только пользователь не перемещал системные файлы в другой раздел, например – диск D.
- В диске нужно найти папку Windows, а в ней System32. Попав в неё, лучше просто запустить поиск, так как отыскать необходимый файл самостоятельно крайне трудно. В строку нужно вбить C7483456-A289-439d-8115-601632D005A0.
- Иногда поиск не приносит результатов. Это бывает с пиратскими копиями Windows. Также иногда некоторые цифры немного различаются. Во всех этих случаях файл всё-таки придется искать самостоятельно, вручную.
После того, как он будет найден, его нужно удалить, переместив в корзину и очистив её. Затем останется лишь перезагрузить компьютер, чтобы увидеть, что чёрный экран с ошибкой исчезли.

Проверка состояния лицензионного ключа
1. Вызываем «Параметры».
2. Переходим в раздел «Система».
3. Активируем вкладку «О системе».

4. Смотрим состояние кода продукта в одноименном поле.
С той же информацией можно ознакомиться, выполнив команду «slmgr.vbs -dlv» в строке «Выполнить», вызываемой при помощи Win+R.

5. В случае отсутствия ключа задаем его опять. Делается это так.
- Вызываем командный интерпретатор (Win+R).
- Поочередно выполняем команды «slui 3» и «slui 4».
- Вводим полученный 25 символьный ключ и жмем «OK».

6. Перезагружаем компьютер.
Использование Regedit
В некоторых случаях не срабатывает и предыдущий способ. При желании, можно обратиться к regedit, но сначала лучше всё-таки проверить другие методы. Дело в том, что неверные действия в данной программе способы серьёзно повредить функционированию всего компьютера. Если человек не уверен в своих силах, то ему лучше просмотреть остальные варианты или попросить у кого-то помощи.
- Для начала нужно открыть командную строку. Это делается через меню Пуск и кнопку выполнить, или же с помощью комбинации Win и R.
- Когда строка появится, в ней нужно будет набрать regedit и запустить процесс кнопкой ОК.
- Когда на экране отобразится окно, в нём необходимо будет найти Правку, включить контекстное меню и начать поиск по слову Wgalogon.
- Спустя какое-то время искомый файл выделится синим цветом.
- Его нужно поместить в корзину, очистить её, и таким образом он будет удалён.
Для того, чтобы уменьшить возможные риски, лучше всего предварительно скопировать на диск или другой носитель удаляемые файлы. После этого их можно убирать с компьютера.
Для владельцев пробной редакции «десятки».
При эксплуатации Windows 10 с пробным периодом проблема с ключом может появиться к концу испытательного срока. Для ввода ключа в таком случае необходимо воспользоваться командной строкой.
1. Запускаем ее с привилегиями администратора.
2. Выполняем команду «slmgr.vbs -ipk ключ продукта», где вместо фразы вводим полученный ключ по 5 символов со знаком «-» между ними.

3. Запускаем команду проверки лицензии по сети «slmgr.vbs -ato».
Отключение автоматических обновлений и служба SPPsvc
Иногда для того, чтобы решить вопрос, Как убрать Ваша копия Windows 7 не является подлинной 7601, достаточно отключить автоматические обновления.
- Через меню Пуск вновь попадаем в Центр обновления Windows.
- Здесь нужно открыть Настройки.
- В появившемся списке необходимо о.

Иногда файл C7483456-A289-439d-8115-601632D005A0, процесс удаления которого описывался выше, не находится системой просто так. Дело в том, что он может быть скрыт. Для того, чтобы отобразить файл, придется отключить службу SPPsvc.
- Делается это через панель управления.
- Нужно попасть в раздел Параметры папок и выбрать там графу Вид.
- В этом окне убирается галка рядом с «Скрывать расширения».
- Рядом же с фразой «Показывать скрытые файлы…», напротив, стоит поставить галочку.
- После этого останется применить изменения и нажать на ОК.

Теперь придётся зайти в раздел Администрирования, который также находится в Панели управления. В нём располагается графа Службы.
- В Службах нужно отыскать Защиту программного обеспечения.
- Её необходимо выделить правым кликом и в выпавшем списке о.
После этого можно переходить к удалению файлов, вызывающих появление ошибки сборки Windows 7, если раньше это было невозможно.

Что делать при ошибке «Обнаружены неавторизованные изменения»
Как убрать надпись активация Windows в виндовс 10
Почему появляется на ноутбуке с лицензионной Windows
Если ошибка появляется на ноутбуке с лицензионной виндовс, то дело заключается в том, что установлено программное обеспечение twex.exe. Оно представляет собой вредоносную утилиту, которая позволяет управлять файлами конфигурации ядра ОС. Обычно инсталляция проводится без участия пользователя, располагается файл в папке «System32». Заражение компьютера происходит после посещения сторонних ресурсов в Интернете.
Как удалить вредоносное несовместимое программное обеспечение
Устранить ошибку можно с помощью утилиты AVZ, которая позволяет убирать вирусы с компьютера:

AVZ
Несколько пользователей борются с Система обнаружила несанкционированные изменения при ошибке прошивки при каждом запуске или при попытке вывести свой компьютер из режима гибернации. Большинство затронутых пользователей сообщают, что проблема начала возникать после установки некоторых ожидающих обновлений Windows. Эта проблема чаще всего встречается в Windows 7.
![Система обнаружила несанкционированные изменения в прошивке, операционной системе или драйверах UEFI. Нажмите [OK], чтобы запустить следующее загрузочное устройство, или войдите непосредственно в BIOS Setup, если другие загрузочные устройства не установлены.](http://helpexe.ru/wp-content/uploads/2019/10/ispravleno-sistema-obnaruzhila-nesankcionirovannye_1.jpg)
Система обнаружила несанкционированные изменения в прошивке, операционной системе или драйверах UEFI. Нажмите [OK], чтобы запустить следующее загрузочное устройство, или войдите непосредственно в BIOS Setup, если другие загрузочные устройства не установлены.
В чем причина: система обнаружила несанкционированные изменения в ошибке прошивки
Мы исследовали эту конкретную проблему, просмотрев различные пользовательские отчеты. Эта ошибка возникает всякий раз, когда ваша система проверяет микропрограмму одного из компонентов компьютерного оборудования в рамках новой функции безопасности. Чтобы быть точным, ошибка происходит, потому что не все версии Windows будут поддерживать эту новую функцию безопасности.
Что такое безопасная загрузка?
Если вы пытаетесь решить эту конкретную проблему, эта статья предоставит вам несколько проверенных методов устранения неполадок. Ниже у вас есть пара исправлений, которые другие пользователи в аналогичной ситуации успешно использовали для решения проблемы. Для достижения наилучших результатов следуйте приведенным ниже методам, пока не найдете исправление, которое успешно разрешает Система обнаружила несанкционированные изменения в прошивке ошибка в вашем конкретном сценарии.
Способ 1: отключение безопасной загрузки
Если у вас Windows 7, весьма вероятно, что эта ошибка возникает из-за того, что недавнее обновление безопасности Windows включило функцию безопасности, которую не поддерживает ваша версия Windows.
Если этот сценарий применим к вашей текущей ситуации, вы можете решить эту проблему, просто отключив функцию безопасной загрузки в настройках BIOS или UEFI. Конечно, шаги доступа к настройкам BIOS или UEFI будут немного отличаться в зависимости от производителя вашей материнской платы.
Сразу после запуска компьютера вам нужно будет нажимать клавишу BIOS / UEFI несколько раз, пока вы не войдете в меню настроек. Как правило, ключ BIOS является одним из Клавиши F (F2, F4, F6, F8) или Клавиша DEL (для компьютеров Dell). У большинства производителей материнских плат вы обычно видите ключ BIOS, указанный в начальной последовательности запуска.
Как только вы войдете в настройки BIOS / UEFI, найдите вкладку Boot (или параметр) и посмотрите, сможете ли вы найти какой-либо параметр с именем Безопасная загрузка. Как только вы это сделаете, перейдите к нему и измените тип ОС с режима Windows UEFI на другие ОС. По сути, это фактически отключает безопасную загрузку, возвращая процедуру запуска к старому поведению.
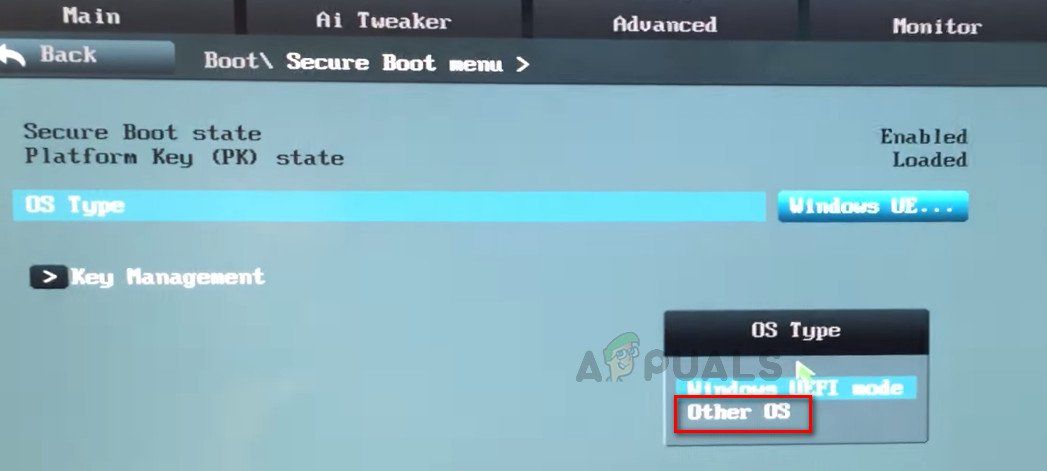
Изменение режима безопасной загрузки из режима Windows UEFI на другие ОС
После того, как опция безопасной загрузки была изменена на Другие ОС, спасти BIOS / UEFI изменения и перезагрузите компьютер. При следующем запуске ваш компьютер должен загрузиться нормально, и вы не увидите Система обнаружила несанкционированные изменения при ошибке прошивки больше.
Если этот метод неприменим или вы ищете другой метод для решения этой проблемы, перейдите к Способ 2
Способ 2. Использование точки восстановления системы
Другим способом решения этой проблемы является использование точки восстановления системы, чтобы вернуть состояние компьютера к точке, в которой не было установлено обновление, вызывающее изменение BIOS. Несколько пользователей сообщили, что этот подход позволил им нормально загружаться, не сталкиваясь с Система обнаружила несанкционированные изменения при ошибке прошивки.
Но имейте в виду, что если вы не выполните все указанные ниже шаги, чтобы предотвратить обновление, вызывающее проблему, вы снова столкнетесь с той же ошибкой, когда Центр обновления Windows решит установить ее снова.
Вот как можно решить проблему, используя более старую точку восстановления системы:
Примечание. Если подсказка «Восстановление при загрузке» не отображается, и у вас есть Настройки восстановления системы непосредственно, нажмите на Восстановление системы.
Это оно! Вы можете продолжать использовать свой компьютер, не беспокоясь о том, что WU снова установит дополнительное обновление безопасности и Система обнаружила несанкционированные изменения в прошивке ошибка появится
Читайте также:


