Обнаружение интерактивных служб windows 7 как отключить
Ни для кого не секрет, что значительную часть ресурсов вашего ПК резервирует под свои нужды ОС. Сегодня мы с вами говорим о службах Windows, значительная часть которых работает впустую. Например, в Windows Vista их 122, из которых около 25-35 не нужно. Благо что «семёрке» остаётся только позавидовать этой цифре. В общем, как вы уже поняли, речь сегодня пойдёт о том как сбросить ненужный балласт.
Ниже приведён список служб, которые желательно отключить в Windows 7 и рекомендую отключить ибо они в большинстве случаев не нужны и просто отгрызают системные ресурсы, а так же расскажу как оное проделать и Вам. Начнём.
Службы, которые нужно отключить:
Windows CardSpace
Windows Search (нагружает ваш HDD)
Автономные файлы
Агент защиты сетевого доступа
Адаптивная регулировка яркости
Архивация Windows
Вспомогательная служба IP
Вторичный вход в систему
Группировка сетевых участников
Диспетчер автоматический подключений удаленного доступа
Диспетчер печати (если нет принтеров)
Диспетчер подключений удаленного доступа (если нет VPN)
Диспетчер удостоверения сетевых участников
Журналы и оповещения производительности
Защитник Windows (если есть антивирус – смело отключаем)
Защищенное хранилище
Настройка сервера удаленных рабочих столов
Политика удаления смарт-карт
Программный поставщик теневого копирования (Microsoft)
Прослушиватель домашней группы
Сборщик событий Windows
Сетевой вход в систему
Служба ввода планшетного ПК
Служба загрузки изображений Windows (WIA) (если нет сканера или фотика)
Служба планировщика Windows Media Center
Смарт-карта
Теневое копирование тома
Узел системы диагностики
Узел службы диагностики
Факс
Хост библиотеки счетчика производительности
Центр обеспечения безопасности
Центр обновления Windows (для того чтобы ключик не слетел с Windows)
Здесь приведены службы которые тестировались, и тест показал что ОС вполне может работать и без них.
Для тем кому важна служба восстановления системы, я настоятельно рекомендую не отключать:
Теневое копирование тома
Программный поставщик теневого копирования (Microsoft).
Иначе не будет работать восстановление и создание контрольных точек.
Как отключить службы, чтобы оптимизировать систему:
Пуск – Панель управления – Администрирование – Службы.
Или:
Пуск – в панели поиска пишем «Службы»
Находим в списке службу, жмем по ней два раза левой кнопкой мышки. В случае, если она запущена, жмем в кнопку “Остановить“, а следом выбираем “Тип запуска” – “Отключена“. Кстати вы можете читать и подсказки там же возле меню управления службами. Так проделываем со всеми службами по списку выше.
Подобная мелкая оптимизация позволяет сэкономить ценные ресурсы. Как-никак, службы их тоже потребляют, причем некоторые довольно обильно. И не надо говорить, что Windows 7 и так шустра – по мне так, производительности мало не бывает. Пробуйте, дерзайте! Всё в ваших руках.
Сделать это можно достаточно просто. Но самый главный вопрос состоит в том, насколько целесообразно производить такие действия. Рассмотрим все возможные ситуации, а только после этого каждый пользователь сможет сделать для себя вывод о том, отключать данную службу или нет. Но обо всем по порядку.
Что означает «Обнаружение интерактивных служб»?
Начнем, пожалуй, с понимания сути работы самого компонента Windows. В некотором смысле он отвечает за совместимость устаревшего программного обеспечения с новыми операционными системами. Однако это не совсем запуск приложений в режиме совместимости, хотя и очень похоже. Тут ситуация несколько иная.
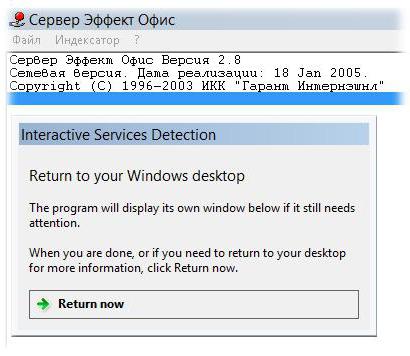
Предположим, у вас есть какая-то программа, которая изначально была рассчитана на модификацию серверной операционной системы Windows Server 2008 R2. Системный администратор производит миграцию сервера на Windows Server 2012 и пытается запустить приложение, которое работало в прошлой версии ОС, но не работает в новой. Тут-то и срабатывает обнаружение интерактивных служб, поскольку интерфейс самого приложения может быть отображен в новой ОС только в режиме так называемой нулевой сессии (при автозапуске). Отобразить интерфейс программы новая система не может. И именно поэтому для совместимости и выполняется процесс обнаружения интерактивных служб.
А вообще, как гласит официальное описание службы, данный компонент предупреждает пользователя о необходимости ручного предоставления разрешений для отображения диалоговых окон запускаемых приложений, причем исключительно по мере их появления.
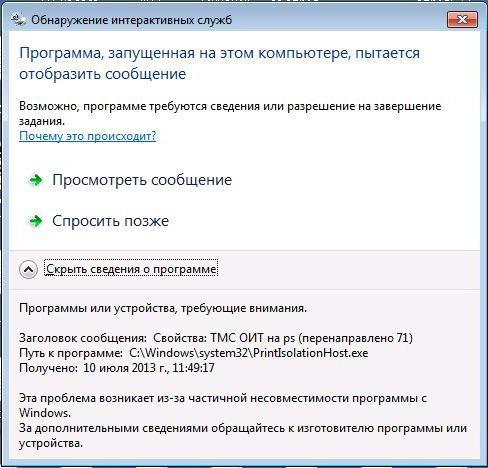
Варианты появления окна обнаружения интерактивных служб
Не говоря о ручном или автоматическом запуске программ устаревших версий, достаточно часто можно встретить появление окна даже при старте десктопных версий, что несказанно раздражает пользователей.
Так, например, в Windows 7 обнаружение интерактивных служб срабатывает как раз после полной загрузки системы и ее компонентов. Почему так? Точного ответа на этот вопрос нет, хотя можно предположить, что пользователь каким-то образом активировал эту службу, или устанавливал в систему явно устаревшие программы. Очень может быть, что деинсталляция была произведена не в полном объеме, а остаточные компоненты удаленного приложения остались в автозагрузке (хотя в стандартном разделе они могут и не отображаться).
Отключение службы через соответствующий раздел
Теперь посмотрим, как отключить этот компонент. Для этого можно использовать два основных метода. Первым вариантом является произведение необходимых действий именно в разделе служб. Попасть в него максимально быстрым способом можно через консоль «Выполнить», в которой вводится команда services.msc.
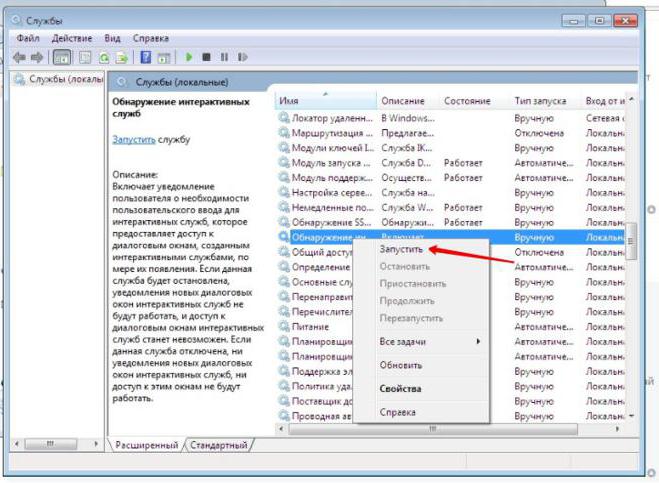
Здесь необходимо найти соответствующий компонент, войти в окно редактирования параметров через двойной клик или меню ПКМ, после чего для начала нажать кнопку остановки.
Какой тип запуска установить?
Второй момент при решении проблемы того, как отключить службу, связан с выбором типа старта. Тут есть два варианта: либо отключить компонент, выставив соответствующее значение, либо использовать ручной запуск. Что же предпочесть?
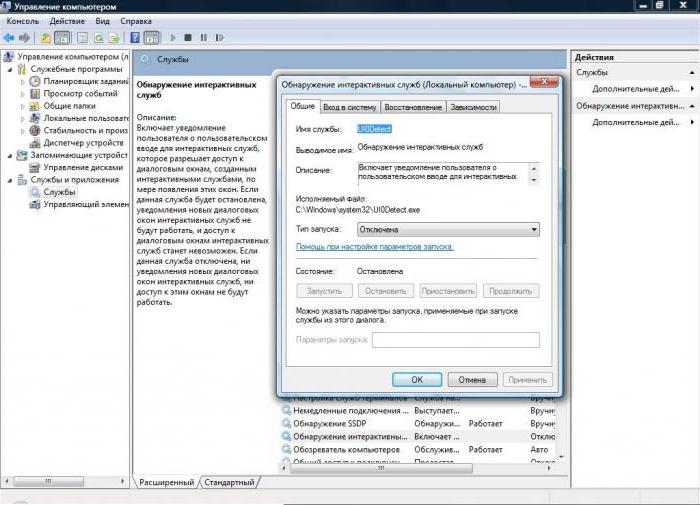
В этой ситуации пользователю необходимо определиться, собирается ли он в будущем использовать старые программные продукты, которые с установленной на его компьютере системой несовместимы. Если да, тип запуска ставится на ручной. В противном случае служба отключается полностью.
Отключение службы через реестр
Также обнаружение интерактивных служб может быть отключено и в системном реестре. Сам редактор вызывается через меню выполнения программ командой regedit.
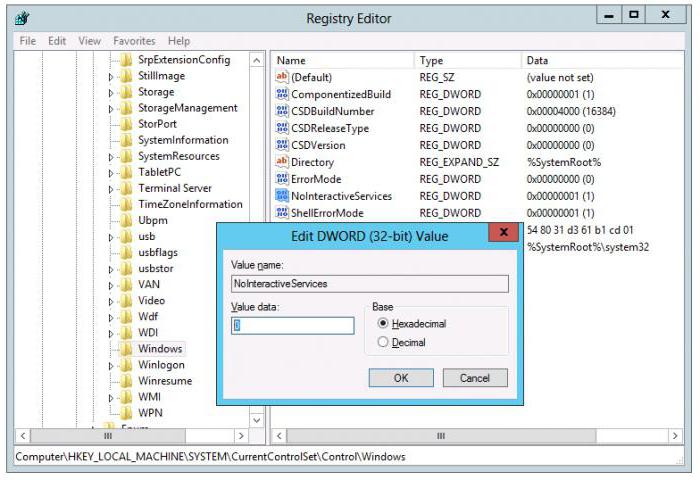
В нем необходимо использовать ветку HKLM, перейти через разделы SYSTEM и CurrentControlSet до каталога Control, и в нем открыть подпапку Windows. Справа имеется ключ NoInterectiveServices. Войдя в меню редактирования через меню ПКМ или двойной клик, значение параметра следует изменить с нуля на единицу. Если запуск старых программ все-таки нужен, параметр изменять не стоит.
Примечание: чтобы долго не заниматься переходом по разделам реестра, можно сразу же задать поиск ключа по названию, используя для этого либо меню «Файл», либо сочетание Ctrl + F. Такой параметр в реестре всего один, так что проблем быть не должно.
Вместо итога
Напоследок стоит отметить, что описанный выше системный компонент, присутствующий во всех относительно новых операционных системах Windows, является уникальным инструментом, поскольку позволяет запустить любой, даже самый старый, программный продукт в их среде. Если использовать старт таких приложений в режиме совместимости при активации соответствующего пункта в меню свойств ярлыка, ничего может и не получиться, ведь устаревшие системы, на которые была рассчитана искомая программа, в списке попросту отсутствуют. А этот компонент дает возможность их использования практически стопроцентную. Другое дело, что нынешние юзеры такими приложениями фактически никогда не пользуются, поэтому, конечно же, им эта служба не потребуется ни при каких обстоятельствах.
А вот системным администраторам предприятий, на которых используется устаревшее ПО (например, «Эффект Оффис» 2.8) такая служба пригодится. Она в некотором смысле станет даже единственной панацеей, которая поможет избежать появления проблем совместимости. Вот им уж точно нет никакого резона деактивировать такой уникальный компонент (если хотите, «переходник»).

Иногда попытка запуска старой игры или программы приводит к появлению ошибки с заголовком «Обнаружение интерактивных служб». Проблема нечастая, но надоедливая, и далее мы рассмотрим её решение.
Как убрать «Обнаружение интерактивных служб»
-
Откройте «Пуск» и перейдите по пути «Все программы» – «Служебные» – «Администрирование».

Откроется каталог с ярлыками средств администрирования – найдите пункт «Службы» и запустите его двойным кликом левой кнопкой мыши.


Снова вызовите контекстное меню службы, но на этот раз выберите пункт «Свойства».

Обратитесь к выпадающему списку «Тип запуска» – в нём следует выбрать вариант «Остановлена». Далее нажмите кнопки «Применить» и «ОК».

Перезагрузите компьютер, после чего проблема должна быть устранена.
Решение возможных проблем
Нередко попытка устранить рассматриваемую неполадку приводит к проявлению дополнительных сбоев. Рассмотрим самые частые и предложим способы их устранения.
Не открываются «Службы»
Самой частой дополнительной ошибкой является невозможность открыть оснастку «Службы». В большинстве случаев это означает повреждение системных файлов (что, кстати, может быть и причиной основной неполадки, которую мы рассматриваем в настоящей статье). Само собой, методом устранения проблемы будет восстановление повреждённых компонентов, однако перед этим стоит проверить систему на вирусы – не исключено, что именно их активность и нарушила целостность данных.
После этого можно переходить к восстановлению.

После устранения проблемы перестали запускаться другие программы
Отключение элемента «Обнаружение интерактивных служб» иногда приводит к тому, что другие программы, преимущественно также старые, начинают либо не запускаться вовсе, либо работать с ошибками. Единственным методом устранения этого сбоя будет включение «Обнаружения интерактивных служб» – выполняйте инструкцию выше, только на шаге 4 выберите вариант «Автоматически». В дальнейшем, во избежание подобных неполадок, рекомендуем установить Windows XP на виртуальную машину, и из-под неё работать с проблемным софтом.

Заключение
Мы рассмотрели способ устранения проблемы с ошибкой «Обнаружение интерактивных служб» на Виндовс 7. Подводя итоги, отметим, что у многих старых программ существуют более современные аналоги, в которых нередко сохраняется обратная совместимость с рабочими форматами старых, поэтому использовать такой софт будет компромиссным решением.
Отблагодарите автора, поделитесь статьей в социальных сетях.
Сделать это можно достаточно просто. Но самый главный вопрос состоит в том, насколько целесообразно производить такие действия. Рассмотрим все возможные ситуации, а только после этого каждый пользователь сможет сделать для себя вывод о том, отключать данную службу или нет. Но обо всем по порядку.
Что означает «Обнаружение интерактивных служб»?
Начнем, пожалуй, с понимания сути работы самого компонента Windows. В некотором смысле он отвечает за совместимость устаревшего программного обеспечения с новыми операционными системами. Однако это не совсем запуск приложений в режиме совместимости, хотя и очень похоже. Тут ситуация несколько иная.
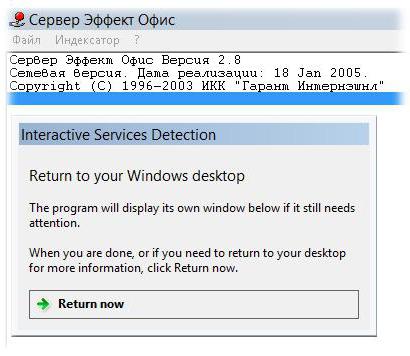
Предположим, у вас есть какая-то программа, которая изначально была рассчитана на модификацию серверной операционной системы Windows Server 2008 R2. Системный администратор производит миграцию сервера на Windows Server 2012 и пытается запустить приложение, которое работало в прошлой версии ОС, но не работает в новой. Тут-то и срабатывает обнаружение интерактивных служб, поскольку интерфейс самого приложения может быть отображен в новой ОС только в режиме так называемой нулевой сессии (при автозапуске). Отобразить интерфейс программы новая система не может. И именно поэтому для совместимости и выполняется процесс обнаружения интерактивных служб.
А вообще, как гласит официальное описание службы, данный компонент предупреждает пользователя о необходимости ручного предоставления разрешений для отображения диалоговых окон запускаемых приложений, причем исключительно по мере их появления.
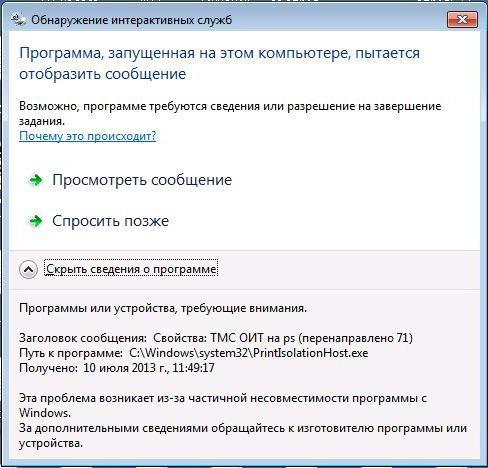
Варианты появления окна обнаружения интерактивных служб
Не говоря о ручном или автоматическом запуске программ устаревших версий, достаточно часто можно встретить появление окна даже при старте десктопных версий, что несказанно раздражает пользователей.
Так, например, в Windows 7 обнаружение интерактивных служб срабатывает как раз после полной загрузки системы и ее компонентов. Почему так? Точного ответа на этот вопрос нет, хотя можно предположить, что пользователь каким-то образом активировал эту службу, или устанавливал в систему явно устаревшие программы. Очень может быть, что деинсталляция была произведена не в полном объеме, а остаточные компоненты удаленного приложения остались в автозагрузке (хотя в стандартном разделе они могут и не отображаться).
Отключение службы через соответствующий раздел
Теперь посмотрим, как отключить этот компонент. Для этого можно использовать два основных метода. Первым вариантом является произведение необходимых действий именно в разделе служб. Попасть в него максимально быстрым способом можно через консоль «Выполнить», в которой вводится команда services.msc.
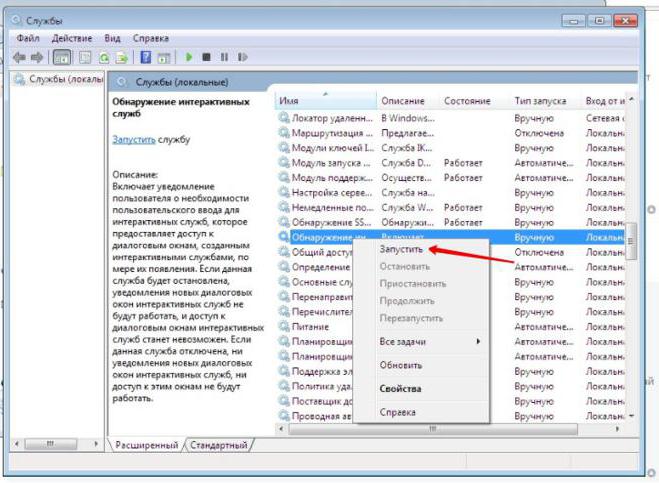
Здесь необходимо найти соответствующий компонент, войти в окно редактирования параметров через двойной клик или меню ПКМ, после чего для начала нажать кнопку остановки.
Какой тип запуска установить?
Второй момент при решении проблемы того, как отключить службу, связан с выбором типа старта. Тут есть два варианта: либо отключить компонент, выставив соответствующее значение, либо использовать ручной запуск. Что же предпочесть?
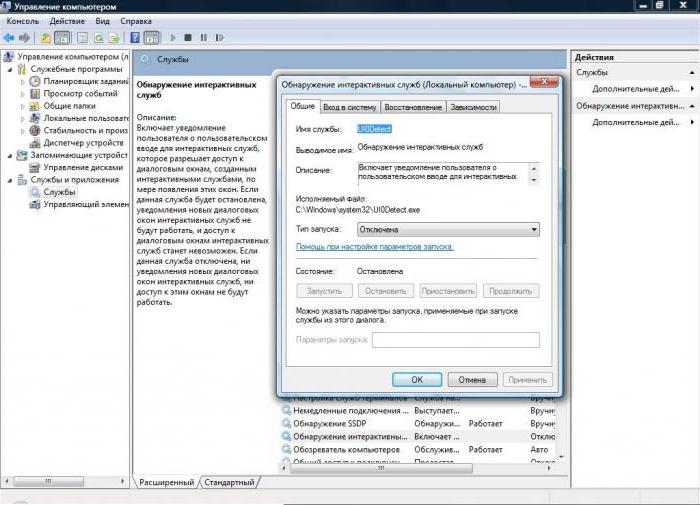
В этой ситуации пользователю необходимо определиться, собирается ли он в будущем использовать старые программные продукты, которые с установленной на его компьютере системой несовместимы. Если да, тип запуска ставится на ручной. В противном случае служба отключается полностью.
Отключение службы через реестр
Также обнаружение интерактивных служб может быть отключено и в системном реестре. Сам редактор вызывается через меню выполнения программ командой regedit.
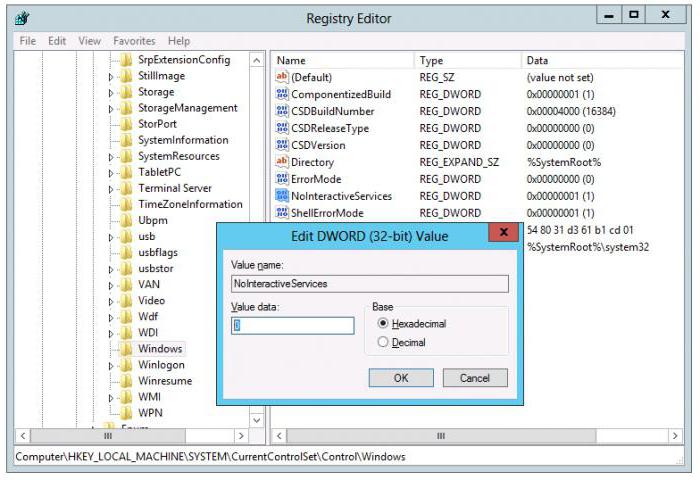
В нем необходимо использовать ветку HKLM, перейти через разделы SYSTEM и CurrentControlSet до каталога Control, и в нем открыть подпапку Windows. Справа имеется ключ NoInterectiveServices. Войдя в меню редактирования через меню ПКМ или двойной клик, значение параметра следует изменить с нуля на единицу. Если запуск старых программ все-таки нужен, параметр изменять не стоит.
Примечание: чтобы долго не заниматься переходом по разделам реестра, можно сразу же задать поиск ключа по названию, используя для этого либо меню «Файл», либо сочетание Ctrl + F. Такой параметр в реестре всего один, так что проблем быть не должно.
Вместо итога
Напоследок стоит отметить, что описанный выше системный компонент, присутствующий во всех относительно новых операционных системах Windows, является уникальным инструментом, поскольку позволяет запустить любой, даже самый старый, программный продукт в их среде. Если использовать старт таких приложений в режиме совместимости при активации соответствующего пункта в меню свойств ярлыка, ничего может и не получиться, ведь устаревшие системы, на которые была рассчитана искомая программа, в списке попросту отсутствуют. А этот компонент дает возможность их использования практически стопроцентную. Другое дело, что нынешние юзеры такими приложениями фактически никогда не пользуются, поэтому, конечно же, им эта служба не потребуется ни при каких обстоятельствах.
А вот системным администраторам предприятий, на которых используется устаревшее ПО (например, «Эффект Оффис» 2.8) такая служба пригодится. Она в некотором смысле станет даже единственной панацеей, которая поможет избежать появления проблем совместимости. Вот им уж точно нет никакого резона деактивировать такой уникальный компонент (если хотите, «переходник»).
интерактивные службы
Категория служб, которые обеспечивают двусторонний обмен информацией между конечными пользователями в реальном масштабе времени. К интерактивным относятся, в частности, передача речи, телефакс (группа 3 и 4), видеоконференцсвязь. См. interactive
.
[Л.М. Невдяев. Телекоммуникационные технологии. Англо-русский толковый словарь-справочник. Под редакцией Ю.М. Горностаева. Москва, 2002]
Тематики
- электросвязь, основные понятия
- conversational services
Смотреть что такое "интерактивные службы" в других словарях:
интерактивные службы — Категория служб, которые обеспечивают двусторонний обмен информацией между конечными пользователями в реальном масштабе времени. К интерактивным относятся, в частности, передача речи, телефакс (группа 3 и 4), видеоконференцсвязь. См. interactive … Справочник технического переводчика
службы многоканального многоточечного распределения (программ) — Технология наземного телевещания в диапазоне частот 2,5 2,7 ГГц, которую в США называют беспроводной кабельной сетью (см. wireless cable). Первая многоканальная система распределения программ MMDS (в расшифровке аббревиатуры термин Services… … Справочник технического переводчика
Продукция Kodak — Содержание 1 Фотокамеры цифровые 2 Плёночные фотоаппараты … Википедия
Телефонный план нумерации Белоруссии — В этой статье не хватает ссылок на источники информации. Информация должна быть проверяема, иначе она может быть поставлена под сомнение и удалена. Вы можете … Википедия
Windows PowerShell — Windows PowerShell … Википедия
Социальная сеть (Интернет) — У этого термина существуют и другие значения, см. Социальная сеть. Социальная сеть интерактивный многопользовательский веб сайт, контент которого наполняется самими участниками сети. Сайт представляет собой автоматизированную социальную… … Википедия
Электронная — 8. Электронная вычислительная машина ЭВМ Electronic computer Вычислительная машина, основные функциональные устройства которой выполнены на электронных компонентах Источник: ГОСТ 15971 90: Системы обработки информации. Термины и определения ориги … Словарь-справочник терминов нормативно-технической документации
Телевидение — (Television) Понятие о телевидении, история возникновения телевидения Понятие о телевидении, история возникновения телевидения, цифровое телевидение Содержание Содержание 1. Понятие о 2. Пришествие телевидения 3. Перспективы развития телевидения … Энциклопедия инвестора
Электронные деньги — (Electronic money) Электронные деньги это денежные обязательства эмитента в электронном виде Все, что нужно знать об электронных деньгах история и развитие электронных денег, перевод, обмен и вывод электронных денег в различных платежных системах … Энциклопедия инвестора
Социальная сеть — У этого термина существуют и другие значения, см. Социальная сеть (значения). Социальная сеть (от англ. social networking service) платформа … Википедия
Управление службами в windows 7. Повышаем производительность компьютера отключая неиспользуемые службы

Пользователи Windows зачастую сталкиваются с проблемой большого потребления оперативной памяти на поддержание работы операционной системы. Такая проблема наследуется от версии к версии и в новой Windows 10 она никуда не делась. Чтобы уменьшить потребляемые ресурсы, некоторые неиспользуемые службы Windows можно отключить.
Какие службы отключать в Windows 10 и как это делать?
Почему активно так много служб?
Разработчики Windows не могут знать, какие службы необходимы конкретному пользователю, поэтому по умолчанию при запуске системы запускается и весь массив служб. Нашей задачей для оптимизации является выявление ненужных и их отключение.
Какие службы можно отключить в Windows 10? Например, для пользователей, не использующих дисковод и функцию записи на диск, можно отключить службу, отвечающую за это. Пользователи, которые не используют принтер, могут отключить службу печати, таким образом отключив не нужные нам службы, мы можем повысить производительность компьютера.
Находим список служб
Существует несколько вариантов обнаружения работающих служб:
После любого пройденного вами пути откроется окно со службами, как работающими, так и неработающими. Перейдя во вкладку «Расширенные», вы можете получить информацию о конкретной службе, а в частности, за что она отвечает.
Как отключить службу?
Следует понимать, что Windows 10 сложная система, где процессы завязаны друг за другом, поэтому бездумное и беспорядочное отключение служб может привести к нестабильности системы.
Какие службы отключить в Windows 10 должен решить каждый пользователь самостоятельно исходя из своих потребностей в них.
Для отключения выбранной службы необходимо дважды кликнуть на название службы и в открывшемся окне выбрать тип запуска «Отключена». И не забыть нажать на кнопку «Применить».
Какие службы можно отключать?
Ниже мы приведем список служб, которые можно отключать без затрагивания основных процессов операционной системы, вам остается только выбрать неиспользуемые:
Программа для отключения
Easy Service Optimizer — специальная бесплатная программа для оптимизации параметров запуска служб Windows 10. С ее помощью пользователь сможет остановить не используемые службы. Программа русскоязычная с понятным интерфейсом, поэтому разобраться сможет даже начинающий пользователь.
Коме того, вы сможет вернуть все настройки в исходное состояние, нажав кнопку «По умолчанию».
По двойному клику вы сможете открыть любую службу, посмотреть информацию о ней, и изменить «Тип запуска» и «Тип восстановления».
Заключение
Надеемся, вы разобрались, какие службы можно отключить в Windows 10 для лучшего быстродействия. Скажем только, что данный список является открытым. Вы по своему усмотрению можете отключить ещё множество служб, которые вами не используются. Такая процедура позволит освободить несколько сот мегабайт оперативной памяти вашего компьютера.
Отключение ненужных служб Windows 7

Друзья, в этой статье мы рассмотрим еще один аспект оптимизации нашего персонального “друга” – отключение ненужных служб Windows 7.
Для выполнения служебных операций, необходимых для работы операционной системы, были созданы небольшие программы – службы. Запускаются эти программы автоматически при загрузке ОС, работают в фоновом режиме, незаметно для нас с вами, но тем не менее потребляют ресурс системы.
Все ли автоматически запускаемые службы нужны нам? Давайте разберемся и наведем в нашем хозяйстве порядок открыв соответствующий раздел.
Где находятся службы Windows 7
Давайте сначала определимся, как произвести отключение ненужных служб Windows 7, чтобы получить ожидаемое ускорение системы. Идем по пути: Пуск – Панель управления – Администрирование – Службы.
Как отключить ненужные службы
Определяем ту службу, что следует отключить. Делаем двойной клик. Если служба запущена, нажимаем на кнопку “Остановить”, а затем выбираем “Тип запуска” – “Отключена”.
Службы Windows 7 которые можно отключить (для ускорения пк)
И в заключении, как всегда, несколько слов о предосторожности. Если после отключения какой либо службы, у Вас перестала загружаться операционная система, не работает принтер, сканер, факс или иное периферийное устройство, или же пропало соединение с Интернетом, всегда можно вернуться к прежним установкам.
Попробуйте загрузить систему в безопасном режиме (для этого после включения персонального компьютера нажмите F8) и задействуйте ошибочно отключенную службу.
Обнаружение интерактивных служб что это такое

В системе всплывает окно «Обнаружение интерактивных служб», в котором написано:
Если щелкнуть на кнопку «Показать сведения о программе», в строке Путь к программе будет указана программа, с которой происходит конфликт интерактивных служб.
Ниже в этом же окне комментарии:
Эта проблема возникает из-за частичной несовместимости программы с Windows.
За дополнительными сведениями обращайтесь к изготовителю программы или устройства.
Чтобы данное окно убрать, нужно зайти в меню «Пуск», в строке поиска ввести «службы» и нажать клавишу Enter.
В окне служб находим службу «Обнаружение интерактивных служб», нажимаем на ней правой кнопкой мыши, выбираем «Остановить».
Нажимаем еще раз по этой службе правой кнопкой мыши, выбираем «Свойства», режим запуска устанавливаем «Отключена» и жмем на кнопку «Применить».
Готово! Окно об ошибке интерактивных служб не должно больше появляться.
Сделать это можно достаточно просто. Но самый главный вопрос состоит в том, насколько целесообразно производить такие действия. Рассмотрим все возможные ситуации, а только после этого каждый пользователь сможет сделать для себя вывод о том, отключать данную службу или нет. Но обо всем по порядку.
Что означает «Обнаружение интерактивных служб»?
Начнем, пожалуй, с понимания сути работы самого компонента Windows. В некотором смысле он отвечает за совместимость устаревшего программного обеспечения с новыми операционными системами. Однако это не совсем запуск приложений в режиме совместимости, хотя и очень похоже. Тут ситуация несколько иная.
Предположим, у вас есть какая-то программа, которая изначально была рассчитана на модификацию серверной операционной системы Windows Server 2008 R2. Системный администратор производит миграцию сервера на Windows Server 2012 и пытается запустить приложение, которое работало в прошлой версии ОС, но не работает в новой.
Тут-то и срабатывает обнаружение интерактивных служб, поскольку интерфейс самого приложения может быть отображен в новой ОС только в режиме так называемой нулевой сессии (при автозапуске). Отобразить интерфейс программы новая система не может.
И именно поэтому для совместимости и выполняется процесс обнаружения интерактивных служб.
А вообще, как гласит официальное описание службы, данный компонент предупреждает пользователя о необходимости ручного предоставления разрешений для отображения диалоговых окон запускаемых приложений, причем исключительно по мере их появления.
Варианты появления окна обнаружения интерактивных служб
Не говоря о ручном или автоматическом запуске программ устаревших версий, достаточно часто можно встретить появление окна даже при старте десктопных версий, что несказанно раздражает пользователей.
Так, например, в Windows 7 обнаружение интерактивных служб срабатывает как раз после полной загрузки системы и ее компонентов. Почему так? Точного ответа на этот вопрос нет, хотя можно предположить, что пользователь каким-то образом активировал эту службу, или устанавливал в систему явно устаревшие программы. Очень может быть, что деинсталляция была произведена не в полном объеме, а остаточные компоненты удаленного приложения остались в автозагрузке (хотя в стандартном разделе они могут и не отображаться).
Отключение службы через соответствующий раздел
Теперь посмотрим, как отключить этот компонент. Для этого можно использовать два основных метода. Первым вариантом является произведение необходимых действий именно в разделе служб. Попасть в него максимально быстрым способом можно через консоль «Выполнить», в которой вводится команда services.msc.
Здесь необходимо найти соответствующий компонент, войти в окно редактирования параметров через двойной клик или меню ПКМ, после чего для начала нажать кнопку остановки.
Какой тип запуска установить?
Второй момент при решении проблемы того, как отключить службу, связан с выбором типа старта. Тут есть два варианта: либо отключить компонент, выставив соответствующее значение, либо использовать ручной запуск. Что же предпочесть?
В этой ситуации пользователю необходимо определиться, собирается ли он в будущем использовать старые программные продукты, которые с установленной на его компьютере системой несовместимы. Если да, тип запуска ставится на ручной. В противном случае служба отключается полностью.
Отключение службы через реестр
Также обнаружение интерактивных служб может быть отключено и в системном реестре. Сам редактор вызывается через меню выполнения программ командой regedit.
В нем необходимо использовать ветку HKLM, перейти через разделы SYSTEM и CurrentControlSet до каталога Control, и в нем открыть подпапку Windows. Справа имеется ключ NoInterectiveServices. Войдя в меню редактирования через меню ПКМ или двойной клик, значение параметра следует изменить с нуля на единицу. Если запуск старых программ все-таки нужен, параметр изменять не стоит.
Обнаружение интерактивных служб windows 7 что это

Чтобы понять, по какой причине появляется данная ошибка, в начале необходимо установить, что именно за программа вызывает ее. Узнать путь до программы можно кликнув по ссылке Сведения о программе, расположенной в нижней части окна с ошибкой.
Как видно из самой ошибки, возникает она из-за частичной несовместимости программы с операционной системой Windows.
Программа несовместима с Windows
Что делать, если программа несовместима с Windows. В этом случае можно воспользоваться запуском программы в режиме совместимости с той или иной операционной системой.
Для того, чтобы запустить программу в режиме совместимости, нажмите правой кнопкой мыши на ярлык программы и выберите Свойства.
В окне свойств перейдите на вкладку Совместимость и установите флажок напротив Запустить программу в режиме совместимости.
Также можно установить уровень прав для выполнения этой программы от имени администратора.
Обнаружение интерактивных служб
Как отключить интерактивные службы
Для того, чтобы отключить интерактивные службы на компьютере, нажмите Панель управления → Администрирование → Службы (еще проще — Пуск → в строке поиска введите Службы).
В службах Windows найдите Обнаружение интерактивных служб. Два раза щелкните на этой службе → в строке Тип запуска выберите Вручную, а в разделе Состояние нажмите Остановить.
Предупреждение: данный процесс подразумевает некоторую степень риска, а потому желательно иметь хотя бы общее представление о том, что мы собираемся сделать. Если надо вернуть все службы в состояние по умолчанию, то загрузить готовые рег-файлы можно здесь . Выбираете свою систему и загружаете архив. После закачки архив распаковываете и запускаете рег-файл.
Полное описание служб, а также название и отображаемое имя можно посмотреть и изменить состояние по этому пути: Пуск — Панель управления — Администрирование — Службы.
Но не все службы необходимы для нормальной работы компьютера. Ниже приводиться список служб, которые отключены или включены в моей конфигурации. Пользователь один (с правами администратора), к сети не подключен. Для выхода в Интернет я использую сотовый телефон в качестве модемного соединения.
AST Service (Nalpeiron Licensing Service) — Отключена.
BranchCache (Эта служба кэширует сетевое содержимое, полученное от кэширующих узлов локальной подсети) — Вручную.
DHCP-клиент (Регистрирует и обновляет IP-адреса и DNS-записи для этого компьютера) — Авто
DNS-клиент (Служба DNS-клиента (dnscache) кэширует имена DNS (Domain Name System) и регистрирует полное имя данного компьютера.) — Отключено. При наличии сети — Авто
KtmRm для координатора распределенных транзакций (Координирует транзакции между MS DTC и диспетчером транзакций ядра (KTM).) — Вручную.
Parental Controls (Эта служба является заглушкой для функциональных возможностей службы родительского контроля Windows, которая существовала в ОС Vista.) — Вручную.
Plug-and-Play (Позволяет компьютеру распознавать изменения в установленном оборудовании и подстраиваться под них, либо не требуя вмешательства пользователя, либо сводя его к минимуму) — Авто
Обнаружение интерактивных служб: что это такое и как отключить

Компьютеры 11 декабря 2017
Сделать это можно достаточно просто. Но самый главный вопрос состоит в том, насколько целесообразно производить такие действия. Рассмотрим все возможные ситуации, а только после этого каждый пользователь сможет сделать для себя вывод о том, отключать данную службу или нет. Но обо всем по порядку.
Варианты появления окна обнаружения интерактивных служб
Не говоря о ручном или автоматическом запуске программ устаревших версий, достаточно часто можно встретить появление окна даже при старте десктопных версий, что несказанно раздражает пользователей.
Так, например, в Windows 7 обнаружение интерактивных служб срабатывает как раз после полной загрузки системы и ее компонентов. Почему так? Точного ответа на этот вопрос нет, хотя можно предположить, что пользователь каким-то образом активировал эту службу, или устанавливал в систему явно устаревшие программы. Очень может быть, что деинсталляция была произведена не в полном объеме, а остаточные компоненты удаленного приложения остались в автозагрузке (хотя в стандартном разделе они могут и не отображаться).
Какой тип запуска установить?
Второй момент при решении проблемы того, как отключить службу, связан с выбором типа старта. Тут есть два варианта: либо отключить компонент, выставив соответствующее значение, либо использовать ручной запуск. Что же предпочесть?
В этой ситуации пользователю необходимо определиться, собирается ли он в будущем использовать старые программные продукты, которые с установленной на его компьютере системой несовместимы. Если да, тип запуска ставится на ручной. В противном случае служба отключается полностью.
Вместо итога
Напоследок стоит отметить, что описанный выше системный компонент, присутствующий во всех относительно новых операционных системах Windows, является уникальным инструментом, поскольку позволяет запустить любой, даже самый старый, программный продукт в их среде.
Если использовать старт таких приложений в режиме совместимости при активации соответствующего пункта в меню свойств ярлыка, ничего может и не получиться, ведь устаревшие системы, на которые была рассчитана искомая программа, в списке попросту отсутствуют. А этот компонент дает возможность их использования практически стопроцентную.
Другое дело, что нынешние юзеры такими приложениями фактически никогда не пользуются, поэтому, конечно же, им эта служба не потребуется ни при каких обстоятельствах.
А вот системным администраторам предприятий, на которых используется устаревшее ПО (например, «Эффект Оффис» 2.8) такая служба пригодится. Она в некотором смысле станет даже единственной панацеей, которая поможет избежать появления проблем совместимости. Вот им уж точно нет никакого резона деактивировать такой уникальный компонент (если хотите, «переходник»).
Читайте также:


