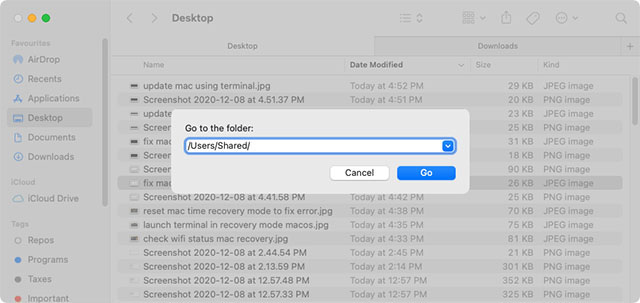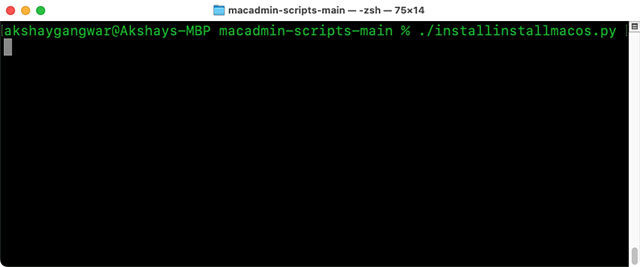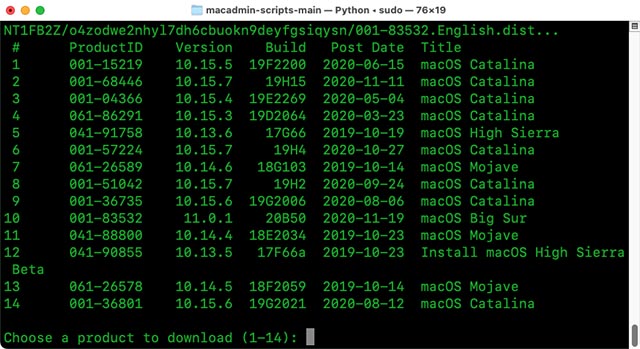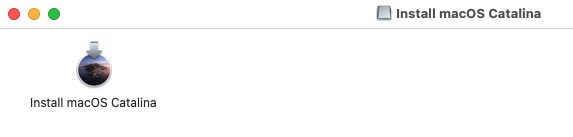Обладание правом для загрузки и восстановления mac os на вашем компьютере будет проверено в apple

Среди наших советов, есть статья об ошибке «Не удалось проверить эту копию программы. » возникающей во время установки старых версий macOS (OS X). Но это не единственная ошибка с которой Вы можете столкнутся при восстановлении или переустановке операционной системы, может появиться и другая:
Сразу хотелось бы уточнить, что данная ошибка возникает не у всех пользователей, а лишь у владельцев MacBook, в которых сильно износилась и требует замены батарея, либо же MacBook долго находился в разряженном состоянии. Если быть точнее, то у компьютеров не способных хранить текущую дату или компьютеров в которых Вы сами ее изменили на более старую.
Решение возникшей проблемы очень простое, нужно всего лишь установить правильное время. А как это сделать, читайте ниже
Как в режиме Recovery установить актуальную дату и время

- Запустите программу Терминал. Для этого в верхней строке меню нажмите «Утилиты» и выберите Терминал
- C помощью команды date можно посмотреть дату установленную на Mac, если же дата неверна, введите в терминале следующую команду и позвольте Apple сделать всю работу за вас:
При этом Mac должен быть подключен к интернет, иначе время не обновится. Если же у вас нет возможности подключится к всемирной сети, тогда потребуется самостоятельно установить текущую дату. Для этого воспользуйтесь той же командой date , только изменив ее параметры:
где mm - месяц (01-12),
dd - дата (01-31),
HH - часы (00-23),
MM - минуты (00-59),
yy - год.
К примеру, 10:30 1 февраля 2020 года будет выглядеть так date 020110302020
Надеемся Вы решили свою проблему, поделитесь статьей со своими друзьями и подписывайтесь на наши сообщества в социальных сетях, где Вы сможете найти еще много полезной информации
Есть несколько возможных решений этой ошибки. В этой статье я рассмотрю все эти методы, от самых простых до наиболее трудоемких, которые вы можете использовать. Ниже приведены ссылки на каждый метод, чтобы вам было проще найти решение, которое вы хотите попробовать.
Проверьте подключение к сети
Это может показаться довольно очевидным, но иногда вы видите, что вы не подключены к Wi-Fi, когда пытаетесь восстановить свой Mac. Сделать это просто.
Щелкните значок Wi-Fi в правом верхнем углу экрана и убедитесь, что вы подключены к своей сети Wi-Fi.
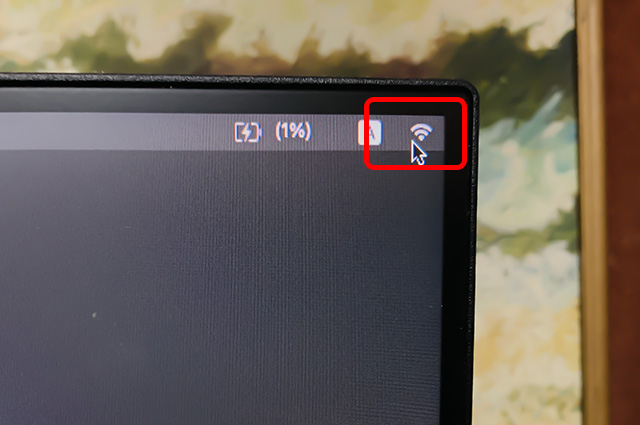
Если да, но ошибка все еще появляется, переходите к следующему шагу.
Исправьте системное время и дату вручную
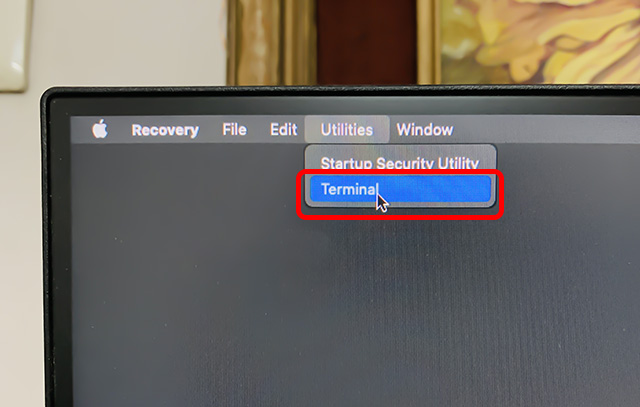
- Введите следующую дату команды
- Если дата и время неверны, просто используйте следующую команду, чтобы установить для них правильную дату валютирования mmddhhssyy
- Например, если бы я хотел установить время и дату на 8 декабря 2020 г., 15:47, команда будет иметь вид date 1208154720
Попробуйте снова установить macOS из рекавери, и все должно работать.
Установите macOS с загрузочного USB
Если ничего не работает, вам нужно будет установить macOS с загрузочного USB-накопителя. Этот процесс требует от вас значительного объема работы, но это не сложно. Все, что вам нужно, это USB-накопитель с объемом памяти не менее 16 ГБ и компьютер Mac, который можно использовать для загрузки той версии macOS, которую вы хотите установить.
У нас есть удобное пошаговое руководство для выполнения новой установки macOS, которое вы можете проверить и выполнить.
Исправьте ошибку «Не удается связаться с сервером восстановления» во время обновления macOS
Иногда появляется ошибка «Не удалось связаться с сервером восстановления», когда вы просто пытаетесь обновить свой Mac до более новой версии macOS. В таких ситуациях вы можете попробовать выполнить следующие действия.
Обновите системное время и синхронизируйте его с серверами Apple
Для компьютеров Mac с программным обеспечением старше macOS Mojave
Если вы не используете macOS Mojave или новее на своем Mac, сделайте следующее.
Примечание. Если команда не работает, попробуйте предоставить себе права суперпользователя с помощью следующей команды.
Для компьютеров Mac под управлением macOS Mojave или новее
Как ни странно, Apple удалила команду ntpdate в macOS Mojave, поэтому упомянутые выше команды вам не подойдут. К счастью, для новых систем Apple есть команда-заменитель.
Вы также можете попробовать установить macOS с помощью команд терминала благодаря встроенной в Apple команде «softwareupdate».
Если вы знаете версию macOS, которую хотите установить, используйте следующую команду:
Например, если вы хотите выполнить обновление до macOS Big Sur, вы можете использовать macOS_version как 11.0.1, как показано ниже.

В противном случае вы также можете просто перейти на последнюю версию macOS, доступную с помощью следующей команды
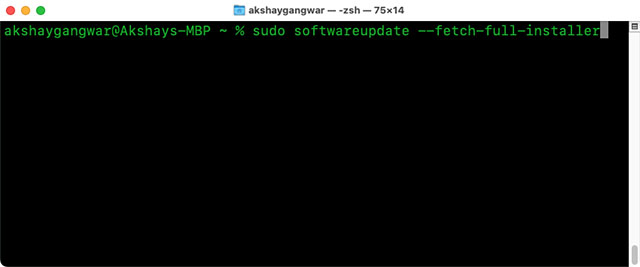
Примечание. Эта команда, хотя и полезна, в данный момент содержит ошибки, и иногда вы получаете такие ошибки, как «обновление недоступно». Более того, это работает только на Catalina и выше.
Установите macOS с помощью скриптов MacAdmin
Если вы застряли при обновлении macOS из-за ошибочной команды, которую Apple официально поддерживает, есть еще один удобный способ использовать терминал и обновить свой Mac.
- Перейдите на GitHub и скачать zip-файл сценариев MacAdmin.
- Распакуйте этот файл в «/ Users / shared /». Это важно, потому что macOS Catalina и более поздние версии иногда не позволяют запускать этот сценарий, если он помещен в такие папки, как Рабочий стол, Документы или Загрузки.
- Если вы не знаете, как попасть в / Users / shared /, просто откройте Finder и нажмите command + shift + G. Теперь введите / Users / shared и нажмите клавишу Return.
- Вставьте сюда загруженный zip-файл и извлеките его.
![]()
![терминал сценариев macadmin]()
![терминал сценариев macadmin]()
- Он скачает для вас список доступных версий macOS. Просто выберите тот, который хотите скачать. Например, я выбираю вариант «8» для macOS Catalina 10.15.7.
![выберите версию macos для загрузки терминала]()
- Скрипт загрузит кучу файлов. Это может занять время, в зависимости от скорости вашей сети. Убедитесь, что ваш Mac не переходит в спящий режим во время выполнения сценария, иначе загрузка установщика может прекратиться.
- После завершения загрузки вы найдете образ установщика в папке macadmin-scripts-main. Просто дважды щелкните по нему, чтобы смонтировать, а затем запустите установщик.
![Установщик macos dmg создан]()
Ошибки во время установки или восстановления могут быть довольно неприятными. Надеюсь, это руководство помогло вам решить проблему с сервером восстановления macOS, и вы снова успешно установили macOS на свой компьютер. В любом случае, если вы застряли на одном шаге или просто хотите разглагольствовать о серверах Apple, не стесняйтесь оставлять комментарии ниже.
В закладки![Favorite]()
![3 способа загрузки macOS, которые пригодятся при обновлении системы]()
Если после презентации WWDC 21 и нашего рассказа о первых впечатлениях от новой macOS Monterey вы решили лично проверить все 50 фишек системы, рекомендуем вспомнить полезные режимы загрузки компьютера Mac.
Если что-то пойдет не по плану и придется переустанавливать macOS, вам пригодятся такие режимы.
1. Режим восстановления
![]()
Самый простой и действенный способ восстановить компьютер Mac в случае неудачной установки системы.
Mac загрузится из защищенной от перезаписи области и предложит на выбор несколько доступных действий. В таком режиме получится:
запустить дисковую утилиту для форматирования или разбивки диска на разделы;
установить/переустановить текущую версию macOS;
восстановить компьютер из резервной копии Time Machine;
получить доступ к сайту поддержки Apple.Для того, чтобы загрузиться в данном режиме, в момент запуска Mac зажмите сочетание клавиш Command (⌘) + R.
2. Режим восстановления по сети
![]()
Данный режим является практически полной копией предыдущего и предоставляет аналогичные возможности. Разница лишь в том, что в этом режиме все недостающие данные будут загружены с серверов Apple.
Еще в таком режиме получится установить только самую актуальную версию системы для вашего Mac. Например, при загрузке после установки beta-версии macOS Monterey или со старой версии macOS Mojave будет предложена установка последней версии macOS Big Sur.
Для загрузки в режиме сетевого восстановления при запуске Mac зажмите Command (⌘) + Option (⌥) + R.
![]()
Этот режим работает так же, как предыдущий, но после загрузки всех необходимых данных будет предложена переустановка системы на ту, с которой продавался данный компьютер.
Если, например, используете Mac mini 2018 года, в таком режиме восстановления будет предложено установить macOS Mojave.
Это отличный способ привести Mac к состоянию из коробки перед продажей или передачей другому человеку. А еще так можно быстро сделать даунгрейд системы и буквально оживить старый Mac.
Для загрузки в таком режиме используйте сочетание клавиш: Command (⌘) + Option (⌥) + Shift (⇧) + R.
Безусловно, это не все способы загрузки macOS. Есть и другие полезные варианты запуска компьютера, о которых мы рассказывали в отдельной статье. А на новых Mac с процессорами M1 работают немного другие комбинации клавиш.
(9 голосов, общий рейтинг: 4.56 из 5)
В закладки![Favorite]()
Используйте возможности восстановления macOS для переустановки операционной системы Mac.
Запуск из раздела восстановления macOS
Сначала убедитесь, что ваш компьютер Mac подключен к Интернету. Затем определите, используете ли вы компьютер Mac с процессором Apple и следуйте соответствующим инструкциям:
Процессор Apple
Процессор Intel
Включите компьютер Mac и сразу же нажмите и удерживайте клавиши Command (⌘)-R, пока не увидите логотип Apple или другое изображение.
Если вам предложат выбрать пользователя, пароль которого вы знаете, выберите такого пользователя, нажмите «Далее» и введите пароль администратора.
Переустановка ОС macOS
Выберите «Переустановить macOS» в окне утилит в разделе восстановления macOS, а затем нажмите «Продолжить» и следуйте инструкциям на экране.
![Параметры восстановления macOS с выбранным параметром «Переустановка macOS Monterey»]()
Следуйте этим рекомендациям во время установки:
- Если установщик запрашивает разблокировку диска, введите пароль, используемый для входа в систему на компьютере Mac.
- Если установщик не видит диск или сообщает о невозможности установки на данный компьютер или том, может потребоваться стереть диск.
- Если установщик предлагает выбор между установкой на том «Macintosh HD» или «Macintosh HD - Data», выберите «Macintosh HD».
- Дождитесь завершения установки, не переводя компьютер Mac в режим сна и не закрывая его крышку. Компьютер Mac может несколько раз перезагрузиться и выводить индикатор выполнения, а экран может оставаться пустым в течение нескольких минут.
После завершения установки компьютер Mac может перезагрузиться с переходом к ассистенту установки. В случае продажи, обмена с доплатой или передачи компьютера Mac нажмите Command-Q, чтобы выйти из ассистента, не завершая настройку. Затем нажмите «Выключить». Когда новый владелец запустит компьютер Mac, он сможет ввести свою информацию при настройке.
Другие варианты установки macOS
При установке macOS из раздела восстановления вы получите текущую версию последней установленной macOS за некоторыми исключениями:
- Если при запуске компьютера Mac с процессором Intel были нажаты клавиши Shift-Option-Command-R, вам будет предложена macOS из комплекта поставки компьютера Mac или ближайшая доступная версия. Если при запуске нажаты клавиши Option-Command-R, в большинстве случаев вам будет предложена последняя версия macOS, совместимая с вашим компьютером Mac. В противном случае вам будет предложена версия macOS из комплекта поставки компьютера Mac или ближайшая доступная версия.
- Если материнская плата Mac была только что заменена, вам может быть предложена только последняя версия macOS, совместимая с вашим компьютером Mac. Если вы только что полностью стерли загрузочный диск, вам может быть предложена только версия macOS из комплекта поставки компьютера Mac или ближайшая доступная версия.
Возможны и другие варианты установки macOS, совместимой с вашим компьютером Mac:
Читайте также: