Nvidia web driver mac os mojave ускорение
О сложностях установки
§ Подготовка
а) Настройка VMWare
Для того чтобы установить официальный образ macOS Mojave на ПК, потребуется для начала загрузить его через цифровой магазин App Store. Это можно сделать с помощью виртуальных машин, программ, которые эмулируют работу одной операционной системы внутри другой. На этом сайте будет приведена установка и настройка бесплатной версии одной из таких программ — VMWare Workstation Player. Запущенная на виртуальной машине macOS отображается как обычная программа для Windows — в окне или в режиме полного экрана. Установка и настройка виртуальной машины VMWare подробно изложена на отдельной странице.
Загрузка macOS Mojave с App Store возможна также и на многих компьютерах Mac 2012 года и более поздних моделей.
macOS рекомендуется устанавливать на отдельный жесткий диск, на котором нет основной ОС. Жесткий диск при этом будет полностью отформатирован в файловую систему APFS .
Если знаете английский язык, возможно, вам будет удобнее оригинальное руководство: Install macOS Mojave on any supported intel based PC.
б) Сбор информации
Потребуется подробная информация о конфигурации вашего компьютера:
- поддерживает ли материнская плата (далее — МП) UEFI, либо использует BIOS?
- поколение процессора intel Core. Например, Haswell или Skylake. Подтверждена работа на семействе процессоров Core 2. В принципе, с процессорами intel у macOS нет проблем;
- аудиокодек МП, если используете встроенную звуковую карту. На системах с чипсетом intel как правило установлен один из кодеков Realtek ALC.
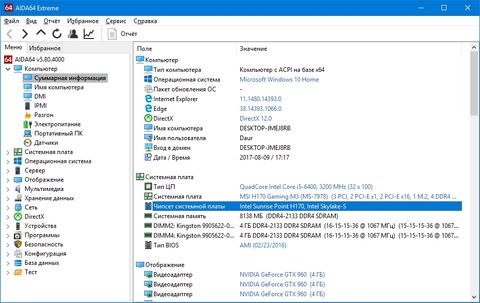
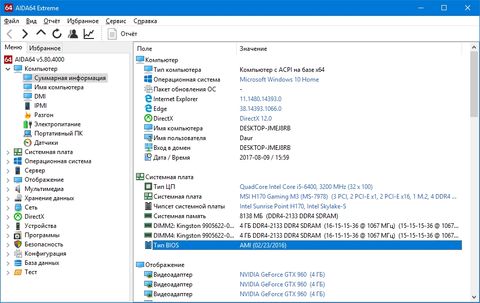
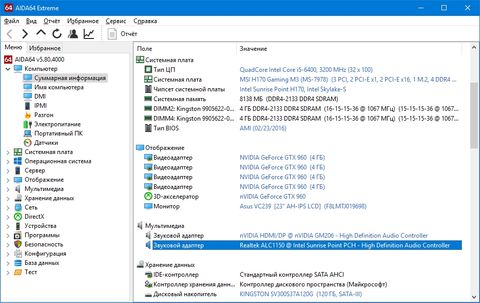
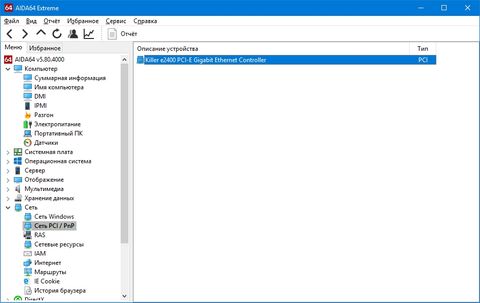
в) Перед тем, как начать
§ Создание флешки
- Найдите в App Store образ Mojave и загрузите. Размер загружаемых данных должен быть около 5-6 Гб.
Ввиду отсутствия альтернативных драйверов Nvidia для macOS Mojave, на системы с видеокартами GeForce лучше устанавливать стабильную версию High Sierra, доступную для загрузки по прямой ссылке.
-
запустите Install macOS Mojave и загрузите данные полноценного образа;

Последняя команда начнет сборку образа из загруженных данных. Дождитесь ее окончания. На строку “Failed to set file flags” не обращайте внимания.




У UniBeast могут быть проблемы обнаружением внешних HDD. Для того чтобы обойти это ограничение, я создал 16 Гб раздел с файловой системой HFS с помощью Paragon Hard Disk Manager, а остальное пространство оставил неразмеченным.
UEFI Boot Mode рекомендуется для 7/8/9/100/200/300 серии чипсетов Intel и для всех МП, поддерживающих UEFI. Legacy Boot Mode рекомендуется для 5/6 серий чипсетов, а также для всех систем на базе традиционного BIOS.
Чипсеты Intel для МП 100-й серии — это такие модели как h370, B150 и т.п. Чипсеты 9-й серии — H97, Z97 и т.п.

Процесс может занять до 10 минут в зависимости от системы и скорости накопителя. Не рекомендую выходить из виртуальной машины, в случае, если создание флешки происходит через нее.

Для того чтобы macOS запустилась на обычном ПК, ей нужен сторонний загрузчик. UniBeast создаст загрузочную флешку, используя актуальный на данное время загрузчик Clover.
При желании вернуть флешку в прежнее состояние, необходимо будет не только полностью ее отформатировать в NTFS/FAT32, но, возможно, изменить и схему ее разделов на MBR.
§ Настройка BIOS/UEFI
Если установка выполняется на системе с UEFI, то настройка МП не будет сложной. В противном случае понадобится сбросить настройки BIOS на стандартные и изменить режим работы жесткого диска на AHCI. Ниже приведены общие рекомендации для всех МП. За ними следуют рекомендации по настройке для МП от разных производителей.
Автор руководства не несет никакой ответственности за ваши утерянные данные, испорченное оборудование и кривые руки.Общие настройки
- Сбросьте параметры BIOS (Load Optimized Defaults).
- Выключите VT-d .
- Выключите CFG-Lock.
- Выключите Secure Boot Mode .
- Измените опцию OS Type на Other OS.
- Выключите IO SerialPort .
- Включите XHCI Handoff .
- Если в системе набор логики (чипсет) Intel 6-й серии или Intel x58 с AWARD BIOS, выключите порты USB 3.0
- Сохраните изменения и перезагрузите компьютер.
Инструкция для Gigabyte
- Нажмите и удерживайте клавишу (Delete) во время загрузки системы.
- Сбросьте настройки UEFI на стандартные (Load Optimized Defaults).
- (Необязательно) Измените X.M.P. Memory Profile на Profile1.
- Выключите VT-d .
- Сохраните изменения и перезагрузите компьютер.
- используйте только одну видеокарту с одним подключенным монитором;
- отключите любые жесткие диски за исключением пустого, на который будет установлена macOS;
- отключите любую USB периферию, кроме клавиатуры и мыши;
- отключите любые PCI-карты за исключением видеокарты: они могут быть несовместимы с macOS;
- рекомендуется использовать пустой жесткий диск.
- Сбросьте настройки BIOS на стандартные (Load Optimized Defaults).
- Измените режим работы жесткого диска на AHCI.
- Измените приоритет загрузки: поставьте загрузку с CD-ROM на первое место.
- (Необязательно) Измените X.M.P. Memory Profile на Profile1.
- Измените режим HPET на 64-bit mode.
Инструкция для ASUS на UEFI
Для ASUS Z97-A рекомендуется версия прошивки v1204 или новее. В настройках проверить, отключена ли CFG lock.
Инструкция для MSI на UEFI
- Сбросьте настройки UEFI на стандартные (Load Optimized Defaults).
- Включите XHCI Handoff .
- Выключите CFG-Lock.
- Выключите VT-d .
- Сохраните изменения и перезагрузите компьютер.
§ Установка macOS
Вы почти закончили! Все, что осталось для установки — загрузиться с флешки, отформатировать жесткий диск и установить macOS. Для лучших результатов рекомендуется вставить накопитель в разъем USB 2.0
- Включите компьютер и загрузитесь с USB, выбрав соответствующий пункт в меню загрузки UEFI. Или предварительно настройте для этого загрузку с USB/CD-ROM в BIOS.
- Когда появится интерфейс Clover, запустите установку macOS с загрузочной флешки.

- в верхнем меню выберите «Утилиты» и откройте «Дисковую утилиту»;
- выберите целевой жесткий диск в левой колонке;
- нажмите кнопку «Стереть»;
- введите имя на латинице, например, macOS;
- формат: OS X Extended (Журналируемый);
- схему разделов: GUID partition Map (GPT);
- нажмите «Стереть»;
- выйдите из дисковой утилиты.
§ Пост-установка
a) Настройка устройств с помощью MultiBeast
MultiBeast — пакет программ «все в одном», который разработан упростить настройку macOS на ПК. В состав программы входит загрузчик Clover, набор кекстов для настройки оборудования и скрипты для настройки загрузчика. MultiBeast настроит загрузку macOS с жесткого диска, заместо того, чтобы всякий раз делать это с загрузочного USB. Кроме этого, MultiBeast поможет настроить встроенное аудио, сетевую карту, видеокарту и другое внутренние устройства компьютера. То есть основное отличие MultiBeast от UniBeast состоит в том, что UniBeast создает загрузочную флешку для первичной установки macOS, тогда как MultiBeast создает загрузчик на жестком диске и настраивает как его, так и macOS под внутренние устройства компьютера.
Каким образом работает MultiBeast:
- монтирует раздел EFI жесткого диска;
- по аналогии с созданным UniBeast загрузочным USB, MultiBeast создает на нем директорию с загрузчиком Clover;
- устанавливает кексты в системную папку macOS (System/Library/ Extensions) или в папку загрузчика (/EFI/EFI/Clover/ Kexts);
- добавляет параметры в файл конфигурации Clover — config.plist.
Выбирайте опции MultiBeast с уверенностью, что они соответствуют вашей системе. В случае сомнений оставляйте пункты неотмеченными, так как искать и удалять кексты и параметры Clover придется вручную.
MultiBeast предназначен в основном для настройки под macOS внутренних устройств. Для многих внешних устройств USB, таких как внешние звуковые карты, клавиатуры, мыши и адаптеры Wi-Fi, искать кексты в первую очередь надо на официальных сайтах производителей. Если в MultiBeast не найдется кекстов для внутренних устройств, придется также искать их в сети. Таким образом я нашел кекст для своей сетевой карты Atheros (Killer) E2400.
UEFI Boot Mode рекомендуется для систем на базе 7/8/9/100/200/300 серии чипсетов Intel и всех систем с UEFI.
Legacy Boot Mode рекомендуем для 5/6 серий и всех систем на базе BIOS.



- кексты VoodooTSCSync предназначены только для процессоров c разъемом LGA2011;
- FakeSMC HWMonitor используется для получения данных о температурах и скоростях вращения систем охлаждения.


- 3rd Party USB 3.0 для сторонних контроллеров USB 3.0,
- 7/8/9 Series USB Support для USB 2.0/3.0 чипсетов Intel 7/8/9 серии,
- USBInjectAll, который как правило подходит для систем на UEFI.






б) Установка драйверов видеокарты
Видеокарты GeForce GTX 7xx, 9xx, 10xx, TITAN и выше не поддерживаются macOS Mojave по умолчанию. Для них необходимы альтернативные драйвера Alternate NVIDIA drivers и небольшая настройка Clover, которую я советую сделать с помощью утилиты Clover Configurator.
-
Установите последнюю версию Alternate NVIDIA Graphics Drivers для своей версии macOS.
Обновления macOS как правило делают текущие драйвера Nvidia несовместимыми. Поэтому желательно сперва дождаться новых драйверов, совместимых с актуальной версией ОС.

Поддержка CUDA приложений:
Для того чтобы работать с приложениями для Mac OS X с использованием архитектуры CUDA в основе некоторых видеокарт NVIDIA, пользователям необходимо скачать и установить драйвер CUDA 7.5.25 для Mac, доступный тут.
Новое в выпуске346.03.05f02 :
- Обновлен графический драйвер для Mac OS X El Capitan 10.11.3 (15D21).
- Улучшение производительности и исправление ошибок в работе в широком спектре приложений
- Новая панель предпочтений NVIDIA Driver Manager.
- БЕТА поддержка систем iMac и MacBook Pro с графическими решениями NVIDIA
Данное обновление создано только для пользователей Mac Pro 5,1 (2010), Mac Pro 4,1 (2009) и Mac Pro 3,1 (2008).
БЕТА поддержка для пользователей iMac 14.2 / 14.3 (2013), iMac 13.1 / 13.2 (2012), MacBook Pro 11.3 (2013), MacBook Pro 10.1 (2012) и MacBook Pro 9.1 (2012).
МИНИМАЛЬНЫЕ СИСТЕМНЫЕ ТРЕБОВАНИЯ для выпуска драйвера 346.03.05f02
- Идентификатор модели должен быть Mac Pro 5,1 (2010), Mac Pro 4,1 (2009) или Mac Pro 3,1 (2008)
- Mac OS X версия 10.11 (15A284)
ШАГ 1: Убедитесь, что версия установленной системы Mac OS X не ниже 10.11 (15A284). Важно выполнить данную проверку до установки драйвера 346.03.05f02. Нажмите на иконку Apple (в верхнем левом углу экрана) и выберите О данном Mac. Кликните на кнопку Более подробно, чтобы узнать точный номер версии (15A284) в поле Программное обеспечение.
ШАГ 2: Если вы не обновляли версию OS X, в окне Об этом Mac нажмите на кнопку Обновление ПО
ШАГ 3: Продолжайте обновление ПО до того момента, пока система не сообщит, что версия операционной системы обновлена до 10.11 (15A284)
ШАГ 4: Просмотрите Лицензионное соглашение NVIDIA Software License.
Поставьте галочку в графе Сроки и условия, чтобы позволить загрузку драйвера.
До закачки какого-либо файла вам необходимо согласиться с условиями лицензии.
ШАГ 5: Скачайте файл с драйвером
ШАГ 6: Установка После скачивания пакета драйвера установщик должен автоматически запуститься. Если этого не произошло, дважды нажмите на пакет драйвера в той папке, в которой вы его сохранили при скачивании. Это проведет вас через процесс установки. Выберите Продолжить после прочтение Пользовательского соглашения и выберите Согласиться
ШАГ 7: Нажмите Установить на экране Стандартного установщика. Чтобы продолжить установку, вам потребуется ввести пароль Администратора
Этот драйвер содержит новую панель предпочтений NVIDIA Driver Manager, а также опциональную строку меню для быстрого доступа к панели предпочтений и основным функциям. Открыть панель предпочтений можно обычным образом через Системные предпочтения. Для этого пользователю потребуется нажать на иконку Замок и ввести пароль Администратора, чтобы вносить изменения. Раздел Системные предпочтения включает следующие функции:
ВКЛАДКА ГРАФИЧЕСКОГО ДРАЙВЕРА: Пользуясь этой вкладкой, пользователь может переключаться между NVIDIA Web Driver и установленнм по умолчанию графическим драйвером NVIDIA, который содержится в OS X v10.11 (15A284). Если пользователь переключается между драйверами, он должен нажать кнопку Перезагрузить, чтобы изменения вступили в силу.
ВКЛАДКА ПАМЯТИ ECC: Используя эту вкладку, пользователь может включать или отключать память ECC на поддерживаемых видеокартах. Пользователь увидит список слотов PCI-E своей системы и любых установленных устройств. Если устройство поддерживает память ECC, пользователь сможет отметить галочкой Включить код обнаружения и коррекции ошибок рядом со списокм. Если устройство не поддерживает память ECC, окошко будет выделено серым. При изменении памяти ECC потребуется перезагрузить систему.
ВНИМАНИЕ: На данный момент единственной видеокартой NVIDIA, которая поддерживает ECC, является NVIDIA Quadro K5000 для Mac. Включение ECC отнимает часть используемой памяти видеокарты и требует определенной ширины полосы пропускания памяти. Во вкладке Графика/Дисплеи в разделе Информация о системе вы сможете заметить, что при включении ECC объем видеопамяти NVIDIA Quadro K5000 сокращается с 4096 МБ до 3584 МБ. Это нормально.
ВКЛАДКА ОБНОВЛЕНИЙ: Эта вкладка отображает номер версии NVIDIA Web Driver, который на данный момент установлен в вашей системе и также позволяет пользователю получать онлайн информацию об обновлениях. При нажатии кнопки Проверить сейчас NVIDIA Driver Manager запросит информацию на главном сервере NVIDIA о доступности новой версии NVIDIA Web Driver. Также для пользователей представлены флажки, которые позволят NVIDIA Driver Manager автоматически осведомляться об обновлениях и скачивать их. При автоматической загрузке NVIDIA Web Driver пользователь получит уведомление, когда он готов к установке. Автоматическая проверка включена по умолчанию.
СТРОКА МЕНЮ И ДЕИНСТАЛЛЯТОР: NVIDIA Driver Manager также содержит флажок для включения и отключения строки меню, а также кнопку, чтобы открыть приложение Деинсталлятор. Строка меню включает в себя функциональность вкладки графического драйвера и ярлык для запуска NVIDIA Driver Manager.
Чтобы удалить NVIDIA Web Driver и NVIDIA Driver Manager,следуйте инструкции ниже:
ШАГ 1: Откройте NVIDIA Driver Manager через Системные предпочтения или через строку меню.
ШАГ 2: Выберите иконку замок и введите пароль Администратора.
ШАГ 3: Выберите кнопку Открыть деинсталлятор.
ШАГ 5: Повторно введите пароль Администратора и нажмите ОК. После удаления из системы NVIDIA Web Driver и NVIDIA Driver Manager нажмите Перезагрузить.
ВНИМАНИЕ: Если по какой-то причине вы не можете перезагрузить систему и хотите восстановить исходный драйвер OS X v10.11 (15A284), вы можете сделать это, очистив энергонезависимую память Mac:
ШАГ 1: Перезагрузите свой Macintosh и одновременно зажмите клавишу “Command”, клавишу “Option”, клавишу “P” и клавишу “R”, прежде чем появится серый экран.
ШАГ 2: Зажимайте клавиши до того момента, пока не услышите сигнал загрузки во второй раз. Отпустите клавиши и позвольте системе загрузить рабочий стол.
ШАГ 3: Исходный драйвер OS X версии 10.11 (15A284) будет восстановлен после загрузки, хотя NVIDIA Web Driver и NVIDIA Driver Manager не будут удалены из системы.
И так, предположим, что у вас есть флешка и Вы скачали образ операционной системы. Приступим непосредственно с процессу создания загрузочной флешки c Mac OS X на борту.
Настройка BIOS/UEFI

Если ваша материнская плата использует UEFI, особых проблем с установкой возникнуть не должно, однако в случае с BIOS некоторые важные манипуляции провести придется. Для начала нужно совершить общие настройки:
- Сбросьте все параметры BIOS.
- Выключите VT-d.
- Деактивируйте Secure Boot Mode.
- Отключите CFG-Lock.
- В опции OS Type поставьте Other OS.
- Выключите IO SrialPort.
- Активируйте XHCI Handoff.
- Если в вашей системе установлен процессор Intel 6-й серии, либо же Intel x58 с AWARD BIOS, отключите порты USB 3.0.
- Сохраните изменения и перезапустите компьютер.
Кроме того, при установке Mac OS Mojave стоит придерживаться ряда правил:
- Используйте только одну видеокарту с одним подключенным монитором.
- Отключите все жесткие диски, кроме пустого, на который и будет установлена ОС.
- Отключите всю USB-периферию, кроме мыши и клавиатуры.
- Отключите все PCI-карты, кроме видеокарты, так как они могут быть несовместимы с ОС от Apple.
Готово, теперь приступаем непосредственно к установке Mac OS Mojave на PC.
Настройка загрузчика
-v (verbose) — уже знакомый «текстовый» режим загрузки. Лучше не включать, а прописывать вручную при необходимости. arch — архитектура. В моем случае x86_64 npci — уже известный нам ключ. Выставляем при необходимости. Рекомендую первую загрузку делать без него, но в Verbose mode. darkwake — отвечает за режим сна и гибернацию. Имеет 7 режимов. Если сон не заведется изменением hibernatemode в терминале, то рекомендую методом проб и ошибок найти нужный режим дарквэйка. cpus=1 — запуск с использованием только одного ядра. Не рекомендую выбирать. nvda_drv=1 — активация вебдрайвера НВидии, который мы поставим чуть позже. Выбираем, если у вас nVidia. nv_disable=1 — отключение графики невидии и запуск на нативном драйвере мака. Лучше не выбирать, но при необхожимости вручную прописывать. kext-dev-mode=1 и rootless=0 уже объяснялись ранее. Default Boot Volume — раздел, с которого по-умолчанию будет начинаться выбор диска для загрузки. По-умолчанию LastBootedVolume (последний выбранный раздел). Legacy — Legacy Boot для старых версий Windows и Linux. Очень сильно зависит от аппаратной части и построения БИОСа, поэтому были разработаны несколько алгоритмов: LegacyBiosDefault — для тех BIOS UEFI, где есть протокол LegacyBios. PBRTest, PBR — варианты PBR Boot, тут просто перебором. В моем случае работает PBR. XMPDetection=YES — важный параметр. Фиксирует количество оперативной памяти, слотов, плашек, частоту и количество каналов. DefaultLoader — если на разделе несколько загрузчиков, выбираем дефолтный. Не должен быть пустым! Timeout — время до автоматического бута. Fast — параметр, пропускающий выбор раздела и сразу переход к загрузке. -1 (Timeout -1) — отключение автобута.Параметр Inject NVidia не трогать! На запуске будут артефакты. Он предназначен для запуска старых карт линейки GTACHTUNG 3Можно посмотреть также среди более старых конфигов, типа MacMini, либо Mac Pro. Ваша задача подобрать наиболее схожий с вашим железом мак.

WARNING: Видеокарты Nvidia без правок полиси-кекста работают только на мак-моделях iMac13,1 и iMac14,2.
Создаем загрузочную флешку macOS или OS X

Первым делом качаем интересующий вас загрузочный дистрибутив операционной системы. В сети предостаточно ресурсов, на которых размещены образы с прошлыми версиями OS X или macOS.
Вооружаемся флешкой объемом от 8 ГБ и выше и приступаем к разворачиванию образа.
Примечание: Существует несколько способов создания загрузочной флешки с десктопной операционкой Apple. Мы намеренно указываем вариант с использованием универсальной утилиты Install Disk Creator как самый удобный и простой.
Шаг 1. Подключаем флешку к Mac и открываем Дисковую утилиту из раздела Программы.

Шаг 3. Задаем накопителю любое имя латиницей, выберите формат Mac OS Extended (журналируемый) и схему Схема разделов GUID. Нажмите Стереть.

Шаг 4. После окончания форматирования флешки нажмите Готово.
Шаг 5. У нас уже есть загруженный диструбитив операционной системы в формате DMG.
Смонтируйте DMG-образ, дважды тапнув по скачанному файлу. Через несколько секунд он появится в боковом меню Finder.

Теперь создадим загрузочную флешку с помощью утилиты Install Disk Creator.

Выбрав флешку и образ, нажимаем Create Installer и ждем, пока утилита создаст флешку.
Настройка оборудования

Проще всего произвести первоначальную настройку с помощью MultiBeast. Утилита позволит вам без лишних трудностей установить все необходимые драйверы для оборудования. Впрочем, даже MultiBeast не под силу загрузить абсолютно все драйвера, поэтому некоторые вам придется устанавливать вручную. Итак, для настройки оборудования сделайте следующее:
-
MultiBeast.
- Выберите UEFI Boot Mode или Legacy Boot Mode. Об их различиях мы писали на этапе «Подготовка образа Mac OS Mojave».
- На вкладке «Audio» лучше всего отметить опцию AppleALC.
- Во вкладке «Disc» представлены настройки для сторонних SATA-контроллеров жестких дисков.
- В следующей вкладке «Misc» присутствует крайне важный для работы Mac OS драйвер FakeSMC, который призван эмулировать работу фирменной микросхемы SMC. Нужный вам драйвер будет отмечен галочкой по умолчанию. Также в этом пункте есть еще две настройки: VoodooTSCSync и FakeSMC HWMonitor. Первая предназначена только для процессоров с разъемом LGA2011, в то время как FakeSMC HWMonitor необходима для получения данных о температурах систем охлаждения.
- Перейдя во вкладку «Network», отметьте вашу сетевую карту.
- Вкладка «USB» предназначена для настройки и корректной работы USB-портов. Отметьте те пункты, которыми вы будете пользоваться.
- В верхней панели окна кликните на «Bootloaders». Нужный пункт уже должен быть отмечен по умолчанию.
- Теперь перейдите в «Customize». Тут вы увидите 3 раздела, первый из которых — «Graphics Configuration». Если у вас установлена видеокарта NVIDIA 9xx серии и выше, отметьте галочкой опцию «NVIDIA Web Drivers Boot Flag».
- В разделе «SSDT» отметьте ваш процессор.
- В «System Definitions» не придется менять ничего, так как весь раздел уже настроен.
- Перейдите во вкладку «Build» и нажмите «Install».
Компьютер почти готов к полноценному использованию, осталось только установить драйвера для видеокарты:
-
последнюю версию утилиты Alternate NVIDIA Graphics Drivers, подходящую для вашей Mac OS.
- Теперь извлеките загрузочную флешку и перезагрузите ПК.
Если все действия были выполнены правильно, у вас получился стабильно работающий «хакинтош».
Создание загрузочной флешки OS X с помощью DiskMaker X
Производительность обработки графики на вашем компьютере Mac под управлением macOS High Sierra 10.13.4 или более поздней версии с портом Thunderbolt 3 можно повысить, подключив к нему внешний графический процессор (также называемый eGPU).
С помощью процессора eGPU можно повысить производительность обработки графики на компьютере Mac для работы с профессиональными приложениями, трехмерных игр, создания содержимого на основе технологии виртуальной реальности и многого другого.
Процессоры eGPU поддерживаются любыми компьютерами Mac с процессором Intel и портами Thunderbolt 3 1 под управлением macOS High Sierra 10.13.4 или более поздней версии. См. статью Как обновить программное обеспечение компьютера Mac.
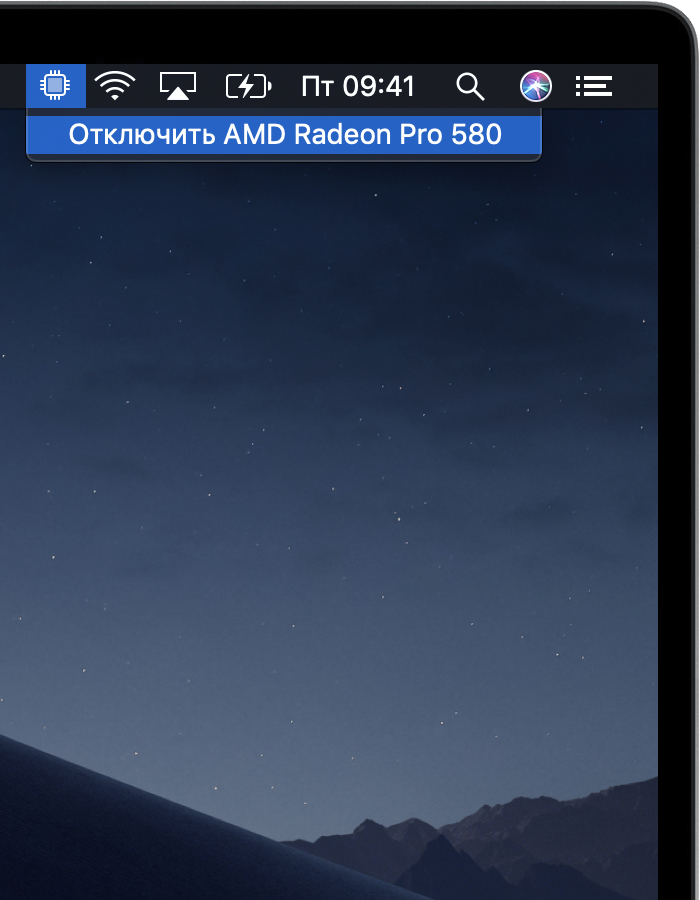
С помощью процессора eGPU можно выполнять приведенные ниже действия на компьютере Mac:
-
, в которых используются технологии Metal, OpenGL и OpenCL;
- подключать дополнительные внешние мониторы и дисплеи;
- использовать гарнитуры виртуальной реальности, подключенные к процессору eGPU;
- заряжать компьютер MacBook Pro, используя процессор eGPU;
- использовать процессор eGPU с компьютером MacBook Pro, когда его встроенный дисплей закрыт;
- подключать процессор eGPU, пока пользователь находится в системе;
- подключать несколько процессоров eGPU, используя порты Thunderbolt 3 (USB-C) на компьютере Mac 2 ;
- использовать элемент строки меню для безопасного отключения процессора eGPU;
- просматривать уровни активности встроенных и внешних графических процессоров (откройте приложение «Мониторинг системы», а затем выберите «Окно» > «История графического процессора»).

Поддержка процессора eGPU в приложениях
Процессор eGPU в macOS High Sierra 10.13.4 и более поздней версии предназначен для ускорения работы приложений с поддержкой Metal, OpenGL и OpenCL. Не все приложения поддерживают ускорение с помощью процессора eGPU. Дополнительную информацию можно получить у разработчиков приложений 3 .
В целом процессор eGPU может повысить производительность приложений следующих типов:
- профессиональные приложения, рассчитанные на использование нескольких графических процессоров;
- трехмерные игры с подключением внешнего монитора непосредственно к процессору eGPU;
- приложения на основе технологии виртуальной реальности с подключением гарнитуры виртуальной реальности непосредственно к процессору eGPU;
- профессиональные приложения и трехмерные игры, которые ускоряют работу встроенного дисплея компьютера iMac, iMac Pro, MacBook Air и MacBook Pro (эта возможность должна быть обеспечена разработчиком приложения).
Вы можете включить использование процессора eGPU в приложении одним из указанных ниже способов.
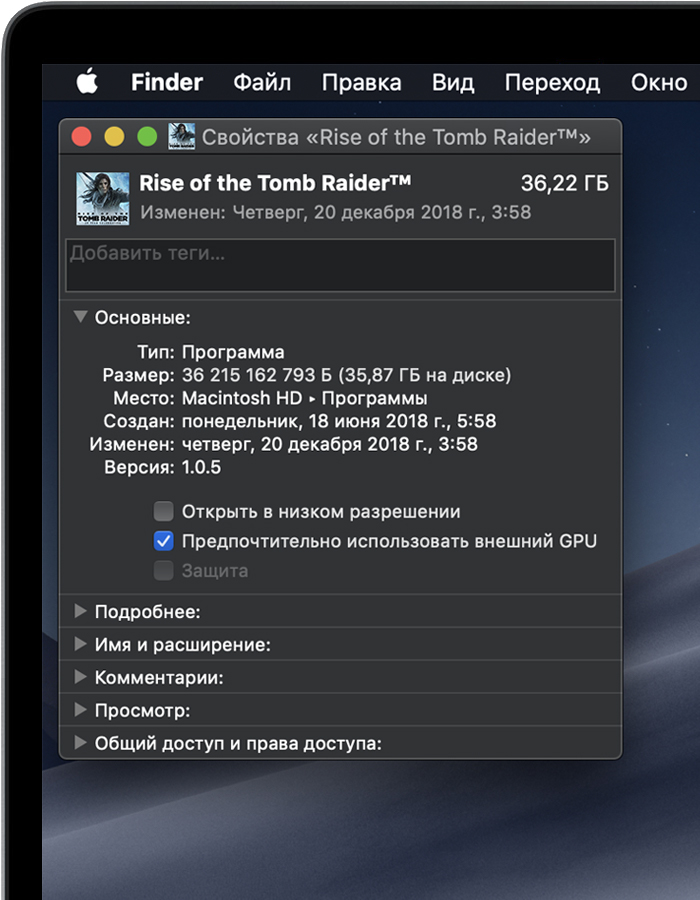
Использование параметра «Предпочтительно использовать внешний GPU»
В macOS Mojave 10.14 и более поздней версии можно включить параметр «Предпочтительно использовать внешний GPU» на панели «Свойства» определенного приложения в Finder. С помощью этого параметра процессор eGPU может ускорять работу приложений на любом дисплее, подключенном к Mac, включая встроенные дисплеи iMac, iMac Pro, MacBook Air и MacBook Pro:
- Если приложение открыто, завершите его работу.
- Выберите приложение в Finder. Большинство приложений находятся в папке «Программы». Если вы открываете приложение, используя псевдоним или панель запуска, щелкните значок приложения, удерживая нажатой клавишу Control, и выберите «Показать оригинал» во всплывающем меню. Затем выберите оригинальное приложение.
- Нажмите клавиши Command-I, чтобы отобразить окно со сведениями о приложении.
- Установите флажок «Предпочтительно использовать внешний GPU».
- Откройте приложение, чтобы задействовать для него процессор eGPU.
Этот параметр недоступен, если процессор eGPU не подключен, на компьютере Mac не установлена операционная система macOS Mojave или более поздней версии или приложение выбирает графический процессор самостоятельно. Определенные приложения, например Final Cut Pro, сами выбирают используемый графический процессор и игнорируют флажок «Предпочтительно использовать внешний GPU».
Настройка внешнего дисплея с подключенным процессором eGPU в качестве основного
Если у вас есть внешний дисплей, подключенный к процессору eGPU, вы можете выбрать его в качестве основного дисплея для всех приложений. Так как приложения по умолчанию используют графический процессор, связанный с основным дисплеем, этот параметр работает с различными приложениями.
- Закройте все открытые приложения, работу которых нужно ускорить с помощью процессора eGPU на основном дисплее.
- Выберите меню Apple > «Системные настройки». Выберите «Мониторы», а затем перейдите на вкладку «Расположение».
- Перетащите белый элемент строки меню в окно, обозначающее дисплей, подключенный к процессору eGPU.
- Откройте приложения, которые необходимо использовать с процессором eGPU.
После отключения процессора eGPU компьютер Mac переключается на используемый по умолчанию внутренний графический процессор, управляющий встроенным дисплеем. При повторном подключении процессора eGPU внешний дисплей автоматически выбирается в качестве основного дисплея.
Сведения о драйверах графических процессоров для macOS
Аппаратное обеспечение Mac и драйверы ПО графического процессора уже встроены в систему. Такой подход совершенствует графические возможности macOS, а также многие функции, связанные с вычислением и графикой на уровне платформы. К ним относятся ускорение работы пользовательского интерфейса, поддержка усовершенствованных функций дисплея, создание трехмерных графических моделей для профессиональных приложений и игр, обработка фотографий и видеозаписей, использование универсальных вычислительных функций графического процессора и ускорение задач на основе машинного обучения. Такая углубленная интеграция также позволяет оптимизировать время работы от аккумулятора и в то же время улучшить производительность и стабильность работы системы.
Компания Apple разрабатывает, интегрирует и поддерживает драйверы графических процессоров для macOS, чтобы обеспечить одинаковые возможности для всех продуктов Mac, включая такие универсальные интерфейсы API, как Metal, Core Animation, Core Image и Core ML. Чтобы гарантировать максимальное удобство использования, драйверы графических процессоров необходимо создавать, интегрировать, тестировать и выпускать для каждой версии macOS. Сторонние драйверы графических процессоров, выпускаемые сторонними разработчиками, несовместимы с macOS.
Драйверы графических процессоров, доступные в macOS, также разработаны таким образом, чтобы обеспечивать высокое качество и производительность процессора eGPU. См. рекомендуемые конфигурации шасси и видеокарт eGPU в списке ниже. Вследствие глубокой системной интеграции в macOS поддерживаются только видеокарты с архитектурой графического процессора, аналогичной архитектуре, встроенной в продукты Mac.

Поддерживаемые конфигурации eGPU
Важно использовать процессор eGPU с рекомендуемой видеокартой и подходящими Thunderbolt 3-шасси. Если процессор eGPU также используется для зарядки MacBook Pro, пропускной способности шасси eGPU должно хватать для работы видеокарты и зарядки компьютера. Уточните у производителя шасси, сможет ли оно обеспечить питание MacBook Pro.
Рекомендуемые видеокарты и шасси, способные обеспечить их питание, перечислены ниже.
Универсальные продукты eGPU с портами Thunderbolt 3
Эти устройства оснащены высокоэффективными встроенными графическими процессорами и могут заряжать компьютер MacBook Pro.
Рекомендуемые универсальные продукты eGPU с портами Thunderbolt 3:
-
4
- Gigabyte RX 580 Gaming Box 4
- Sonnet Radeon RX 570 eGFX Breakaway Puck
- Sonnet Radeon RX 560 eGFX Breakaway Puck 5
AMD Radeon RX 6800, 6800 XT и 6900 XT
Если у вас установлена macOS Big Sur 11.4 или более поздней версии, можно использовать видеокарты на основе архитектуры AMD Navi RDNA2. К рекомендуемым видеокартам относятся AMD Radeon RX 6800, AMD Radeon RX 6800 XT и AMD Radeon RX 6900 XT 7 .
Порт USB-C карты поддерживает не все функции USB. Дисплеи следует подключать к портам DisplayPort и HDMI на карте. Если подключить дисплей к порту USB-C на карте, возможны проблемы с дисплеем при выходе из режима сна.
Рекомендуемые Thunderbolt 3-шасси для этих видеокарт:
- Sonnet eGFX Breakaway Box (650 Вт) 4
- Razer Core X 4
AMD Radeon RX 5700, AMD Radeon RX 5700 XT и AMD Radeon RX 5700 XT (модель, разработанная к 50-й годовщине)
Если у вас установлена macOS Catalina 10.15.1 или более поздней версии, можно использовать видеокарты на основе архитектуры AMD Navi RDNA. К рекомендуемым видеокартам относятся AMD Radeon RX 5700, AMD Radeon RX 5700 XT и AMD Radeon RX 5700 XT (модель, разработанная к 50-й годовщине).
Рекомендуемые Thunderbolt 3-шасси для этих видеокарт:
- Sonnet eGFX Breakaway Box (650 Вт) 4
- Razer Core X 4
AMD Radeon RX Vega 64, Vega Frontier Edition Air и Radeon Pro WX 9100
В основе этих видеокарт используется архитектура AMD Vega 64. К рекомендуемым видеокартам относятся Sapphire Vega 64, AMD Frontier Edition с воздушным охлаждением и AMD Radeon Pro WX 9100.
Рекомендуемые Thunderbolt 3-шасси для этих видеокарт:
- Sonnet eGFX Breakaway Box (650 Вт) 4
- Razer Core X 4
AMD Radeon RX Vega 56
В основе этих видеокарт используется архитектура AMD Vega 56. К рекомендуемым видеокартам относится Sapphire Vega 56.
Рекомендуемые Thunderbolt 3-шасси для этих видеокарт:
- OWC Mercury Helios FX 4
- PowerColor Devil Box
- Sonnet eGFX Breakaway Box (550 Вт) 4
- Sonnet eGFX Breakaway Box (650 Вт) 4
- Razer Core X 4
- PowerColor Game Station 4
AMD Radeon RX 470, RX 480, RX 570, RX 580 и Radeon Pro WX 7100
В основе этих видеокарт используется архитектура AMD Polaris. К рекомендуемым видеокартам относятся серии Sapphire Pulse и AMD WX.
Рекомендуемые Thunderbolt 3-шасси для этих видеокарт:
- OWC Mercury Helios FX 4
- PowerColor Devil Box
- Sapphire Gear Box
- Sonnet eGFX Breakaway Box (350 Вт)
- Sonnet eGFX Breakaway Box (550 Вт) 4
- Sonnet eGFX Breakaway Box (650 Вт) 4
- Razer Core X 4
- PowerColor Game Station 4
- HP Omen 4
- Akitio Node 6

Дополнительная информация
- Узнайте, как выбрать графический процессор в Final Cut Pro 10.4.7 или более поздней версии.
- Чтобы обеспечить максимальную производительность процессора eGPU, используйте кабель Thunderbolt 3, поставляемый в комплекте с eGPU, или кабель Apple Thunderbolt 3 (USB-C). Также убедитесь, что кабель подключен к порту Thunderbolt 3 компьютера Mac напрямую, а не последовательно с другим устройством или концентратором через порт Thunderbolt.
- При возникновении вопросов по настройке Thunderbolt 3-шасси и видеокарт либо по поддержке сторонних приложений и совместимости с ними обратитесь к разработчику аппаратного или программного обеспечения.
- Разработчики ПО могут узнать больше о том, как программировать приложения, чтобы использовать преимущества поддержки eGPU в macOS.
1. Если используется компьютер Mac mini (2018 г.) с включенным шифрованием FileVault, при запуске обязательно подключите основной дисплей напрямую к Mac mini. После входа в систему и появления рабочего стола macOS можно отключить дисплей от Mac mini и подключить eGPU.
2. Если вы используете MacBook Pro 13 дюймов (2016 или 2017 г.), всегда подключайте процессоры eGPU и другие высокопроизводительные устройства к портам с левой стороны для максимальной пропускной способности.
3. macOS High Sierra 10.13.4 и более поздней версии не поддерживает процессоры eGPU в Windows с Boot Camp, а также в режиме восстановления macOS или во время установки системных обновлений на компьютере Mac.
4. Эти порты обеспечивают не менее 85 Вт зарядной мощности, что делает их идеальным вариантом для моделей MacBook Pro 15 дюймов.
5. Воспроизведение содержимого с защитой HDCP из iTunes и определенных служб потоковой передачи данных не поддерживается на дисплеях, подключенных к процессорам eGPU на базе Radeon 560. Это содержимое можно воспроизводить на встроенных дисплеях MacBook Pro, MacBook Air и iMac.
6. При использовании Akitio Node с ноутбуком Mac для обеспечения должного уровня заряда может требоваться подключение компьютера Mac к адаптеру питания.
7. Поддерживаются только модели Radeon RX 6900XT, произведенные или продаваемые AMD (код устройства 0x73BF).
Информация о продуктах, произведенных не компанией Apple, или о независимых веб-сайтах, неподконтрольных и не тестируемых компанией Apple, не носит рекомендательного или одобрительного характера. Компания Apple не несет никакой ответственности за выбор, функциональность и использование веб-сайтов или продукции сторонних производителей. Компания Apple также не несет ответственности за точность или достоверность данных, размещенных на веб-сайтах сторонних производителей. Обратитесь к поставщику за дополнительной информацией.
Читайте также:


