Нужно ли отключать windows aero
Что такое Windows Aero?
Окно Aero — это новый пользовательский интерфейс, представленный в ОС Windows 7 * и в определенной версии ОС Windows Vista *, которая содержит границы прозрачных окон, диспетчера рабочего стола и эскизов панели задач.
| Примечание | В ОС Windows 8 и 8,1 * темы Windows Aero не поддерживаются, однако в их состав входят некоторые другие функции, включенные с помощью Aero *. Более подробную информацию можно найти в разделе часто задаваемых вопросов о поддержке Windows 8 и windows 8,1. |
Как включить Windows Aero?
Чтобы включить Windows Aero, выполните следующие действия:
- Нажмите Пуск.
- Выберите Панель управления.
- Нажмите «Оформление» и «персонализация».
- Нажмите Customize Colors (настроить цвета).
- Нажмите « Открыть классический вид».
- Установите цветовую схему в Windows Vista Aero.
Как отключить Windows Aero?
Используйте следующие действия для выключения Windows Aero:
- Нажмите Пуск.
- Выберите Панель управления.
- Нажмите «Оформление» и «персонализация».
- Нажмите Customize Colors (настроить цвета).
- Нажмите « Открыть классический вид».
- Выберите цветовую схему, отличную от Windows Vista Aero (например, «основная тема»).
Почему Windows Aero не работает?
Далее представлены решения для устранения распространенных проблем, связанных с использованием Windows Aero:
Убедитесь в том, что в вашем выпуске Windows Vista поддерживается Windows Aero.
Следующие выпуски Windows Vista поддерживают Windows Aero:
- Windows 7 (все версии)
- Windows Vista Ultimate
- Windows Vista Home Premium
- Windows Vista Enterprise
- Windows Vista Business
Для проверки выпуска Windows Vista нажмите " Пуск " и " центр начальной настройки". Выпуск будет указан в верхней части окна.
Убедитесь, что вы используете драйвер, основанный на модели WDDM (Windows * Display Driver Model).
Windows Aero поддерживается только с драйверами, основанными на модели WDDM (Windows Display Driver Model). Windows Aero не поддерживается драйвером, основанным на модели драйверов (XPDM или КСДДМ) Windows * XP.
Чтобы проверить, установлен ли драйвер WDDM, найдите номер версии драйвера графической системы и посмотрите на первый номер. Если первый номер равен "7", вы используете драйвер WDDM. Если это "6", вы используете драйвер XPDM.
Начиная с наборов микросхем Intel® 945 Express и более поздних семейств наборов микросхем Корпорация Intel выпустила драйверы графики WDDM.
| См. также см. раздел |
| Как идентифицировать версию драйвера |
| Общее представление о нумерации версий драйверов |
Убедитесь, что ваш компьютер соответствует минимальным требованиям к аппаратному обеспечению для Windows Aero.
Системные требования Microsoft для Windows Aero включают:
- процессор с частотой 1 ГГц, 32 – 32-разрядный (x86) или 64-разрядный
- 1 ГБ системной памяти
- Контроллер графической системы с памятью графической системы 128 МБ, драйвер WDDM и поддерживает пиксельные шейдеры 2,0 в аппаратном обеспечении и 32 бит на цвет пикселя
Для проверки объемов памяти графической системы:
Контроллеры графической системы Intel® поддерживают 32 бит на пиксель для цветопередачи. Чтобы проверить текущие настройки цветопередачи, см. раздел «убедитесь в том, что ваш дисплей имеет значение 32-bit Colors».
Убедитесь в том, что ваш дисплей имеет значение 32-битовые цвета.
Если на дисплее установлено 16-разрядные цвета или меньше, Windows Aero отключена.
Выполните следующие действия для проверки или изменения настроек цветов.
- Нажмите Пуск.
- Откройте Панель управления.
- Нажмите Персональная настройка (или выберите классический вид , а затем « Персонализация»).
- Нажмите настройки отображения.
- Установите самый высокий Цвет (32 бит).
- Нажмите " ОК".
Убедитесь в том, что частота обновления выше 10 Гц.
Если дисплей имеет значение менее 10Hz частоты обновления, Windows Aero отключена.
Выполните следующие действия для проверки или изменения частоты обновления экрана:
- Нажмите Пуск.
- Откройте Панель управления.
- Нажмите Персональная настройка (или выберите классический вид , а затем « Персонализация»).
- Нажмите настройки отображения.
- Нажмите Расширенные настройки.
- Нажмите Monitor.
- Выберите соответствующий тип монитора.
- Выберите частоту обновления экрана более 10 Гц, которую поддерживает монитор.
- Нажмите " ОК".
Убедитесь в том, что для цветовой схемы вашего рабочего стола выбрано значение Windows Aero.
Подробнее о том, как включить Windows Aero?
Убедитесь в том, что прозрачность рамки окна имеет значение On (включено).
Чтобы проверить или изменить прозрачность рамки окна, выполните следующие действия:
- Нажмите Пуск.
- Откройте Панель управления.
- Нажмите " Персонализация " (или " внешний вид и персонализация").
- Нажмите «цвет и внешний вид Windows».
- Убедитесь, что установлен флажок « включить прозрачность ».
Если Windows Aero работает, но внезапно прекращает работу, проверьте схему управления питанием компьютера.
Текущая схема управления питанием может быть настроена для автоматического выключения прозрачности Windows. Измените его на сбалансированную схему управления питанием.
Выполните следующие действия для проверки и изменения схемы управления питанием:
- Нажмите Пуск.
- Откройте Панель управления.
- Нажмите " Электропитание " (или " классический вид ", а затем " Параметры электропитания").
- Выберите сбалансированный.
Windows Aero выполняется, но отключается после запуска устаревшего приложения.
Некоторые старые приложения могут быть несовместимы с Windows Aero. Для закрытия программы необходимо восстановить Aero. Обратитесь к поставщику приложения, чтобы узнать, доступна ли обновленная версия программного обеспечения, поддерживающая Windows Aero.
Дорогие друзья, сегодня мы с вами узнаем, как включить или отключить эффект Windows Aero на компьютере или ноутбуке под управлением операционной системы от компании Майкрософт. Но для начала давайте узнаем о самом эффекте, чтобы вы могли определиться: нужно его включать его или нет. Поэтому немного теории перед большой практикой.

C настроенным Aero доступны анимация окон при сворачивании, открытии и закрытии окон
Стоит обратить внимание, что такое оформление есть далеко не во всех редакциях операционной системы от Майкрософта. Например, если у вас стоит Начальная, то в ней никаких специальных эффектов не будет. Если же у вас Домашняя базовая, то представлен будет упрощённый интерфейс Windows Aero, который во многом уступает полноценной версии. В любом случае параметры персонализации можно в той или иной степени регулировать, чем мы с вами дальше и займёмся.
Как включить и отключить этот эффект?
Всего существует два способа для увеличения скорости работы компьютера или ноутбука под управлением операционной системы Windows 7. Первый предусматривает смену темы: в новой не будет использоваться прозрачность, что в некотором роде разгрузит ваше устройство от напряжения. Второй же полностью изменит оформление для максимальной производительности. Для слабых по характеристикам компьютеров рекомендуется использовать именно его. Если же ваше устройство может себе позволить наличие цветового решения, то попробуйте первый способ. В том случае, если вы не знаете, что выбрать, то попробуйте проделать эти манипуляции по очереди.
Первый способ
- Выйдите на рабочий и стол и кликните по пустому месту правой кнопкой мыши. В появившемся меню выбираем пункт «Персонализация».
- Итак, таким простым способом вы попали на страницу редактирования тем и оформления на вашем компьютере. Здесь для вас представлены два блока тем: Aero и темы с высокой контрастностью.
- Внизу вы увидите кнопку «Цвет и внешний вид окон». Зайдите туда и уберите галочку с пункта прозрачности.
- Если это не помогло, то просто смените тему на менее ресурсоёмкую: это может быть стандартная тема без специальных эффектов либо тема с высокой контрастностью. Они располагаются в меню, которое описывается во втором пункте выше.

Второй способ
- Зайдите в меню «Пуск» на рабочем столе и введите в строке поиска «Визуальные эффекты».
- В результатах нам нужно будет нажать на настройку представления и производительности системы.
- Теперь перед вами откроется диалоговое окно с параметрами быстродействия. Откройте вкладку с визуальными эффектами, где далее мы поменяем некоторые установки на более привлекательные для нас.
- Здесь нужно будет отметить кружочком пункт «Обеспечить наилучшее быстродействие», после чего нажать на «Применить» и ОК.
- Обязательно проверьте изменения. Если они вас не устраивают, то вы всегда можете отрегулировать настройки, повторив первые три пункта. На четвёртом этапе вам нужно будет выбрать «Особые эффекты» и отметить галочками необходимые. После чего сохраните всё, что вы сделали и снова проверьте работу компьютера.

Подведём итоги
Дорогие друзья, сегодня мы с вами обсудили довольно важный, но в то же время несложный вопрос об эффекте Windows Aero на семёрке. Мы узнали, что он работает не во всех редакциях ОС, в некоторых представлена упрощённая версия. Отключить его можно двумя способами: в окне персонализации или в параметрах быстродействия компьютера. Чтобы включить Aero в Windows 7 достаточно проделать противоположные манипуляции: включить прозрачность в окне настроек тем или установить флажок напротив пункта «Обеспечить наилучший вид». Надеемся, что у вас всё получилось, и не осталось никаких вопросов. В комментариях расскажите, каким способом воспользовались вы для решения своей проблемы и почему.
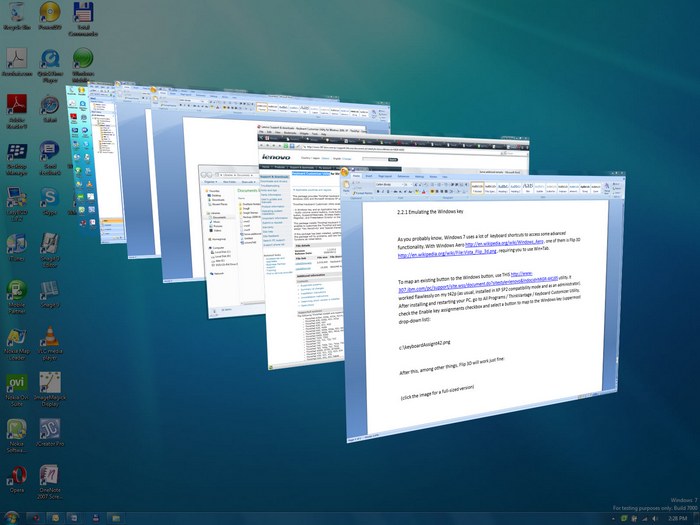
В статье Вы найдете рекомендации о том, как в Windows 7 выключить Aero и информацию об особенностях таких инструментов, как Shake, Peek и Snap.
Внимание! Обратите внимание на тот факт, что с выключением интерфейса ПК не станет намного мощнее и у Вас сразу же появится возможность играть в GTA4 и Метро 2033 с максимальными настройками. Но индекс производительности ОС повысится.
Как отключить «воздушный» интерфейс в Windows 7, выполнив всего две операции
Чтобы удалить службу в Windows 7, следуйте инструкции.
-
Кликнете по свободному полю на рабочем столе. Из появившегося списка команд выберите «Персонализация».


Операция выполнена! Эффект стекла удален. Процесс отключения занимает несколько секунд. После смены интерфейса оценка производительности в Windows 7 повысится. Если недоступна оценка системы Windows 7, попробуйте перезапустить ПК.
Таким же образом Вы можете открыть службы в Windows 7 с помощью инструментов раздела «Персонализация».
Функциональные особенности Aero Shake, Aero Peek и Aero Snap
Интерфейс Aero функционирует с помощью ряда инструментов, среди которых Shake, Peek и Snap. Какие эффекты создают данные инструменты и в чем различие между ними читайте далее.

С помощью функции Shake Вы можете снести незадействованные программы одним движением. Чтобы реализовать эту операцию, требуется схватить верхушку одного окна и слегка «встряхнуть». Этим движением Вы свернете все неактивные приложения. Кстати, с английского «shake» переводится «трясти», отсюда и происхождения наименования инструмента. Aero Shake позволяет быстро свернуть и развернуть активные программы.
Чтобы привязать окно программы к крайним точкам экрана, можно воспользоваться функцией Snap. С помощью данного инструмента можно регулировать степень разворота окна. К примеру, если поднести окно к верхней части экрана, оно раскроется полностью, а при поднесении к боковым частям — наполовину.

Функция Peek позволяет быстро свернуть все окна, чтобы добраться до файлов, расположенных на рабочем столе, и просматривать уменьшенные изображения активных приложений. Чтобы увидеть очертания действующих программ, нужно перейти к вертикальному прямоугольнику, расположенному в правом нижнем углу экрана.

Как Вы уже заметили описанные функции не только создают дополнительные эффекты, но и помогают в управлении активными окнами.

На многих блогах и форумах вы можете прочитать советы о том, как повысить производительность! Если вы отключите интерфейс Aero, это улучшит производительность вашей операционной системы Windows!
Отключение Aero улучшает производительность или это миф?
Теперь очень важно понять одну вещь! Интерфейс Aero визуализируется видеокартой вашего компьютера. Пользовательский интерфейс выгружается на видеокарту.
Но если вы переключитесь на тему, отличную от Aero viz Classic, то пользовательский интерфейс выгружается и обрабатывается основным процессором вашего компьютера! Фактически это может увеличить нагрузку на ваш главный процессор и иметь противоположный эффект; хотя на современных компьютерах разница действительно будет незаметна.
Даже если у вас есть встроенная графика, вы можете не увидеть реальной разницы в производительности.
В исследовании, проведенном Microsoft во времена Vista, было обнаружено, что:
Windows Vista Aero мало повлияла на скорость отклика Windows Vista. Свыше 95% разницы во времени отклика между тестами, проведенными с Aero или без него, составили менее 10 долей секунды, а вся разница была менее 1 секунды.
Поэтому не следует отключать Aero, ожидая повышения производительности Windows. Конечно, если вы хотите продлить срок службы батареи, отключите Aero. Но если вы действительно хотите повысить производительность, вы можете вместо этого подумать об отключении прозрачности и специальных эффектов!
Говорит Ли Уиттингтон:
Если вы хотите продлить срок службы батареи, вы можете отключить Aero.
Я провел тест с:
- Аэро и прозрачность включены
- Аэро и прозрачность отключены
- Аэро выкл.
Разница между каждой темой, которую я выбрал, составляла максимум 10 минут.
У меня IE запускал одно и то же во время каждого теста вместе с парой других программ в фоновом режиме. Я действительно не заметил никаких изменений в том, как он разряжал батарею для каждого теста.
Единственное серьезное изменение, которое я увидел, было то, что я переключил свою схему управления питанием на высокую производительность с несколькими измененными настройками. Я потерял 2 с половиной часа автономной работы!
Однако Шьям Сасиндран придерживается несколько иной точки зрения:
Это мой взгляд на эту тему. Это чисто основано на моем опыте работы на ПК, теоретически нигде не написано.
Что вы думаете!? Ваши комментарии? Наблюдения? Опыт?

.
Читайте также:


