Ноутбук включается при открытии крышки windows 10
Ноутбуки на Windows смогут за мгновение выходить из спящего режима – сразу после поднятия крышки. Такая особенность появится сперва в Windows 10X – облегченной версии Windows 10, а потом и в полноценной ОС Microsoft. Аналогичная функция реализована в новых ноутбуках Apple на ее собственном процессоре М1.
Как у Apple
Корпорация Microsoft собирается внедрить в ОС Windows функцию моментального выхода из спящего режима. Нововведение, пишет портал Gizmochina, затронет пока лишь ОС Windows 10X – традиционная Windows 10 останется без него на неопределенное время, хотя в документации на сайте Microsoft сказано, что Windows 10 тоже обзаведется ею.
Windows 10X – это своего рода облегченная версия привычной многим Windows 10. Она ориентирована в первую очередь на мобильные устройства и по умолчанию умеет работать с ARM-процессорами.
Как именно Microsoft собирается уменьшить до нескольких мгновений время возвращения ноутбуков из спящего режима, корпорация на момент публикации материала не сообщала. Известно лишь, что новая функция получит название Modern Standby и может стать еще одним полноценным режимом работы ОС наряду с классическим спящим режимом.
Моментальный выход ноутбуков из «сна» Microsoft если и придумала первая, то реализует как минимум второй. В ноябре 2020 г. компания Apple продемонстрировала ноутбуки MacBook Air и MacBook Pro 13 на базе ее собственного ARM-процессора M1, которые тоже научились «просыпаться» без промедлений. Даже в самой презентации на это было отдельно акцентировано внимание, и по состоянию на 28 декабря 2020 г. оба ноутбука находились в свободной продаже – купить их можно было и в российской рознице.
Не совсем спящий режим
Мобильные ПК на базе Windows 10X, переведенные в режим Modern Standby, не будут «засыпать» полностью, если обнаружат подключение к интернету, проводное или беспроводное. Это позволит некоторым программам, от которых требуется регулярное обновление, продолжать работать.
Кадр из презентации Apple с демонстрацией моментального выхода MacBook из спящего режимаОдин из примеров – клиент электронной почты. Он сможет проверять письма самостоятельно, пока ноутбук «спит», чтобы при его включении пользователь мог не тратить на проверку почтовых ящиков и сразу получал нужные письма. То же может касаться и документа, над которым одновременно работают несколько человек – после выхода мобильного ПК из сна на экране сразу будет отображен его актуальный вид.
Для ОС корпорации Microsoft такая возможность не нова, и Windows 10X не станет в этом плане первопроходцем. Аналогичная функция впервые появилась еще в Windows 8 и называлась InstantGo, а позже ее переименовали в Connected Standby, и под таким названием она присутствует даже в обычной Windows 10.
Connected Standby работает точно так же – некоторые программы могут подключаться к интернету в режиме сна, но спецификации этой функции таковы, что энергопотребление должно быть минимальным, сравнимым с расходом заряда батареи ноутбука в обычном спящем режиме.
Modern Standby – это своего рода эволюция Connected Standby. Насколько сильно он исказит всю суть спящего режима, когда от ноутбука требуется максимальная экономия энергии аккумулятора, пока неизвестно – не исключено, что требование к экономии энергии Microsoft сохранит.
По данным Gizmochina, поддержку нового режима и возможность подключаться к интернету, пока ноутбук «спит», получит большинство приложений из магазина Microsoft Store. Пользователям, вероятно, придется отключать эту функцию самостоятельно, как им приходится это делать и на обычных Windows 8, 8.1 и Windows 10.
«ВТБ Лизинг» внедряет управление данными как ценным бизнес-активом
Помимо прочего, из-за Connected Standby Microsoft в свое время даже пришлось в спешке менять прошивку своего планшета Suraface Pro 3 под управлением Windows 8, буквально за день до начала его продаж. Как сообщал CNews, в июне 2014 г. в компьютере обнаружилась серьезная проблема, связанная с электропитанием: подключенный к электросети планшет ни в какую не желал выходить из режима ожидания и не даже включался, если у него села батарея. Источником проблемы была признана именно функция Connected Standby, но экстренный патч помог устранить ее.
Откуда у Microsoft еще одна ОС
О том, что Microsoft работает над новой ОС под названием Windows 10X, стало известно еще в начале октября 2019 г. – сперва об этом рассказал известный инсайдер Эван Бласс (Evan Blass), заявив, что это переименованная Windows Core OS – модульная ОС Microsoft, предназначенная для лэптопов и планшетов базового уровня. Первые подробности о ней появились в середине февраля 2019 г., а в конце того же месяца стало известно ее кодовое имя – Windows Lite.
На следующий день после публикации Эвана Бласса Microsoft провела премьеру своих новых устройств серии Surface, среди которых был и ноутбук Surface Neo с двумя экранами один вместо клавиатуры), который должен был стать первым устройством на базе Windows 10X. Саму ОС тогда не показали, сроки релиза Neo представители Microsoft не раскрыли.
Microsoft пока не выпустила свой революционный Surface NeoВ конце октября 2019 г. благодаря утечке, допущенной Microsoft, информация о необъявленных ранее особенностях Windows 10X стала достоянием публики. Случайно попавший в сеть документ позволил оценить ее интерфейс и дизайн.
На момент публикации материала Surface Neo так и не поступил в продажу, а полноценный анонс Windows 10X все еще не состоялся. Более того, в начале октября 2020 г. Microsoft удалила все упоминания о Neo со своего официального сайта.
В середине декабря 2020 г. портал Windows Latest сообщил, что Microsoft успешно завершила разработку Windows 10X, и что уже в обозримом будущем состоится релиз ее версии для производителей ноутбуков – так называемая RTM-версия (Release to Manufacturers). Первые мобильные ПК на ее основе, по предварительным прогнозам, поступят в продажу во II квартале 2021 г.
Конкурировать Windows 10X будет в первую очередь с Google Chrome OS – еще одной платформой, заточенной под дешевые ноутбуки и планшеты. Но у нее есть все шансы обойти ее, поскольку на декабрь 2020 Chrome OS занимала всего 1,32% мирового рынка настольных ОС (статистика StatCounter).
На большинстве современных ноутбуков вам не нужно нажимать кнопку питания, чтобы включить его. Они автоматически включаются при открытии крышки ноутбука. Эта функция имеет смысл, поскольку вам не нужно нажимать кнопку питания, чтобы включить ноутбук. Кроме того, это делает включение ноутбука немного быстрее, поскольку вы пропускаете шаг.
Если ваш ноутбук не просыпается автоматически, когда вы открываете крышку, или вы хотите, чтобы Windows 10 не включала ноутбук автоматически при открытии крышки, вы можете сделать это в настройках питания.
Помните, что многие старые ноутбуки, а также некоторые новые ноутбуки могут не поддерживать данную функцию из-за ограничений оборудования и драйверов. Тем не менее, вы можете попробовать!
Вот как можно изменить то, что происходит при открытии крышки ноутбука под управлением операционной системы Windows 10.
Изменить действие, при открытии крышки ноутбука
Шаг 1: Откройте приложение «Параметры». Перейдите на страницу «Система» → «Питание и спящий режим».

Шаг 2: В разделе «Сопутствующие параметры» нажмите ссылку «Дополнительные параметры питания». При нажатии на ней откроется классическое окно параметров электропитания.

Шаг 3: Нажмите на ссылку «Настройка схемы электропитания» рядом с активированной в данный момент схемой питания.

ВАЖНО: Действие открытия крышки будет изменяться только для текущего плана электропитания, а не для других планов.
Шаг 4: В окне «Изменение параметров схемы» нажмите ссылку «Изменить дополнительные параметры питания».

Шаг 5: Здесь, раскройте категорию «Кнопки питания и крышка», чтобы увидеть «Действие при открытия крышки». Нажмите на элемент действия открытия крышки, а затем выберите нужное действие для батареи и подключения от сети.

Показать скрытую опцию открытия крышки в Windows 10
Если настройка «Кнопки питания и крышка» не отображается, скорее всего, оно скрыто. Вам нужно выполнить команду из командной строки или PowerShell от имени администратора, чтобы действие открытия крышки появилось в настройках.
Шаг 1: Запустите командную строку от имени администратора.
Шаг 2: В командной строке скопируйте и вставьте следующую команду, а затем нажмите клавишу Enter.
Выполнение вышеуказанной команды добавит действие открытия крышки в диалоговое окно параметров электропитания.

Шаг 3: Следуйте указаниям, указанным в шагах 4 и 5 руководства выше, чтобы изменить то, что происходит, когда вы открываете крышку ноутбука.

Если приведенная выше команда не добавила опцию «Кнопки питания и крышка», проверьте настройки BIOS. На некоторых старых ноутбуках есть возможность настроить, что происходит, когда вы открываете крышку ноутбука.
Чтобы использовать ноутбук с Windows 10 с закрытой крышкой, см. Статью (Windows 10) Как заставить ноутбук работать с закрытой крышкой.

Если после открытия крышки на вашем ноутбуке запускается операционная система, а для вас данная функция не нужна, то для ее отключения необходимо выполнить следующие действия.
Сначала можно попробовать изменить параметры средствами самой операционной системы. Но эти действия могут ничего не дать, поскольку функция запуска ОС после открытия ноутбука может быть включена в BIOS.
Пример показан на ноутбуке Lenovo IdeaPad 5 15ARE05 (81YQ00JBRA) и операционной системе Windows 10 русской версии и 100% рабочий.
1. Возле часов открываем настройки параметров и выбираем «Все параметры».
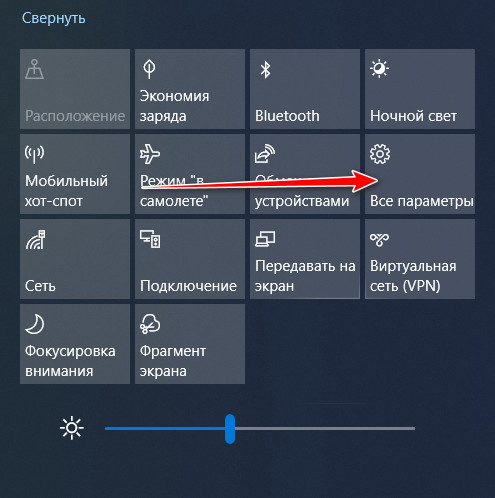
2. Открываем «Система» → «Питание и спящий режим» → «Дополнительные параметры питания» (находится справа) → «Настройка схемы электропитания» (на данный момент вашей по умолчанию) → «Изменить дополнительные параметры питания».



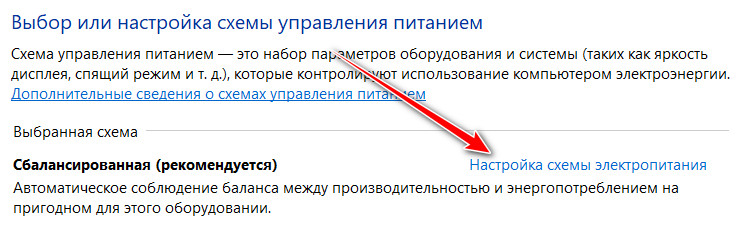
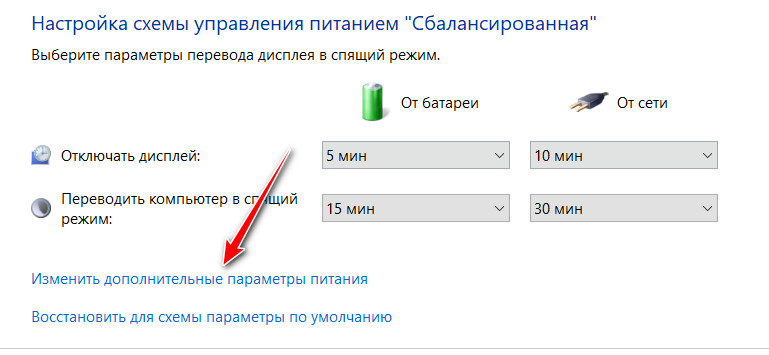
Примечание. Все внесенные изменения будут касаться текущей схемы питания на данный момент.
3. Далее откроется окно управления параметрами. Найдите параметр «Кнопки питания и крышка» и выберите: «От батареи» и «От сети»: «Действие не требуется».
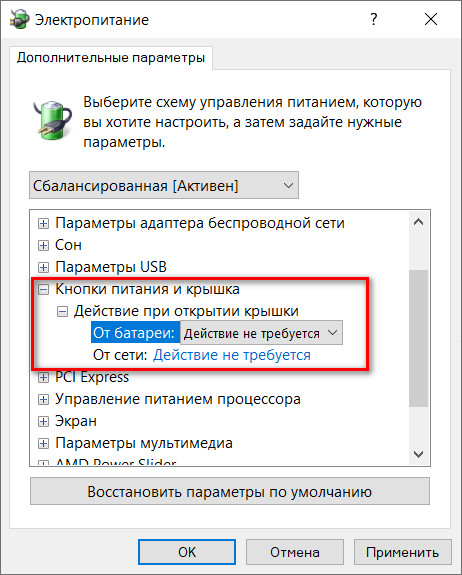
Параметр «Кнопки питания и крышка» может не показываться в настройках. Для того чтобы его активировать нужно открыть командную строку или PowerShell от имени администратора.
Далее скопировать и вставить следующую команду: powercfg -attributes SUB_BUTTONS 99ff10e7-23b1-4c07-a9d1-5c3206d741b4 -ATTRIB_HIDE.
После этого нажать Enter.
Вспоминаем, что командную строку можно открыть, нажав на клавиши Windows + R и введя в открытое окно cmd. Далее подтвердить клавишей Enter.
PowerShell можно открыть с любой папки. Для этого нужно открыть «Файл» → «Запустить Wndows PowerShell» → «Запустить Wndows PowerShell от имени администратора». Также открыть можно из меню «Пуск».
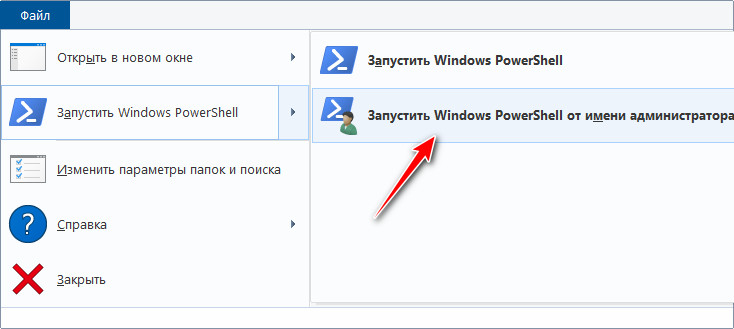
Но, скорее всего, никакого эффекта от данных действий вы не получите. Если данный параметр включен в BIOS, то и выключить его можно только оттуда.
1. Для этого перед загрузкой операционной системы нужно зайти в настройки BIOS. Это можно сделать, нажав клавишу F2 (данная клавиша используется в моем ноутбуке. У вас может быть другая. Более подробно смотрите в инструкции к устройству, или ищите в интернете).
2. Далее нужно найти параметр «Flip to Boot» и убедившись, что его значение Enabled, нажать на нем Enter. Из списка нужно выбрать Disabled.
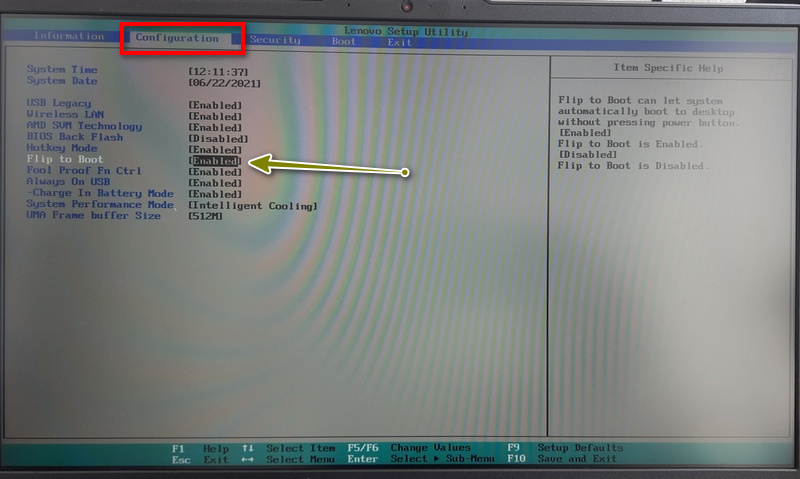
3. Для сохранения внесенных изменений нужно нажать на клавишу F10 и подтвердить свои действия, выбрав Yes и нажать Enter.

После этого операционная система при открытии ноутбука, загружаться больше не будет.
Большинство современных ноутбуков оснащены встроенной функцией, которая автоматически включается, когда вы открываете крышку. Вы также можете отключить экран при закрытии крышки ноутбука. Таким образом, вам не нужно будет вручную нажимать кнопку питания, чтобы делать это. Это включает ПК относительно быстрее, так как при этом вы делаете шаг вперед. Но эта функция доступна не на каждом ноутбуке. Некоторые старые устройства и некоторые новые ноутбуки не поддерживают его из-за ограничений оборудования и драйверов.
В этом руководстве мы объяснили простой способ изменить действия ноутбука с Windows при открытии крышки. Мы также покажем вам, как скрыть или показать эту настройку действия открытия крышки в окне кнопок питания.
Изменение действия открытия крышки ноутбука в Windows 10
Вы можете сделать так, чтобы ваш ноутбук автоматически включался после открытия крышки. Чтобы изменить действие открытия крышки вашего ноутбука, вы можете выполнить следующие предложения:
Прежде всего, вам нужно открыть настройки Windows, а затем перейти к Система > Питание и сон раздел.

В соответствующем разделе меню перейдите на правую панель. Затем немного прокрутите и нажмите на Дополнительные настройки мощности связь.

На странице параметров электропитания щелкните значок Изменить настройки тарифного плана ссылку, как показано на снимке выше.

Когда вы окажетесь в следующем окне, щелкните значок Изменить расширенные настройки мощности ссылка, чтобы открыть окно параметров электропитания.

На экране параметров электропитания щелкните крошечный значок плюса рядом с Кнопки включения и крышка > Действие открытия крышки.
После внесения необходимых изменений выберите Подать заявление, а потом ударить кнопку ОК.
Действие открытия крышки отсутствует? Отключить или включить действие открытия крышки
Однако иногда может случиться так, что вы не видите «Действие открытия крышки» в окне «Электропитание».
Чтобы показать действие открытия крышки, нам нужно использовать командную строку powercfg.
Откройте командную строку от имени администратора на своем ПК с Windows 10.
Когда откроется командная строка, просто введите приведенную ниже командную строку и нажмите Enter, чтобы выполнить ее.

Теперь снова перейдите в окно параметров электропитания и проверьте, отображается ли «Действие при открытии крышки» под «Кнопки включения и крышка» категория.
Если вам когда-нибудь понадобится скрыть параметр «Действие при открытии крышки», просто откройте командную строку с повышенными привилегиями и введите следующую командную строку.
Доброго дня!
В ряде случаев требуется чтобы ноутбук (при закрытии крышки) не переходил в сон (как это бывает по умолчанию) , а продолжил работу (например). Это весьма удобно, скажем, при подключении внешнего монитора.
Для такой точечной настройки — нам понадобиться немного изменить настройки электропитания . И судя по неск. вопросам за последнее время — не все сходу могут найти эту заветную опцию (а у некоторых там просто "пустые" строки и обычным способом ничего изменить не удается).

Превью к записи / настраиваем "тонко" электропитание ноутбука

Выбор действия ноутбука при закрытии крышки
Настройка параметров
И так, для начала нам потребуется открыть настройки электропитания Windows. Сделать это можно несколькими путями:
-
использовать сочетание клавиш WIN+R, в появившееся окно "Выполнить" ввести команду powercfg.cpl и нажать Enter (это универсальный способ для любых* версий Windows);
powercfg.cpl - открыть настройки электропитания

Система - питание и спящий режим - доп. параметры
Далее в боковом меню открыть ссылку "Действие при закрытии крышки" ( "Действия кнопок питания" - если первого не будет).
Оборудование и звук - электропитание
Обратите внимание, что вы можете задать работу ноутбука от сети и от батареи отдельно:
- при закрытии крышки;
- при нажатии кнопки сна;
- при нажатии кнопки питания.

Настройка кнопок питания
Можно ли вышеприведенные параметры электропитания поменять через командную строку
2) ввести одну из двух команд ниже и нажать Enter.
От батареи:
powercfg -setdcvalueindex SCHEME_CURRENT 4f971e89-eebd-4455-a8de-9e59040e7347 5ca83367-6e45-459f-a27b-476b1d01c936 Действие
От сети:
powercfg -setacvalueindex SCHEME_CURRENT 4f971e89-eebd-4455-a8de-9e59040e7347 5ca83367-6e45-459f-a27b-476b1d01c936 Действие
Вместо "Действие" нужно поставить определенную цифру:
- 0 — означает, что "Действие не требуется";
- 1 — задействовать при закрытии крышки режим "Сон";
- 2 — "Гибернация";
- 3 — "Завершение работы".

Для сохранения параметров, в конце введите команду powercfg -SetActive SCHEME_CURRENT и нажмите Enter.
Важно: не забудьте перезагрузить устройство перед тестированием.
Что делать, если в настройках электропитания не удается изменить вышеприведенные параметры
Происходить это может по разным причинам: у некоторых, например, просто часть строк не активна, либо просто-напросто нельзя выбрать ничего, кроме "пустоты".
Питание - ноутбук LENOVO
Если у вас есть иное решение — поделитесь в комментариях! Заранее благодарю.
Читайте также:


