Ноутбук dell зависает при установке windows
Есть две возможности, которые необходимо учитывать, когда вы попадаете в ситуацию, когда все, что вы видите на дисплее ноутбука Dell Inspiron черный экран во время запуска
- Либо ваш ноутбук просто не включается,
- Либо включается, но не может загружать Windows.
Обязательно различайте, какая из этих двух является реальной проблемой, с которой вы сталкиваетесь, чтобы вы могли быстро найти окончательное решение. Если проблема, с которой вы сталкиваетесь, связана с электропитанием, например, когда ваш ноутбук не включается, то вам необходимо учитывать возможность повреждения оборудования. В последнем случае вам не обойтись без профессионального ремонта ноутбуков dell
Что мешает вашему Dell Inspiron загружать Windows?
Застревание в компьютерах обычно происходит из-за плохой программы или сбоя программного обеспечения. Комплекты безопасности, такие как антивирус и брандмауэр, могут быть главной причиной. Вы можете исключить это, временно отключив их, а затем посмотреть, как работает ваш компьютер без включенного программного обеспечения безопасности. Сможет ли он загрузиться в Windows, как задумано? Если он успешно загружается, вам нужно будет настроить параметры безопасности или настроить необходимые параметры антивируса или брандмауэра. Если вы не знаете, что именно нужно сделать, обратитесь за помощью к разработчику программного обеспечения или в службу поддержки Dell.
Помимо программ безопасности, которые вызывают конфликт, другие факторы, которые могут вызвать аналогичную проблему на вашем ноутбуке Dell Inspiron, включают, но не ограничиваются, поврежденными драйверами или системными ошибками, которые приводят к сбою и зависанию Windows. Часть оборудования может мешать нормальному процессу загрузки Windows. Тем не менее, обязательно снимите их с вашего ноутбука, а затем попробуйте включить снова. Периферийные устройства, такие как внешняя мышь, клавиатура, флэш-накопитель, карта памяти и другие аксессуары для ноутбука, также могут вызывать такую же проблему во время запуска. Когда-то застрявшие проблемы на компьютерах во время загрузки обычно решались удалением дискеты или компакт-диска из дисковода. И поэтому в наши дни та же проблема может быть связана с тем, что ваша SD-карта вставлена в слот для ноутбука.
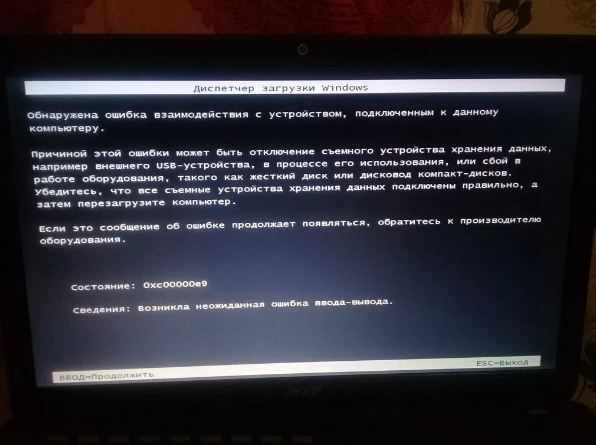
Прежде чем прийти к выводу, что ваш ноутбук мог получить повреждение оборудования, вы можете прибегнуть к некоторым временным решениям и общим решениям и попытаться устранить основную причину.
Попробуйте подумать о том, что произошло до того, как возникла проблема. Например, завис ли ваш ноутбук на черном экране после установки обновления для определенного приложения или Windows?
Первое решение: принудительный перезапуск или полный сброс.
Учитывая, что вы не можете перезагрузить компьютер обычным способом, так как он зависает, вот что вы можете сделать как альтернативное решение:

Второе решение: загрузиться в безопасном режиме.
Безопасный режим позволяет вашему компьютеру загружать Windows без активации всех драйверов и приложений. Это может помочь, если вы имеете дело с системной критической проблемой, которая мешает нормальной работе Windows на вашем компьютере.

Находясь в безопасном режиме, вы можете устранять неполадки в Windows и пытаться определить виновника, который вызывает сбой операционной системы. Вот как можно загружаться в безопасном режиме на ноутбуке Dell Inspiron на платформе Windows:
После перезагрузки компьютера вам будет предложено меню «Дополнительные параметры загрузки» . Это позволяет вам загружать Windows в безопасном режиме с сетевым подключением и безопасном режиме с командной строкой. Нажмите, чтобы выбрать предпочтительный вариант безопасного режима.
Если ваш ноутбук может загружаться в безопасном режиме без застревания или каких-либо ошибок, проблема может быть вызвана сторонними приложениями, установленными на вашем компьютере, брандмауэром или компьютерным вирусом. Затем вы можете приступить к устранению неполадок в ваших компьютерных программах и устранить причину.
Если ваш ноутбук по-прежнему не может загрузиться в Windows через безопасный режим, то, скорее всего, это аппаратная проблема.
Третье решение: удалите или обновите сторонние программы, включая антивирусные программы, на вашем компьютере.
Для этого нажмите меню Пуск-> Панель управления-> Программы-> Программы и компоненты->, затем выберите программу, которую хотите удалить или восстановить.
Выберите опцию Восстановить (если доступно). В противном случае нажмите кнопку «Изменить».
Следуйте инструкциям на экране для завершения всего процесса, а затем посмотрите, решит ли это проблему.
Четвертое решение: обновить или сбросить настройки BIOS по умолчанию.
- Перезагрузите свой ноутбук.
- Когда вы увидите логотип Dell, несколько раз нажмите клавишу F12, пока не увидите этикетку «Ввод настроек» в правом верхнем углу экрана. Нажмите эту опцию, чтобы сбросить настройки по умолчанию. Возможно, вам придется нажать клавишу, указанную в нижней части экрана, чтобы загрузить настройки по умолчанию.
- Вы также можете обновить BIOS до последней версии, если сброс BIOS на заводские настройки по умолчанию не решит проблему.
- Нажмите ESC, чтобы выйти из экрана BIOS, и обязательно выберите опцию Сохранить и выйти. Это сохранит ваши последние изменения.
В крайнем случае: выполните полный сброс системы (переформатирование и переустановка Windows). Переформатирование и переустановка Windows могут считаться последним средством, если ни один из предыдущих способов не может решить проблему и вы все еще не можете загрузить свой ноутбук в Windows, так как он все еще застрял на черном экране во время запуска. Обратите внимание, что вам необходимо будет создать резервную копию всей вашей личной информации и важных данных, поскольку все они будут удалены в процессе.

Необходима ваша помощь.
Имеется ноутбук Dell 15 Inspiron 3567.
У ноутбука BIOS UEFI (или как его там).
На ноуте с завода стояла Win 10.
Недавно я решил поставить на этот ноутбук супруги SSD диск, а HDD переместил в слот вместо привода.
Через Acronis Disk Director отформатировал новый винт и удалил скрытые тома (для восстановления и прочие) так как при загрузке с чистого винта отображались ошибки в явной среде Win 10.

Теперь проблема такая что не могу установить Win 7 с флешки.
Отображается такая вот ошибка
Обновлял BIOS.
Сбивал настройки BIOS на дефолтные.
Пробовал загрузиться с Acronis True Image и восстановить диск, но ничего не получается.. не вспомню какая именно ошибка возникает.
Раньше HDD был в GPT, я перевёл в MBR.
В общем, остро стоит вопрос «как установить винду 7» на этот ноут?
Mare liberum apertum - Море открыто для всехПоследний раз редактировалось TAIFUN; 03.01.2019 в 00:47 ..

Наконец-то пустило в начало установки.. но, запрашивает драйвер для привода и не даёт произвести установку дальше. Mare liberum apertum - Море открыто для всех








Nafany, благодарю. Воткнул сидюк обратно, не помогло.
Устанавливать на другом ПК буду в крайнем случае, наверное. Много геморроя по извлечению SSD из этого ноутбука (на моём 5558 это гораздо быстрее).
Сейчас попробую на флешку закинуть дрова. При установке винды предлагается поиск на устройствах.
ED_Sln,
sov44, благодарю. Воспользуюсь советами, если не сработает другой метод.


Добавлено через 1 минуту
altaivital, в NTFS.
UEFI я отключил. SSD перевёл обратно в MBR.
Загрузочную флешку создавал через Windows 7 USB/DVD Download Tool










altaivital, я переключил UEFI на Legacy.
А Windows 7 USB/DVD Download Tool принудительно форматирует флешку в NTFS.
В общем, победить "Не найден необходимый драйвер для дисковода оптических дисков" не удалось.
Подсовывал дрова для этой модели ноута, подсовывал дрова USB 3.0 - результат нулевой.
Флешку втыкал во все USB порты которые есть (2 порта 3.0 и 1 порт 2.0) тоже безрезультатно.
- Windows7-USB-DVD-tool
- WinSetupFromUSB
- Rufus
Кстати, интегрировать дрова USB3 с помощью Win7USB3 не удалось. Программа писала что не удаётся интегрировать драйвера.
Далее я пошёл на крайние меры. Я разобрал ноутбук и вытащил SSD, подключил его в свой ПК вместо своего основного диска с системой, и попробовал загрузиться с флешки чтобы установить винду на SSD ноутбука.
Но при загрузке на чёрном экране отображался только моргающий курсор |. И так со всех двух флешек и разных USB портов.
В общем, купил DVD диск и записал на него образ винды. С диска установил винду без проблем.
Сейчас поставлю SSD обратно в ноут и буду смотреть на результат.


ED_Sln, что это за видеокарты такие, на которые нет драйверов для win 8.1, но зато есть для win 7 O_o
К тому же, большинство драйверов для win10 и win 8.1 в обратно совместимы
Win 8.1 сама по себе, работает даже чутка шустрее в сравнении с win7, т.к. скомпилирована с обязательной поддержкой SSE2 инструкций.
Да и в случае BSOD'ов не крашится так, что спустя пару тройку BSODов ОС становиться недееспособной, и требует переустановки.
На своем примере знаю, т.к. имел опыт работы win 8.1 на проблемном ПК (чипсет материнки шалит), где каждые 2-3 часа - BSOD, но ОС жива уже 3ий год в таком non-stop BSOD режиме.
Еще на своем опыте знаю, что например кодирование видео (и прочие трудоёмкие мат. операции с параллелизмом) кодеками x264 и x265 происходит чуть быстрее на win 8.1 нежели на win7 .
Вопрос от пользователя
Здравствуйте.
Помогите советом. В общем, есть ноутбук Asus. Все в нем нормально работало (уже больше года им пользуюсь), а тут как-то внезапно появилась проблема: включаешь и ничего не происходит, видишь только логотип "ASUS in search of incredible". Windows не загружается, и даже "колесико белое" не крутится (оно бывает под логотипом).
Сразу скажу, что данная проблема не "говорит" о том, что у ноутбука есть аппаратная неисправность (нередко такое происходит по вполне "банальным" причинам // как-то неправильные настройки BIOS, например).
Черный экран с логотипом производителя. Дальше загрузка Windows не стартует // В качестве примера проблемы

Что делать, если после вкл. ноутбука — появляется только логотип производителя
ШАГ 1

наклейка на упаковке // Win10 64BIT
ШАГ 2
Затем попробуйте еще раз включить устройство. Идет загрузка?

ШАГ 3
В своем примере остановлюсь на ноутбуке Asus (принцип действия на многих др. устройствах будет аналогичен).
После входа в BIOS — нужно будет открыть расширенные настройки (Advanced Mode | F7).

Advanced mode // На примере ноутбука Asus
Далее в разделе "Save & Exit" нужно загрузить настройки по умолчанию (дефолтные) - кнопка "Restore Defaults" . Благодаря этому мы сбросим различные изменения в BIOS, которые могли быть случайно заданы пользователями ноутбука.

Restore Defaults // Настройки по умолчанию
Затем в разделе "Boot" (загрузка) необходимо проверить, чтобы на первом месте в очереди загрузки стояла строка "Windows Boot Manager. " .

Windows Boot Manager на первом месте

Save — сохраняем настройки
ШАГ 4
Если на вашем устройстве была установлена ОС Windows — возможно она просто "слетела" (ввиду системных ошибок, вирусов, некорректных обновлений и т.д.). Я бы порекомендовал проделать следующее:
ШАГ 5

Диск определяется (уже неплохо)
ШАГ 6
Проверьте, нет ли на офиц. сайте обновления BIOS (обычно, в новых версиях исправляют ряд ошибок, некоторые из которых влияют и на загрузку устройства).
Тема эта несколько обширная, поэтому привожу пару ссылок ниже в помощь.

MyAsus — устройство обновлено!
ШАГ 7
Если все вышеперечисленное не дало результатов (а опыта в самостоятельном ремонте ноутбуков нет) — я бы посоветовал обратиться в авторизованный сервис для проведения диагностики и ремонта устройства.
Как правило, информация с адресами присутствует на офиц. сайте производителя ноутбука:

Скриншот с сайта Asus || Карта авторизованных сервисных центров
Если вы решили вопрос как-то иначе — дайте краткий отзыв в комментариях.

Если вы решили переустановить или установить операционную систему, но начало установки Windows 7 зависает, то в этой статье, думаю, вы сможете найти решение. А сейчас немного подробнее о чем именно пойдет речь.
Почему долго не появляется окно установки Windows 7

Логичным будет предположить, что причина может крыться в следующих вещах:
На какие настройки BIOS следует обратить внимание, если долго устанавливается Windows или же зависает начало установки
Есть два основных пункта настройки BIOS, которые могут влиять на скорость первых этапов установки ОС Windows 7 — это:
- Serial ATA (SATA) Mode — рекомендуется установить в AHCI — это не только позволит увеличить скорость установки Windows 7, но и незаметно, но ускорит работу операционной системы в дальнейшем. (Неприменимо для жестких дисков, подключенных по интерфейсу IDE, если таковые у вас еще остались и используются в качестве системного).
- Отключить привод дискет (Floppy Drive) в БИОС — чаще всего, отключение этого пункта полностью убирает зависание в начале установки Windows 7. Я знаю, что у вас нет такого дисковода, но загляните в BIOS: если вы столкнулись с проблемой, описанной в статье и у вас стационарный ПК, то, скорее всего, этот дисковод у Вас включен в BIOS.
А теперь картинки из разных версий BIOS, на которых показано, как изменить эти настройки. Как зайти в BIOS, надеюсь, вы знаете — ведь как-то была поставлена загрузка с флешки или диска.
Отключение дисковода для гибких дисков — изображения


Включение режима AHCI для SATA в разных версиях BIOS — изображения



Скорее всего, один из перечисленных пунктов должен будет помочь. Если же этого не произошло, то обратите внимание на те моменты, о которых говорилось в начале статьи, а именно — исправность флешки или диска, а также привода для чтения DVD и исправность жесткого диска компьютера. Можно также попробовать использовать другой дистрибутив Windows 7 или, как вариант, установить Windows XP и тут же, уже из нее, запустить установку Windows 7, хотя, этот вариант, конечно, далеко не оптимальный.
В общем, удачи! А если помогло, не забудьте поделиться в каких-нибудь соцсетях с помощью кнопочек внизу.
Читайте также:


