Неудачная переустановка windows 7
Люди! Нужна помощь!
Переустановливала винду (на ПК) с диска (монтировала образ через программу UltraISO, все было пучком).
Отформатировала диск C и D чтоб все было чистым, началась загрузка.
Загрузка дошла до "Установки обновлений" и далее по фотографиям.
Винду качала с ссылки на фото.
До этого на ноутбуке переустанавливала с диска (покупной, пиратский), но его ПК почему то в упор не видит, в связи с этим пришлось делать диск для установки самой).
Вопрос: Что со всей этой х@ней делать!?
P.S. Руки растут от куда нужно, на этом же ПК переустанавливала и раньше с диска который он сейчас почему то не видит. хотя совсем недавно переустанавливала на ноутбуке и все видело и все устанавливалось.
P.P.S. Диски C и D форматировала всегда!
Если кто, что не понял, спрашивайте))
Привод и правда уже много лет не менялся, но диски читает хорошо. Но когда смонтировала образ перепроверила как записалось, все было нормально, на антивирус (аваст) проверила ни чего не нашлось, по факту все вроде норм было. а тут такой сюрприз (((
Качайте оригинал версию, в топку все репаки от криворуких сборщиков.
есть 2 варианта либо диск закосячин либо привод умер .
В одном из окон нужно щелкнуть --выборочная установка. или плохой образ.
Может винда нерабочая. при переустановки пиратки, рекомендуется отключать сеть дабы он от туда не скачал обновы сразу и кряк не полетел. а вообще, что на 1м фото указывает на то, что не смог с диска считать инфу. или инфы там этой нету. т. е. может у Вас старенький уставший привод оптический? или слишком покотцаный диск с виндой .
ну и маловероятный вариант - жесткий диск с бад-секторами . и поэтому не записывает. ( но это крайне редко бывает ) даже не знаю на сколько надо замуслякать хардешник ))) но встречалось
Образ нужно монтировать через Nero Express с буфером обмена. Для XP - это неро 6
Для семёрки неро 10 например. На минимальной скорости.
AlexZ Просветленный (45707) 1) образ ОС 2) активатор для ОС 3) программа для записи на флешку образа ОС 4) инструкция по чистой установке ОС
репак от Беллы? она недавно на этом сайте, там есть чистые образа от Romeo и др нормальных сборщиков ставил себе все отлично. на флэху записывал rufusom
Ну вот как-то к сожалению не была об этом факте уведомлена. :((

Примечание: Сведения об этой теме в Windows 10. в разделе Параметры восстановления в Windows 10.
Если у вас возникают проблемы с компьютером, вы можете устранить их следующим образом.
Восстановите компьютер, чтобы переустановить Windows и сохранить свои личные файлы и параметры. Также сохраняются приложения, которые были на компьютере изначально, и приложения, установленные из Microsoft Store.
Верните компьютер в исходное состояние, чтобы переустановить Windows, но удалить ваши файлы, параметры и приложения — за исключением тех, которые были на компьютере изначально.
Восстановите компьютер, чтобы отменить недавние изменения в системе.
Если у вас возникли проблемы при запуске (загрузке) компьютера, см. раздел Windows Запуск Параметры (включая безопасный режим)и перейдите к разделу "Перейти к Windows Startup Параметры в Windows Среде восстановления". Вы можете обновить, сбросить или восстановить компьютер из Windows среду восстановления.
Если вы хотите создать архивные файлы и восстановить их с помощью истории файлов, см. настройка диска для истории файлов.
Перед обновлением компьютера или его возвратом в исходное состояние
В большинстве случаев запущенные обновление компьютера или его возврат в исходное состояние завершаются автоматически. Однако если Windows потребуются отсутствующие файлы, вам будет предложено вставить носитель для восстановления системы. Обычно это DVD-диск или флэш-накопитель. В этом случае необходимые действия зависят от модели вашего компьютера.
Если компьютер поставлялся с Windows 8.1 или Windows RT 8.1, вам понадобится диск или флэш-накопитель, который входил в комплект поставки. Чтобы узнать, предоставил ли изготовитель вашего компьютера такие диски или иные носители, обратитесь к документации компьютера. В некоторых случаях носители создаются при первоначальной настройке компьютера.
Если у вас нет ни одного из указанных выше носителей, можно создать их при наличии USB-накопителя емкостью от 16 ГБ. Наличие диска для восстановления поможет устранять неполадки и решать проблемы с компьютером, даже если он не запускается. Дополнительные сведения см. в разделе Создание USB-диска восстановления.
Если вы обновили компьютер до Windows 8.1 или Windows RT 8.1 с помощью DVD-диска, используйте этот диск. Если у вас нет Windows 8.1 или Windows RT 8.1, обратитесь в службу поддержки Майкрософт.
Обновление, возврат в исходное состояние и восстановление
Чтобы получить более подробные сведения, выберите один из следующих ок.
Если компьютер не работает так, как раньше, и вы не знаете, почему, вы можете обновить компьютер, не удаляя личные файлы и не изменяя параметры.
Примечание: Если вы обновили компьютер с Windows 8 до Windows 8.1 и на вашем компьютере есть раздел восстановления Windows 8, восстановление компьютера приведет к восстановлению Windows 8. Вам будет необходимо установить версию Windows 8.1 после завершения обновления.
Предупреждение: Приложения, которые вы установили с веб-сайтов и DVD-дисков, будут удалены. Приложения, которые присутствовали на компьютере изначально или были установлены из Microsoft Store, будут переустановлены. После восстановления компьютера Windows сохранит список всех удаленных приложений на рабочем столе.
Восстановление компьютера
Проведите пальцем от правого края экрана, коснитесь Параметрыи нажмите Изменить параметры компьютера.
(Если вы используете мышь, найдите правый верхний угол экрана, переместите указатель мыши вниз, нажмите кнопку Параметры ивыберите пунктИзменить параметры компьютера.)
Выберите элемент Обновление и восстановление, а затем — Восстановление.
В разделе Восстановление компьютера без удаления файлов нажмите кнопку Начать.
Следуйте указаниям на экране.
Примечание: Если вы обновили компьютер с Windows 8 до Windows 8.1 и на вашем компьютере есть раздел восстановления Windows 8, возврат компьютера в исходное состояние приведет к восстановлению Windows 8. Вам будет необходимо установить версию Windows 8.1 после завершения восстановления.
Предупреждение: Все ваши личные файлы и параметры будут потеряны. Все установленные вами приложения будут удалены. Переустановлены будут только приложения, которые были на компьютере изначально.
Возврат компьютера в исходное состояние
Проведите пальцем от правого края экрана, коснитесь Параметрыи нажмите Изменить параметры компьютера.
(Если вы используете мышь, найдите правый верхний угол экрана, переместите указатель мыши вниз, нажмите кнопку Параметры ивыберите пунктИзменить параметры компьютера.)
Выберите элемент Обновление и восстановление, а затем — Восстановление.
В области Удалить все и переустановить Windowsнажмите кнопку Начало работы.
Следуйте указаниям на экране.
Примечание: Вам будет предложено выбрать между быстрой и полной очисткой данных. После быстрой очистки некоторые данные можно восстановить с помощью специального ПО. Полная очистка занимает больше времени, но восстановление данных после этого менее вероятно.
Если вы считаете, что приложения или драйверы, которые вы недавно установили, вызывали проблемы с компьютером, вы можете восстановить Windows к более ранней точке времени, которая называется точкой восстановления. Средство восстановления системы не изменяет ваши личные файлы, но может удалить недавно установленные приложения и драйверы.
Восстановление системы недоступно для Windows RT 8.1.
Windows автоматически создает точку восстановления, когда устанавливаются классические приложения и новые обновления Windows, если последняя точка восстановления создавалась ранее чем 7 дней назад. Точку восстановления также можно создать вручную в любой момент времени.
Восстановление ранее сохраненного состояния компьютера
Выполните прокрутку от правого края экрана и нажмите кнопку Поиск.
(Если вы используете мышь, найдите правый верхний угол экрана, переместите указатель мыши вниз и нажмите кнопку Поиск.)
В поле поиска введите Панель управления и выберите Панель управления.
Введите восстановление в поле поиска на панели управления и выберите пункт Восстановление.
Получите дополнительную справочную информацию в сообществе МайкрософтЕсли вам нужна дополнительная помощь по восстановлению, а также обновление, восстановление компьютера, ознакомьтесь со страницами сообщества восстановление и восстановление на форуме Windows, где можно найти решения проблем, с которыми другие люди оказалось.
Любая чистая установка Windows начинается с подготовки BIOS компьютера. На этом этапе при попытке установки Windows с диска или флешки появляются проблемы и ничего не устанавливается. Чтобы все заработало, нужно выставить на загрузку то устройство, которое будет считывать носитель с Windows. Например, если установка будет выполняться с DVD/CD диска, то первым устройством на загрузку должен быть дисковод DVD/CD с оптическим накопителем (диском) Если нужна установка с флешки, то первым устройством на загрузку должна быть сама флешка, а точнее USB HDD, USB Flash, USB Drive также в БИОСе может быть подпись по названию вашей флешки или что-то подобное, зависит от версии прошивки БИОСа и модели материнской платы компьютера. Перед тем как сохранить выбранные настройки, нужно убедиться, что отключен флоппи дисковод. Необходимо зайти в раздел «Standard CMOS Features», где нужно отключить «Floppy — 1.44 или Drive A». Дальше нужно сохранить настройки, нажимаем F10 и YES. Компьютер перегрузится и система начнет установку Windows с диска или флешки. Еще при установке с флешки могут возникать проблемы с типом использования жесткого диска. На современных компьютерах винчестер может работать в режимах IDE AHCI и RAID. Если у вас нет рейд массива дисков, то разберем остальные настройки. В разделе IDE configuration можно найти эти настройки. Рекомендую использовать режим AHCI но при установке Windows со старых флешек может появится надпись о отсутствии драйвера. Если у вас появляется такая проблема, приключитесь в режим IDE и тогда установка пойдет без ошибок. Более подробно о настройках биоса.
Битый образ системы или поврежденный носитель.
Еще одной постоянной проблемой является неправильная запись образа с Windows. Плохая болванка (чистый диск), поврежденный DVD/CD дисковод, через который записывали Windows. Это же может быть и с флешкой – битая память или неисправные USB-порты на материке. Так же бывает так что оборудование исправно и работает правильно, а сам образ поврежден изначально еще до момента записи, например недокачан или вообще при заливке на сайт был поврежден. В этом случае необходимо иметь под рукой несколько образов Windows, на разных накопителях. Можно попробовать установить операционку с помощью другого дисковода, например, внешнего. Используйте разные методы установки Windows и устройства, чтобы методом исключения добиться своей цели – установить Windows.
Повреждена аппаратная часть компьютера.
Еще одной проблемой является отказ аппаратной части компьютера. Это может быть поврежденная материнская плата, видеокарта, жесткий диск, оперативную память, блок питания и процессор. Необходимо провести всестороннюю диагностику вашего компьютера. Выявить поврежденную деталь и заменить или отремонтировать ее. Для этого есть много тестов, для которых не нужна ОС. Проверить материнскую плату, процессор и видеокарту можно утилитой PC Test. Винчестер можно проверить программой HDD Regenerator. Оперативную память утилитой MemTest. Блок питания можно проверить через БИОС или просто физически.
Устаревшая аппаратная часть ПК
Здесь думаю все понятно, если аппаратная часть компьютера не соответствует минимальным системным требованиям для установки Windows, то вы не сможете ее установить. Например для установки Windows 10 у вас на компьютере должно быть не менее 1Гб оперативной памяти, места на жестком диске не менее 16Гб, частота процессора должна быть не менее 1 GHz. Видеокарта должна поддерживать DirectX 9.0c. Понятно, что подобный компьютер не сможет обеспечить комфортную работу. Поэтому для нормальной работы необходим многоядерный процессор частотой более 1,6ГГц и 2Гб оперативки. Иногда все параметры могут подходить кроме видео или звуковой карты. Например, у многих еще стоят видеокарты ATI Radeon x700 на 256 или 512Мб памяти. Вроде бы не сильно старые видеокарты. Но у них нет поддержки DirectX 9.0c. Они поддерживают DirectX 9.0b но уже не могут работать на Windows 8, 8.1 и 10. Внимательно изучите все характеристики вашего компьютера перед установкой Windows на соответствие системным требованиям. И если они подходят, только тогда начинайте установку.
Из-за чего еще может не устанавливаться Windows?
Старый BIOS материнской платы или видеокарты. Обновите их. Отключенный шлейф или питание, проверьте подключение всех шлейфов и кабелей. Конфликтующие детали – сетевые карты, звуковые карты, тв тюнеры и подобные. Сборки Windows, многие качают сборки операционных систем и пытаются их установить. Такие операционки, часто, просто не могут быть установлены, на определенные компьютеры. Используйте чистые оригинальные образы Windows для установки и тогда у вас не должно возникнуть никаких проблем.
Операционная система виндовс 7 была разработана еще в 2009 г. Сегодня она продолжает оставаться одной из самых популярных среди владельцев ноутбуков и персональных компьютеров. Установить ее можно самостоятельно в домашних условиях без помощи программиста. Переустановка Windows подразумевает несколько ключевых моментов во время осуществления этой задачи, которые нельзя оставлять без внимания.
Откат системы
Откат системы — это процедура, которую требуется выполнить, когда работа персонального компьютера стала замедленной, или в ней появились глюки. Всего выделяют несколько способов, как сделать это на виндовс 7.

Заставка-приветствие виндовс 7 каждый раз появляется при включении
Стандартный
Первый и самый простой способ, которым решаются воспользоваться владельцы ПК. В большинстве случаев дает положительный результат. Процедура отката состоит из нескольких шагов:
- Требуется в поисковой системе «Пуск» вручную ввести слово «восстановление» и выбрать нужную программу.
- Выбрать базовую точку.
- Нажать кнопку «Готово», после чего подтвердить свое действие, выбрав «Да».
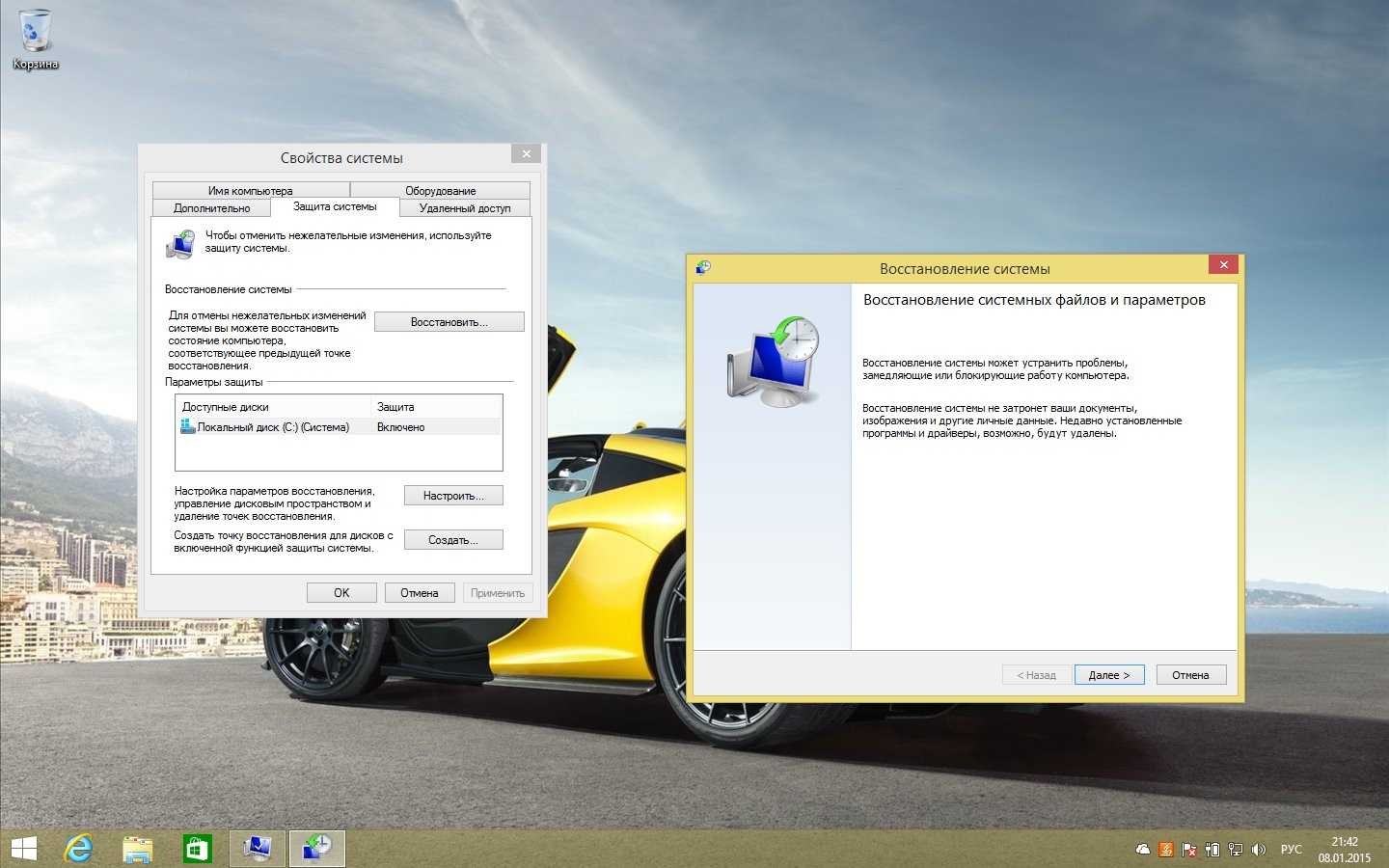
Стандартный способ отката системы через определение базовой точки
Через несколько секунд начнется перезагрузка компа, после этого удастся вернуть систему к исходным параметрам.
Через безопасный режим
Второй метод менее популярный, сложный, но при этом является наиболее действенным. Для его проведения требуется сделать следующее:
- Войти на устройстве в безопасный режим. Сделать это просто, необходимо при загрузке системы нажать на кнопку «F8».
- Аналогичным образом через поисковую строку «Пуска» ввести слово «восстановление», выбрать точку запуска и нажать «Готово».
Через несколько секунд начнется перезагрузка компьютера, после завершения которой он загрузится в нормальном режиме и станет работать исправно.

Обратите внимание! В обоих случаях способ отката эффективен только в том случае, если произошел сбой в работе системы из-за установки драйвера или приложения. Если это не принесло результатов, требуется выполнить переустановку.
Повторная установка системы через программу Recovery
На жестком диске любого устройство есть специальный раздел Recovery, который также называют логическим диском. С его помощью можно установить системы и полностью вернуть ее к заводским настройкам. Для этого необходимо сделать следующее:
- Во время загрузки персонального компьютера нажать клавишу «Esc». Не на всех устройствах она срабатывает, в таком случае вместо нее можно попробовать все комбинации, начинающиеся на «F» или «Delete».
- После этого действия откроется окно с настройками. В нем следует выбрать пункт «Восстановление системы до заводского состояния». Если на жестком диске есть важная информация, то следует выбрать, что ее нужно сохранить.
Такой способ переустановки Windows является одним из самых простых и эффективных.
Обратите внимание! Он позволяет в автоматическом режиме установить все драйвера, необходимые для полноценной работы ПК. Но осуществление его возможно только в том случае, если на жестком диске присутствует раздел Recovery.
Подготовка к переустановке виндовс с загрузочного носителя
Как виндовс 7 переустановить в домашних условиях без помощи специалистов? Одной из популярных ошибок является правильное создание образа загрузочного носителя. Многие считают, что достаточно скопировать информацию, но это не так. Создать носитель со специальной программой для переустановки можно следующим образом:
Обратите внимание! После этих действий создастся программа, с помощью которой в дальнейшем станет возможным выполнение ее установки.
Настройка BIOS для переустановки Windows 7
Настроить BIOS необходимо для запуска системы с жесткого диска. Чтобы в него войти, потребуется во время загрузки нажать кнопку «F9». Далее потребуется сделать следующее:
- Перейти по вкладке в Boot-меню.
- Выставить в ней на первое место нужный тип носителя. Это может быть DVD-диск или флешка, на которую ранее был загружен образ системы.
- Сохранить параметры.
- Нажать кнопку «F10».
После этого действия произойдет переустановка виндовс. Потребуется дождаться окончания установки.
Какую разрядность ОС выбрать — 64 или 86
Еще один важный вопрос, который косвенно касается темы о том, как переустановить Windows. Чаще всего разрядность бывает двух типов — 64 или 86. Определить, какая система подойдет больше, можно, обращая внимание на два важных фактора:
- разрядность процессора. Представляет собой величину, определяющую количество информации, обменивающейся с оперативной памятью;
- размер оперативной памяти. Отвечает за скорость работы персонального устройства.
Обратите внимание! Если делать выбор между двумя оперативными системами, то 86 является наиболее усовершенствованной. Она оснащена наборами команд для вычислений и обладает большим объемом оперативной памяти.
Форматирование жёсткого диска при переустановке Windows 7
Перед тем как сделать переустановку виндовс, требуется форматирование жесткого диска. Это необходимая мера для установки новой системы, но после ее проведения пропадет вся информация с носителя. Чтобы начать форматирование, необходимо выполнить несколько шагов:
- Перейти в «Компьютер». Этот пункт можно найти на рабочем столе или через кнопку «Пуск».
- Найти диск, которые требуется отформатировать, и нажать на него правой кнопкой мыши. После этого действия откроется новое окно, в нем следует найти и выбрать пункт «Форматировать» или «Форматирование».
- Следует найти строчку, на которой будет написано «Файловая система». В ней будут представлены различные форматы. Наиболее современной и качественной является «NTFS».
- Предпоследний шаг — кликнуть на кнопку «Начать». Остальные параметры можно выбрать по собственному усмотрению или оставить по умолчанию.
- Перед началом процесса откроется новое окно, потребуется подтвердить намерение удалить все данные с диска, нажав «Да» или «Ок».
Важно! После этих действий начнется форматирование. Необходимо дождаться завершения. Возможно, после этого потребуется перезагрузка компьютера.
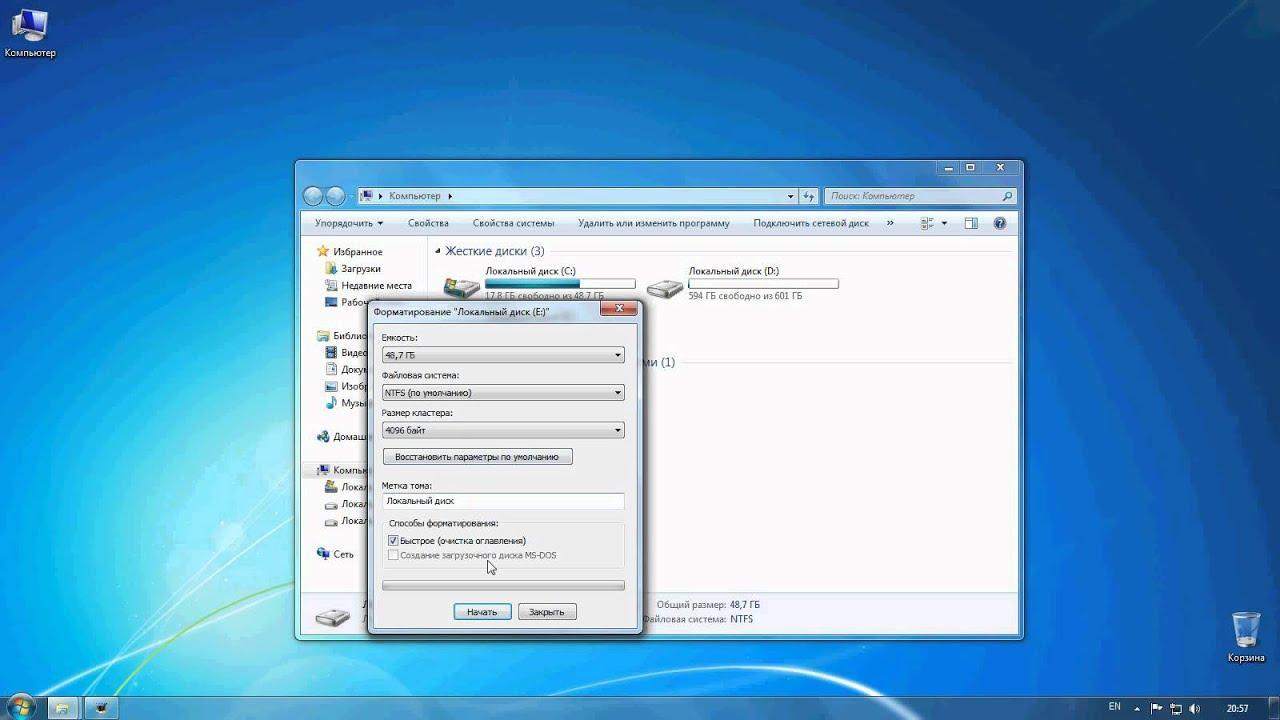
Для форматирования жесткого диска нужно нажать на «Начать»
Чистая установка Windows на компьютер
Как переустановить виндовс на новую ОС? Тут пользователи подразумевают чистую установку. Это необходимо тогда, когда операционная система переполнена мусором, который частями не получится удалить, лучше установить чистую ОС.
В этом случае сделать переустановку Windows 7 можно двумя способами — с диска или съемного носителя.
Переустановка с диска
Чтобы загрузить новую программу с диска, потребуется выполнить несколько простых шагов:
- Зайти в БИОС, нажав при загрузке персонального устройства кнопку «F9» и дождавшись загрузки нового меню.
- Найти в появившемся окне вкладку «Boot» и перейти в нее.
- Снова на экране появится новый системный список, в котором следует выбрать пункт «Boot Device Priority».
- Следующий шаг — выбор той опции, которая отвечает за DVD-привод. Иногда для этого появляется необходимость повысить его приоритет, нажав кнопку «F6».
- Выбрать пункт сохранения всех изменений и настроек конфигураций.
- Нажать клавишу «F10».
- Если все выполнено правильно, то после этого действия начнется перезагрузка устройства. При его включении появится новое окно, в котором необходимо найти и нажать пункт «Install Now». Появится лицензионное соглашение, обязательно нужно принять его, только после этого можно выбрать кнопку «Далее».
После этих действий начнется работа мастера установки. В это время компьютер может быть несколько раз автоматически перезагружен.

ДВД-диск для записи образца
Обратите внимание! После последнего запуска появится новый вход в систему, где потребуется ввести имя пользователя персонального устройства и по желанию установить пароль.
Переустановка с флешки
Так как DVD-дисками уже мало кто пользуется, чаще возникает вопрос о том, как переустановить Windows на ноутбуке или компьютере с помощью флешки. Это аналогичный процесс, который состоит из нескольких основных этапов:
- Вставить съемный носитель, на который записана операционная система, в персональное устройство и включить его. Во время загрузки перейти в BIOS, нажав «F9».
- Нажать на слово «Boot». В данном разделе следует выбрать пункт «Hard Disk Drives».
- В разделе «Boot Device Priority» с помощью клавиши «Энтер» переместить нужную флешку на первое место.
- Сохранить изменения и перезагрузить персональное устройство.
- После выполнения этих шагов начнется загрузка компьютера, при которой откроется новое окно. В нем следует выбрать нужный язык и нажать на «Установить».
Обратите внимание! Установка новой операционной системы будет происходить в 5 этапов. В это время персональное устройство может несколько раз перезагрузиться. В общей сложности весь процесс установки может занять от 25 до 35 мин.
После того как система была установлена, обязательно следует достать флешку из разъема персонального устройства. Если этого не сделать, то перестановка начнется заново.

Флешка для записи образца
После новой загрузки следует задать имя пользователя, установить пароль, при необходимости часовой пояс, дату и время.
Перед тем как переустанавливать программу с диска или флешки, можно отформатировать диск, но в этом случае произойдет потеря важной информации.
Завершение установки — активация и настройка параметров
После переустановки виндовс на ноутбуке или компьютере потребуется внести некоторые параметры и активировать ОС для дальнейшей полноценной работы. В первую очередь это касается обновлений.
Можно установить или перезагрузить действующие программы сразу же через интернет-подключение или отложить эту задачу на другое время.
После этого настройка новой операционной системы будет завершена, откроется новый рабочий стол. Дополнительно на этом этапе можно задать имя и поставить пароль, если в этом возникнет необходимость.
После установки
Важно знать не только, как правильно поменять виндовс на персональном устройстве, но и как загрузить необходимые драйвера после ее переустановки. В противном случае полноценная работа за персональным устройством станет невозможной.
Чтобы не возникло подобной проблемы, рекомендуется покупать операционную систему с лицензией, в которой будут все необходимые приложения. Если таковой нет, то каждый драйвер потребуется переустановить автоматически через Интернет. Также можно скачать их с любого браузера или установить из загрузочного файла. В любом случае важно, чтобы приложение подходило для семерки.
Виндовс 7 сегодня является одной из самых популярных операционных систем. Сменить ее на любом устройстве можно самому. Важно правильно ее загрузить и обновить. Поможет это сделать пошаговая инструкция, представленная в этой статье.
Читайте также:


