Нет вкладки совместимость windows 7
| Конфигурация компьютера | |
| Ноутбук/нетбук: Lenovo ThinkPad W530 24385AU (i7-3740QM 2.7GHz, 24GB RAM, Samsung 840 Pro 256GB + HDD 750GB) | |
| ОС: Windows 10 Pro x64 Release Preview | |
| Прочее: На пенсии: HP Pavilion dv7t (17.3'', i7-2630QM, HD 6770M 1Gb, 8Gb RAM) |
amilak, если вы все знаете, зачем вы обратились на форум? Думаете, отвечающие будут вас на коленях умолять следовать рекомендациям?
Восстановите систему к контрольной точке, созданной до возникновения проблемы, и дело с концом.
-------
Канал Windows 11, etc | Чат @winsiders
| Конфигурация компьютера | |
| ОС: Windows 7 Ultimate x64. |
| Конфигурация компьютера | |
| Процессор: Core™2 Quad Q8300 @ 2.50GHz | |
| Материнская плата: MSI G41M-P33 Combo | |
| Память: PQI DDR2 (PC2-6400) 2x2048 | |
| HDD: SSD OCZ-AGILITY3 - 120GB | |
| Видеокарта: Gigabyte GeForce GTX660 2048Mb | |
| ОС: Windows 10 Pro x64 (11082) |
amilak, странные папки у вас. По умолчанию в свойствах папок нет вкладок Ярлык и Совместимость и Подробно - это относится к файлам, а вот у папок совершенно другие вкладки.

Расскажите как вы делали раньше, чтобы отображались эти самые вкладки. Подробнее пожалуйста.
Любимые игры и привычные программы не заменить новыми. Когда Майкрософт выпускает новую ОС, совместимость программ из предыдущих — функция, о которой разработчики думают в первую очередь. Но иногда попытка запустить старую игру или программу на Windows 10 приводит к ошибке. Неужели работники Microsoft так невнимательно относятся к своей работе?
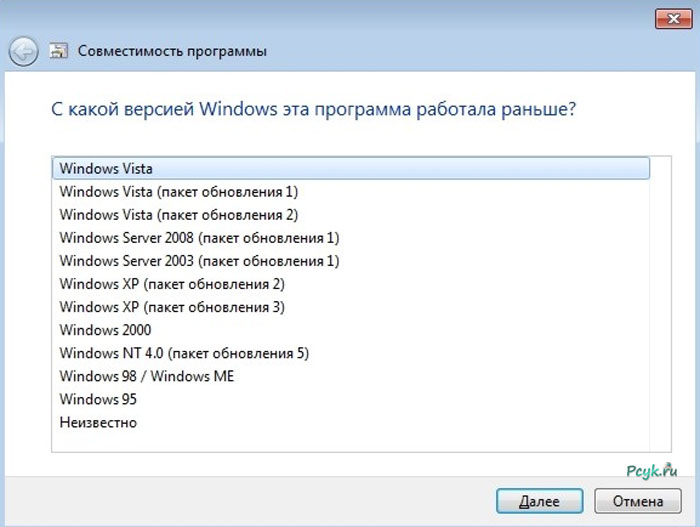
Как запустить старое ПО на новой ОС
Несмотря на многочисленные изменения в Виндоуз 8.1 и 10 они поддерживают программы для XP и 7 за редким исключением. Проблемы совместимости Windows 8 встречаются, но это 1 случай из 100. Происходит подобное с приложениями для XP и ОС, выпущенных ранее. Встречающаяся проблема — невозможность запуска старенькой игры.
Что такое режим совместимости? Если ПО или 3D-игрушка делались для win2000, то на «Висте» она наверняка не заработает. Дело в различающихся структурах ОС. ПО создается для работы в конкретной среде. Попадая в незнакомую, оно не запускается или функционирует с ошибками. Совместимость Windows — способ «подсунуть» приложению данные старой ОС, которые присутствуют в новой. Но иногда необходимость запуска такого функционала необоснованна.
Разрабатываемое программное обеспечение регулярно получает новые установщики. Нет смысла запускать на восьмерке или десятке старый антивирус, когда он уже 10 раз обновился. Поэтому сначала проверьте, нет ли нового «билда». Исключение составляют программы, в прошлых выпусках которых остались полезные функции, по некоторым причинам не реализованные в обновлениях. Чтобы старое приложение в новой ОС работала корректно и без сбоев рекомендуется поставить режим совместимости. Это не особая программа для запуска старых игр или ПО: все реализуется стандартными средствами Виндоуз.
Устаревшие программы и игры в «восьмерке» (или 8.1)
Как сделать совместимость игры с Windows 8? У вас завалялась ретроигра или старая программа, не имеющая достойных аналогов, но она не запускается или «глючит» на «восьмерке»? Запуск старых игр на Windows 7 или 8 можно сделать стабильным. Для этого нажмите по ярлыку правой кнопкой и вызовите контекстное меню. Обратите внимание на пункт «Свойства». Запустите и выберите вкладку «Совместимость».

Запуск старых программ на Windows 7 будет проще, если вы знаете наверняка, для какой ОС выпущена ваша игра, то для параметра «Запуск программы в режиме совместимости с. » выберите данную операционку. По статистике, 90% конфликтных с Виндоуз 8 и 8.1 приложений без проблем работают в совместимости с XP пакет обновления 2 или 3. Выберите желаемый вариант, нажмите «Применить» и «ОК». Если с первого раза «не завелось», пробуйте другие варианты, не забывая нажимать на кнопку «Применить».
Если вам интересно, как отключить режим совместимости в Windows 7, то просто проделайте описанные выше действия в обратном порядке. Но это только базовая настройка. Вкладка «Совместимость» в свойствах ярлыка приложения предлагает и расширенную настройку:
- режим пониженной цветности;
- понижение разрешения дисплея;
- отключение масштабирования изображения для современных экранов.
Понижение цветности
Игры и приложения для устаревших ОС создавались для запуска на компьютерах, мониторы которых отличались разрешением изображения 640X480 или 800X600 точек. Современные видеокарты и мониторы предлагают разрешение до 2000—3000 точек. Необходимо настроить параметры просмотра в режиме совместимости. Запускать такое ПО рекомендуется в режиме пониженной цветности. Активировав режим, вы запустите программу с разрешением, для которого она предназначена. Во вкладке «Совместимость» установите галочку напротив соответствующего пункта и выберите подходящий вариант цветности — 8 или 16 бит.
Использование другого разрешения экрана
Старые игры создавались для экранов с разрешением 640X480. Такое разрешение в современных моделях мониторов поддерживается, но не используется. Иногда проблема совместимости Windows 7 кроется как раз в растянутом изображении.
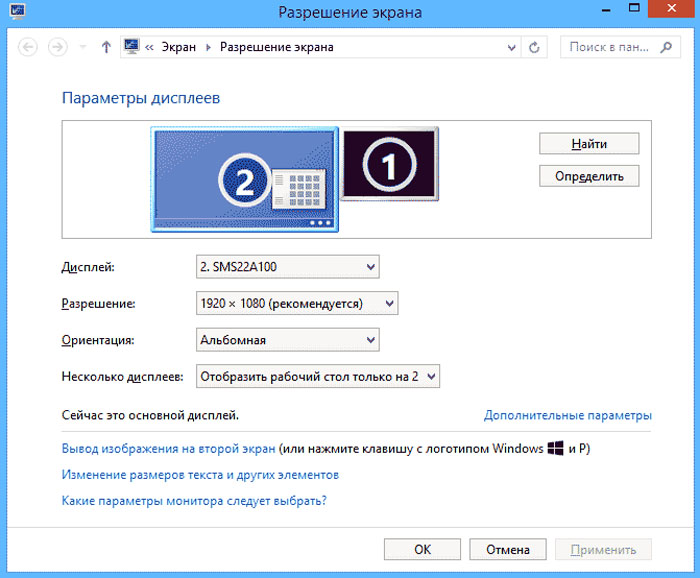
Отключение масштабирования картинки
Если компьютерная программа или видеоигра предназначались к запуску на мониторах 10-20 летней давности, на новых дисплеях они искажаются — изображение растягивается и размазывается. Чтобы подобного не происходило, установите галочку напротив пункта «Отключить масштабирование изображения. ». Теперь картинка выглядит корректно.
Бывает ли полностью несовместимое приложение Windows 7 Не часто. Не рекомендуется задействовать режим совместимости для таких приложений:
- антивирусы;
- чистильщики мусора;
- утилиты для жесткого диска;
- твикеры.
Это риск нарушения стабильности работы ОС.
Автоматическое применение параметров
В Виндовс присутствует специальное ПО, определяющее подходящий режим корректного запуска для устаревших приложений и игр. Это хорошая проверка совместимости с Windows 7, 8 или 10. Для запуска используйте контекстное меню файла-установщика. В верхней части кликните по строке «Исправление проблем с совместимостью».

Первый пункт подходит. Выберите: откроется новое окно, в котором отображены предлагаемые параметры для корректного запуска для программы. Пункт «Проверить программу» поможет испытать предложенные параметры в деле. Нажав на кнопку, вы запустите приложение с этими параметрами. Если ОК, сохраните результат. Теперь приложение автоматически запускается как надо, с необходимыми опциями.
Пункт диагностики помогает подобрать опции для корректного запуска, опираясь на неполадки в работе приложения.
При помощи правки реестра
Вы можете включить совместимость Windows 7, 8 или 10 средствами реестра. Такой метод используется в редких случаях, так как хватает и других способов. Для любознательных пользователей, чтобы запустить игру в режиме совместимости или устаревшее приложение:
- Нажмите на «Пуск».
- В поле «Выполнить» впишите cmd и нажмите на Enter.
- В открывшемся окне командной строки введите regedit и Enter.

- На пустом пространстве правой половины окошка кликните правой кнопкой и выберите «Создать».
- Здесь выберите создание «Строкового параметра».
- Имя параметра — полный путь до исполнительного файла программы, для которой вы настраиваете совместимость с Виндовс 7, например.
- Теперь нажмите по имени параметра правой кнопкой и откройте «Изменить».
- В строке «Значение» пропишите один вариант из предложенных:
- WIN7RTM — для установки совместимости с «семеркой»;
- VISTARTM — для «висты»;
- VISTASP1 — «висты» с пакетом обновления 1;
- VISTASP2 — «висты» с пакетом обновления 2;
- WINXPSP2 — для «экс пи» с пакетом обновления 2;
- WINXPSP3 — «экс пи» с пакетом обновления 3;
- WIN2000 — для Виндоуз 2000;
- NT4SP5 — для Виндоуз NT чевертой версии;
- WIN98 — для Виндоуз 98;
- WIN95 — Виндоуз 95.
- Вы намереваетесь открывать программу в режиме совместимости с админскими правами? После выбранного варианта выше добавьте слово RUNASADMIN (разделите пробелом).
- Теперь найдите ветку HKEY_LOCAL_MACHINE \ Software \ Microsoft \ Windows NT \ CurrentVersion \ AppCompatFlags \ Layers.
- Повторите этапы 5 — 10 для этой ветки.
- Произведите сохранение и выполните перезагрузку компьютера.
Теперь вы знаете, как включить режим совместимости на Windows7, 8 10.
Советы
Если компьютером пользуются двое-трое или другое количество пользователей под отдельными учетными записями, рекомендуется применить параметры совместимости программ для «учеток». В противном случае, загрузившись под другим логином, придется настраивать с нуля. Чтобы это сделать, зайдите в ОС под администраторской учетной записью. Применяя режим совместимости первым методоом (в меню ярлыка), примените пункт «Изменить параметры для всех пользователей». Теперь программа запускается с одинаковыми характеристиками на всех учетных записях.
Юзеры сталкиваются со случаями, когда устаревшее ПО не запускается после проделанных манипуляций и никакая программа для совместимости игр на Widows 7 не помогает. Но это не означает, что шансов воспользоваться «доисторической» программой или поиграть в ретроигру не осталось. Что делать? Ответ — виртуальная машина! Это программа, создающая среду для запуска ОС внутри ОС. На Виндоуз 10 получится запустить Виндоуз 2000 или XP и в виртуальной машине установить интересующее приложение или игрушку в родной среде. Пример виртуальной машины — программа Virtualbox. Такой метод надежен и гарантирует полную совместимость. Для беспроблемной работы виртуальной машины нужен ПК с продвинутыми техническими характеристиками.

Существуют различные выпуски Windows, такие как последний выпуск, называемый Windows 10, Windows 8.1, Windows 8, Windows 7 и так далее. С каждым выпуском они выпускали набор новых наборов функций для приложений, называемых API. Эти API помогли этим разработчикам создавать приложения таким образом, чтобы они могли использовать весь потенциал нового выпуска операционной системы Windows. Поэтому часто возникали проблемы, с которыми сталкивались старые приложения в новых операционных системах. Чтобы решить эту проблему, Microsoft начала предоставлять вкладку совместимости со всеми действенными мерами, чтобы помочь этим старым приложениям работать в более новых операционных системах.

Иногда системным администраторам может потребоваться отключить эту вкладку. Это может быть принято малыми предприятиями, чтобы не допустить, чтобы их сотрудники испортили настройки совместимости и не испортили нормальное выполнение всех программ. Поскольку с помощью автоматического средства устранения неполадок совместимости программ или путем настройки меню и раскрывающихся списков вручную, вы можете изменить способ запуска приложения на вашем компьютере.
На основе операционной системы вы даже можете контролировать, какой реальный метод выполнения будет внутри операционной системы, или какие цвета и масштабирование DPI используются приложениями при выполнении. Вы также можете управлять разрешениями, которые приложение получает при выполнении, например, разрешено ли ему работать в оконном режиме или в полноэкранном режиме, или если оно получает разрешения уровня администратора при каждом запуске приложения. Теперь, без лишних слов, давайте теперь проверим, как отключить эту вкладку в окне «Свойства файла».
Удалить вкладку «Совместимость» из свойств файла
Способ 1. Использование редактора реестра
Начните с нажатия комбинации кнопок WINKEY + R, чтобы запустить поле Выполнить , введите regedit и, наконец, нажмите Enter.
Теперь перейдите к следующему пути реестра,
HKEY_LOCAL_MACHINE \ SOFTWARE \ Policies \ Microsoft \ Windows
Щелкните правой кнопкой мыши папку Windows на левой панели и выберите Создать> Ключ.

Назовите этот ключ как AppCompat , а затем нажмите Enter.
Теперь щелкните правой кнопкой мыши AppCompat, выберите New> DWORD (32-bit) Value.
Назовите этот вновь созданный DWORD как DisablePropPage , а затем нажмите Enter.
Дважды нажмите клавишу DisablePropPage и установите для данных значения значение 1 . Убедитесь, что основание выбрано как шестнадцатеричное.
Теперь нажмите ОК.
Теперь вкладка «Совместимость», находящаяся в свойствах исполняемого файла, теперь отсутствует.
В случае, если вы решите отменить эти изменения; Вы можете просто перейти к указанному пути.
Способ 2. Использование редактора групповой политики
Стоит отметить, что этот метод не будет работать, если вы используете Windows 10 Home edition.
Прежде всего, нажмите комбинацию кнопок WINKEY + R, чтобы запустить поле Выполнить , введите gpedit.msc и затем, наконец, нажмите Enter.
Теперь перейдите по следующему пути внутри редактора групповой политики:
Конфигурация компьютера -> Административные шаблоны -> Компоненты Windows -> Совместимость приложений
Добравшись до этого пути, дважды нажмите Удалить страницу свойств совместимости программ.

Теперь, если вы хотите удалить вкладку «Совместимость», установите переключатель с меткой Включено. Или, если вы хотите, чтобы он был включен, выберите Не настроено или Отключено.
После этого сначала нажмите Применить , а затем нажмите ОК.
Перезагрузите компьютер, чтобы изменения вступили в силу.

Теперь, как будут выглядеть свойства файла после отключения вкладки «Совместимость».
Нет вкладки «Совместимость» в «Свойствах» в Windows 10?
Если вы обнаружите, что вкладка «Совместимость» отсутствует в «Свойствах» в Windows 10. Теперь вы знаете, что делать, вам нужно проверить параметры реестра или групповой политики, как описано выше, и выполнить необходимые действия. По сути, убедитесь, что значение ключа DisablePropPage установлено в 0, и что для параметра Удалить страницу свойств совместимости программ установлено значение Не настроено .
Чтобы добиться нормальной работы устаревших приложений в Windows 7, зачастую нужно просто установить для них правильные параметры совместимости. Это можно сделать с помощью имеющихся в системе средств совместимости или настроить все параметры вручную.
Чтобы запустить средство устранения проблем с совместимостью программ (рис. 5.8), щелкните правой кнопкой мыши на значке приложения и выполните команду Исправление неполадок совместимости.

Рис. 5.8. Первое окно средства устранения проблем с совместимостью программ В появившемся окне вы можете выбрать один из двух вариантов действий:
• Использовать рекомендованные параметры – параметры совместимости будут подобраны автоматически;
• Диагностика программы – для подбора параметров совместимости вам предстоит ответить на несколько вопросов в следующих диалоговых окнах (рис. 5.9).

Рис. 5.9. Процесс подбора параметров совместимости
После подбора параметров совместимости вам нужно будет запустить программу и проверить ее работу. Если проблемы в работе программы не будут устранены, вы можете попробовать для нее другие параметры совместимости.
Для ручной настройки параметров совместимости щелкните правой кнопкой мыши на значке нужной программы, выберите в контекстном меню пункт Свойства и перейдите на вкладку Совместимость (рис. 5.10).

Рис. 5.10. Окно свойств приложения, вкладка Совместимость На этой вкладке можно установить следующие параметры.
• Режим совместимости. После установки флажка Запустить программу в режиме совместимости с из раскрывающегося списка можно выбрать операционную среду, которая будет моделироваться при работе приложения.
• Параметры. В этой группе вы сможете установить дополнительные параметры экрана при работе приложения: Использовать 256 цветов, Использовать разрешение экрана 640 x 480, Отключить визуальное оформление и др. Эти параметры предназначены для настройки устаревших игровых или мультимедийных приложений.
• Уровень прав. Если есть предположение, что программа блокируется службой контроля учетных записей, установите флажок Выполнять эту программу от имени администратора. Но не забывайте, что в этом случае приложение получит полный доступ к системе.
После установки параметров совместимости нажмите кнопку OK и проверьте работу программы. Если же попытка оказалась неудачной, вернитесь на вкладку Совместимость и попробуйте установить другой режим совместимости, а затем снова проверить работоспособность приложения. Кнопка Изменить параметры для всех пользователей откроет новое окно с параметрами совместимости, которые будут применены для всех пользователей компьютера.
Если описанные выше методы не привели к успеху, вы можете попробовать запустить устаревшее приложение в виртуальной среде операционной системы Windows ХР. Для этого придется загрузить с сайта Microsoft дополнительные компоненты: приложение Microsoft Virtual PC и образ виртуального диска Windows ХР Mode. Подробнее об использовании виртуальных машин в Windows 7 читайте в гл. 11.
Внимание!
Применяйте режимы совместимости только для прикладных приложений, разработанных для предыдущих версий Windows. Устаревшие антивирусные программы и системные утилиты в среде Windows 7 запускать не рекомендуется.
Читайте также:


