Нет входа миди клавиатуры на mac os
Если вы хотите создавать музыку в ProTools, то рекомендуется использовать клавиатуру MIDI-контроллера. Таким образом, вы можете легко играть свои композиции на реальной клавиатуре. Однако, если вы хотите использовать клавиатуру Mac в качестве устройства MIDI, вам необходимо получить приложение контроллера клавиатуры MIDI. Это основные приложения, которые имитируют настоящую MIDI-клавиатуру с клавишами на вашем ноутбуке или компьютере Mac. После того, как вы установили MIDI-контроллер клавиатуры, вы можете начать использовать его в ProTools.
Шаг 1
Шаг 2
Шаг 3
Выберите дорожку MIDI в ProTools. ProTools автоматически распознает новые MIDI-контроллеры.
Шаг 4
Выберите программу MIDI-контроллера в Dock.
Шаг 5
Нажмите клавиши на клавиатуре, чтобы использовать ее как клавиатуру пианино. Ваше приложение должно показать диаграмму, чтобы показать каждое ключевое представление.
Как подключить MIDI-клавиатуру к ПК

Подключение MIDI-клавиатуры к ПК позволит вам использовать с программным обеспечением целый ряд программных и интерактивных функций. Подключение - это первый шаг перед использованием клавиатуры. Это.
Как использовать клавиатуру ноутбука на рабочем столе

Технологические достижения в синергии между компьютерами, сетями и серверами позволили компьютерным специалистам контролировать другие компьютеры, как если бы они сидели перед .
Как загрузить MIDI-файлы в клавиатуру

Используйте программу «Настройка Audio-MIDI» на компьютере Mac для тестирования настройки MIDI.
Ниже приведены инструкции по тестированию настройки MIDI с помощью программы «Настройка Audio-MIDI».

- Подключите MIDI-контроллер (такой как клавиатура) к компьютеру Mac. Если используется MIDI-интерфейс, подключите его к компьютеру Mac, а контроллеры подключите к MIDI-интерфейсу.
- Откройте программу «Настройка Audio-MIDI» в подпапке «Утилиты» папки «Программы».
- Выберите «Окно» > «Показать MIDI‑студию». Устройства MIDI, подключенные к компьютеру Mac, отображаются в окне «MIDI-студия» значками. Значки устройств, которые не подключены в данный момент, затенены.
- Выберите устройство, которое требуется протестировать, затем щелкните в меню MIDI-студии.
- Чтобы протестировать входящий MIDI-сигнал на устройстве, щелкните стрелку вниз на значке для выбранного устройства. Каждый MIDI-порт на устройстве имеет собственный набор стрелок. Если на устройстве есть индикаторы состояния для передачи данных MIDI, индикатор для соответствующего порта должен светиться. Если устройство подключено для аудиовывода и настроено для приема на том же самом канале MIDI, оно также будет издавать звук.
- Чтобы протестировать MIDI-вывод устройства, воспроизведите ноту на MIDI-контроллере. При получении этого сигнала компьютером Mac в MIDI-студии будет выделена стрелка вверх для соответствующего порта MIDI-вывода на устройстве.
- Чтобы остановить тестирование, щелкните .
Если MIDI-контроллер или интерфейс не отвечают во время выполнения любого из этих тестов, убедитесь, что они совместимы с версией macOS на компьютере Mac. Обратитесь к производителю за поддержкой. Если обновление доступно, следуйте инструкциям производителя для обновления устройства или ПО.
Если из MIDI-модулей не слышен звук
Если индикаторы на MIDI-интерфейсе горят во время тестирования, убедитесь, что кабели из MIDI-портов на интерфейсе подключены к MIDI-портам на модуле.
Если звук по-прежнему не слышен, убедитесь, что аудиовыходы модулей подключены к микшеру или другой системе усиления. Если модуль оснащен разъемом для наушников, попробуйте подключить к модулю наушники для проверки звука.
Информация о продуктах, произведенных не компанией Apple, или о независимых веб-сайтах, неподконтрольных и не тестируемых компанией Apple, не носит рекомендательного или одобрительного характера. Компания Apple не несет никакой ответственности за выбор, функциональность и использование веб-сайтов или продукции сторонних производителей. Компания Apple также не несет ответственности за точность или достоверность данных, размещенных на веб-сайтах сторонних производителей. Обратитесь к поставщику за дополнительной информацией.
MacOS для iMac или MacBook поддерживает несколько устройств ввода и вывода звука, через специальные порты, в дополнение к стандартному приложению MIDI, позволяющему создавать общие аудиоустройства.
Изменение входа/выхода на MacOS для аудиоустройств
Подключить аудио устройства ввода и вывода к Mac можно через порты HDMI, Thunderbolt, аудиоразъем и Bluetooth, оперативно меня настройки и используя следующие варианты.
Чтобы изменить устройство ввода/вывода аудиозвука в macOS в «Системных настройках» потребуется:
- убедиться, что устройство подключено к Mac;
- открыть «Системные настройки»;
- перейти в настройки звука;
- выбрать вкладку «Output tab» и устройство, которое хотим использовать.
- перейти в «Input tab» и выбрать устройство, которое намерены использовать.
Для гораздо более простого способа изменить устройство ввода/вывода звука, можно добавить элемент управления звуком в строку меню и его использовать для изменения, выполнив следующие шаги:
- Убеждаемся в подключении нужных аудиоустройств к Mac.
- Открываем «Системные настройки» и переходим в «Звук».
- В нижней части панели включаем параметр «Показать громкость в строке меню».
- Удерживая нажатой клавишу «Option», кликаем по значку динамика.
- Выбираем вход/выход для используемых аудиоустройств в MacOS и переключаемся на них.
Для изменения устройства ввода/вывода звука через клавиатуру, можно использовать стороннее приложение « Ears for macOS ». Оно платное и придется выложить за него $1,99 за неограниченный срок пользования. Но имеется пробная демо-версия, которая позволяет протестировать приложение, насколько оно удовлетворяет требованиям, для чего следует:
- Запустить приложение и войти в его настройки.
- Выбрать комбинацию клавиш для активации приложения.
- Использовать их для открытия окна выбора аудиоустройства.
- Использовать клавиши со стрелками вверх/вниз для выбора аудиоустройства, а клавиши со стрелками влево/вправо для переключения между списком устройств ввода и вывода звука.
Независимо от того, какой метод мы используем для переключения между аудиоустройствами, изменения в macOS будут выполнены быстро. В случае, если по каким-то причинам приложение не обнаруживает внесенные изменения, следует закрыть его и запустить вновь.
Вы используете устаревший браузер. Этот и другие сайты могут отображаться в нём некорректно.
Вам необходимо обновить браузер или попробовать использовать другой.
gesheft
Active Member
Подскажите кто знает у меня в MacBook Pro когда заходишь в Utilities – Audio Midi Setup . Открывается только окно Аудио устройств а миди устройств не открывается. В Лоджике 9 в отсутствует в закладке Window строчка : Hide window MIDI .Заранее благодарен
soundpro
Well-Known Member
Utilities > Audio Midi Setup, далее в меню Window>Show Midi Window
В Лоджике 9 в отсутствует в закладке Window строчка : Hide window MIDI
gesheft
Active Member
Спасибо, а не подскажите новичку где в Лоджике находится редактор (точнее студио менеджер) от Yamaha SX.Вроде всё установилось а найти не могу. После РС многое странным кажется.
gesheft
Active Member
Utilities > Audio Midi Setup, далее в меню Window>Show Midi Window
А где находится эта закладка: Show Midi Window в Лоджике её нет только:Cycle through Windows?
gesheft
Active Member
C Лоджиком понятно стало :"по сценарию" редактора Yamaha SX там быть не должно.Но в разделе программ он не коннектится c аппаратом и выдает:что не настроены порты.А порты настроить не могу так как MIDI SETUP не знаю где открыть.Вот засада
Active Member
Подскажите кто знает у меня в MacBook Pro когда заходишь в Utilities – Audio Midi Setup . Открывается только окно Аудио устройств а миди устройств не открывается. В Лоджике 9 в отсутствует в закладке Window строчка : Hide window MIDI .Заранее благодарен
а если в открывшемся окне "Audio Midi Setup" нажать вкладку Window -> Show midi window .
Magnusstudio
Руслан Гарькавый
недавно сам неделю промучился пока нашел закладку с настройкой миди портов.
там по умолчанию она не активна и в списке не значится.
а потом кажись нажать сочетание Ctrl+Comand+Q (или U). И появится та самая неактивная иконка с миди студией, которую нужно нажать для активации. И появится настройка миди портов.
или Заходите в настройки аудио-миди, в меню то ли файл, то ли вид - есть "миди студия", где и будут все настройки.
Мне тут же на форуме подсказали, но вот уже пол часа ищу где это и не могу найти.
gesheft
Active Member
а если в открывшемся окне "Audio Midi Setup" нажать вкладку Window -> Show midi window .
У меня в открывшемся окне " Audio setup" нет вкладки -Show midi window, только вкладки настройки динамиков.Мне ещё подсказали, что если мак не обнаруживает никаких портов миди (подключённых) то и не покажет MIDI Setup
soundpro
Well-Known Member
У меня в открывшемся окне " Audio setup" нет вкладки -Show midi window
Вложения
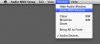
Active Member
У меня в открывшемся окне " Audio setup" нет вкладки -Show midi window, только вкладки настройки динамиков.Мне ещё подсказали, что если мак не обнаруживает никаких портов миди (подключённых) то и не покажет MIDI Setup
Вы на MacOS недавно. наверное. Здесь меню приложения - не в окне конкретного приложения(как в Windows), а в верхней строке . в зависимости - какое приложение активно в данный момент.
Well-Known Member
Мне ещё подсказали, что если мак не обнаруживает никаких портов миди (подключённых) то и не покажет MIDI Setup
это вас кто-то обманул - "драйвер IAC" и "сеть" в этом окне точно есть, и пункт меню "Окно" => "Показать окно MIDI" тоже есть, если речь идет о программке, которая находится в папке "Утилиты" и называется "Настройка Audio-MIDI"
gesheft
Active Member
это вас кто-то обманул - "драйвер IAC" и "сеть" в этом окне точно есть, и пункт меню "Окно" => "Показать окно MIDI" тоже есть, если речь идет о программке, которая находится в папке "Утилиты" и называется "Настройка Audio-MIDI"
Действительно обманули, миди студия открывается без проблем, а я уже думал пробовать у тон генератора Yamaha motif rack XS операционку менять .Хотя порты не назначаются ни в миди студии ни в студио менеджер, но это похоже на проблему драйверов.
Выражаю благодарность всем ,кто оказал помощь

Сегодня мечты стать великим гитаристом покоятся в твердом кофре и припадают пылью вместе с десятком самых различных педалей и аналоговых эффектов. Появление компьютеров Mac не только изменило весь мир индустрии ПК, но и нанесло ощутимый удар по производителям всевозможных педалей дисторшна, Wah-Wah, овердрайва и прочих музыкальных приблуд. Mac легко заставит звучать вашу электрогитару в любом стиле и с любой обработкой.
Итак, у вас есть Mac, электрогитара и желание провести несколько часов душевной джем-сессии? Давайте разберемся что для этого нужно.
Что нужно для подключения
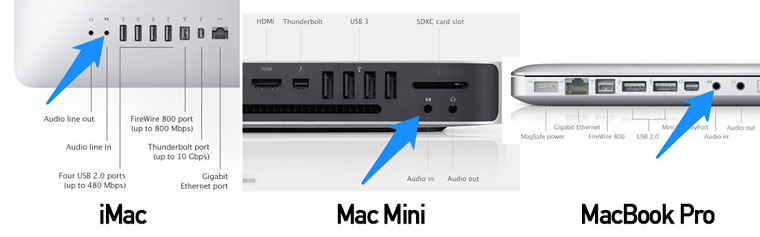


Перед покупкой обязательно убедитесь, что переходник предназначен именно для разделения совмещенного аудио-порта на «вход» и «выход». Чтобы не ошибиться с выбором, обращайте внимание на конструкцию штыря мини-джека: нас интересует именно четырехконтактная версия.
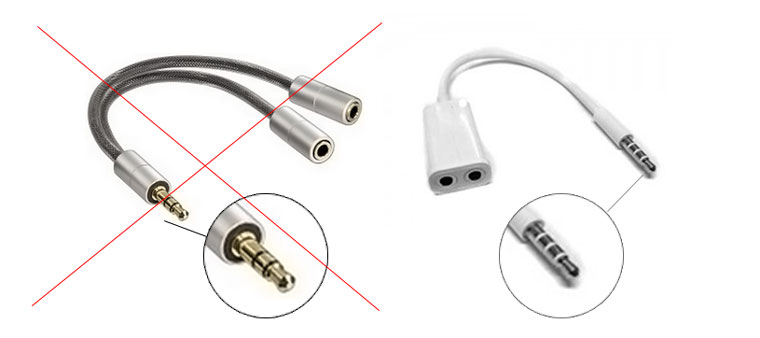
Используя подобный переходник и (или) шнур, подключите гитару к микрофонному входу. В свободный порт аудиовыхода вставьте кабель от колонок. При подключении гитары также может потребоваться переходник с «большого джека» на мини-джек.
Наконец, одним из самых надежных и целесообразных вариантов подключения электрогитары является использование внешней аудиокарты. С одной стороны, такое приобретение потребует дополнительных финансовых растрат. С другой, вы получите совершенно другой уровень звучания, лишенный каких-либо задержек и хрипов, вызванных перегруженной системой. В качестве бонуса за потраченные кровные, вы получите возможность подключения сразу нескольких музыкальных инструментов.

- Focusrite Scarlett 2i2;
- Steinberg UR22;
- PreSonus AudioBox 22VSL;
- Native Instruments Komplete Audio 6;
- Akai EIE Pro;
- Mackie Onyx Blackjack;
- Roland Duo Capture EX UA-22;
- Tascam US2x2.
Настройка GarageBand и установка дополнительного ПО
Итак, независимо от того, подключали ли вы гитару к порту Audio-In, используя соответствующий переходник или пользовались для подключения внешним USB-интерфейсом (предварительная установка драйверов разумеется сама собой), откроем GarageBand и выполним несколько несложных, но необходимых настроек.
На стартовом экране выбираем пункт Усилители.
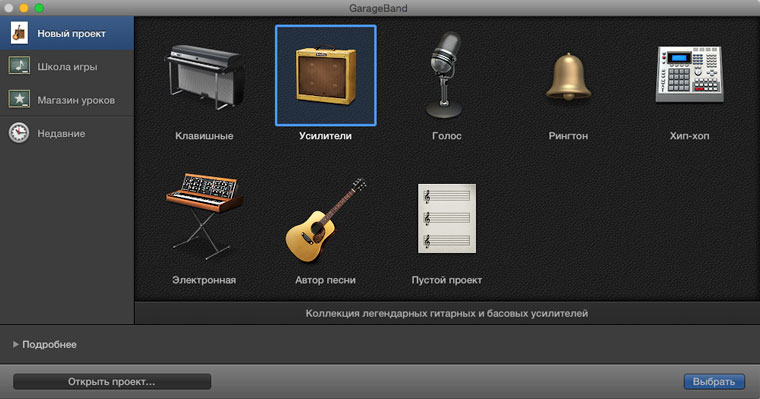
Переходим в Настройки GarageBand и в качестве выхода выбираем:
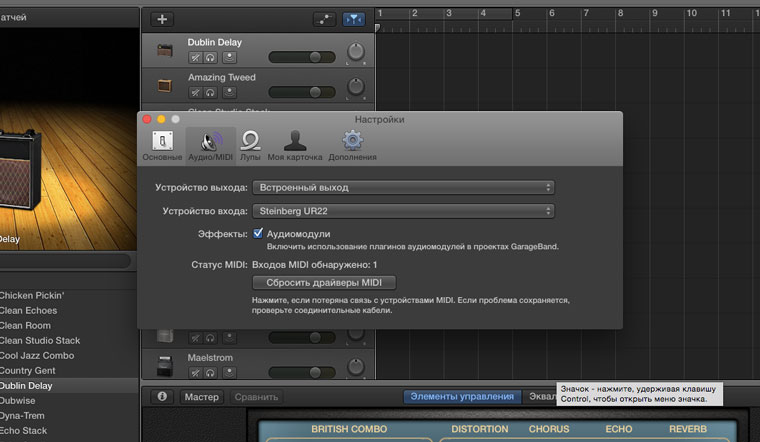
Для настройки аудиовхода:
После выполнения этих настроек диалоговое окно можно закрывать. При подключении с помощью внешнего USB аудио-интерфейса может потребоваться дополнительно указать порт, в который вы вставили джек гитары. Выполнить это можно дважды щелкнув по соответствующей аудио дорожке и открыв пункт Дополнительная информации (пиктограмма «i»):


Читайте также:


