Нет нужного разрешения экрана windows 7
Практически всегда встроенные средства операционной системы при ее установке точно определяют количество пикселей на используемом мониторе, и расширение отображаемого экрана ставится оптимальное. Однако существуют категории видеокарт, которые вмешиваются в процесс и не дают изменить расширение. В результате экран выглядит сжатым или, наоборот, растянутым. Чтобы решить эту проблему, необходимо поменять его расширение вручную. О том, как изменить разрешение экрана на Виндовс 7 и какими способами это можно сделать, в этом материале.
Как изменить разрешение экрана на Виндовс 7 средствами системы
Перед настройкой экрана важно убедиться, что видеокарта установлена корректно, как и ее драйвера. Для этого переходят в «Диспетчер устройств» любым удобным способом (быстрее всего просто набрать название программы в поисковой строке меню «Пуск» и перейти в нее). Далее следует найти пункт «Видеоадаптеры» и посмотреть, отображается ли там название чипа, и нет ли около него каких-либо восклицательных знаков. Если нет, то все нормально, а если есть — требуется поставить свежие драйвера.
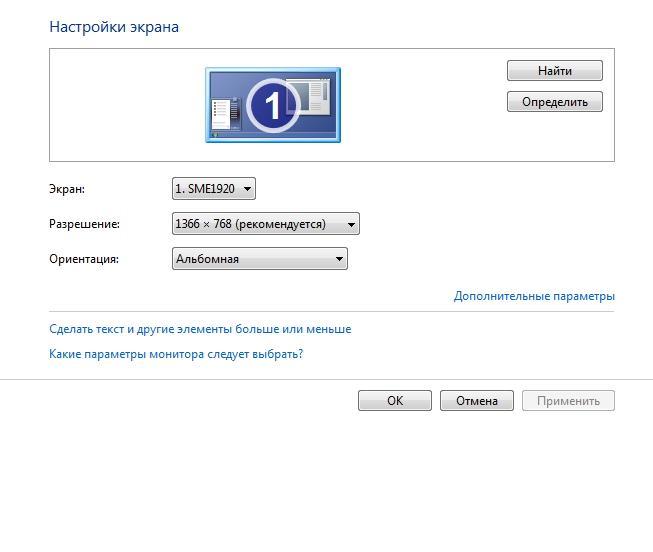
Изменение разрешения помогает улучшить отображение деталей на экране
Теперь следует вернуться к вопросу о том, как в Windows 7 изменить разрешение экрана стандартными средствами. Утилита для этих целей в семерке всего одна, но попасть в нее можно двумя способами: через рабочий стол и с помощью «Панели управления». Первый способ быстрее, поэтому стоит воспользоваться именно им. Для перехода в настройки разрешения экрана необходимо:
- Свернуть все программы, чтобы стал доступен рабочий стол персонального компьютера или ноутбука.
- Нажать правой клавишей мыши на любом свободном от ярлыков и файлов месте.
- Из контекстного меню выбрать пункт «Разрешение экрана».
- Установить нужное значение, которое может меняться в определенных пределах, и просмотреть дополнительные параметры по желанию.
- Сохранить настройки и выйти из утилиты.
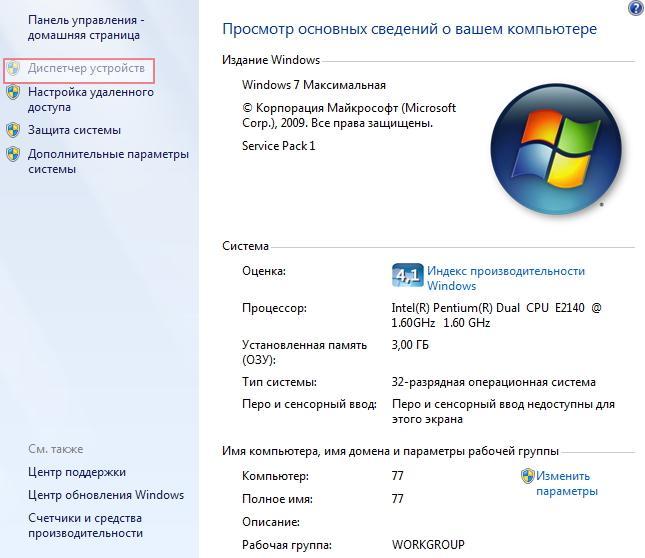
Перед тем как менять разрешение, необходимо выяснить, нормально ли установлены драйверы видеокарты
Как в Windows 7 изменить разрешение экрана через драйверы видеокарты
Если на компьютер установлено средство для работы с драйверами от производителей видеокарт (AMD или NVIDIA), то можно воспользоваться и ими.
Обратите внимание! Часто операционная система не может найти нормальное разрешение для больших мониторов (FullHD или 4К), а программа-драйвер делает это быстро и просто.
Далее рассказано, как изменить расширение экрана на Windows 7 для видеокарт от NVIDIA и AMD.
Инструкция для NVIDIA
Что касается видеокарт от компании NVIDIA, то тут все просто. Если на компьютере есть специальный драйвер, то при нажатии правой клавишей мыши по свободной области рабочего стола в контекстном меню можно будет найти пункт «Контрольная панель NVIDIA». В открывшемся окне, а точнее в левой его части, следует раскрыть раздел «Экран». В нем есть ссылка «Разрешение экрана» или «Изменить разрешение». По ее нажатию нужно будет просто указать необходимое значение и сохранить настройки.
Обратите внимание! Если войти в окно расширенных конфигураций, то можно выставить любое пользовательское расширение по длине и ширине, соответствующее количеству пикселей на экране
Инструкция для AMD Radeon
С AMD все практически также:
- Нажимают правой клавишей мыши по свободному месту рабочего стола и выбирают пункт «Настройки Radeon».
- Дожидаются прогрузки окна и переходят во вкладку «Дисплей».
- Находят надпись «Дополнительные параметры» и нажимают на нее.
- В открывшемся окне нажимают на пункт «Свойства (VGA-экран)», который опять откроет новый раздел конфигураций.
- Переходят в подраздел «Свойства монитора» и убирают галочку напротив надписи с режимом EDID.
- Изменяют расширение экрана на любое доступное.
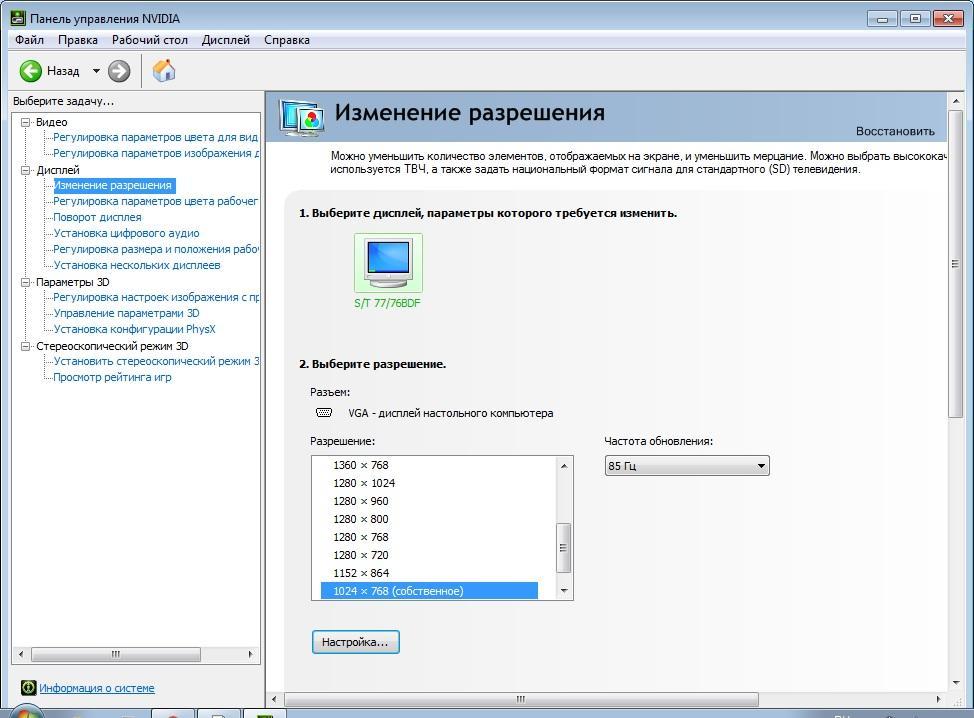
Увеличивать разрешение или сменить его параметры можно в драйвере видеокарты
Как увеличить максимально доступное разрешение через технологию DSR у NVIDIA и используя аналог на AMD
Для начала следует рассмотреть активацию DSR. Сделать это очень просто:
- Нажимают правой клавишей мыши по свободному месту рабочего стола и выбирают пункт «Контрольная панель NVIDIA».
- Находят раздел «Параметры 3D», который расположен слева, и выбирают «Управление параметрами 3D».
- В открывшемся списке ищут настройку «DSR-степень» и устанавливают ее на значение 1.78х для разрешения 2560×1440 и 4х для разрешения 4К.
- Находят «DSR-плавность» и устанавливают его на 30%.
- Сохраняют настройки и выходят из программы.
- Переходят в игру или приложение и устанавливают любое разрешение для увеличения или уменьшения картинки.
С AMD все так же просто:
- Нажимают правой клавишей мыши по свободному месту рабочего стола и выбирают пункт «Настройки Radeon».
- Выбирают раздел «Настройки» и подраздел «Дисплей».
- Находят параметр «Виртуальное сверхвысокое разрешение» и переключают его в активное состояние.
- Сохраняют настройки и выходят из программы.
К сведению! При включении такого параметра надписи на экране становятся мелкими, и разглядеть их трудно. Более того, ресурсов для такого режима работы нужно столько же, сколько и для подключения обычного монитора формата 4К.
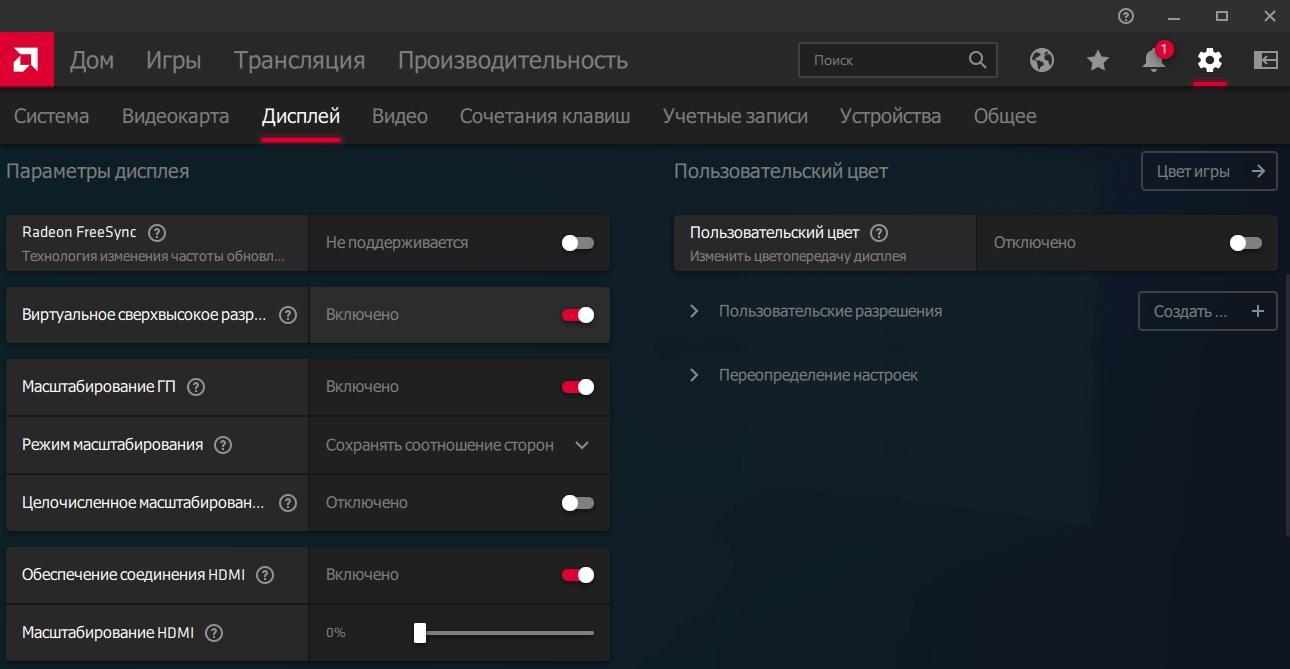
Увеличение разрешения будет работать только с активированной функцией VRS
Использование сторонних программ для смены расширения экрана на Windows 7
Выполнить конфигурирование разрешения можно и с помощью сторонних программ. Их огромное количество, но ниже рассмотрены два наиболее популярных варианта: Screen Resolution Manager и PowerStrip.
Через Screen Resolution Manager
Приложение совместимо даже с Виндовс ХП. Оно предназначено для глубокой настройки параметров отображения экрана: разрешение, цветовой баланс, яркость, гамма.
Обратите внимание! Достаточно войти в главное окно программы и передвинуть ползунок «Resolution» на необходимое значение.
Через PowerStrip
Небольшая утилита для настройки производительности видеокарты и выбора режимов отображения картинки на экране. В главном окне софта будет раздел «Подключенный монитор», в котором нужно нажать на кнопку «Изменить» и создать новый профиль. После этого остается выбрать произвольное разрешение и сохранить настройки.
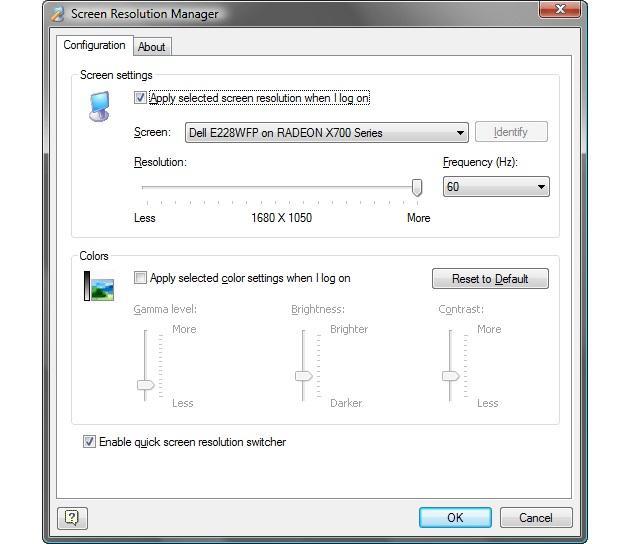
Screen Resolution Manager помогает улучшить отображение

Устранение проблем с изменением разрешения в Виндовс 7
В большинстве случаев с подобным сбоем сталкиваются пользователи настольных компьютеров, однако от его появления не застрахованы и владельцы ноутбуков. Универсальных методов решения не существует, так как причины, по которым проблема может появляться, совершенно разные.
Способ 1: Устранение проблем с драйверами
Чаще всего разрешение нельзя сменить по причине проблем с драйверами на видеокарту, реже – на монитор или чипсет материнской платы (последнее характерно для лэптопов). Драйвера могут быть не установлены вовсе, или же инсталляция прошла некорректно либо файлы драйверов оказались повреждены. Следовательно, для устранения неполадок с системным ПО его необходимо переустановить.
Способ 2: Правка реестра и файла драйверов видеокарты NVIDIA
Пользователям некоторых видеокарт от NVIDIA переустановка драйверов помогает не всегда. Дело в том, что в процессе инсталляции в INF-файле, а также в системном реестре должна появляться строка о доступности смены режимов отображения, но она не появляется по тем или иным причинам. Решить проблему можно ручной правкой значений в реестре и файле драйвера.
-
Начнём с реестра – откройте «Пуск», воспользуйтесь поисковой строкой, в которую введите запрос regedit .





Но не исключено, что и эта процедура окажется неэффективна. В таком случае потребуется дополнительно отредактировать файл драйверов.
-
Откройте «Проводник» и перейдите по адресу C:\NVIDIA\Win7\*номер версии драйверов* , где найдите и откройте файл nv_disp.inf.



Способ 3: Переустановка операционной системы
Нередко с описываемой проблемой сталкиваются пользователи ноутбуков, которые в заводской комплектации шли с Windows 10, но затем на них была установлена «семёрка». Неполадка заключается в несовместимости драйверов – дело в том, что ПО от «семёрки» подходит для десятой версии Виндовс, но в обратную сторону это правило часто не работает. В такой ситуации больше ничего не остаётся, как удалить Windows 7 и вернуть Windows 10.
Если же «семёрка» вам критически необходима, можете выполнить установку этой ОС на виртуальную машину.
Мы рассмотрели все варианты решения проблемы со сменой разрешения экрана на Windows 7. Как видите, в подавляющем большинстве случаев её причиной являются некорректно установленные или отсутствующие драйвера.

Отблагодарите автора, поделитесь статьей в социальных сетях.

Разрешение экрана на вашем мониторе будет определять размер текста, изображений и значков на экране. Настройка правильного разрешения экрана важна, потому что слишком высокое разрешение экрана приводит к уменьшению размера графики, что может вызвать лишнее зрительное напряжение. С другой стороны, использование слишком низкого разрешения приводит к жертвованию ценного экранного пространства.

О расширениях
Чтобы вычислить количество пикселей в разрешении, необходимо умножить значения ширины и высоты (чтобы ваши калькуляторы были готовы). Например, 4K имеет значение ширины 3840 и значение высоты 2160, 3840 * 2160 = 8 294 400 пикселей.
Некоторые люди считают, что большой экран всегда будет иметь более высокое разрешение, но это не обязательно так. 42-дюймовый телевизор и 19-дюймовый монитор могут иметь одинаковое количество пикселей, если разрешение экрана одинаковое. Эта плотность пикселей вместо этого измеряется как PPI или Pixels In Inch.
![]()
Настройки разрешения экрана на панели управления
Изменить расширение достаточно просто, к настройкам можно получит двумя способами:
- с рабочего стола вашего компьютера;
- через раздел экрана в панели инструментов.
Шаг 1. Щелкните правой кнопкой мыши по пустой области рабочего стола вашего компьютера.
Шаг 2. Выберите «Разрешение экрана» в появившемся меню.

Шаг 3. Появится окно «Разрешение экрана». Этот параметр является частью панели управления в Windows 7 и может быть также доступен из панели управления.
Шаг 4. В соответствующем разделе установите необходимое вам расширение.

Примечание! Если вы используете более одного монитора, вам нужно будет установить разрешение и другие параметры для каждого монитора отдельно, щелкнув на мониторе, который вы хотите настроить.
Нажмите раскрывающееся меню «Разрешение», чтобы выбрать разрешение экрана, которое лучше всего подходит для вас из списка. Windows 7 автоматически определит наилучшее разрешение на основе вашего монитора и укажет рекомендацию.

Шаг 5. Сохраните изменения разрешения экрана.

Когда вы закончите изменение разрешения экрана, нажмите «ОК», чтобы сохранить изменения. Возможно, вам придется подтвердить изменения. Если это так, нажмите «Да» для продолжения.
Примечание! Если вы не уверены в том, какое разрешение выбрать, нажмите «Применить» вместо «ОК», чтобы просмотреть изменения. У вас будет 15 секунд, чтобы сохранить изменения до того, как разрешение экрана вернется в исходное состояние.
Если вы не удовлетворены выбранным разрешением, просто повторите предыдущие шаги, чтобы установить желаемое разрешение.
Когда обычные способы не помогают
Если этот споосб не работает, обновите драйвер монитора и графические драйверы. Ошибочный драйвер монитора может вызвать такую проблему с разрешением экрана. Поэтому убедитесь, что драйверы обновлены.
Вы можете перейти на веб-сайт производителя вашего ПК, чтобы проверить последний драйвер для монитора и видеокарты. Перед началом работы убедитесь, что вы знаете модель ПК и определенную операционную систему, которую вы используете (Windows 7 32-bit или Windows 7 64-bit).
Если у вас возникли проблемы с загрузкой драйверов вручную, вы можете использовать Driver Easy для автоматического обновления драйверов. Эта программа будет сканировать ваш компьютер и обнаруживать все проблемные драйверы за 20 секунд, а затем предоставлять вам список новых драйверов.

Driver Easy имеет как бесплатную так и профессиональную версию. Обе версии могут использоваться для автоматической загрузки драйверов. Но с профессиональной версией вы можете даже обновить все драйверы с помощью всего лишь 1 клика. Что еще более важно, вы получите бесплатную гарантию технической поддержки и возврата денег. Вы можете запросить дополнительную помощь в решении проблемы с разрешением экрана или потребовать полный возврат средств по любой причине.
Примечание! Если проблема все еще не может быть решена, замените старый кабель монитора на новый.
Проблема может возникнуть, если старый кабель идентифицирует монитор как универсальный, не поддерживающий PnP. Изменение кабеля на тот, который его правильно идентифицирует, может решить проблему.
Что делать если вы купили новый монитор, а оптимальное разрешение, которое определяется матрицей экрана, отсутствует в списке предлагаемой Windows?
У знакомого фотографа возникла необходимость в покупке нового достойного монитора для обработки фотографий. Выбор его пал на огромный 27 дюймовый DELL UltraSharp U2715H. Этот монитор был успешно куплен и начался процесс его подключения к ноутбуку. Ноутбук был довольно старый – Lenovo G580 с установленным процессором Intel Core i5-3210M, интегрированной видеокартой Intel HD Graphics 4000 и дискретной видеокартой NVIDIA GeForce 610M. Операционная система Windows 7 64bit – установленная ещё с завода и ни разу не переустанавливалась.
Монитор присоединили через кабель HDMI. В качестве основного дисплея был выбран новый монитор. Стандартное разрешение монитора DELL U2715H указанное заводом – 2560x1440px. Но при выборе в списке доступных разрешений такого не оказалось. Самым большим разрешением было 2048x1152 пикселей.

Установка драйверов на сам монитор ничего не дала. Обновление драйверов видеокарт происходило с ошибкой. Было принято решение переустановить полностью систему, с нуля, чистую не заводскую.
После установки чистой Windows 7 64-bit, были установлены самые свежие драйвера на все устройства ноутбука, кроме интегрированной и дискретной видеокарт. Также был установлен драйвер на новый монитор. Установка же самых последних драйверов от Intel и NVidia оканчивалось с ошибкой, что устройств в системе не обнаружено. Но Центр Обновления Windows предлагал в качестве обновлений нужные драйвера.
Были установлены драйвера видеокарты Intel HD Graphics 4000, версии 10.18.10.4276

и видеокарты NVIDIA GeForce 610M, версии 384.94


Начался запуск Панели управления HD-графикой Intel

Появилось предупреждение о том, что дальнейшие действия могут привести к аппаратным проблемам.

Несмотря на то, что был выбран пункт «Да», хочу Вас предупредить, что это действительно может быть опасно для вашего компьютера. Неправильная установка частоты обновления экрана, слишком большого разрешения монитора может привезти к физической поломке видеокарты или других аппаратных частей компьютера. Мы понимали риск и к тому же были морально готовы к замене ноутбука на более мощный.
После того как Панель управления HD-графикой Intel была запущена, в левой части выбираем необходимый нам монитор – в данном случае DELL U2715H. Затем указываем нужное нам разрешение, частоту обновления и глубину цвета экрана.

Сохраняем указанные параметры

При первоначально указанных идеальных для этого монитора опциях 2560x1440px, 32bit и частоте 60Hz мы получили полностью потухший экран. Через несколько секунд режим работы видеокарты автоматически вернулся в исходное состояние.
Частота была уменьшена до 30Hz – и о, чудо! Наш монитор стал работать в указанном режиме. Постепенно поднимая частоту, мы получили максимальную рабочее значение в 49 Гц.

Теперь необходимо сделать так, чтобы этот режим сохранялся и после перезагрузки. На рабочем столе в подменю выбираем Разрешение экрана. В открывшемся окне жмем по ссылке Дополнительные параметры

На вкладке Адаптер нажимаем по кнопке Список всех режимов

и видим в самом низу все созданные нами пользовательские разрешения. Указываем на самое максимальное рабочее – в нашем случае это 2560x1440px, 32-bit, 49 Гц.
Нажимаем ОК

После этого мы можем увеличить максимальное разрешение экрана, которое теперь помечается как рекомендуемое

Все, теперь мы получили работающий монитор на оптимальных для него настройках.
Монитор прекрасно работает второй месяц, цвета отличные, ноутбук отлично справляется с Photoshop CC 2017 64-bit, Adobe Photoshop Lightroom CC. Никаких зависаний по словам фотографа не наблюдается.
Читайте также:


