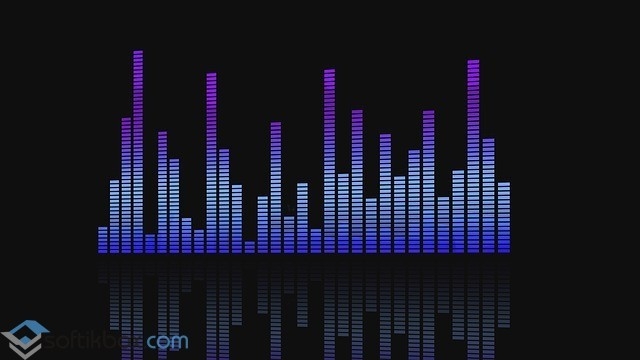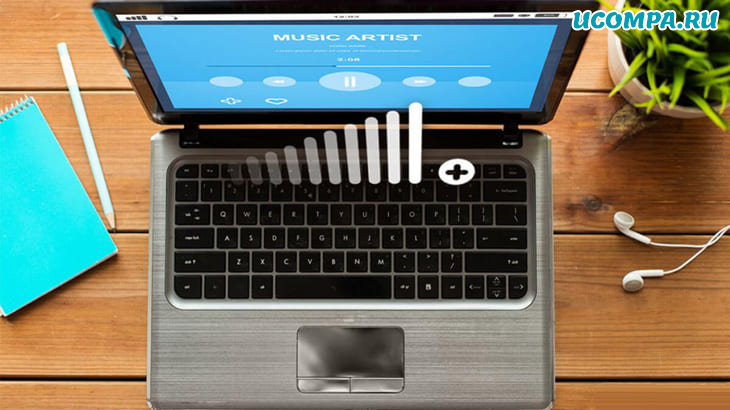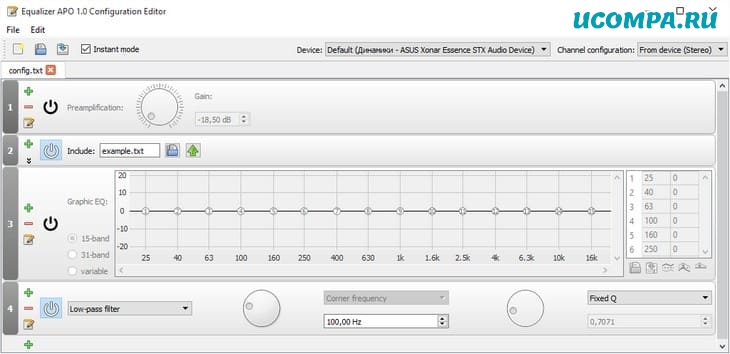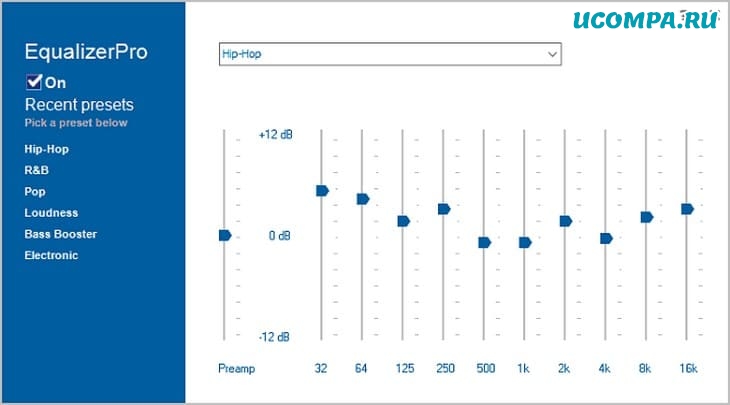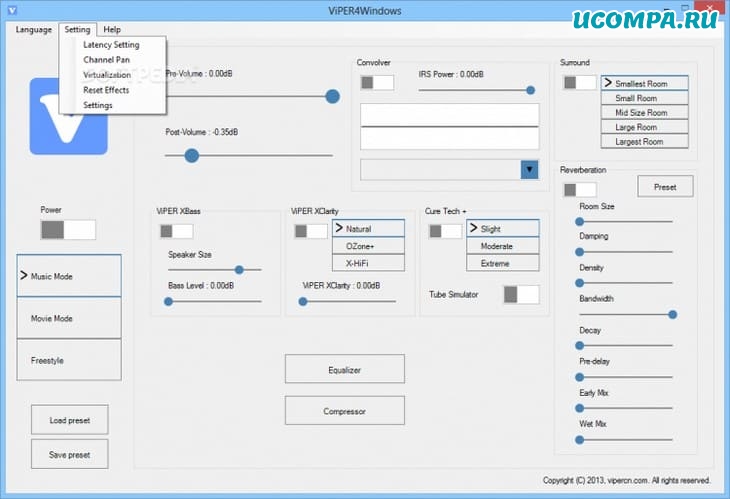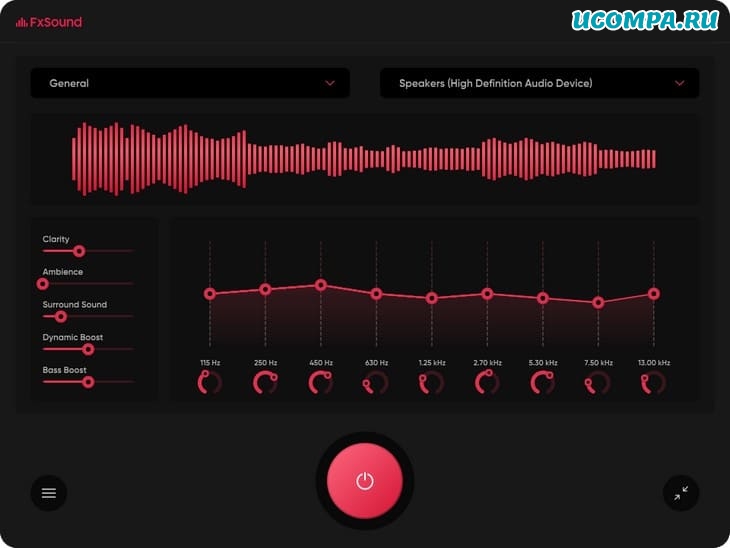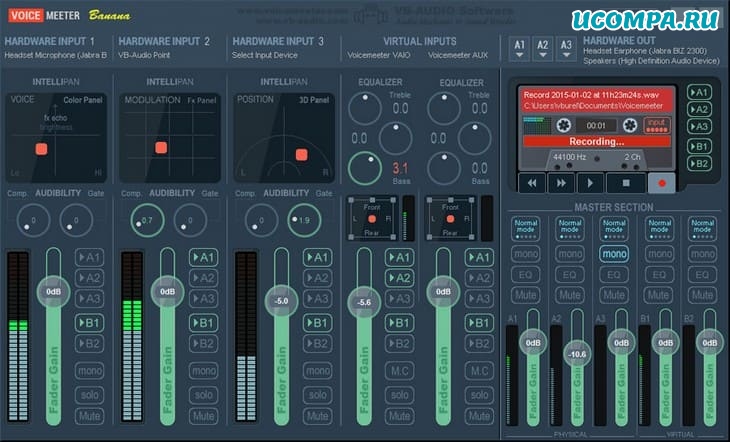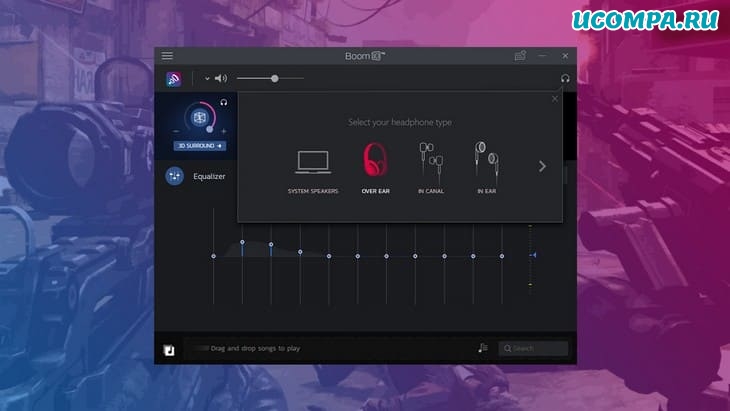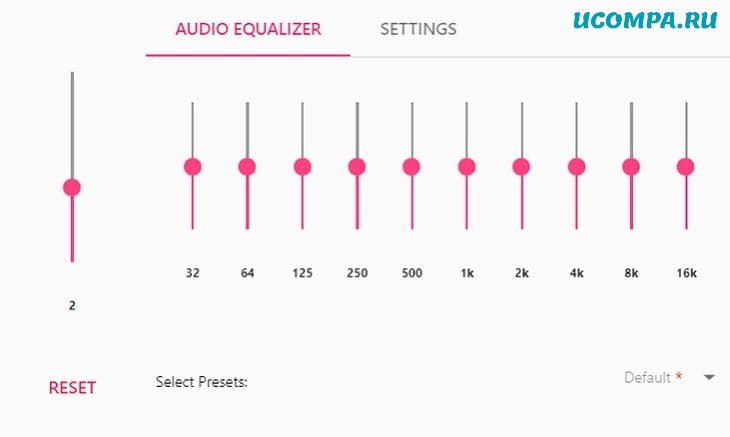Нет эквалайзера на windows 10
Если вы любитель кино, музыки или геймер, скорее всего, вам нужен общесистемный эквалайзер для Windows 10. Существует множество способов добавить эквалайзер для Windows 10.
Тем не менее, добавление эквалайзера на ваш компьютер может показаться сложной задачей. К счастью, подробные шаги ниже покажут вам, как добавить эквалайзер для Windows 10
Шаг 1. Обновите драйверы
Обновление драйверов гарантирует их совместимость с Windows 10.
Также важно, чтобы обновление работало правильно. Если вы не знаете, как обновить драйверы, эти инструкции помогут:
Вы можете выбрать между автоматическим обновлением драйверов или загрузкой драйвера вручную и его установкой.
В любом случае работает нормально, но мы настоятельно рекомендуем обновлять их автоматически, чтобы избежать необратимого повреждения системы при загрузке и установке неправильной версии драйвера.
Вот наше полное руководство по обновлению драйверов до уровня эксперта!
Обновлять драйверы автоматически
Мы предлагаем средство обновления драйверов TweakBit . Этот инструмент одобрен Microsoft и Norton Antivirus.
После нескольких испытаний наша команда пришла к выводу, что это лучшее автоматизированное решение. Ниже вы можете найти краткое руководство, как это сделать.
- Загрузите и установите средство обновления драйверов TweakBit
- После установки программа автоматически начнет сканирование вашего компьютера на наличие устаревших драйверов. Driver Updater проверит установленные вами версии драйверов по своей облачной базе данных последних версий и порекомендует правильные обновления. Все, что вам нужно сделать, это дождаться завершения сканирования.
- По завершении сканирования вы получите отчет обо всех проблемных драйверах, найденных на вашем ПК. Просмотрите список и посмотрите, хотите ли вы обновить каждый драйвер по отдельности или все сразу. Чтобы обновить один драйвер за раз, нажмите ссылку «Обновить драйвер» рядом с именем драйвера. Или просто нажмите кнопку «Обновить все» внизу, чтобы автоматически установить все рекомендуемые обновления.
Примечание.Некоторые драйверы необходимо установить в несколько этапов, поэтому вам придется нажмите кнопку «Обновить» несколько раз, пока все его компоненты не будут установлены.
Отказ от ответственности : некоторые функции этого инструмента не являются бесплатными.
Кроме того, вы можете загрузить программу обновления драйверов из нашего огромного списка продуктов!
Шаг 2: Выберите звуковой эквалайзер, совместимый с Windows 10
Убедившись, что ваши звуковые драйверы обновлены и работают должным образом, вам нужно будет найти звуковой эквалайзер, который вам подходит.
В Интернете есть множество приложений эквалайзера, поэтому его может быть страшно выбрать. Таким образом, 3 лучших эквалайзера, приведенные ниже, помогут упростить поиск эквалайзера.
У каждого из трех эквалайзеров в этом списке будет краткое введение. Если вы хотите получить больше информации о том, как установить каждый эквалайзер, чем перейти к шагу 3.
1. Boom 3D (рекомендуется)
![]()
Это Windows-версия знаменитого Boom от Global Delight Apps. Это позволяет вам выбирать пресеты, и вы можете управлять различными частотами из этих пресетов.
Если вы более продвинуты во всем, что называется «звуком», чем вы можете создать свои собственные пресеты.

Выбор редактора
Бум 3D
- Совместимая с Windows 10
- Полностью оборудованный эквалайзер
- Специальные эффекты доступны
- Отличная поддержка клиентов
Мощный интеллектуальный двигатель позволяет вашим слуховым органам адаптироваться к сочетанию окружающей среды и звука. Вы также можете выбрать тип наушников, которые вы используете для лучшего звучания.
3D-эквалайзер Boom доступен бесплатно на официальном сайте и идеально подходит для Windows 10, поэтому мы рекомендуем его.
2. Эквалайзер АПО

Эквалайзер APO является очень популярным звуковым эквалайзером для Windows 10. Его популярный интерфейс и простые в использовании инструменты навигации способствуют его популярности.
Тем не менее, он также имеет множество функций и привлекательный дизайн. Эквалайзер APO работает как объект обработки звука и совместим с Windows 10.
Другие функции включают низкую задержку, поддержку плагинов VST, графический интерфейс, низкую загрузку ЦП, многочисленные фильтры и многое другое. Пользователи также имеют возможность загрузить и использовать настраиваемый интерфейс.
Мощный и удобный эквалайзер APO идеально подходит для начинающих пользователей. Если вы не знаете, как настроить Equalizer APO, вам поможет информация, представленная на шаге 3.
3. Realtek HD аудио менеджер

Это эквалайзер по умолчанию, встречающийся на многих компьютерах с Windows 10. У некоторых пользователей это будет автоматически установлено на их компьютер, если у них есть правильный тип оборудования.
Если у пользователя по какой-то причине нет этого эквалайзера, он может легко загрузить его из Интернета.
Realtek происходит из тайваньской «Силиконовой долины» и предоставляет высококачественное программное обеспечение с 1987 года. К счастью, Realtek HD аудио менеджер прост в использовании, привлекателен и мощен.
Пользователи, которые ищут базовый эквалайзер, проверенный временем, должны попробовать это программное обеспечение от Realtek.
Некоторым пользователям даже не нужно загружать их, поскольку они уже установлены на их компьютерах. Чтобы узнать, как скачать и использовать этот эквалайзер, перейдите по ссылке.
4. Эквалайзер по умолчанию для Windows 10

Многим неизвестно, на самом деле в Windows 10 есть эквалайзер по умолчанию. Хотя эквалайзер несколько скрыт и это просто окно настроек. Другими словами, нет специальной графики, функций и т. Д.
Однако, если вы не хотите загружать что-либо, то эквалайзер по умолчанию для вас. Вот как вы можете найти эквалайзер по умолчанию для Window 10.
Вы также можете проверить наш список великолепных эквалайзеров, чтобы увидеть, какое программное обеспечение вам больше подходит!
Шаг 3: Как добавить эквалайзер звука для Windows 10
В этом разделе будут представлены подробные инструкции о том, как загрузить, установить или использовать каждый эквалайзер на вашем компьютере с Windows 10.
Как скачать и установить Эквалайзер APO

- Зайдите сюда, чтобы скачать. Программное обеспечение доступно как в 64-битной, так и в 32-битной версии. Убедитесь, что вы скачали правильную версию для своего ПК.
- Запустите только что загруженную программу и следуйте инструкциям мастера установки.
- В процессе установки у вас появится окно конфигуратора. В этом окне вам нужно будет выбрать наушники или колонки по умолчанию, которые вы используете для своего ПК. Важно выбрать правильное устройство, чтобы программное обеспечение имело эффект. Важно отметить, что вы можете установить эквалайзер APO на нескольких устройствах. На рисунке ниже показано, что я выбрал наушники по умолчанию с надписью «Пример наушников». Важно отметить, что вы можете открыть это диалоговое окно, открыв файл configurator.exe, который будет находиться в каталоге установки этого программного обеспечения.
- Вам нужно будет перезагрузиться, чтобы получить доступ к программному обеспечению.
Как скачать и получить доступ к Realtek HD
- скачать эквалайзер с их официального сайта. Если он у вас уже есть, перейдите к шагу два.
- найдите менеджер аудио Realtek HD также в нижней правой части экрана на панели задач. Он должен иметь значок, похожий на ваш значок звука. Чтобы убедиться, что у вас есть правильный значок, наведите на него курсор мыши, как показано ниже.
- Найдя значок, щелкните правой кнопкой мыши и выберите менеджер звука.
- Зайдя в меню менеджера звука, выберите вкладку звуковой эффект .
- Здесь у вас будет несколько предустановленных эквалайзеров, а также графический эквалайзер. Изображение ниже показывает вам, где получить доступ к графическому эквалайзеру.
Как найти эквалайзер по умолчанию в Windows 10
- Найдите значок динамика или звука на вашем компьютере.
- Нажмите на него правой кнопкой мыши и выберите выберите вариант устройства воспроизведения .
- Должен появиться диалог с названием звука.
- Найдите динамики или наушники по умолчанию на вкладке воспроизведение .
- Щелкните правой кнопкой мыши на динамиках по умолчанию, затем выберите свойства .
- В этом окне свойств будет вкладка улучшений. Выберите его, и вы найдете варианты эквалайзера.
Создайте наилучшее звучание с помощью этих усилителей звука для Windows 10!
Теперь вы знаете, как добавить эквалайзер звука для Windows 10. С помощью этих нескольких шагов вы можете значительно улучшить качество звука.
Эквалайзер позволяет тонко регулировать частоту звука и добиваться более качественного звучания. Разработчики ещё не реализовали такую функциональность. Установив нужные драйвера или программу появляется возможность использования эквалайзера в Windows 10.
Эта статья расскажет, как открыть эквалайзер в Windows 10. Все лучшие проигрыватели и аудиоплееры имеют встроенный эквалайзер. Для глобальной настройки звука можно воспользоваться сторонними программами. Возможно, стоит создать отдельную подборку.
Как включить эквалайзер в Windows 10
Встроенный эквалайзер Realtek
Перейдите в расположение Параметры > Система > Звук и выберите Свойства устройства > Дополнительные свойства устройства вывода. Теперь в окне Свойства: Динамики откройте вкладку Улучшения и установите отметку Эквалайзер.
![Отключение звуковых эффектов Windows 10]()
Откройте раздел настроек звукового эффекта эквалайзера. Он реализованный как эффект добавляемый, после установки звуковых драйверов. Без программного обеспечения Realtek High Definition Audio воспользоваться эквалайзером просто не получится.
![эквалайзер windows 10]()
Ещё непосредственно в Диспетчере Realtek HD можно настроить эквалайзер. Выберите нужное устройство вывода звука и перейдите к его настройке. В зависимости от Ваших комплектующих и версии программного обеспечения самого эквалайзера может и не быть.
![диспетчер realtek hd эквалайзер]()
Изменения не вступят в силу до следующего запуска воспроизведения. Выбор звуковых эффектов для применения доступен только с драйверами. Возможно, Вам придётся обновить звуковые драйвера и установить компонент Realtek High Definition Audio.
Приложение Музыка Groove
Воспользуйтесь поиском и откройте доверенное приложение Музыка Groove. В стандартном проигрывателе можно настроить качество звучания. Новый проигрыватель убирает необходимость установки стороннего ПО. Перейдите в раздел Настройки > Эквалайзер.
![музыка groove эквалайзер]()
Эквалайзер ViPER4Windows
Программное обеспечение ViPER4Windows может не только добавить эквалайзер, но и другие тонкие настройки звука. Например, параметры позволяют симулировать отражение звука с учётом размера помещения, плотности воздуха и затухания или убрать лишние шумы.
![Эквалайзер ViPER4Windows]()
Приложение полностью совместимо с Windows 7 / 8 / 10. Для нормальной работы понадобится NET Framework 3.5 для Windows 10. Поддерживает отдельную и тонкую настройку звука для разных потоков (музыка, фильмы или приложения). Можно создать несколько профилей.
Средств операционной системы недостаточно в случае эквалайзера для Windows 10. После установки Realtek High Definition Audio можно использовать улучшения звука (эффекты). И то в некоторых ситуациях обновив операционку эквалайзер и все улучшения вообще пропадают.
Бюджетные колонки или наушники всё же требуют настройки звука. Эквалайзер может Вам помочь решить проблему. Некоторые наушники имеют фирменное программное обеспечение. В нём можно тонко настроить звук. Или хотя бы как в случае с моими наушниками попытаться.
Прослушивание музыки – один из вариантов использования компьютера. И каждый меломан знает, какую важную роль играет звучание. На качество звука влияют такие факторы, как битрейт исходного аудио, а также техническое оснащение динамиков или наушников. Но что делать, если имеющаяся техника не способна обеспечить хорошее звучание? В этой ситуации на помощь приходит эквалайзер для операционной системы Windows 10.
Что такое эквалайзер
![screenshot_1]()
Где он находится
Эквалайзер – встроенный инструмент компьютера со звуковой картой Realtek. Однако по умолчанию найти программную настройку звука многим пользователям не удается. Это происходит по причине того, что изначально инструмент деактивирован. Следовательно, первым делом нам нужно включить отображение эквалайзера:
![screenshot_2]()
![screenshot_3]()
- Под заголовком «Вывод» выберите устройство для воспроизведения (как правило, здесь представлены только динамики Realtek).
![screenshot_4]()
- Левой кнопкой мыши щелкните по надписи «Свойства устройства».
![screenshot_5]()
- В открывшемся окне перейдите во вкладку «Улучшения».
![screenshot_6]()
- В представленном списке отметьте галочкой пункт «Эквалайзер».
Важно. На некоторых версиях программного обеспечения названия пунктов меню могут отличаться. Кроме того, порой активация эквалайзера оказывается недоступна, и тогда приходится обращаться к помощи сторонних приложений.![screenshot_7]()
Существует альтернативный вариант, позволяющий открыть встроенный эквалайзер. Предлагается действовать по следующему сценарию:
- Откройте «Панель управления» любым удобным способом.
![screenshot_8]()
- В качестве типа отображения элементов выберите «Мелкие значки».
![screenshot_9]()
- Перейдите в раздел «Диспетчер Realtek» (также его можно найти через поисковую строку).
![screenshot_10]()
- Когда на экране появится диалоговое окно диспетчера, откройте вкладку «Звуковой эффект».
![screenshot_11]()
Помните, что каждый компьютер индивидуален, а потому не факт, что вам удастся запустить средство настройки звука предлагаемыми способами. В то же время не стоит переживать по этому поводу, так как есть масса альтернативных вариантов изменения частотного диапазона.
Настройка
Системный эквалайзер позволяет настроить динамики или наушники на чистый звук. Для этого вы можете выбрать один из пресетов, соответствующий определенному стилю музыки:
- Выполните действия 1-5 из предыдущей инструкции.
- После активации эквалайзера в нижней части диалогового окна должен появиться подпункт «Свойства звукового эффекта», где будет доступна вкладка с пресетами.
- Выберите любой интересующий режим, будь то «басы», «рок», «классика» или «поп».
- Нажмите на кнопку «Применить для сохранения настроек.
![screenshot_12]()
На этом настройка звуковых параметров наушников (динамиков) не ограничивается. Пользователь может отказаться от выбора стандартных пресетов и положиться полностью на свой вкус:
- Рядом с пресетами располагается кнопка с тремя точками. Щелкните по ней, чтобы открыть ручную настройку параметров.
- Теперь вы должны увидеть несколько переключателей, каждый из которых отвечает за определенный диапазон частот. Измените показатели перемещением ползунков.
- Нажмите на кнопку «Применить» для сохранения.
Конечно, ручная настройка выглядит более сложным процессом. Но, если параллельно с изменением параметров вы запустите воспроизведение какой-либо музыкальной композиции, то ориентироваться в частотном диапазоне станет намного легче.
![screenshot_13]()
Возможные проблемы
Если у вас пропал эквалайзер или он изначально не отображался, то, в первую очередь, вы должны обновить драйверы звукового оборудования:
- Запустите «Диспетчер устройств» удобным для вас способом (например, через поисковую строку).
![screenshot_14]()
- Раскройте вкладку «Звуковые, игровые и видеоустройства».
![screenshot_15]()
- Щелкните ПКМ по названию аппарата, отвечающего за звук.
- Нажмите на кнопку «Обновить драйвер».
Совет. Если у вас установлены актуальные драйверы, но с эквалайзером все равно возникают проблемы, через тот же «Диспетчер устройств» рекомендуется отключить, а затем снова активировать звуковое устройство. А иногда помогает опция «Обновить конфигурацию оборудования».![screenshot_16]()
Также не забывайте, что некоторые драйверы попросту не предусматривают наличие эквалайзера. В таком случае единственным выходом из сложившейся ситуации является обращение к помощи стороннего софта. О программах, которые позволяют настроить звук, мы расскажем далее.
Сторонние эквалайзеры
Если вас не устраивает функционал встроенного средства настройки звука, или вы просто не можете его найти, то обязательно воспользуйтесь эквалайзером от стороннего разработчика. Сегодня существует множество программ для изменения частотного диапазона, а ниже представлены лучшие приложения.
Equalizer APO
Бесплатная программа, ссылку для скачивания которой можно найти на официальном сайте разработчиков. Equalizer APO имеет 15 настраиваемых полос против 10 в стандартном приложении, а платная версия софта предлагает 31 переключатель, позволяющий настроить АЧХ. Также предусмотрена библиотека фильтров и пресетов.
![screenshot_17]()
Viper4Windows
Вам определенно стоит установить данное приложение, если вы готовы потратить на точечную настройку звука несколько десятков минут. Параметров внутри Viper4Windows так много, что подбор пресета превращается в самую настоящую игру. Есть дополнительные эффекты, а также функция адаптации звучания в зависимости от особенностей помещения.
![screenshot_18]()
Graphic Equalizer Studio
Бесплатный инструмент, который подойдет не каждому пользователю, так как Graphic Equalizer Studio обладает довольно замысловатым интерфейсом. Зато профессионал получит в свое распоряжение сразу 31 полосу в комбинации с дополнительными инструментами вроде микшера, ограничителя и усилителя. К сожалению, программа работает только на английском языке.
![screenshot_19]()
Компактный эквалайзер, который могут поставить новички. Меню приложения характеризуется приятной визуализацией, позволяющей быстро перемещаться между настройками. В количественном отношении функций Hear превосходит встроенное средство Realtek, однако уступает профессиональным аналогам.
![screenshot_20]()
NeonVisual
Эта программа представляет собой маленькую утилиту, лишенную графических излишеств, но в то же время предлагающую необходимый набор функций. Есть поддержка русского языка и дополнительных средств кастомизации звука.
![screenshot_21]()
PC Equalizer
Еще одно простое приложение, состоящее из 20 полос. Распространяется бесплатно и предлагает несколько встроенных пресетов для тех, кто не готов тратить свободное время на выверенную настройку звука. А уж если вы решите создать собственный шаблон, то его получится интегрировать в любой плеер за пару касаний.
![screenshot_22]()
FXSound
Простой инструмент, имеющий ряд ограничений. Во-первых, доступно лишь 10 полос. Во-вторых, бесплатно в FXSound можно работать только 1 час в сутки. Зато внешний вид приложения выглядит максимально приветливым и понятным даже новичку.
![]()
После переустановки операционной системы Windows 7 на Windows 10 многие пользователи ПК сталкиваются с проблемой настройки звука. Связана такая проблема больше с отсутствием эквалайзера, нежели самого звука. Именно с его помощью можно отрегулировать качество звучания. Поэтому, если вы ищете информацию, как настроить эквалайзер на OS Windows 10, тогда данная тема предназначена именно для вас.
Где в Windows 10 можно найти эквалайзер?
Если компьютер или ноутбук пользователя современный и для звуковой карты производитель выпустил совместимые с Windows 10 звуковые драйвера, то найти эквалайзер не составит труда. Для этого стоит перейти по адресу:
- Жмём «Пуск», «Панель управления», выбираем раздел «Звук». Если выставить режим просмотра «Мелкие значки», то можно сразу выбирать «Диспетчер Realtek HD».
- Откроется новое окно. Интерфейс утилиты не изменился. Во вкладке «Звуковые эффекты» и находится нужный инструмент.
- Если вас интересует, как настроить эквалайзер на компьютере с Windows 10, то стоит просто выбрать тип звучания. Лучше включить аудиозапись и по очерёдности выставлять доступные жанры: поп, классика, live, club и другие.
Таким простым способом можно найти и настроить стандартный инструмент, который устанавливаться вместе с драйверами к звуковой карте.
Почему в Панели управления нет Диспетчера Realtek?
Если в Панели управления Виндовс 10 вы не находите Диспетчер Realtek и, соответственно, отсутствует эквалайзер, значит, у вас установлены несовместимые с Windows 10 или устаревшие драйвера. Для исправления данной ситуации стоит выполнить несколько несложных действий:
- Жмём правой кнопкой мыши на значке «Пуск». Из меню выбираем «Диспетчер устройств». Или же нажимаем «Win+R» и вводим «msc».
- Откроется Диспетчер. Выбираем «Звуковые, игровые и видеоустройства». Нажимаем правой кнопкой мыши на нужном элементе и выбираем «Обновить драйвер».
- В следующем окне указываем способ автоматического поиска программного обеспечения.
- После того, как установка нового ПО будет произведена, стоит перезагрузить систему.
В случае, если данный метод не решив проблемы, стоит поставить старые драйвера к данной звуковой карте, которые ранее были на Windows 7 или 8. Сделать это можно в режиме совместимости следующим образом:
- Нажимаем правой кнопкой мыши на исполнительном файле, а точнее на драйвере. Выбираем «Свойства». В новом окне переходим во вкладку «Совместимость». Выставляем версию операционной системы, которая ранее была установлена на компьютере.
- Запустится мастер установки софта в режиме совместимости.
- После установки драйвера вновь переходим в Панель управления и ищем Диспетчер Realtek.
В случае, если установить данный элемент не удалось, стоит выполнить настройку звука через сторонние программы.
Настройка эквалайзера в сторонних программах на Windows 10
Каждая программа, которая связана с воспроизведением звука, имеет встроенный эквалайзер. Это касается и таких популярных программ как KMPlayer, Windows Media Center, Light Alloy и других. Рассмотрим пример, как настраивать эквалайзер в KMPlayer.
- Открываем программу. Нажимаем на значок шестеренки.
- Откроется небольшое меню. Переходим во вкладку «Звук». Здесь и расположен 10-полосный эквалайзер, с помощью которого можно настроить звук.
Также можно отдельно скачать эквалайзер на рабочий стол от сторонних разработчиков. Среди подходящих для Windows 10 приложений можно выделить Equalizer APO, EC Equalizer. Этот софт легко устанавливается и настраивается.
![Как добавить и настроить эквалайзер звука в Windows 10?]()
Если вы хотите наслаждаться высококачественным звуком при прослушивании музыки, просмотре фильмов, играх или использовании аудио-программ на компьютере с Windows 10, необходимо добавить и настроить эквалайзер звука.
Эквалайзеры звука могут помочь вам улучшить звук на вашем ПК с Windows, независимо от того, используете ли вы наушники или динамики.
Поэтому важно знать, как добавить звуковой эквалайзер в Windows 10 и для этого мы составили для вас это руководство.
Если вы хотите узнать, как настроить звуковой эквалайзер в Windows 10 или как добавить звуковой эквалайзер в Windows 10, в этом руководстве вы найдете все необходимые ответы.
Какой лучший звуковой эквалайзер для Windows 10?
Прежде чем вы сможете настроить параметры эквалайзера звука на своем ПК с Windows 10, вам необходимо иметь хорошее приложение звукового эквалайзера, работающее на вашем компьютере.
Многие отличные эквалайзеры звука совместимы с Windows 10, но вот лучшие эквалайзеры для вас:
Примечание: вы должны обновить все аудио-драйверы на вашем компьютере с Windows, чтобы без проблем использовать звуковой эквалайзер.1. Эквалайзер Windows по умолчанию
Эквалайзер Windows по умолчанию является приемлемым вариантом, если вы не хотите устанавливать сторонние эквалайзеры звука на свой компьютер с Windows 10.
У него нет каких-либо уникальных функций, но он может удовлетворить ваши потребности в аудио во многих случаях.
2. Equalizer APO
![Equalizer APO]()
Как следует из названия, он использует систему работы объекта обработки звука (APO), которая несовместима с аудио API, такими как ASIO или WASAPI.
Некоторые из уникальных функций Equalizer APO включают неограниченное количество фильтров, поддержку трехмерного объемного звука, многоканальное использование и несколько настраиваемых профилей (для динамиков, наушников и т. д.) с очень низким влиянием на ЦП компьютера.
К сожалению, в нем отсутствует графический пользовательский интерфейс (или GUI), что означает, что вам нужно редактировать фильтры с помощью файла TXT.
3. Equalizer Pro
![Equalizer Pro]()
Equalizer Pro имеет дружественный, чистый и удобный пользовательский интерфейс, который делает его удобным в использовании.
Он оснащен десяти-полосным эквалайзером, что намного меньше, чем у большинства других звуковых эквалайзеров.
Однако десяти-полосный эквалайзер по-прежнему полезен для регулировки качества звука.
Equalizer Pro также имеет 20 предустановок, возможность создавать и сохранять настраиваемые профили эквалайзера, усиление низких частот в масштабе всей системы и регулятор громкости предусилителя, позволяющий регулировать или настраивать диапазоны индивидуально для усиления низких частот.
Эквалайзер платный, но поставляется с бесплатной 7-дневной пробной версией.
4. Viper4Windows
![Viper4Windows]()
Вы также найдете его полезным, если вы используете более ранние версии Windows, такие как Windows Vista, Windows 7 и Windows 8.1.
С помощью этого звукового эквалайзера вы можете настроить свои параметры, отрегулировав размер комнаты, усиление низких частот, контроль искажений и параметры реверберации.
Как и большинство других эквалайзеров звука для Windows 10, он позволяет настраивать свои профили или выбирать из предустановок, доступных на платформе.
5. FXSound
![FXSound]()
Приложение FXSound работает не только как отличный эквалайзер звука, но и как аудио-процессор в реальном времени.
Эквалайзер имеет 10 полос и частот от 110 Гц до 15 кГц.
К другим функциям эквалайзера FXSound относятся настраиваемые ползунки, окружение, обработка объемного звука 3D, динамическое усиление и усиление низких частот.
Он также имеет встроенные предустановленные профили, такие как рэп, альтернативный рок, кантри, техно и многое другое.
FXSound не бесплатен, но предлагает бесплатную 7-дневную пробную версию.
6. Voicemeeter Banana
![Voicemeeter Banana]()
Этот продвинутый аудиомикшер поможет вам, если вы хотите оптимизировать звук для записи или потоковой передачи звука в реальном времени.
Voicemeeter Banana также позволяет точно настраивать ввод и вывод звука.
Он хорошо работает в качестве замены микрофона на вашем ПК с Windows 10.
Интересно, что программное обеспечение является бесплатным, что означает, что вы можете заплатить любую сумму или не платить вообще.
7. Boom3D
![Boom3D]()
Он идеально подходит, если вы в основном подключаете наушники к компьютеру с Windows 10 для прослушивания звука.
Без дополнительного оборудования или ускорителей Boom3D может помочь преобразовать аудиовыход в объемный трехмерный звук.
Звуковой эквалайзер Boom3D имеет 31 полосу и несколько предустановок, из которых вы можете выбирать, в зависимости от того, что вам больше нравится.
8. EQ Audio Equalizer
![EQ Audio Equalizer]()
Все остальные эквалайзеры звука, которые мы рассмотрели в этом руководстве, представляют собой файлы с расширение .EXE, которые вы можете загрузить, установить и запустить на своем компьютере с Windows 10.
Это означает, что вы можете настраивать или оптимизировать звук только в браузере Google Chrome.
EQ Audio Equalizer может быть бесполезен, если вы не используете Chrome для прослушивания звука.
Как настроить эквалайзер звука на компьютере с Windows 10?
![Как настроить эквалайзер звука]()
Настройка звукового эквалайзера на вашем компьютере с Windows не должна быть проблемой, если вы до сих пор следовали инструкциям в этом руководстве.
Однако прежде всего необходимо обновить программное обеспечение драйвера на вашем компьютере.
Обновите аудио-драйверы на вашем компьютере
Убедитесь, что вы загрузили и обновили все аудио-драйверы, необходимые для настройки эквалайзера звука на ПК с Windows.
Затем загрузите, установите и запустите любой из звуковых эквалайзеров, рассмотренных в этой статье, но убедитесь, что он совместим со звуковыми драйверами на вашем компьютере.
Если у вас возникли проблемы с установкой необходимых аудио-драйверов на компьютер с Windows, выполните следующие действия, чтобы обновить драйверы вручную или автоматически с помощью доверенных сторонних приложений.
Обновите аудио-драйверы вручную
Обновление аудио-драйверов на вашем компьютере с Windows 10 вручную может быть сложной задачей, если вы не знакомы с техническими особенностями этого процесса.
Но следующие простые шаги должны помочь вам в этом успешно:
3) Найдите аудиоустройство, драйвер которого вы хотите обновить (это могут быть динамики, микрофон или гарнитура), щелкните его правой кнопкой мыши и выберите «Удалить устройство».
4) В появившемся диалоговом окне нажмите «Удалить», чтобы подтвердить свое действие.
5) Перезагрузите компьютер после удаления устройства и его драйверов. Если это не удобно, вы можете запланировать перезапуск на другое время.
6) После перезапуска устройства Windows 10 выполнит поиск обновленных драйверов и установит их автоматически.
Если ваши аудио-драйверы не обновляются, запишите их данные, перейдите на веб-сайт производителя вашего аудиоустройства и найдите последние обновления для своих аудио-драйверов.
Как только вы найдете последнюю версию программного обеспечения драйвера, установите его и запустите на своем компьютере, и все будет в порядке.
Обновите ваши аудио-драйверы автоматически
Надежное стороннее программное обеспечение поможет вам избежать проблем с обновлением аудио-драйверов вручную.
- определение правильного программного обеспечения аудио-драйвера, совместимого с вашим компьютером с Windows 10,
- поиск последних обновлений аудио-драйверов для вашей системы и их автоматическая установка на ваш компьютер, а также
- резервное копирование ваших предыдущих драйверов, чтобы ваш компьютер мог вернуться к ним, если новейшее программное обеспечение драйвера не работает.
После обновления аудио-драйверов и загрузки звукового эквалайзера, который вы хотите использовать для улучшения качества звука, выполните следующие действия, чтобы завершить настройку:
Шаг 1: Откройте звуковой эквалайзер и выберите устройство, для которого вы хотите использовать эквалайзер.
Шаг 2: Загрузите и установите требуемый графический интерфейс пользователя (GUI (Graphical User Interface)), если в вашем эквалайзере звука он отсутствует.
Шаг 3: Откройте загруженный файл графического интерфейса и следуйте инструкциям на экране.
Шаг 4: После этого на экране появится эквалайзер, и теперь вы можете настроить параметры эквалайзера.
Заключение
Изучение того, как установить и настроить эквалайзер звука в Windows 10, не является ракетной наукой с помощью простых советов из этого руководства.
Однако, если вы не можете установить или настроить эквалайзер звука в Windows 10 из-за некоторых технических проблем, сообщите нам об этом в разделе комментариев.
Читайте также: