Неправильные разрешения для каталогов службы поиска windows 10
Ошибку «Неправильные разрешения для каталогов службы поиска Windows» можно увидеть после запуска средства устранения неполадок поиска и индексирования Windows 8/8.1 и Windows 10. Как правило, пользователи обращаются к этому средству тогда, когда наталкиваются на какие проблемы в работе поисковика своей системы.
По каким причинам возникает ошибка?
За ошибкой «Неправильные разрешения для каталогов службы поиска Windows» стоит, как правило, четыре причины.
- У учетной записи нет полного доступа на папку «Data». Зачастую данная ошибка возникает по причине того, что у учетной записи пользователя нет полного доступа на папку «Data», которая используется во время поисковых запросов в системе. Некоторые пользователи утверждают, что у них получилось избавиться от ошибки, завладев доступом на эту папку.
- Повреждение системных файлов. Повреждение важных системных файлов, применяющихся при поисковых запросах, может вызвать данную проблему. Благо, пользователь может воспользоваться такими утилитами, как SFC и DISM для восстановления системных файлов.
- Некорректно работающая учетная запись пользователя. Проблема с использованием поисковика (и появлением ошибки) может быть вызвана неполадками в работе учетной записи. Можно попробовать создать новый аккаунт и проверь, поможет ли это делу.
- Забагованный компонент Кортаны. Согласно многочисленным отчетам, ошибка «Неправильные разрешения для каталогов службы поиска Windows» может проявляться из-за некорректной работы Кортаны или компонентов, важных для этого помощника. Проблему можно попытаться решить, сбросив Кортану до настроек по умолчанию.
Методы решения ошибки
Метод №1 Получение полного доступа к папке «Data»
- откройте Проводник системы и пройдите в директорию «C:\ProgramData\Microsoft\Search»;
- нажмите правой кнопкой мыши на папку «Data» и выберите пункт «Свойства»;
- перейдите во вкладку «Безопасность» и нажмите на кнопку «Дополнительно»;
- кликните на гиперссылку «Изменить», которая располагается в строчке «Владелец»;
- впишите в пустую строчку имя своей учетной записи и нажмите кнопку «Проверить имена»;
Заметка: если вы ввели корректное имя, то рядом с ним появится ваше полное имя и адрес электронной почты. Если неправильно — появится ошибка.
Пробуем выполнить поисковый запрос. Потом запускаем средство устранения неполадок поиска и индексирования. Вы все еще видите ошибку «Неправильные разрешения для каталогов службы поиска Windows»? Если нет — отлично. Если же видите, то попробуйте сделать метод ниже.
Метод №2 Запуск SFC и DISM
Давайте предположим, что рассматриваемая проблема возникла по причине поврежденных системных файлов. Что делать в таком случае? Можно попробовать провести сканирование при помощи утилит SFC и DISM и попытаться восстановить поврежденные файлы. Чтобы задействовать эти системные утилиты, вам нужно сделать следующее:
- нажмите Windows+R;
- пропишите в пустую строчку «cmd» и нажмите комбинацию Ctrl+Shift+Enter;
- копируйте команду «sfc /scannow» в окно и нажмите Enter;
- подождите окончания работы SFC и перезагрузите компьютер;
- снова откройте Командную строку с правами администратора;
- впишите команду «DISM /Online /Cleanup-Image /RestoreHealth» и нажмите Enter;
- дождитесь окончания работы DISM и перезагрузите компьютер.
Проверяем наличие ошибки «Неправильные разрешения для каталогов службы поиска Windows». Она будет решена, если проблема заключалась в поврежденных системных файлах Windows.
Метод №3 Создание новой учетной записи
Некоторым пользователям удалось избавиться от проблем с поисковой системой Windows, создав для себя новую учетную запись и удалив старую. Давайте хотя бы попробуем создать новый локальный аккаунт:
- нажмите Windows+R;
- впишите значение «ms-settings:other users» и нажмите Enter;
- кликните на пункт «Добавить пользователя для этого компьютера» в разделе «Другие люди»;
- теперь кликните на пункт «У меня нет данных для входа этого человека»;
- далее нажмите на пункт «Добавить пользователя без учетной записи Майкрософт»;
- введите необходимый пароль и имя для учетной записи, затем нажмите «Далее»;
- следуйте дальнейшим инструкциям и выйдите из своей учетной записи;
- войдите в только что созданную учетку, используя введенные ранее данные.
Проверьте, нормально ли работает поисковая система. Также загляните в средство устранения неполадок поиска и индексации для проверки наличия ошибки «Неправильные разрешения для каталогов службы поиска Windows».
Метод №4 Сброс Кортаны через Powershell
Оказывается, подобную проблему может вызывать некорректно работающий модуль Кортаны. Некоторые пользователи утверждают, что им удалось разрешить ситуацию с поисковиком посредством сброса Кортаны через Powershell. Давайте попробуем это сделать и мы:
Проверяем, была ли решена ошибка «Неправильные разрешения для каталогов службы поиска Windows».

Часто ошибку «Неправильные разрешения для каталогов службы поиска Windows 10» можно обнаружить при запуске инструмента устранения неполадок с поиском. Она появляется на завершающем этапе проверки и указывает на то, что неполадка не решена. Избавиться от неё можно различными способами. При этом стоит отметить, что в каждом отдельном случае работает тот или иной метод. Поэтому рекомендуем по очерёдности испробовать приведенные методы.
Способы решения неполадки с разрешением для каталогов службы поискаИзначально нужно отметить, что если у вас возникла данная неполадка при проверке поиска, но тот работает корректно, предпринимать какие-либо действия не рекомендуем. Эта ошибка появляется на большинстве ПК по управлениям Windows 10. Исправлять неполадку стоит только в случае, когда поиск действительно не работает.
Способы решения ошибки будут следующие:
- Жмём «Win+R» и вводим «C:\Windows\System32\OptionalFeatures.exe».
- Откроется окно «Компоненты Windows». Смотрим, включена ли «Служба индексирования».
Также не мешает проверить статус этой же службы в «Панели управления». Для этого стоит выполнить следующее:
- Жмём «Пуск», «Панель управления», выбираем «Параметры индексирования».
- Перезагружаем ПК. Проверяем результат. Если ничего не произошло, стоит повторить все те же шаги и в окне «Дополнительно» нажать «Выбрать новое».
- После закрываем все окна и вновь перезагружаем компьютер.
Также на форуме Microsoft при возникновении данной неполадки рекомендуют на время отключить антивирус и выполнить чистую загрузку операционной системы.
Если же проблема не решилась, стоит выполнить проверку системы на наличие ошибок. Для этого запускаем командную строку с правами Администратора и вводим «sfc /scannow».
После проверки перезагружаем систему. Если ошибка не исчезла, стоит выполнить восстановление системы.
В компоненте «Поиск и индексирование» обнаружена ошибка
Анализ случаев появления этой ошибки позволил связать её со следующими причинами:
- неполадки учётной записи пользователя;
- неполадки индексирования;
- неполадки голосовой помощницы Кортаны;
- повреждение системных файлов;
- влияние одной из служб или программ автозагрузки.
Неполадки учётной записи пользователя
Полный доступ к папке Data
Прежде всего, следует проверить, обладает ли текущая учётная запись пользователя полным доступом к папке Data. Она является системной и скрытой, поэтому предварительно нужно изменить режим отображения папок.
-
В окне системного диска переходим на вкладку «Вид», щёлкаем инструмент «Параметры», затем пункт «Изменить параметры папок и поиска».

Переходим к изменению параметров папок и поиска

Открываем отображение скрытых системных папок

Переходим к свойствам папки Data

Переходим к дополнительным параметрам безопасности папки Data

Переходим к изменению дополнительного параметра безопасности папки Data

Разрешаем полный доступ текущей учётной записи к папке Data
В конце нужно не забыть восстановить прежний режим отображения папок и файлов компьютера.
Создание новой учётной записи
Проблему с учётной записью пользователя можно преодолеть и более радикально, создав новый аккаунт следующим образом.
-
В меню «Пуск» щёлкаем пункт «Параметры». В верхней строчке представленного списка отмечена текущая учётная запись.

Переходим к параметрам компьютера

Переходим к разделу учётных записей

Переходим к созданию учётной записи нового пользователя

Вводим электронную почту или телефон в качестве имени новой учётной записи

Новая учётная запись создана!

Наделяем новую учётную запись правами администратора

Две учётные записи в меню ккопки «Пуск»
Неполадки индексирования
Ошибка «Неправильные разрешения для каталогов службы поиска Windows» может быть следствием неисправности одного из компонентов поиска – службы индексирования файлов. Для её проверки выполняем следующую последовательность действий.
-
В поле поиска рядом с кнопкой «Пуск» набираем «Панель…» и переходим в «Панель управления». Устанавливаем режим просмотра этого окна «(Крупные) значки» и щёлкаем раздел «Параметры индексирования».

Переходим к параметрам индексирования

Вызываем дополнительные параметры индексирования

Перестраиваем текущее индексирование, затем выбираем новое
Неполадки Кортаны
В некоторых случаях причиной «неправильных разрешений для каталогов» может быть голосовая помощница Кортана, которую следует сбросить посредством усовершенствованной командной строки Powershell.
-
В контекстном меню кнопки «Пуск» переходим в режим Powershell с административными правами.

Вызываем платформу PowerShell

Выполняем команду в среде PowerShell
Другие возможные причины ошибки
Во вводной части статьи отмечались ещё две причины исследуемой ошибки «Неправильные разрешения для каталогов службы поиска Windows».
Преподаватель компьютерных программ. Активный копирайтер, много пишущий и о достопримечательностях городов и стран. Люблю природу, классическое искусство и многие жанры музыки, кроме современной. Политические взгляды – левые консервативные.
А доступ в данной учетке у них расшарен? Может, как в статье написано, в этом дело. Проверь права на учетке. Бывает, что она вроде админовская, но к некоторым папкам доступа нет. Особенно, если до этого кто-то компом уже пользовался, то могут существовать несколько админовских учеток. И если файлы или папки были залочены другим пользователем, то под своей учеткой к закрытым ранее папкам не достучишься.
Попробуй вот такой приемчик. Запускаешь в командной строке «DISM /Online /Cleanup-Image /RestoreHealth». Это команда восстановления Виндовс после сбоев. В принципе, решает не только проблемы с поиском, но и более серьезные неисправности. Не забудь, что интернет должен быть подключен.
О, круто! Все получилось, спасибо. После перезагрузки все папки из исключений исчезли и нормально индексируются в Windows Search.
Чем вызвана ошибка?
Отсутствуют разрешения на папку поиска . Во многих случаях проблема возникает по причине, когда папка, используемая во время поискового запроса, не принадлежит текущей учетной записи.
Повреждение системных файлов . Восстановить компоненты поиска Windows с помощью команд SFC и DISM.
Поврежденный профиль пользователя . В этом случае проблему можно решить путем создания нового профиля.
Установка полного контроля над папкой
В большинстве случав проблема решается путем установки полного контроля на каталог C:/Program Data/Microsoft/Search/Data.
В проводнике Windows перейдите по пути: C:/Program Data/Microsoft/Search.

Щелкните правой кнопкой мыши на каталог Data и в контекстном меню выберите Свойства. Перейдите на вкладку Безопасность, затем кликните на Дополнительно для входа в дополнительные параметры безопасности.

В строке владельца кликните на «Изменить».

В поле ввода имен выбираемых объектов наберите имя текущего пользователя и кликните на кнопку «Проверить», чтобы убедится в правильности его ввода. Сохраните изменения на «ОК».

В окне дополнительных параметров безопасности выберите имя текущего пользователя и щелкните на кнопку «Изменить» или «Добавить», если отсутствует в списке Элементов разрешений.

Установите флажок в поле «Полный контроль», сохраните изменения на «ОК». В следующем окне нажмите «Применить» и перезагрузите компьютер.
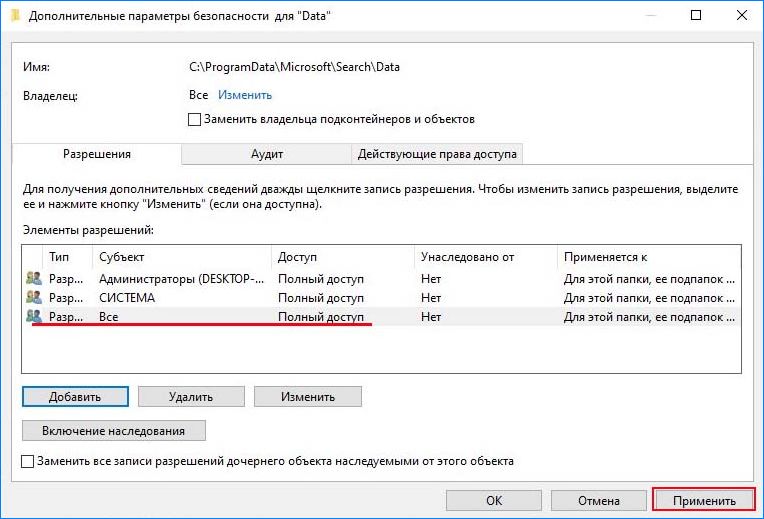
После запустите средство устранения неполадок и проверьте, решена ли проблема с неправильными разрешениями.
Восстановление поврежденных компонентов поиска
Перед запуском DISM требуется подключение к интернету, поскольку утилита использует Центр обновления Windows для замены поврежденных файлов рабочими копиями. SFC при обнаружении поврежденных компонентов заменяет их из локального хранилища.
Откройте командную строку с правами администратора с помощью системного поиска или командой cmd из окна «Выполнить» (вызывается Win+R) совместным нажатием на Ctrl + Shift + Enter.

В консоли выполните следующую команду:

После запуска сканирования не закрывайте окно командной строки, это может привести к сбою системы. Дождитесь его завершения и перезагрузите компьютер.
Если ошибка остается, опять запустите командную строку от имени администратора и выполните команду:
DISM / Online / Cleanup-Image / RestoreHealth

После завершения сканирования перезапустите ПК.
Создание нового профиля пользователя
Откройте раздел «Семья и другие пользователи» командой ms-settings:otherusers , запущенной из окна «Выполнить» (Win +R).

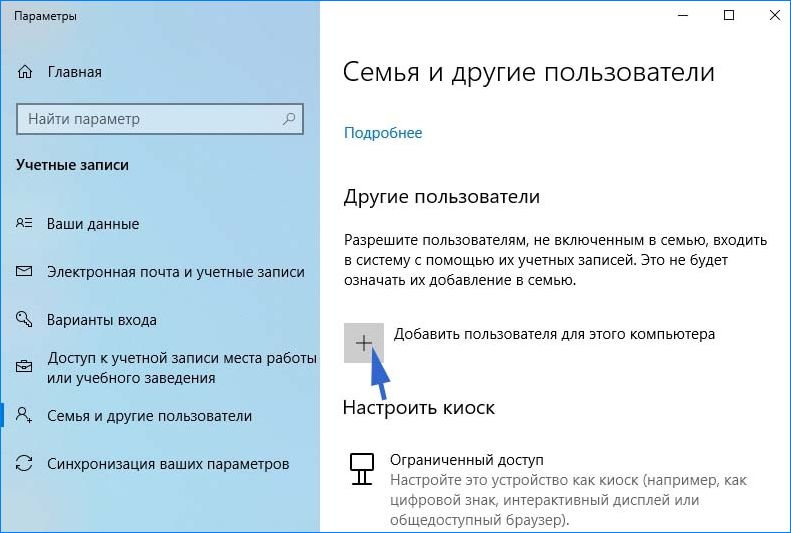
Для создания локальной учетной записи кликните на кнопку «У меня нет данных для входа этого человека».
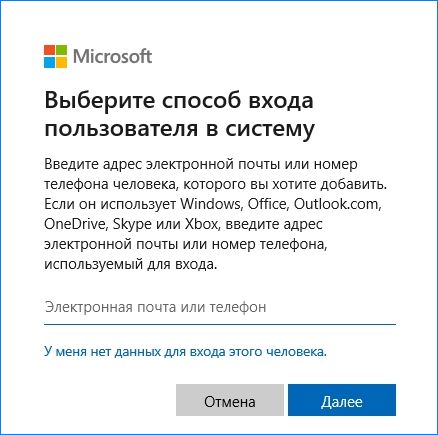
В следующем экране введите данные записи Microsoft или нажмите «Добавить пользователя без учетной записи Майкрософт».
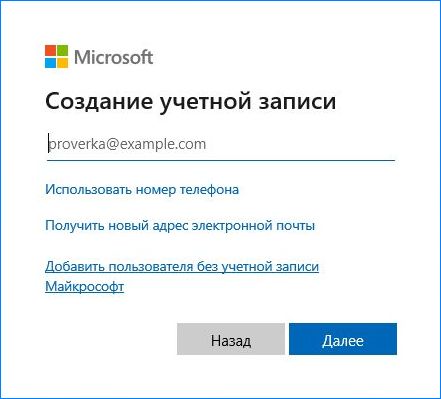
Установите имя и пароль для новой учетной записи, назначьте контрольный вопрос.
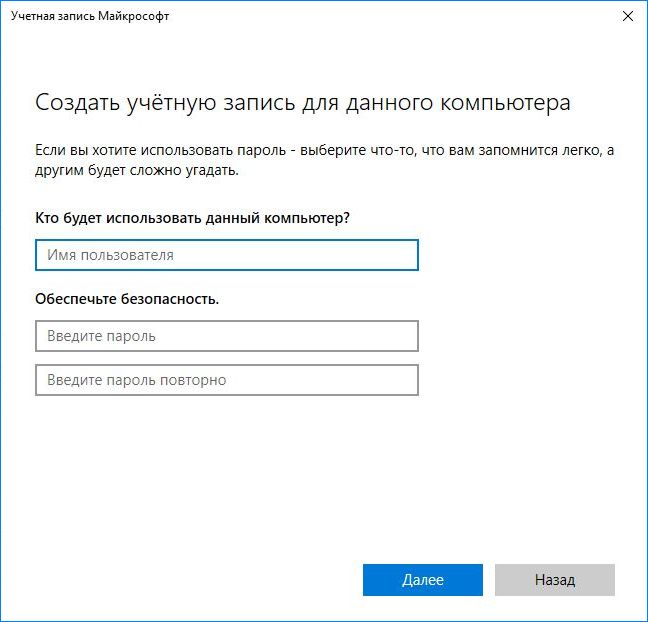
Когда новый профиль будет создан, перезагрузите компьютер. Войдите с систему под ним и проверьте, работает ли функция поиска.
Инженер-программист с 20-летним стажем.

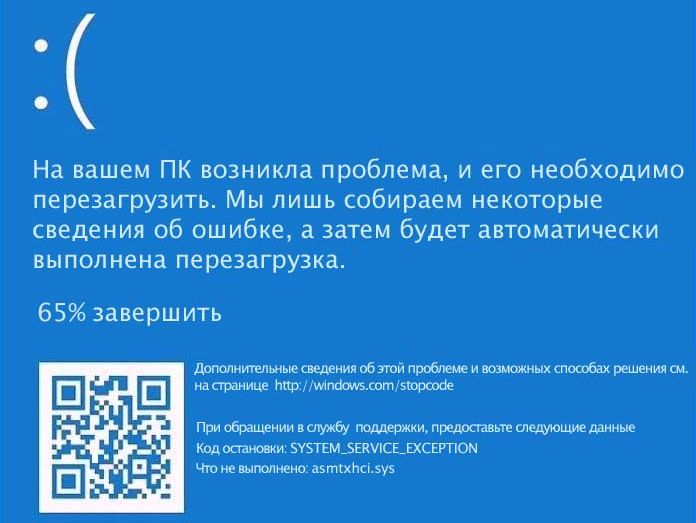
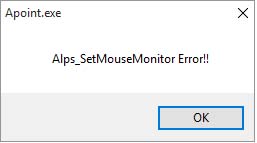

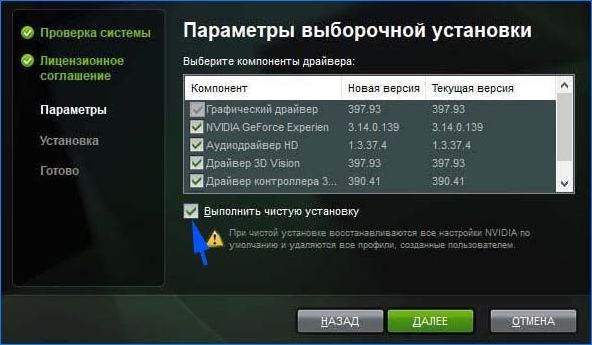
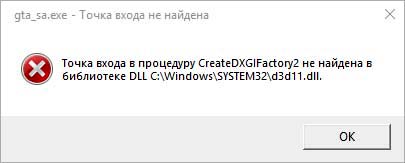
Круто, но создать пользователя в последнем способе не могу — не вводится ничего в окне от майкрософт, прям как в строке поиска.
Мне ничего не помогает.
Здравствуйте, очень долго не мог решить проблему с работой поиска. Не запускался на рабочем столе, в проводнике был неактивным. В итоге проблему решил командой в powershell из совершенно другой темой (проблема с меню пуск).
Что надо делать:
1) Запускайте PowerShell с правами администратора.
2) Введите команду:
Get-AppXPackage -AllUsers | Foreach
3) В процессе будут вылезать ошибки, но вы не обращайте на них внимания, ждем окончания и вуаля.
Поиск вновь стал активным и работает.
П.4 просто добавляет нового пользователя Windows, эту учетную запить можно в любую минуту удалить. Ради интереса можно создать с именем, например, TEST (дать ей права администратора), после создания и перезагрузки ПК зайдите под новым пользователем в систему и проверьте, остается ли ошибка.
Спасибо за ночной отклик,Виталий,высплюсь и последую Вашим указаниям,Исаак.
Читайте также:


