Недопустимые учетные данные при подключении к удаленному рабочему столу windows 10
Bcedit Указаны недопустимые целочисленные данные
Win 10. Не могу выполнить команду либо включение либо отключения гипервизора! консоль запускаю от.
Неизвестные учетные данные
TeamViewer и Hamach поставила 8 декабря, поучилась пользоваться (было 2 ноута), а 10 января.
Добавить учетные данные Windows
Путь Панель управления\Все элементы панели управления\Диспетчер учетных данных Можно программно.
Ничего не изменится, так как юзер админ.
Добавлено через 2 минуты
Он видимо не принимает этого пользователя, ведь если ввести рандом логин и пароль то пишет то же самое, хотя через телнет спокойно конекчусь этим юзером.
Добавлено через 39 минут
Не помогло. Все то же самое
Добавлено через 7 минут
Никакой реакции
Операции с файлами на удаленном ПК, зная его учетные данные
Подскажите такую вещь, необходимо заходить на другой ПК на ip, зная логин и пароль для доступа к.
Как сохранить учётные данные в новом созданном файле?
Медицинский учет детей, посещающих детский сад: что бы сохранило результат в новом созданном.
Форма авторизации в приложении, где учетные данные хранятся в БД SQL
Здраствуйте, необходимо сделать форму авторизации, где при правильном введении пароля будет.

Проблемы с подключениями к удаленному рабочему столу являются общими. При попытке подключиться к сети удаленного рабочего стола многие пользователи сообщили об ошибке: Ваши учетные данные не работают, попытка входа не удалась . Если вы столкнулись с этой проблемой, очевидно, первым шагом должна быть проверка учетных данных. Однако значительное количество пользователей отметили, что учетные данные были правильными и во многих случаях раньше работали нормально. Пользователи сообщили об этой проблеме во вновь установленных версиях операционной системы и сразу после переустановки Windows.

Ваши учетные данные не работали в удаленном рабочем столе
Вероятно, проблема вызвана политиками безопасности Windows или, возможно, недавно изменилось имя пользователя. Последнее особенно актуально при переустановке Windows и вводе нового имени пользователя. Учетные данные для подключения к удаленному рабочему столу Windows не изменяются автоматически.
Чтобы устранить проблему, мы будем последовательно придерживаться следующего подхода:
1] Запустите средство устранения неполадок сетевого адаптера
Перейдите в Пуск> Настройки> Обновления и безопасность> Устранение неполадок. Выберите средство устранения неполадок сетевого адаптера из списка.
2] Изменить профиль сети с общего на частный
Сообщалось, что эта проблема возникла в системах, где сетевой профиль был установлен как общедоступный. Изменение на частное помогло в решении проблемы.
Перейдите в Пуск> Настройки> Сеть и Интернет> Состояние. Нажмите Изменить свойства соединения .


Переключите переключатель «Профиль сети» на «Частный».
Подождите несколько секунд, пока система изменит настройки.
3] Изменить имя пользователя аккаунта
Одна из причин этой проблемы заключается в том, что когда пользователи переустанавливают свою копию Windows 10, они изменяют имя пользователя для системы, но оно не изменяется для подключения к удаленному рабочему столу. В этом случае вы можете изменить имя пользователя на прежнее до переустановки и посмотреть, поможет ли это.
4] Изменить политику безопасности Windows
Существует политика безопасности Windows, которая при включении не разрешает пользователям без прав администратора входить в подключение к удаленному рабочему столу. Если вам нужно разрешить пользователям без прав администратора использовать подключение к удаленному рабочему столу, вам придется изменить эту политику. Это очевидно возможно, если вы сами являетесь администратором системы.
Нажмите Win + R, чтобы открыть окно «Выполнить» и введите команду secpol.msc. Нажмите Enter, чтобы открыть локальную политику безопасности. В окне Локальная политика безопасности на левой панели выберите Локальные политики> Соглашение о правах пользователя .
На правой панели дважды нажмите « Разрешить вход в систему через службы удаленных рабочих столов ».


В следующем окне выберите Добавить пользователя или группу .

В разделе «Введите имена объектов для выбора столбца» введите имя пользователя, не являющегося администратором. Нажмите Проверить имена, чтобы разрешить имя пользователя.
Выберите Ok, чтобы сохранить настройки и перезагрузить систему.
5] Использование редактора групповой политики
Если вам нужно установить эту политику для нескольких систем, то же самое можно сделать через редактор групповой политики. Процедура для того же состоит в следующем:
Нажмите Win + R, чтобы открыть окно «Выполнить» и введите команду gpedit.msc. Нажмите Enter, чтобы открыть редактор групповой политики. Перейдите по следующему пути:

Конфигурация компьютера> Административные шаблоны> Система> Делегирование полномочий.

На правой панели дважды щелкните политику « Разрешить делегирование учетных данных по умолчанию с проверкой подлинности сервера только для NTLM », чтобы открыть окно редактирования.
Установите переключатель в положение «Включено» и нажмите «Показать».

В поле «Значение» введите TERMSRV/* и нажмите «ОК».
Повторите то же самое для следующих политик:
- Разрешить делегирование учетных данных по умолчанию
- Разрешить делегирование сохраненных учетных данных
- Разрешить делегирование сохраненных учетных данных с проверкой подлинности сервера только для NTLM
Проверьте, помогает ли решение проблемы.
Надеюсь, что-нибудь поможет!
Связанное чтение . Ошибка при входе в систему при подключении к удаленному рабочему столу.
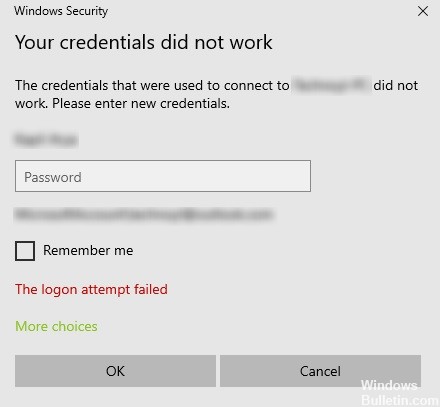
Однако многие пользователи обнаружили, что учетные данные верны и во многих случаях работают без проблем. Пользователи сообщали об этой проблеме в новых версиях операционной системы и сразу после переустановки Windows.
Сейчас хорошее время, чтобы решить эту проблему, используя возможные решения, перечисленные ниже. Только обязательно следуйте каждому из них по порядку.
Что вызывает ошибку «Ваши учетные данные не работают на удаленном рабочем столе» в Windows 10?
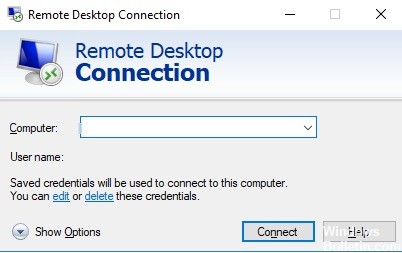
Ноябрьское обновление 2021:
Теперь вы можете предотвратить проблемы с ПК с помощью этого инструмента, например, защитить вас от потери файлов и вредоносных программ. Кроме того, это отличный способ оптимизировать ваш компьютер для достижения максимальной производительности. Программа с легкостью исправляет типичные ошибки, которые могут возникнуть в системах Windows - нет необходимости часами искать и устранять неполадки, если у вас под рукой есть идеальное решение:

Запустите средство устранения неполадок сетевого адаптера.
Выполните следующие действия, чтобы запустить средство устранения неполадок сети:
- Откройте панель поиска на своем компьютере и введите «устранение неполадок», чтобы открыть настройки средства устранения неполадок.
- Затем прокрутите вниз и выберите «Сетевые адаптеры» на правой панели.
- Затем нажмите кнопку «Запустить средство устранения неполадок».
- Затем компьютер проверит наличие ошибок и, если возможно, найдет основную причину проблемы.
- Перезагрузите компьютер.
Изменение сетевого профиля с публичного на частный
По некоторым данным, эта ошибка возникает в системах, в которых сетевой профиль установлен как общедоступный. Поэтому вам необходимо изменить сетевой профиль на частный, чтобы решить проблему. Как. Выполните следующие шаги:
- Перейдите в «Пуск» и выберите «Настройки» -> «Сеть и Интернет» -> «Статус».
- После этого нажмите на опцию «Изменить свойства подключения».
- Затем установите переключатель сетевого профиля с Общедоступного на Частный.
- Подождите несколько секунд, пока система применит внесенные вами изменения, а затем проверьте, можете ли вы теперь подключиться к подключению к удаленному рабочему столу.
Изменение политики безопасности Windows
Изменение имени пользователя вашей учетной записи
Как упоминалось ранее, одной из возможных причин этой ошибки является переустановка операционной системы. Возможно, вы изменили системное имя пользователя, но это не изменит имя пользователя подключения к удаленному рабочему столу. Следовательно, вам необходимо восстановить имя пользователя, которое было до переустановки Windows 10.
Часто задаваемые вопросы
Как установить учетные данные удаленного рабочего стола?
- Перетащите флажок «Профиль сети» на «Частный».
- В следующем окне выберите Добавить пользователя или группу.
- В поле «Ввести имена субъектов для столбца выбора» введите имя пользователя без прав администратора.
- Щелкните Проверить имена, чтобы разрешить имя пользователя.
- Введите TERMSRV / * в поле «Значение» и нажмите «ОК».
Как сделать так, чтобы ваши учетные данные не работали?
- Нажмите Windows + R, чтобы открыть Run.
- Типа «Гпедит».
- Затем перейдите по следующему пути: Конфигурация компьютера -> Административные шаблоны -> Система -> Делегирование полномочий.
- Дважды щелкните политику «Разрешить делегирование учетных данных по умолчанию с проверкой подлинности сервера только NTLM», чтобы изменить ее.
Как разрешить учетные данные для подключений RDP?
Делегируйте учетные данные RDP, сохраненные с помощью групповой политики. По умолчанию Windows позволяет пользователям сохранять свои пароли для подключений RDP. Для этого пользователь должен ввести имя компьютера и имя пользователя RDP и установить флажок «Разрешить сохранение учетных данных» в окне клиента RDP.
Какой пароль для учетных данных в удаленном рабочем столе?
Пароль - это пароль, используемый для хранения учетных данных Windows ваших текущих сеансов, поскольку диспетчер удаленного рабочего стола не может получить к ним доступ. Если вам нужно изменить пароль, вы можете сделать это один раз в разделе «Мои личные данные».



Встроенный RDP клиент Windows (mstsc.exe) позволяет сохранить на компьютере имя и пароль пользователя, который использовался для подключения. Благодаря этому пользователю не нужно каждый раз вводить пароль для подключения к удаленному RDP компьютеру/серверу. В этой статье мы рассмотрим, как настроить возможность сохранения учетных данных для RDP подключения в Windows 10 / Windows Server 2012 R2/2016 и что делать, если несмотря на все настройки, у пользователей не сохранятся пароли для RDP подключения (пароль запрашивается каждый раз)
Настройки сохранения пароля для RDP подключения
По умолчанию Windows разрешает пользователям сохранять пароли для RDP подключений. Для этого в окне клиента RDP (mstsc) пользователь должен ввести имя удаленного RDP компьютера, учетную запись и поставить галку “Разрешить мне сохранять учетные данные” (Allow me to save credential). После того, как пользователь нажимает кнопку “Подключить”, RDP сервер запрашивает пароль и компьютер сохраняет его в Windows Credential Manager (не в .RDP файл).

В результате при следующем подключении к удаленному RDP серверу под этим же пользователь, пароль автоматически берется из Credential Manager и используется для RDP-авторизации.
Как вы видите, если для данного компьютера имеется сохраненный пароль, в окне RDP клиента указано:
При подключении к данному компьютеру будут использоваться сохранённые учетные данные. Эти учетные данные можно изменить или удалить.
Если вы подключаетесь с компьютера, включенного в домен, к компьютеру/серверу, который находится в другом домене или рабочей группе, по-умолчанию Windows не разрешает пользователю использовать сохраненный пароль RDP подключения. Несмотря на то, что пароль для подключения сохранен в Credentials Manager, система не позволяет его использовать, каждый раз требуя от пользователя вводить пароль. Также Windows не разрешает использовать сохраненный пароль для RDP, если вы подключаетесь не под доменной, а под локальной учетной записью.
При попытке RDP подключения с сохраненным паролем в этой ситуации появляется окно с ошибкой:
Your Credentials did not work
Your system administrator does not allow the use of saved credentials to log on to the remote computer CompName because its identity is not fully verified. Please enter new credentials.
Или (в русской редакции Windows 10):
Недопустимые учетные данныеСистемный администратор запретил использовать сохраненные учетные данные для входа в систему удаленного компьютера CompName, так как его подлинность проверена не полностью. Введите новые учетные данные.

Windows считает такое подключение небезопасным, т.к. отсутствуют доверительные отношения между этим компьютером и удаленным компьютером/сервером в другом домене (или рабочей группе).
Вы можете изменить эти настройки на компьютере, с которого выполняется RDP подключение:

Теперь при выполнении RDP подключения клиент mstsc сможет использовать сохранённый пароль.

С помощью локального редактора групповых политик вы сможете переопределить политику только на локальном компьютере. В том случае, если вы хотите, чтобы эта политика разрешения использования сохраенных паролей для RDP подключения действовала на множество компьютеров домена, используете доменные политики, которые настраиваются с помощью консоли gpmc.msc.
Если при RDP подключении у пользователя все равно запрашивается пароль, попробуйте аналогичным образом включить и настроить политику “Разрешить передачу сохранённых учетных данных” (Allow delegating saved credentials). Также проверьте, что не включена политика “Запретить передачу сохраненных учетных данных” (Deny delegation saved credentials), т.к. у запретительной политике приоритет.Что делать, если в Windows не сохраняется пароль для RDP подключения?
Если вы настроили Windows по инструкции выше, но клиент все равно при каждом повторном RDP подключении требует ввести пароль следует проверить следующее:
- В окне RDP подключения нажмите на кнопку “Показать параметры” и убедитесь, что опция “Всегда запрашивать учетные данные” (Always ask for credentials) не выбрана;
- Если вы используете для подключения сохранённый RDP файл, проверьте, что параметр “prompt for credentials” равен 0 ( prompt for credentials:i:0 );
- Откройте редактор GPO gpedit.msc, перейдите в раздел Конфигурация компьютера -> Компоненты Windows -> Службы удаленных рабочих столов -> Клиент подключения к удаленному рабочему столу (Computer Configuration -> Administrative Templates -> Windows Components -> Remote Desktop Services -> Remote Desktop Connection Client). Параметр “Запретить сохранение паролей” (Do not allow passwords to be saved) должен быть не задан или отключен. Также убедитесь, что он отключен в результирующей политике на вашем компьютере (html отчет с применёнными настройками доменных политик можно сформировать с помощью gpresult);
- Удалите все сохраненные пароли в менеджере паролей Windows (Credential Manager). Наберите control userpasswords2 и в окне “Учетные записи пользователей” перейдите на вкладку “Дополнительно” и нажмите на кнопку “Управление паролями”; В открывшемся окне выберите “Учетные данные Windows”. Найдите и удалите все сохраненные RDP пароли (начинаются с TERMSRV/…).

Читайте также:


