Не запускаются приложения ubuntu
Ubuntu является одним из наиболее популярных дистрибутивов Linux. Его популярность вызвана дружественностью к пользователю, большинство из которых являются непрофессионалами, а компьютером пользуются лишь для совершения самых простых задач, таких как поиск в интернете, прослушивание музыки и просмотр фильмов. Тем не менее, если вы пользуетесь Ubuntu в роли основной системы, и не пользуетесь ничем другим, нужно иметь более глубокие знания, чем при использовании Windows или Mac OS. В случае каких-либо неполадок разработчиками не предоставлены утилитой для автоматического восстановления, ни других инструментов, при помощи которых можно вернуть работоспособность компьютера. В этом случае придётся подружиться с терминалом и запомнить либо сохранить несколько команд, чтобы выполнить восстановление вручную.

Одной из наиболее популярных проблем является то, что в Ubuntu после обновления не загружается рабочий стол. Вы можете дойти до этапа ввода логина и пароля пользователя, но через несколько секунд рабочий стол не появляется, а вместо него выскакивает окошко с повторным запросом пароля. Причин может быть несколько, как и этапов, на которых возникает эта сложность. В сегодняшнем материале мы детально расскажем вам, по каким причинам может не отображаться рабочий стол Ubuntu, а также научимся восстанавливать работоспособность несколькими способами.
Возможные причины
Итак, операционная система Ubuntu выдала вам уведомление о доступных обновлениях, и вы, долго не задумываясь, обновили систему. Пакет обновлений может включать как набор новых версий приложений, так и самой Ubuntu. После завершения процедуры вы как обычно перезагружаете компьютер, а вместо рабочего стола наблюдаете чёрный экран. Из-за чего это может быть?
- Проблема с железом. Если при запуске вы не видите заставки с эмблемой производителя, а вход в BIOS не работает ни под одной кнопкой, большая доля вероятности в том, что вам придётся обратиться в сервисный центр, так как компьютер или ноутбук сломался. Не факт, что проблема была вызвана именно обновлением, но случаи бывают и повторяются на регулярной основе.
- Повреждение загрузчика Grub. Если утилита обновления срабатывает некорректно и необходимые для работы файлы повреждаются или вовсе удаляются, загрузка системы не происходит. Подробнее о том, как восстановить Grub в Ubuntu, читайте в этой статье.
- Несовместимость драйвера видеокарты. Очень часто бывает, что пользователи не заморачиваются над регулярным обновлением версии видеодрайвера либо же видеокарта настолько устарела, что попросту не выходят новые версии драйверов. Вполне может быть, что используемая версия драйвера становится несовместимой с обновлённой версией Ubuntu, либо же происходит конфликт с другим программным обеспечением, в какой-то мере зависящим от драйвера для видеокарты.
- Сбой графической оболочки Убунту. Опять же возникает при некорректной работе утилиты обновления, из-за чего возникает конфликт между различными программами или зависимостями, и рабочий стол может не загружаться.
- Неожиданное отключение питания компьютера. Хотя современные девайсы создаются с определённой защитой и в большинстве случаев ничего плохого не произойдёт, в некоторых ситуациях именно это может стать причиной того, что рабочий стол Ubuntu не отображается.
- Отсутствие некоторых программных компонентов. Некоторые разработчики программного обеспечения могут добавить какую-то важную зависимость, которой может не быть на вашем оборудовании, из-за чего и возникает конфликт.
Варианты решения проблемы
Несовместимость или сбой драйвера видеокарты
Если после обновления операционной системы проявляется несовместимость видеодрайвера либо же он сам был обновлён некорректно, нужно его удалить, а затем переустановить или воспользоваться другой версией. Как это сделать?
- Запустите окно виртуальной консоли, нажав сочетание кнопок Ctrl + Alt + F1, после чего впечатайте ваш логин и пароль пользователя.
- Введите команду удаления установленного драйвера:
Sudo apt-get purge nVidia* для NVIDIA
sudo apt-get purge fglrx* для AMD.
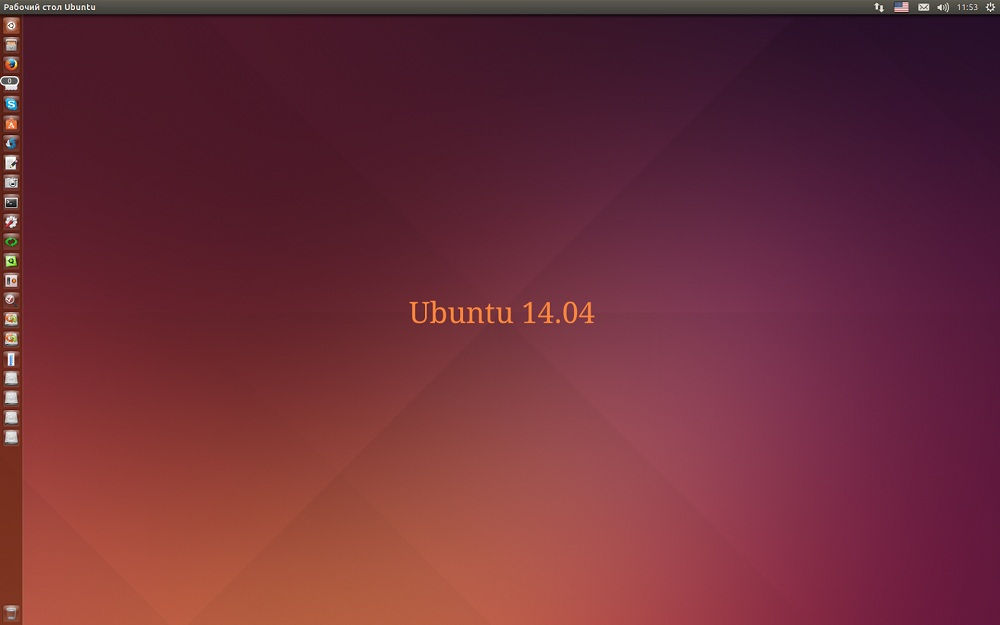
- В некоторых случаях при использовании видеокарты nVidia нужно сбросить конфигурацию X-сервера. В этом вам выручит команда sudo dpkg-reconfigure xserver-xorg.
- Перезагрузите систему, используя команду sudo reboot.
- После этого рабочий стол должен появиться, поскольку система будет работать без видеодрайвера. Вы сможете его установить в соответствующем разделе настроек либо же через командную строку:
sudo add-apt-repository ppa:oibaf/graphics-drivers
sudo apt-get update
sudo apt-get dist-upgrade
sudo apt-get install vdpau-va-driver
sudo reboot
Неудачное обновление системы
Наиболее надёжным вариантом будет переустановка операционной системы Ubuntu. Но не переживайте за сохранность своих файлов: можно выполнить переустановку без удаления пользовательских данных. Как это сделать?
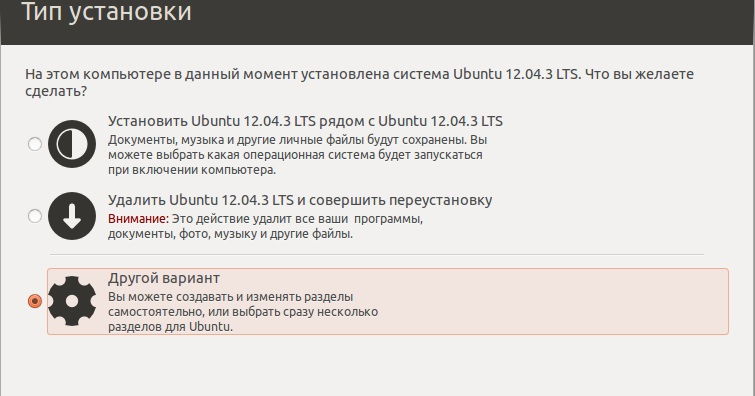
- Скачайте с сайта установочный образ Ubuntu и запишите его на флешку или диск.
- Попробуйте загрузиться в систему с внешнего носителя.
- При обнаружении уже установленной операционной системы, инсталлятор предложит вариант «Переустановка Ubuntu». Для этого установленная версия и записанная на флешку должны совпадать.
- Выберите опцию переустановки, дождитесь окончания процесса. Будут переустановлены все системные программы с сохранением пользовательских данных, а также перезаписан загрузчик Grub.
- Если вы переживаете за сохранность очень важных данных, хранящихся на жёстком диске, с загрузочной флешки запустите Ubuntu без установки, подключите ещё один внешний накопитель, и скопируйте на него все необходимые файлы.
Сбой графической оболочки
Если вы обновили систему или программное обеспечение, то новые настройки могут не совпадать с теми, которые у вас были до обновления. Для этого лишь нужно вручную удалить кэш и сбросить параметры. Давайте посмотрим, как это правильно совершить.
- Комбинацией клавиш Ctrl + Alt + F1 запустите виртуальную консоль, после чего авторизуйтесь в системе при помощи логина и пароля пользователя.
- Сбросьте настройки графической оболочки Unity при помощи таких команд:
dconf reset -f /org/compiz/
setsid unity
- Перезагрузите ПК командой sudo reboot.
- Теперь всё должно заработать должным образом.
Заключение
Если после обновления у вас не запускается рабочий стол Ubuntu, то какой бы ни была причина, не спешите полностью переустанавливать всю систему, теряя таким образом все важные файлы. Можно спокойно обойтись обычным восстановлением. На всякий случай сохраните эту страницу себе в закладки, чтобы можно было обращаться к ней в любое время. В комментариях просим вас указать, какой способ из предложенных нами вам помог.
Со временем перестали запускаться некоторые приложения wine например garrys mod он раньше работал как часы,потом начал долго запускаться,а потом вообще перестал запускаться (кнш не все приложения wine перестали запускаться например geometry dash),но многие.Помогите устранить проблему

С каждым работать индивидуално надо. Для гарриса можно пробовать поменять версию протона, в последних с обговлением могли что-то сломать.

я пират,я пользуюсь обычным вайном с установленной библиотекой vcrun6 (это не дело в репаке просто до этого у меня гаррис нормально работал с этим репаком) и да left4dead2,call of duty mordern warfare,need for speed most wanted также работали как и гаррис
ССЗБ, можешь заодно украсть оффтоп ОС. Под пиратки, в которые засунуть и сломать могут как угодно, не заморачиваются с совместимостью.
Можешь еще пробовать снести .wine дефолтный префикс, для каждой игроты - свой префикс и, по желанию, своя сборка вайна. Дотнетовские либы могут под себя срать.
xDShot ★★★★★ ( 08.08.21 02:02:37 )Последнее исправление: xDShot 08.08.21 02:03:02 (всего исправлений: 1)
3 ответа на такой вопрос! ужас… Вы Wine куда-то устанавливали? На Windovs XP или на 7?! На чём стоит ОС, смартфоне, или на телевизоре? Какое у них железа, 34 ядра и 5789ГБ у них ходьбы есть? Ну и на конец. WINE, кого года выдержки и в кокой провинции было произведено?
Типичный линуксоед. Поэтому никто и не спешит выпускать ПО под онтопик.
У тебя гугл-переводчик сломался. Или это нейросеть?


Можно не красть серверную.

hamsterxp@ubuntu:/media/hamsterxp/32206BEF510E578B/Garrys Mod$ wine Garrys_mod.exe ERROR: ld.so: object ‘libgtk3-nocsd.so.0’ from LD_PRELOAD cannot be preloaded (cannot open shared object file): ignored. ERROR: ld.so: object ‘libgtk3-nocsd.so.0’ from LD_PRELOAD cannot be preloaded (cannot open shared object file): ignored. 0034:fixme:font:get_name_record_codepage encoding 20 not handled, platform 1. 0034:fixme:font:get_name_record_codepage encoding 20 not handled, platform 1. 0060:fixme:font:get_name_record_codepage encoding 20 not handled, platform 1. 0060:fixme:font:get_name_record_codepage encoding 20 not handled, platform 1. 0068:fixme:font:get_name_record_codepage encoding 20 not handled, platform 1. 0068:fixme:font:get_name_record_codepage encoding 20 not handled, platform 1. 0070:fixme:font:get_name_record_codepage encoding 20 not handled, platform 1. 0070:fixme:font:get_name_record_codepage encoding 20 not handled, platform 1. 002c:fixme:font:get_name_record_codepage encoding 20 not handled, platform 1. 002c:fixme:font:get_name_record_codepage encoding 20 not handled, platform 1. 0024:fixme:font:get_name_record_codepage encoding 20 not handled, platform 1. 0024:fixme:font:get_name_record_codepage encoding 20 not handled, platform 1. 00fc:fixme:font:get_name_record_codepage encoding 20 not handled, platform 1. 00fc:fixme:font:get_name_record_codepage encoding 20 not handled, platform 1. ERROR: ld.so: object ‘libgtk3-nocsd.so.0’ from LD_PRELOAD cannot be preloaded (cannot open shared object file): ignored. 0104:fixme:font:get_name_record_codepage encoding 20 not handled, platform 1. 0104:fixme:font:get_name_record_codepage encoding 20 not handled, platform 1. 0104:fixme:heap:RtlSetHeapInformation 00000000 1 00000000 0 stub wine: Read access denied for device L"\??\U:\", FS volume label and serial are not available. 0058:fixme:mountmgr:harddisk_ioctl Unsupported ioctl 74080 (device=7 access=1 func=20 method=0) 0058:fixme:mountmgr:query_property Faking StorageDeviceProperty data 0058:fixme:mountmgr:harddisk_ioctl Unsupported ioctl 74080 (device=7 access=1 func=20 method=0) ERROR: ld.so: object ‘libgtk3-nocsd.so.0’ from LD_PRELOAD cannot be preloaded (cannot open shared object file): ignored. 010c:fixme:font:get_name_record_codepage encoding 20 not handled, platform 1. 010c:fixme:font:get_name_record_codepage encoding 20 not handled, platform 1. 010c:fixme:ntdll:EtwEventRegister (, 003B52F0, 003EE3A8, 003EE3A0) stub. 010c:fixme:ntdll:EtwEventRegister (, 003B52F0, 003EE3E0, 003EE3D8) stub. 010c:fixme:ntdll:EtwEventRegister (, 003B52F0, 003EE370, 003EE368) stub. 010c:fixme:ntdll:EtwEventRegister (, 003B52F0, 003EE418, 003EE410) stub. 010c:fixme:ntdll:EtwEventRegister (, 003B52F0, 003EE450, 003EE448) stub. 0110:fixme:ver:GetCurrentPackageId (0B97FEF0 00000000): stub X Error of failed request: GLXBadFBConfig Major opcode of failed request: 152 (GLX) Minor opcode of failed request: 0 () Serial number of failed request: 263 Current serial number in output stream: 263
Чем не угодил нативный Garry’s mod?

Дай угадаю, у тебя интеграшка Intel, Ubuntu-based дистрибутив, и приложения перестали запускаться несколько дней назад после обновления системы - я прав?
Если я прав, то это из-за бага в Mesa 21.0, который проявляется в Wine на интеграшках Intel. Установи свежую версию Mesa (например, из этого PPA).
Kron4ek ★★★★★ ( 08.08.21 12:49:40 )Последнее исправление: Kron4ek 08.08.21 12:50:15 (всего исправлений: 1)

Это я к тому, что в Ubuntu 20.04 несколько дней назад Mesa обновилась до версии 21.0, отсюда и внезаные проблемы у некоторых пользователей. На Reddit такую же проблему недавно видел.

у меня не интеграшка от интел у меня geforce 9500gt с открытыми дровами из-за того что у меня на этой видяхе с закрытыми дровами артифакты (как и на 8.1 embedded)

Тем не менее, это все равно же Mesa, может и nouveau это затрагивает. Ты лучше скажи, какой у тебя дистрибутив и покажи вывод:
каждое приложение должно сидеть в своей бутылке и использовать ту версию вайн с которой оно работает. playonlinux или подобное в помощь

ubuntu 20.04 lts netboot (с unity) вот вывод:name of display: :0 display: :0 screen: 0 direct rendering: Yes Extended renderer info (GLX_MESA_query_renderer): Vendor: nouveau (0x10de) Device: NV96 (0x640) Version: 21.0.3 Accelerated: yes Video memory: 1017MB Unified memory: no Preferred profile: core (0x1) Max core profile version: 3.3 Max compat profile version: 3.3 Max GLES1 profile version: 1.1 Max GLES[23] profile version: 3.0 OpenGL vendor string: nouveau OpenGL renderer string: NV96 OpenGL core profile version string: 3.3 (Core Profile) Mesa 21.0.3 OpenGL core profile shading language version string: 3.30 OpenGL core profile context flags: (none) OpenGL core profile profile mask: core profile
OpenGL version string: 3.3 (Compatibility Profile) Mesa 21.0.3 OpenGL shading language version string: 3.30 OpenGL context flags: (none) OpenGL profile mask: compatibility profile
OpenGL ES profile version string: OpenGL ES 3.0 Mesa 21.0.3 OpenGL ES profile shading language version string: OpenGL ES GLSL ES 3.00

Ну да, у тебя Ubuntu 20.04 и Mesa 21, как я и предполагал. Обнови Mesa из PPA, на который я ссылку выше дал, это должно помочь.
Любая операционная система может перестать работать вследствие определённых причин. В процессе работы пользователя с системой устанавливаются новые утилиты, обновления, различные файлы, которые в итоге могут привести к конфликту внутри ОС. В этой статье детально разберём, что делать, если не запускается Ubuntu. Итак, приступим.

Ошибка запуска Ubuntu может быть легко исправлена.
Есть способ, позволяющий решить подобную проблему в Линукс Убунту. Подробнее об этом далее в статье.
Первым делом необходимо найти диск с Ubuntu, с которого выполнялась установка. Вставьте диск и перезагрузитесь так, чтобы открылся экран начальной загрузки. В открывшемся меню нажмите «Recover a broken system». После этого Ubuntu начнётся процесс восстановления, сначала можно подумать, что началась обычная установка системы, поскольку, как и при установке, вам понадобится выбрать язык и задать сетевые настройки. Обратите внимание на появившуюся в левом верхнем углу экрана надпись «Rescue mode».
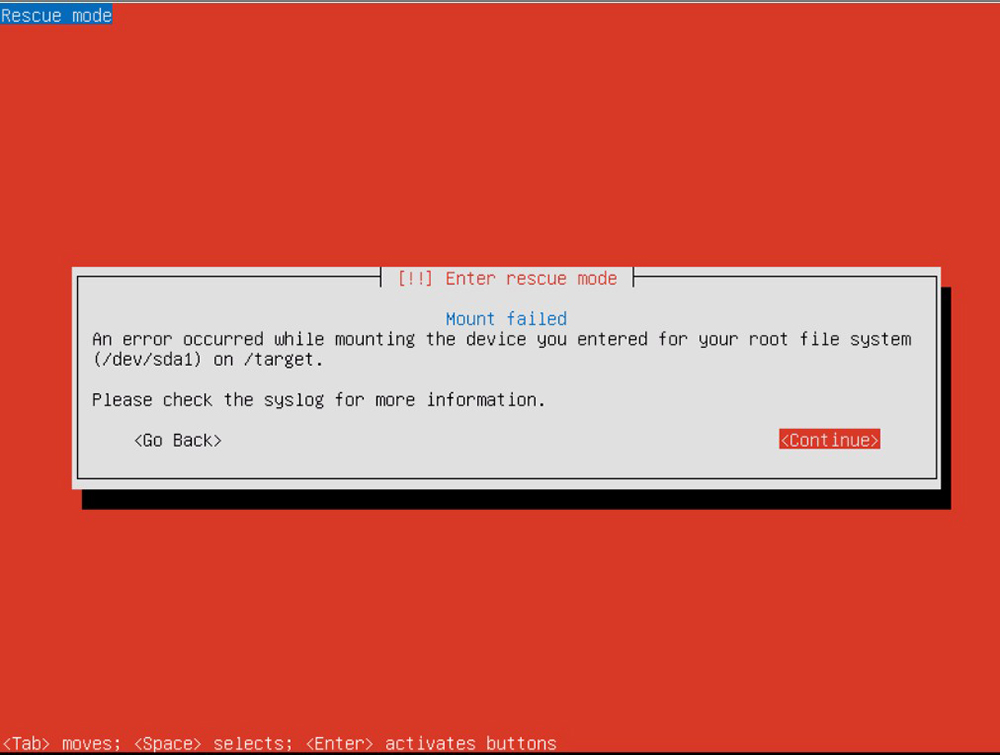
Двигайтесь дальше, пока не дойдёте до этапа, где нужно будет выбрать корневое устройство root.
Чтобы выбрать правильный, необходимо хорошо знать размещение разделов на жёстких дисках ПК. Если это не ваш случай, может понадобиться несколько попыток, однако, есть несколько советов, которые помогут вам сделать верный выбор:
- Если Ubuntu была установлена как единственная ОС, то Убунту переписала всё содержимое текущего диска. Вероятнее всего, корневой файловой системой является первый раздел.
- Если Убунту устанавливалась в конфигурации с двойной загрузкой вместе с ОС Windows, выберите второй раздел из перечня.
После выбора корневой файловой системы, начнётся процесс её монтирования, в случае успешного окончания, вы перейдёте к следующему окну. Если этого не случилось, значит, раздел был выбран неправильно.
Общий сценарий восстановления
Перейдя к следующему окну, вам нужно будет указать вариант восстановления. Выбор зависит от симптомов, проявляющихся во время загрузки ОС.
- Системе не удаётся пройти дальше меню загрузки либо в нём присутствуют ошибки.
Обычная проблема системы, которую не получается загрузить. Возможно, причина в том, что при использовании двойной загрузки вы случайно переустановили Виндовс или другую ОС. Для решения этой неполадки необходимо переустановить GRUB. Чтобы сделать это, перейдите к меню выбора операций восстановления и выберите пункт «Reinstall GRUB boot loader». На следующем этапе необходимо выбрать, куда установить GRUB, если вы забыли, где именно находится загрузчик GRUB, наиболее вероятно, что вы установили его на жёсткий диск, стоящий первым. То есть наиболее вероятно, что это «hd0». После переустановки GRUB вы вернётесь к меню выбора операций. Нажмите «Reboot the system», чтобы перейти к меню загрузки.
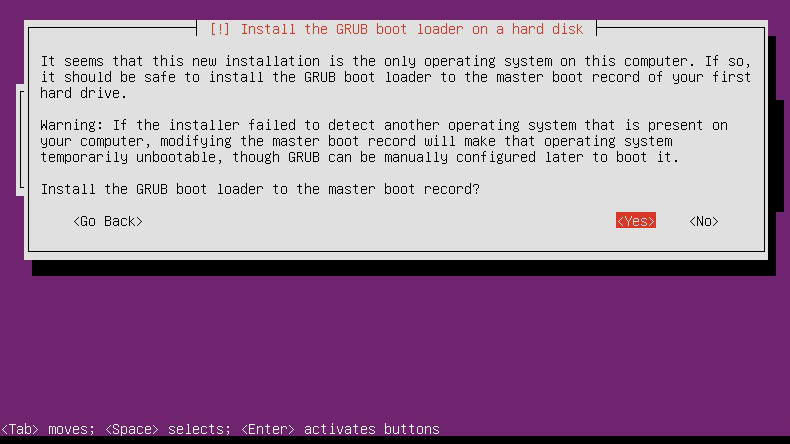
- Системе удаётся покинуть меню загрузки, однако доступа к корневой ФС root всё равно нет.
Такой симптом, пожалуй, самый неочевидный, так как он может быть вызван множеством различных неисправностей. Сперва попробуйте перезагрузиться и выбрать загрузку с другим ядром. Если выбранное ядро загрузится, значит, проблема кроется в поддержке оборудования в последнем ядре. После загрузки рабочего ядра проверьте наличие обновлений для нового ядра. Если аналогичные проблемы появились на этапе выбора различных ядер в меню загрузки, перейдите к следующим этапам.
При возникновении проблем подобного рода, устранять неисправности следует прямо с диска. Для этого выберите пункт «Execute a shell in the installer environment». Далее вы попадёте в оболочку BusyBox, где можно производить определённые диагностические, а также восстановительные операции.
Проверка корневой ФС
Прежде всего, удостоверьтесь, что вы можете читать из корневой ФС. Во время загрузки восстановительный режим диска смонтирует эту файловую систему на /target. Пропишите команду:
Если вы устанавливали Ubuntu, используя параметры по умолчанию, ваша корневая файловая система должна находиться на /dev/discs/disc0/part1.
Восстановление файловой системы
Далее воспользуйтесь командой fsck для восстановления вашей файловой системы. Сперва необходимо размонтировать раздел /target, если он ещё не был смонтирован. Делается это командой:
В режиме восстановления имеются утилиты fsck исключительно для файловых систем ext2, ext3 и jfs, так что, если во время установки вы выбрали другую ФС, вам придётся воспользоваться другим установочным диском. По умолчанию в Убунту применяется ФС ext3, поэтому если вы выполняли установку по умолчанию, для проверки и восстановления диска нужно будет ввести:
fsck.ext3 замените на fsck.ext2, либо fsck.jfs, если у вас разделы с ext2 или jfs, соответственно, а также поменяйте раздел на свой конкретный корневой. По завершении работы fsck ещё раз смонтируйте раздел на /target и попробуйте получить к нему доступ, прописав команду ls:
Если на экране отобразится несколько файлов и директорий, значит, ваше устройство восстановлено! Воспользуйтесь командой exit, чтобы покинуть оболочку BusyBox. выполните перезагрузку компьютера и проверьте получится ли загрузиться теперь.
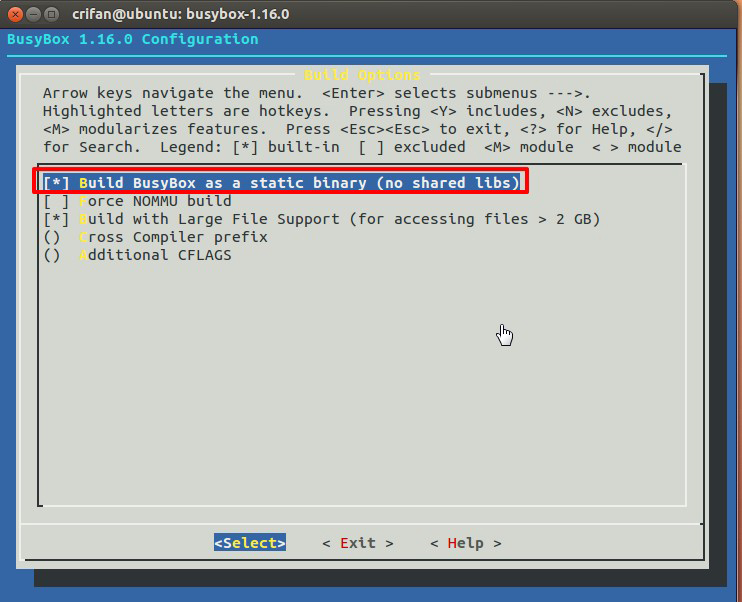
В случае, если система загружается, но виснет на каком-либо сервисе, перейдите к оболочке в среде вашей корневой файловой системы, и выберите пункт «Execute a shell in /dev/discs/disc0/part1» в меню восстановительных операций. Это название может незначительно отличаться, если у вас выбран другой раздел в качестве корневой ФС.
Далее вы попадёте в оболочку собственной корневой ФС. Там вы сможете перемещаться по ФС, а также выполнять команды, будто вы действительно загрузили вашу файловую систему. Далее необходимо найти сервис init, который и является причиной проблемы. Деактивируйте его. В разделе «Управление запуском сервисов» находятся инструкции, как находить и отключать сервисы, которые запускаются при загрузке. Если Убунту инсталлировалась по умолчанию, вы, скорее всего, найдёте свой сервис или в /etc/rc2.d, или в /etc/rcS.d. Найдя проблемный сервис, поменяйте его название, заменив букву «S» на «D».
После того как скрипт init будет деактивирован, пропишите команду exit и покиньте оболочку, а после выполните перезагрузку компьютера. Попробуйте загрузиться снова в вашу систему Убунту. Деактивированный скрипт init больше не будет вызывать проблемы, так что ничто не должно помешать успешно загрузиться на этот раз.
Теперь вы знаете, что нужно делать, если Ubuntu не загружается. Пишите в комментариях справились ли вы с этой задачей, делитесь с другими пользователями своим опытом в решении подобных проблем, и задавайте вопросы по теме статьи, если они у вас остались.
If i click on Ubuntu Software, it doesn't open. I have a fresh install of Ubuntu 20.04. I tried try to upgrade all packages, but it doesn't fix this problem.
If I try to run killall software-center there is no process with this name, and software-center returns command not found . If I try to reinstall it with apt I have these results:

9 Answers 9
The Ubuntu Software Center (software-center) has been upgraded to GNOME Software (gnome-software) in Ubuntu 16.04 and later. The software app has also been renamed to Software in Ubuntu 20.04 and later.
If the Software app doesn't open run the following commands:

What is that doesn't work?
Is that gnome-software (see icon below)

(If you hover your mouse over this on your dock/taskbar you get the tooltop Software . I didn't have this one docked to my taskbar on a fresh Ubuntu 20 installation.)
or snap-store ? (see icon below)

(the tooltip for this is Ubuntu Software ).
To find out more information about why either of the 2 is failing, try to open them from a terminal:
Open a terminal ( ctrl-alt-t , or windowsKey and then search for terminal , or click on show applications on your dock/taskbar and then search for terminal )
Run them: gnome-software . Or snap-store .
Then, google again with the new information that you got.
A couple of ideas:
- If if gnome-software is the one that doesn't work, you may try to follow karel instructions:
- If snap-store is the one that is not working, I can tell you what was my problem (maybe you have a similar one). When I tried to run it I got a permission denied error:
this was happening because when I installed a fresh Ubuntu 20, I copied data from a backup of my previous system (CentOS), which had a snap directory inside my user's home directory. During the copying process, that directory got copied as owned by the root user.
(You can check the permissions, the user owner and the group of that directory with ls -al
| grep snap and similarly for what's inside with ls -al
To solve this I just changed the owner of my snap directory (and everything that was inside) with
Читайте также:


