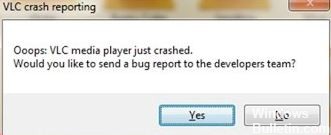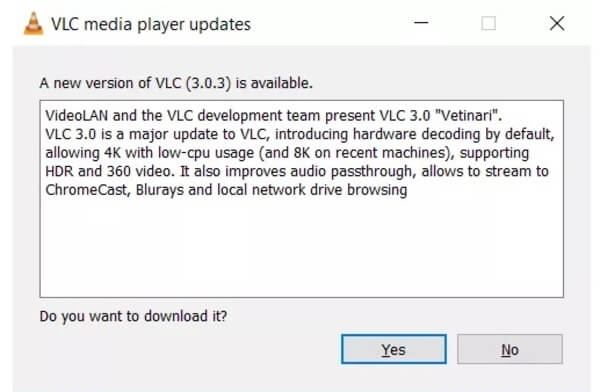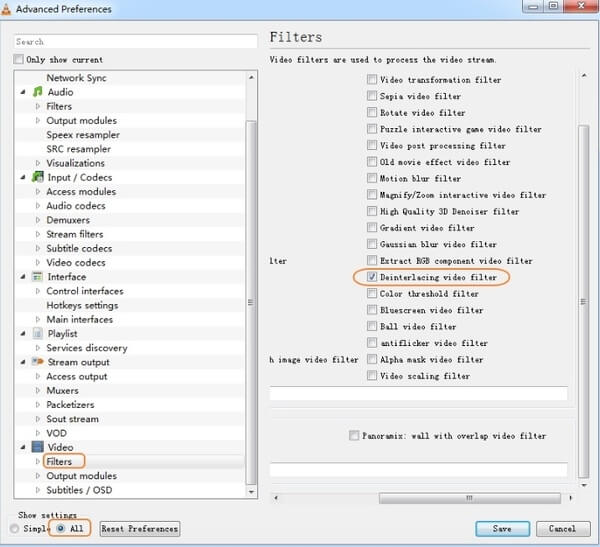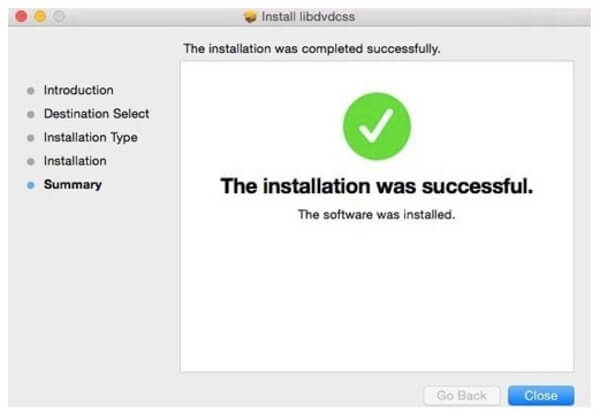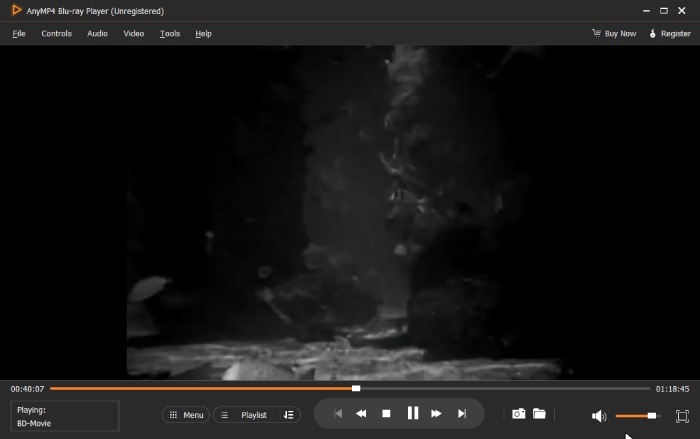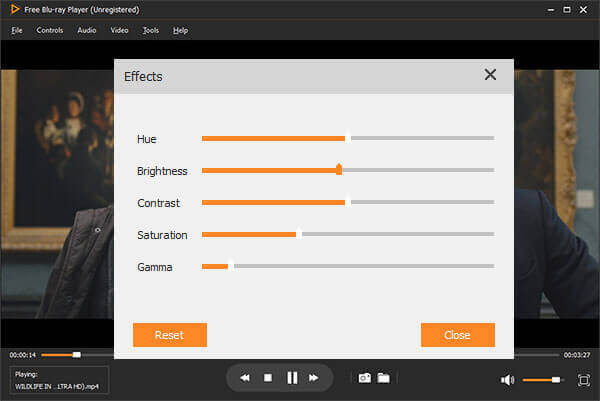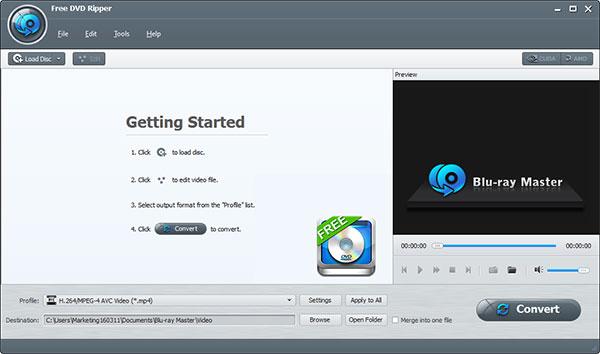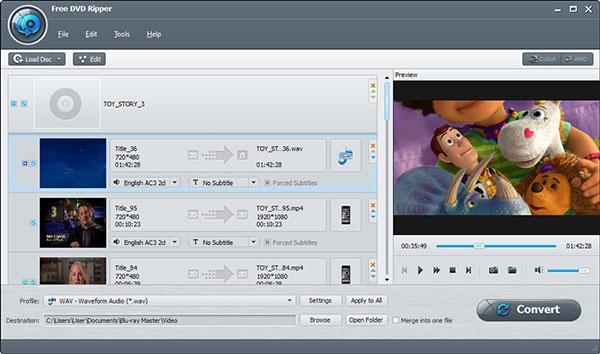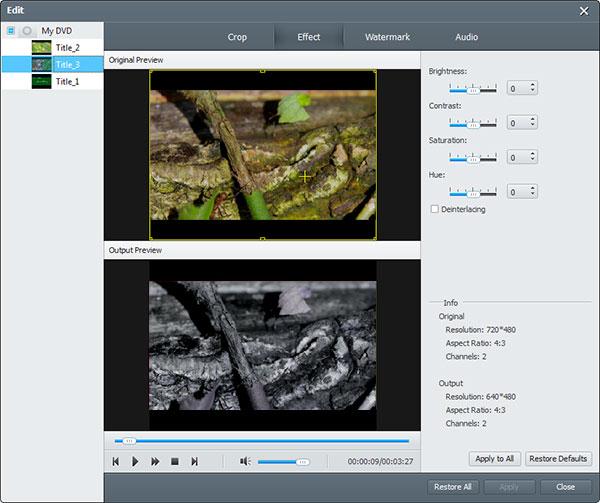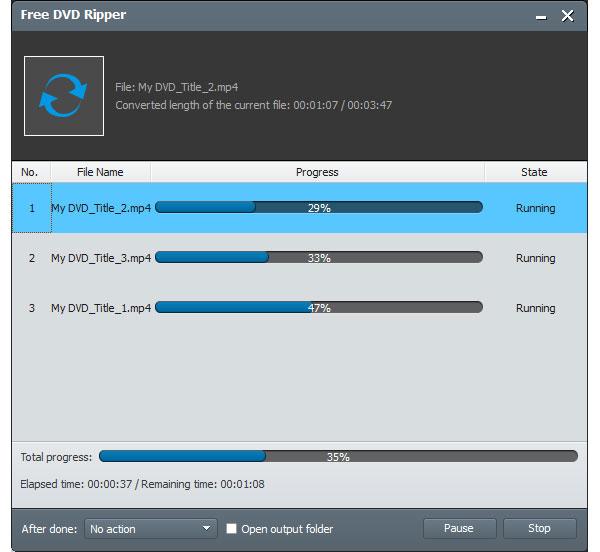Не запускается vlc media player на windows 10
По их словам, медиаплеер VLC отстает во время воспроизведения видео.
Что я могу сделать, если VLC Media Player отстает?
- Проигрыватель VLC для медиаплеера
- Изменить значение кэширования
- Изменить Пропустить фильтр цикла для декодирования H.264
- Отключить аппаратное декодирование
- Изменить модуль вывода видео
- Медиаплеер VLC с задержкой 1080p
- Изменить настройки питания
- Назначьте правильный графический процессор для VLC
- Отставание медиаплеера VLC mkv
- Измените потоки FFmpeg на 2
- Убедитесь, что ваши драйверы установлены правильно
- Преобразовать в другой формат
Исправлена ошибка, из-за которой проигрыватель мультимедиа VLC проигрывал видео
Решение 1. Изменить значение кэширования
Если во время воспроизведения видео проигрыватель VLC отстает, вы можете решить эту проблему, изменив значение кэширования. Для этого выполните следующие действия:
- Откройте проигрыватель VLC и перейдите в раздел Инструменты> Настройки . Также вы можете нажать сочетание клавиш Ctrl + P .
- Когда откроется окно Настройки , перейдите в нижнюю часть страницы и в разделе Показать настройки выберите Все. Внешний вид Настройки
- Перейдите в раздел Input/Codes и найдите параметр Кэширование файлов (мс) . Измените значение с 300 на 600 или 1000 и нажмите Сохранить.
Вышеупомянутое решение работает для локальных файлов на вашем ПК, но если вы пытаетесь просмотреть файл, который является общим в сети , , вам необходимо сделать следующее:
![]()
- Повторите все шаги выше.
- Найдите значение Сетевое кэширование (мс) и увеличьте его.
- Нажмите Сохранить , чтобы применить изменения.
Чтобы быть уверенным, что ваши проблемы не вызваны устаревшей версией программы, загрузите и установите последнюю версию VLC отсюда.
Пользователи сообщили, что вы можете устранить проблемы с запаздывающим видео в VLC, изменив параметр Пропустить фильтр петли для декодирования H.264. Для этого выполните следующие действия:
Имейте в виду, что эта опция немного ухудшит качество видео, чтобы улучшить качество воспроизведения. Если вы хотите сохранить качество вашего видео, сначала попробуйте другие варианты.
Некоторые пользователи также предлагают проверить параметр Разрешить скоростные трюки в меню настроек FFmpeg , так что вы можете попробовать это.
Качество вашего видео становится лучшим из вас? Улучшите его сейчас с помощью этих потрясающих инструментов!
Решение 3. Отключите аппаратное декодирование .
По словам пользователей, вы можете решить эту проблему, отключив аппаратное декодирование. Это полезная функция, но иногда она может вызывать конфликты с определенными драйверами, поэтому вы можете отключить ее, чтобы устранить проблемы с задержкой видео.
Для этого выполните следующие действия:
Пользователи сообщили, что в некоторых случаях включение аппаратного декодирования может решить эту проблему, поэтому вы можете попробовать включить его.
Заинтересованы еще в некоторых вариантах кодеков? Прочтите эту статью, чтобы узнать, как загрузить дополнительные кодеки и правильно их установить.
Решение 4. Измените модуль вывода видео
Если у вас возникают проблемы с задержкой видео в проигрывателе VLC, вы можете устранить эту проблему, просто изменив модуль вывода. Для этого выполните следующие действия:
- Откройте все Настройки.
- Перейдите на Видео> Модули вывода .
- Поэкспериментируйте с различными модулями вывода, пока не найдете тот, который работает для вас.
Решение 1. Изменение настроек питания
Иногда из-за настроек электропитания эта проблема может появиться, особенно если вы используете на своем ноутбуке профиль Battery Saver или Power Saver.
Эти два профиля предназначены для снижения энергопотребления за счет снижения производительности вашего оборудования.
HD-видео требует больших усилий и требует аппаратного питания для бесперебойного воспроизведения, поэтому для устранения задержки медиапроигрывателя VLC вам придется изменить настройки питания, выполнив следующие действия:
Имейте в виду, что использование профиля высокой производительности потребляет больше энергии и быстрее разряжает батарею, но проблемы с видео 1080p следует устранить.
Планы электропитания отсутствуют? Посмотрите это руководство, чтобы узнать, как их вернуть.
Решение 2. Назначьте VLC соответствующий графический процессор .
Если у вас есть ноутбук с встроенной и выделенной графической картой, обязательно назначьте правильную карту VLC. Для этого просто откройте инструмент настройки вашей графической карты, такой как Nvidia Control Panel или Catalyst Control Center, и назначьте соответствующую карту VLC.
Если вы не можете открыть инструменты настройки графического процессора, проверьте это руководство для панели управления Nvidia или это руководство для Catalyst Control Center. Следуйте простым шагам, упомянутым там, и быстро решите свои проблемы.
Хотя назначение выделенной графической карты для VLC обычно лучше, несколько пользователей сообщили, что использование встроенной видеокарты с VLC устранило проблему для них, поэтому вы можете попробовать это.
Не можете выбрать графический процессор в Windows 10? Не волнуйтесь, у нас есть идеальное решение.
Если VLC отстает во время воспроизведения файлов MKV, вы можете попробовать изменить количество потоков FFmpeg. По словам пользователей, вы можете сделать это, выполнив следующие действия:
Если у вас возникли проблемы с воспроизведением mkv-файлов в Windows 10, возможно, вы захотите взглянуть на эту статью.
Решение 2. Убедитесь, что драйверы установлены правильно .
VLC использует ваш графический процессор для обработки видео, и если вы хотите правильно просматривать видео mkv без каких-либо задержек, вы должны установить полный пакет драйверов.
Некоторые драйверы позволяют выбирать между полной установкой или минимальной установкой, поэтому обязательно загрузите и установите полную версию драйверов графической карты.
Хотите быть на шаг впереди? Добавьте эту страницу в закладки и всегда загружайте последние версии драйверов графического процессора для своего ПК.
Решение 3. Преобразование в другой формат .
Проблемы с проигрывателем мультимедиа VLC и отставание могут несколько испортить ваши мультимедийные возможности, но вы должны быть в состоянии решить эту проблему, изменив настройки VLC.
Мы настоятельно рекомендуем вам переключить плеер в случае, если VLC все еще отстает, поскольку это может привести к возможной неисправности вашей системы.
Если это не сработает, вы всегда можете попробовать другой мультимедийный проигрыватель, такой как GOM Player. Этот проигрыватель не только воспроизводит различные популярные форматы, но также ищет необходимые кодеки для открытия любого типа видео.
Просто скачайте его бесплатно по ссылке ниже и наслаждайтесь его функциональностью.
![]()
Не можете воспроизвести файл MKV в VLC Media Player? Следите за обновлениями, у нас есть решения для вас. Многие пользователи иногда сталкиваются с аналогичными проблемами при попытке воспроизвести видео с помощью VLC Media Player. Некоторые проблемы связаны с самим плеером, другие - с поврежденным видеофайлом. Мы перечислили несколько решений, основанных на типах проблем, с которыми сталкиваются пользователи при воспроизведении видео MKV в VLC Media Player.
Когда VLC не может воспроизвести файл MKV, появляются различные симптомы.
- Черный экран
- Нет звука в плеере
- Подпрыгивающее видео
- «Нераспознанный кодек: VLC не удалось обнаружить аудио- или видеокодек».
Что вызывает сбой VLC Media Player при воспроизведении файлов .MKV?
![]()
- Есть несколько причин, по которым ваш VLC-плеер дает сбой при воспроизведении файлов MKV. Могут быть проблемы с совместимостью с вашей системой или поврежденными компонентами.
- Потоковая передача видеофайлов часто требует такой большой вычислительной мощности, что воспроизведение файлов MKV с высоким разрешением не удается из-за недостатка мощности.
- Одна из причин, по которой ваш VLC Media Player перестает работать или выходит из строя, - это недавно загруженные файлы, поскольку MKV - это формат видео-контейнера.
Но не волнуйтесь. Есть способы решить подобные проблемы. Ознакомьтесь с решениями ниже.
Как решить проблему сбоя VLC Media Player при воспроизведении файлов MKV?
Ноябрьское обновление 2021:
Теперь вы можете предотвратить проблемы с ПК с помощью этого инструмента, например, защитить вас от потери файлов и вредоносных программ. Кроме того, это отличный способ оптимизировать ваш компьютер для достижения максимальной производительности. Программа с легкостью исправляет типичные ошибки, которые могут возникнуть в системах Windows - нет необходимости часами искать и устранять неполадки, если у вас под рукой есть идеальное решение:
![скачать]()
![]()
Переустановите VLC Media Player
Сами по себе обновления могут не решить проблему, поэтому переустановите последнюю версию. Сначала удалите проигрыватель VLC.
- Одновременно нажмите Windows + X.
- Щелкните «Приложения и функции».
- В списке приложений выберите VLC Media Player.
- Щелкните правой кнопкой мыши и выберите «Удалить».
- Следуйте инструкциям, чтобы успешно удалить приложение.
- Тогда зайдите на официальный сайт.
- Загрузите последнюю версию VLC Media Player.
- Следуйте инструкциям по установке приложения.
- Проверьте, сохраняется ли ошибка.
Активируйте ускорение видео DirectX 2.0
Восстановление настроек VLC по умолчанию
Возможно, вы недавно изменили настройки, влияющие на воспроизведение видео. Выполните следующие действия, чтобы восстановить настройки по умолчанию.
- Выберите Инструменты в строке меню и нажмите Настройки, чтобы открыть.
- Перейдите на вкладку «Интерфейс» и в самом низу найдите «Сбросить настройки». Коснитесь его, чтобы восстановить настройки по умолчанию.
- Нажмите OK, когда будет предложено подтвердить.
Отключение предварительной загрузки файлов MKV
- Откройте медиаплеер VLC.
- Щелкните Инструменты в строке меню и выберите Параметры.
- Внизу экрана найдите «Показать настройки» и выберите «Все».
- Затем найдите Input / Codecs и разверните меню.
- Найдите Demuxer и разверните меню.
- Нажмите на Матроску.
- Снимите флажок «Предварительная загрузка файлов MKV в том же каталоге».
- Нажмите «Сохранить», чтобы применить изменения и перезапустить медиаплеер.
Часто задаваемые вопросы
Почему VLC не может воспроизводить мои видео MKV?
Есть несколько причин, по которым файлы MKV не могут воспроизводиться в VLC Media Player. К ним относятся конфликты, связанные с аппаратным декодированием, отсутствующими кодеками, отсутствующими компонентами, неправильными настройками аудио / видео кодека в VLC, поврежденными файлами MKV и т. Д.
Совместим ли VLC с файлами MKV?
Проигрыватель VLC может легко распознавать и воспроизводить большинство мультимедийных файлов и DVD, аудио CD, VCD и различные протоколы потоковой передачи, включая файлы MKV. Он может конвертировать видео MKV в более простые форматы, такие как MP4, которые совместимы с большинством современных устройств. Итак, ДА, обычно VLC воспроизводит видеофайлы MKV.
Почему мой VLC-плеер продолжает вылетать?
Возможно, вы пытаетесь загрузить поврежденный или неподдерживаемый файл. Плеер VLC также может быть поврежден. В вашей системе может не хватить свободной памяти для обработки HD-видео. Драйверы, установленные на вашем компьютере, могут быть повреждены или устарели.
Почему файлы MKV в VLC медленные?
![Кевин Миллер]()
VLC является одним из самых популярных программ на рынке мультимедийных проигрывателей с открытым исходным кодом. Вы можете использовать VLC для воспроизведения DVD, CD и обычных видео / аудио файлов на Windows, Mac, Linux, iOS и Android. Тем не менее, есть много жалоб на то, что VLC не воспроизводится или не работает, особенно для DVD.
![Fix VLC не воспроизводит DVD на Windows 10 / Mac быстро]()
- * VLC не может читать DVD. Пользователи не могут открывать папки DVD и VIDEO_TS.
- * Воспроизведение DVD и аудио в VLC прерывистое. Иногда появляется предупреждение желтого цвета.
- * VLC проигрывает DVD в течение нескольких секунд, затем автоматически останавливается.
- * VLC не будет воспроизводить DVD после обновления Windows 10 или Mac OS X / 11.
Метод 1: сброс настроек VLC для исправления VLC не будет воспроизводить DVD на Windows 10
Есть много причин, по которым VLC может не воспроизводить DVD. Основная причина в том, что VLC Media Player не связан с файлами с расширением .vob. В вашем проигрывателе VLC отсутствует определенный кодек для проблем с воспроизведением DVD VLC. Если VLC не может воспроизвести DVD после перезапуска, вы можете попробовать следующие решения.
Метод 1.1: переустановите последний VLC
Нажмите «Справка» на верхней панели инструментов VLC.
Выберите «Проверить наличие обновлений…» из списка.
Следуйте инструкциям на экране, чтобы обновить VLC до последней версии.
![VLC]()
Метод 1.2: установка предпочтений VLC
Установив расширенные настройки, вы можете вернуть VLC в нормальное состояние. Это также хороший способ заставить VLC снова проигрывать DVD.
Выберите «Настройки» из списка «Инструменты».
Отметьте перед «Все» в левом нижнем углу окна «Расширенные настройки» VLC.
Нажмите «Видео»> «Фильтры»> «Деинтерлейсинг» на левой панели.
Выберите «Деинтерлейсинг видеофильтра» для обработки видеопотока.
Выберите режим Yadif. Затем нажмите «Сохранить», чтобы сохранить изменения.
Перезапустите проигрыватель VLC DVD, чтобы проверить, можно ли воспроизводить DVD.
![VLC Preferences]()
Метод 1.3: установить Libdvdread
![Установить Libdvdread]()
Метод 2: Воспроизведение DVD с лучшей альтернативой VLC DVD Player
Если VLC не воспроизводит DVD, проблема все еще существует, вы можете попробовать другой бесплатный DVD-плеер, чтобы заменить VLC Media Player. К счастью, вы можете воспроизводить любые диски DVD / Blu-ray с защитой от копирования через Blu-ray Master Бесплатный DVD плеер на Windows и Mac бесплатно.
Альтернатива VLC имеет возможность воспроизводить видео и аудио форматы 200 с высоким качеством. По сравнению с VLC, альтернатива бесплатному DVD-плееру VLC предлагает интуитивно понятный интерфейс. Вы можете смотреть фильмы DVD с легкими в использовании функциями воспроизведения быстро и легко.
- * Воспроизведение последних дисков DVD / Blu-ray с качеством изображения 100%.
- * Открывать автономные видео и аудио файлы в более чем 200 форматах.
- * Смотреть DVD фильмы с любыми субтитрами, аудио / видео дорожкой, аудио каналом, размером экрана и многим другим.
- * Чистый, безопасный и интуитивно понятный интерфейс.
- * Альтернатива DVD-плееру VLC работает с Windows 10 / 8 / 7 / Vista / XP и Mac OS X 10.5 или выше.
Скачайте и установите бесплатную альтернативу VLC DVD Player. Вставьте диск DVD во внутренний или внешний привод DVD. Затем запустите альтернативу VLC.
![Бесплатный VLC DVD-плеер]()
Нажмите «Открыть диск» для загрузки всего содержимого DVD. Вскоре фильм DVD начнет воспроизводиться автоматически. Вы можете нажать «Перемотать вперед» или «Перемотать назад», чтобы быстро пропустить ненужную часть. Кроме того, вы можете развернуть список «Аудио» или «Видео», чтобы получить доступ к дополнительным инструментам.
![Открыть диск]()
Выберите «Эффекты» из списка «Инструменты». Вы можете мгновенно настроить оттенок, яркость, контрастность, насыщенность и гамму DVD-видео.
![эффекты]()
Метод 3: бесплатно конвертировать DVD в VLC-совместимый формат
Кроме того, вы можете конвертировать DVD в MP4 и другие цифровые форматы для устранения неполадок, VLC не будет воспроизводить DVD, VLC воспроизводит DVD без звука или других подобных проблем. Blu-ray Master Free DVD Ripper - абсолютно бесплатная программа, которая может копировать DVD в любой видео и аудио формат.
- * Конвертируйте защищенные / домашние DVD в MP4, MKV, AVI и другие воспроизводимые форматы VLC без потери качества.
- * Воспроизведите скопированное DVD-видео на iPhone / iPad / iPod, Android и других портативных устройствах напрямую.
- * Обрезать видео, добавлять водяные знаки, регулировать уровень звука, настраивать эффект отображения и настраивать параметры профиля перед копированием DVD в форматы VLC.
- * Бесплатное программное обеспечение для копирования DVD совместимо с Windows 10 / 8 / 7 / Vista / XP.
Скачайте и установите бесплатный конвертер DVD в VLC. Запустите программу и вставьте диск DVD в дисковод DVD на ПК.
![Бесплатный DVD Ripper]()
Нажмите «Загрузить диск», чтобы загрузить диск DVD или папку. Отметьте перед DVD-видео, которое вы хотите преобразовать в формат, совместимый с VLC. Выберите выходной формат из списка «Профиль».
![Загрузить диск]()
Нажмите «Редактировать» для доступа к встроенному редактору видео. Вы можете редактировать и просматривать любой видео файл в деталях. Выберите «Применить» или «Применить ко всем», чтобы сохранить изменения.
![Редактировать]()
Нажмите «Настройки» в нижней части конвертера DVD в VLC. При необходимости вы можете настроить параметры вывода видео и звука. Наконец, нажмите «Конвертировать», чтобы конвертировать DVD в формат VLC.
![Параметры]()
Это быстрые способы решения VLC, которые не воспроизводят проблемы DVD на Windows 10 и других платформах. Было бы здорово, если бы вы могли восстановить VLC обратно в нормальное состояние. Если вы не можете понять, что не так с VLC, попробуйте две альтернативы VLC DVD-проигрывателя бесплатно. Таким образом, вы можете избавиться от VLC, не играя в проблему без особых усилий, без каких-либо затрат.
Часто задаваемые вопросы по исправлению VLC не будет воспроизводить DVD на Windows 10 / Mac
1. Есть ли альтернативы VLC?
Да, вот топ 5 VLC Media Player альтернативы Вы должны принять во внимание: Blu-ray Master Бесплатный проигрыватель Blu-ray, SMPlayer, MX Player, BS Player и Media Player Classic - домашний кинотеатр.
2. Может ли VLV воспроизводить фильмы Blu-ray?
Да. VLC Media Player популярный медиаплеер для широкого спектра мультимедийных форматов. Это включает воспроизведение Blu-ray с некоторыми дополнительными операциями в версии 2.0 или позже.
3. Что вызывает сбой VLC?
Существует множество причин, в том числе проблема сбоев, включая поврежденные программные компоненты, проблемы совместимости с вашей системой и многое другое.
4. Почему VLC отстает?
Если VLC отображается с пропуском и задержкой воспроизведения, это может быть вызвано видео высокой четкости на локальном жестком диске. Видео высокого разрешения всегда имеют большой размер файла, высокую скорость передачи данных, высокую частоту кадров, большое разрешение и т. Д. Чем они больше / больше, тем сложнее VLC Media Player декодировать и воспроизводить видеофайл.
Что вы думаете об этом посте.
Рейтинг: 4.9 / 5 (143 голосов)
Существуют лучшие 10 Free DVD Rippers для вас, чтобы копировать DVD на любое видео с отличным качеством. Как правильно выбрать диск для копирования DVD? Вы можете узнать больше деталей из этой статьи.
Если вы хотите получить полное удовольствие от Blu-ray Game of Thrones, вам не нужно брать Blu-ray Player с Blu-ray-дисками 20 Game of Thrones, вы можете использовать бесплатный Blu-ray Ripper, чтобы получить все для свободно.
Если вы заинтересованы в Днях Людей Икс будущего прошлого Blu-ray, вы можете найти лучший способ бесплатно скопировать и скопировать фильм «День будущего» в статье.
Если у вас есть друзья, у которых нет Blu-ray «Teenage Mutant Ninja Turtles», или у вас нет проигрывателя Blu-ray для фильма «Teenage Mutant Ninja Turtles». Узнайте подробнее, как поделиться фильмом TMNT Blu-ray с друзьями.
В настоящее время мультимедиа преобладает, так как все, что мы смотрим или слушаем, является мультимедиа. Медиаплеер необходим для воспроизведения любых мультимедийных файлов, таких как фильмы или видео. В то время как вы получаете возможность выбирать медиапроигрыватель из множества доступных на рынке опций, но, среди всех, медиаплеер VLC является наиболее значимым.
![]()
VLC Media Player пропускает и отстает
По-видимому, некоторые пользователи медиаплеера VLC сообщили о нескольких проблемах в Windows 10. Видео, открываемое медиапроигрывателем VLC, кажется, разбрызгивается, пропускается и задерживается во время воспроизведения видео. Эта проблема в основном наблюдается в видео высокой четкости, видео 1080p (GoPro) и видеофайле MKV.
В этой статье мы обсудим некоторые решения, чтобы решить эту проблему. Прежде чем начать, убедитесь, что ваши видео и графические драйверы обновлены.
1] Настройте значение видео кеша в VLC
Откройте медиаплеер VLC и нажмите Инструменты .
В окне настроек найдите Показать настройки в нижней части страницы и под этим переключателем нажмите переключатель Все .
![]()
Нажмите Ввод/Кодеки в окне «Дополнительные настройки».
Найдите параметр с помощью Кэширование файлов (мс) .
Пересмотрите значения кеша с 300 до 600 или 1000.
![]()
Нажмите Сохранить , чтобы применить изменения.
2] Отключить аппаратно-ускоренное декодирование
Аппаратное ускорение декодирования чрезвычайно полезно для последующей обработки видеокарты и рендеринга декодированного видео. Но процесс, кажется, конфликтует с драйверами, что может привести к задержкам при воспроизведении видео. Отключение аппаратного ускорения может отключить проблему в случае нескольких компьютеров.
Откройте медиаплеер VLC и нажмите Инструменты .
Нажмите Ввод/Кодеки .
В настройках входа и кодеков найдите параметр Аппаратно-ускоренное декодирование и установите для него значение Отключить .
![]()
Нажмите Сохранить , чтобы применить изменения.
3] Изменить модуль вывода видео
Откройте медиаплеер VLC и нажмите Инструменты .
В окне настроек найдите Показать настройки в нижней части страницы, и под ним нажмите переключатель с параметром Все.
Разверните Видео и нажмите Модули вывода в раскрывающемся меню.
![]()
Поэкспериментируйте с другой опцией для модуля вывода видео. Попробуйте и проверьте, какое из меню может решить проблему.
4] Изменить настройки питания
Если ваша система находится в режиме экономии заряда батареи, чтобы снизить энергопотребление, использование оборудования будет сокращено. Но, к сожалению, HD-видео требует большей аппаратной мощности для плавного воспроизведения видео. Стоит отметить, что высокопроизводительные профили питания потребляют больше энергии и, в конечном итоге, расходуют заряд батареи еще быстрее. Вы можете изменить настройки питания, чтобы устранить проблему.
Перейдите в панель управления и нажмите Параметры питания .
![]()
5] Изменить аудио/видео декодер FFmpeg
Если у вас возникла запаздывающая проблема с файлом MKV, вы можете изменить число потоков FFmpeg, которые используются для перекодирования мультимедийных файлов, на значение 2.
Откройте медиаплеер VLC и нажмите «Инструменты».
В окне настроек найдите Показать настройки в нижней части страницы и под этим переключателем нажмите переключатель Все .
Нажмите на раздел Input/Codecs и разверните его.
Перейдите в Видеокодеки из раскрывающегося списка.
Разверните Видео кодеки и нажмите FFmpeg .
![]()
Найдите параметр Темы и измените значение на 2.
Нажмите Сохранить , чтобы применить изменения.
Если проблема не устранена, убедитесь, что вы используете драйверы графической карты полной версии, поскольку VLC использует графический процессор для обработки видео и использует средства полной версии для решения проблем буферизации. Вы можете также рассмотреть возможность снижения качества видео в качестве крайней меры и посмотреть.
Связанное чтение : проблема с размытыми цветами и искажениями в VLC.
Читайте также:
- Проигрыватель VLC для медиаплеера