Не запускается msconfig windows 7
| Конфигурация компьютера | |
| Процессор: Intel Core i7-3770K | |
| Материнская плата: ASUS P8Z77-V LE PLUS | |
| Память: Crucial Ballistix Tactical Tracer DDR3-1600 16 Гб (2 x 8 Гб) | |
| HDD: Samsung SSD 850 PRO 256 Гб, WD Green WD20EZRX 2 Тб | |
| Видеокарта: ASUS ROG-STRIX-GTX1080-O8G-11GBPS | |
| Звук: Realtek ALC889 HD Audio | |
| Блок питания: be quiet! Straight Power 11 650W | |
| CD/DVD: ASUS DRW-24B5ST | |
| Монитор: ASUS VG248QE 24" | |
| ОС: Windows 8.1 Pro x64 | |
| Индекс производительности Windows: 8,1 | |
| Прочее: корпус: Fractal Design Define R4 |
Что выдает при попытке запуска?
Воспользуйтесь фильтрами по названию темы по msconfig .

| Конфигурация компьютера | |
| Процессор: AMD Athlon II X3 455 | |
| Материнская плата: ASUS M4A77TD | |
| Память: 4x2GB Kingston KVR1333D3N9 DDR3 | |
| HDD: SSD Kingston SKC400 512GB + TOSHIBA DT01ACA200 | |
| Видеокарта: NVidia GTX 1050Ti | |
| Звук: шось VIAшное на борту | |
| Блок питания: ZALMAN 500W | |
| CD/DVD: NEC старенький + Optiarc серенький | |
| Монитор: Iiyama ProLite XB2783HSU | |
| Ноутбук/нетбук: Fujitsu SH531 | |
| ОС: Windows 10 |
-------
Благими намірами вистелений шлях у пекло
Последний раз редактировалось Lich130387, 07-06-2013 в 06:24 . Причина: PS и PSS
Что такое msconfig
msconfig — это Утилита настройки операционной системы Windows. Основное предназначение Программы настройки системы — поиск и изолирование неполадок ОС. msconfig является дополнительным средством для выявления проблем, которые могут помешать запуску Windows в обычном режиме. С помощью утилиты можно отключить обычные службы и автоматически загружаемые программы, а затем включать их по одной. Если проблема не возникает, когда служба отключена, но появляется после ее включения, значит, эта служба может быть источником проблемы.
Дисковый адрес утилиты:
Windows Vista — \Windows\System32\msconfig.exe;
Windows XP — \WINDOWS\pchealth\helpctr\binaries\msconfig.exe.
Как устранить неисправность
1. Нужно с «пристрастием» проверить систему на отсутствие вирусов надежным антивирусом со свежими базами (иначе всё остальное бессмысленно!).
2. Проверьте, что файл msconfig.exe существует. Дисковый адрес утилиты указан выше. Если по указанному адресу файла msconfig.exe нет, скопируйте его с другого ПК с такой же версией ОС или извлеките с установочного диска.
Для извлечения файла msconfig.exe с установочного диска:
— установите диск в CD-ROM;
— нажмите Пуск → Выполнить… (или нажмите клавишу с логотипом Windows + R);
— в текстовое поле Открыть окна Запуск программы введите expand \i386\MSCONFIG.EX_ systemroot%\PCHealth\HelpCtr\Binaries\msconfig.exe → OK.
Например, если ваша ОС — Windows XP, установлена на диске C:\, а буква CD-ROM — E:\, то нужно ввести
expand E:\I386\MSCONFIG.EX_ C:\WINDOWS\PCHealth\HelpCtr\Binaries\msconfig.exe
Если ваша ОС — Windows Vista, установлена на диске D:\, а буква CD-ROM — E:\, то нужно ввести
expand E:\I386\MSCONFIG.EX_ D:\Windows\System32\msconfig.exe
3. Возможно ограничение прав доступа. Проверьте, запускается ли утилита msconfig.exe под учетной записью Администратор компьютера (утилита может не запускаться под Учетной записью с ограниченными правами).
4. Попробуйте запустить утилиту msconfig из Проводника Windows (или используя альтернативный файловый менеджер, например, Total Commander).
5. Попробуйте запустить утилиту msconfig в Безопасном Режиме (Safe Mode). Для этого нажмите при загрузке/перезагрузке ПК клавишу F8, выберите учетную запись Администратор компьютера.
6. Проверьте Реестр Windows (ниже указано значение параметров для Windows XP, установленной на диске C:\):
— нажмите Пуск → Выполнить… (или нажмите клавишу с логотипом Windows + R);
— в текстовое поле Открыть окна Запуск программы введите regedit → OK, запустится Редактор реестра;
— найдите раздел [HKEY_LOCAL_MACHINE\SOFTWARE\Microsoft\Windows\CurrentVersion\App Paths\MSCONFIG.EXE],
значение REG_SZ-параметра по умолчанию должно быть C:\WINDOWS\PCHealth\HelpCtr\Binaries\MSConfig.exe (при необходимости исправьте значение параметра);
— найдите раздел [HKEY_LOCAL_MACHINE\SOFTWARE\Microsoft\Windows\CurrentVersion\App Paths\HELPCTR.EXE],
значение REG_SZ-параметра по умолчанию должно быть C:\WINDOWS\PCHealth\HelpCtr\Binaries\HelpCtr.exe (при необходимости исправьте значение параметра).
7. Проверьте, запущена ли служба Справка и поддержка (Help and Support):
— нажмите Пуск → Настройка → Панель управления → Администрирование → Службы;
— в открывшемся диалоговом окне Службы проверьте, запущена ли служба Справка и поддержка (если не запущена, щелкните Запустить службу).
Внимание!
1. Будьте осторожны при манипуляциях с Реестром! Некорректное использование Редактора реестра может привести к возникновению серьезных неполадок, вплоть до переустановки операционной системы!
2. Помните, что предупредить легче, чем лечить! Пользуйтесь брандмауэрами и надежными антивирусными программами с регулярно (не менее одного раза в неделю!) обновляемыми базами.
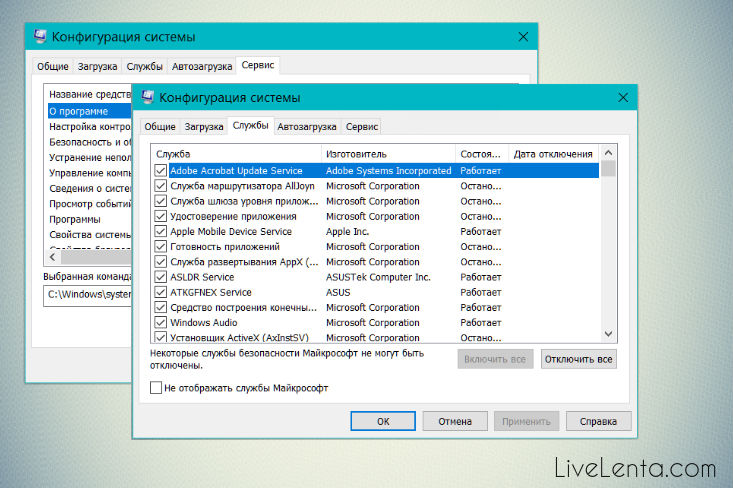
У правлять параметрами загрузки нескольких операционных систем, конфигурировать перечнем приложений и сервисов для автозагрузки, изучить встроенные утилиты для контроля и систематизации таких компонентов операционки, как восстановление системы, монитор ресурсов, диспетчер задач, редактор реестра и многие другие, — разобраться со всем этим поможет встроенная системная утилита MSConfig.

Что собой представляет MSConfig и для чего она служит?
По существу, это программа для конфигурирования параметров ОС семейства Windows. Если система в стандартном режиме перестала запускаться, можно попытаться найти службу или компонент, который оказывает препятствия штатной загрузке, и отключить его в системе, дабы ошибка была исправлена. Вся задача состоит в том, чтобы точно знать, какой сервис является препятствием в данной ситуации, а затем попросту отключить его, выбрав соответствующее поле.
Итак, что же делать, если MSConfig не запускается?
1. Самый первый шаг, который стоит предпринять в данной ситуации – это просканировать операционку на наличие вирусов мощным антивирусным средством, которому вы доверяете (это может быть Avast или 360 Total Security, а также любой другой надежный программный пакет). В дополнение к этому, предварительно следует загрузить самые свежие версии антивирусных баз, дабы проверка была эффективной и действенной.
2. Следующее действие, к которому мы прибегнем в надежде восстановить работоспособность утилиты – это проверка ограничений прав доступа. Стоит отметить, что под учетной записью с ограниченными правами MSConfig не запускается в ряде случаев. Стало быть, если вы используете как раз такую учетку, залогиньтесь в систему под аккаунтом администратора и попытайтесь запустить утилиту снова.
В Windows 10/8.1/8 – вставьте в лазерный привод загрузочный компакт-диск с операционкой и загрузите компьютер с него. Также можно использовать USB-флешку, если вам так удобнее (в этом случае придется предварительно сделать ряд настроек в BIOS’е, и этому будет посвящена одна из наших следующих статей). При загрузке появится экран входа в систему. Нажмем кнопку «Восстановление системы» внизу.

Далее в загрузочном меню выбираем раздел «Диагностика» -> «Дополнительные параметры» -> «Параметры загрузки». Если вы все сделали правильно, перед вами появится список режимов запуска операционки, в котором 3 пункта будут соответствовать именно безопасному режиму. Нажимаем клавиши F4, F5 или F6, следуя инструкциям на экране.

Когда система, наконец, будет загружена, заходим в Виндовс под аккаунтом администратора и выполняем все необходимые манипуляции в MSConfig, после чего проверяем уже штатную загрузку в действии, отключив необходимые сервисы и приложения.
В Windows 7/Vista/XP – во время загрузки операционки многократно нажимайте клавишу F8, пока на экране не появится список вариантов загрузки, включая поддержку режима VGA, отладки, загрузку сетевых драйверов, и безопасного режима, который нам, собственно, и нужен. Выбираем опцию «Безопасный режим» и жмем Enter.

Важное замечание: на кнопку нужно нажимать как раз перед тем, как появится логотип Виндовс. Повторять нажатие следует многократно, иначе вы упустите нужный момент, и процедуру загрузки придется повторять заново, с самого нуля.
Если MSConfig не работает по-прежнему, попробуйте обратиться к следующему пункту приведенной инструкции.
4. Выполните проверку системных файлов Виндовс.
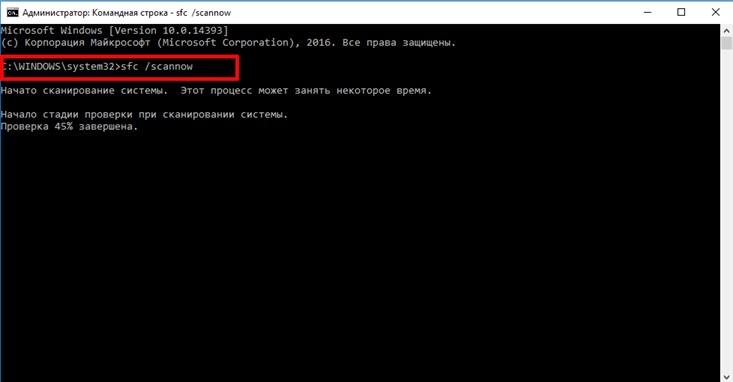

Для того, чтобы запустить аналогичную процедуру проверки в более ранних средах, можно прибегнуть к мини-окну «Выполнить». Выбрав его в стартовом меню, введите запрос “cmd”, и далее повторяйте все те же самые шаги, описанные ранее.


На этом наша статья, посвященная тому, почему утилита MSConfig не запускается в операционной среде Виндоус, подходит к концу. Используя приведенные выше рекомендации, вы сможете вернуть работоспособность утилиты к жизни, и настроить загрузку компьютера в соответствии со своими предпочтениями и пожеланиями, чего вам и пожелаем.
Как зайти в настройки системы windows 7. Итак, что же делать, если MSConfig не запускается? Удаление текста под значком ярлыка или файла
Работоспособность «из коробки»
Разработчики из компании Майкрософт, продвигая свою операционку, исходят из того, что для работы с ней не требуется какого-либо специального обучения (сравните с «Линукс»), а все функции доступны сразу после инсталляции. Как тут не вспомнить Владимира Ильича с его известным высказыванием насчет управляемого кухаркой государства. Стоит признать, что в «Виндовс» эту идею удалось воплотить в жизнь. Так, при помощи всего лишь мышки управлять системой может даже школьник.

Недостатки универсальности
Однако если после установки конфигурация операционной системы не выполнялась, то ожидать чего-то особенного от компьютера не стоит. Он будет работать «как у всех». Устойчиво, надежно, но, чаще всего, не самым оптимальным образом. Наподобие скорость которого искусственно ограничена из соображений безопасности.
Предусмотренная возможность
Разработчики, понимая все недостатки универсальности, реализовали программный механизм, позволяющий вносить корректировки в работу системы. Для этого можно воспользоваться двумя путями: установить специализированное приложение и с его помощью настроить операционку или же внести изменения стандартными средствами. Первый вариант более эффективен и позволяет реализовать некоторые скрытые возможности. Второй же с точки зрения использования полностью безопасен. Для новичков мы рекомендуем выбирать именно его. Далее мы рассмотрим, как осуществляется конфигурация системы в Windows 7.

Уменьшаем потребление оперативки и загрузку процессора
Каждая программа, находящаяся в оперативной памяти в забирает часть аппаратных ресурсов. Если приложение действительно нужно пользователю, то такое поведение оправдано. В противном случае его нужно отключить.
Обращаем ваше внимание, что конфигурация системы в Windows 7, выполняемая через чистку автозагрузки, не должна быть бездумной. Некоторые программы из списка необходимы. Например, Punto Switcher нужен для автоматического переключения языков; WheelMouse для поддержки мышки; wmagent для корректной работы клиента WebMoney и т. д. Решение следующее: найдя информацию по каждой строчке, можно сделать вывод о необходимости той или иной программы в разделе автозапуска.

У ста нянек… Отключаем защитника
Изменением через msconfig не заканчивается конфигурация системы. Настройка более сложна. К примеру, не все знают, что через стандартное окно можно внести в работу операционки ряд полезных корректировок. Для этого нужно нажать кнопку «Пуск» и выбрать пункт «Панель управления». Здесь также можно освободить часть ресурсов, выключив некоторые функции и приложения. Например, на большинстве современных компьютеров с установленным сторонним антивирусом конфигурация системы обязательно требует выключения Защитника «Виндовс». Зайдя в настройки, нужно выбрать пункт «Программы», далее «Параметры», где требуется убрать галочку с проверки. В списке меню есть «Администратор». Здесь остается снять метку с «Использовать эту программу» и нажать «Сохранить». Не стоит делать из вычислительной системы капусту из защитных антивирусных модулей, ведь каждый из них, работая в реальном времени, забирает часть мощностей себе. Алгоритмы пересекаются, нагружая арбитр дополнительной работой. Очевидно, что Разумеется, как мы уж
Не удается найти msconfig windows 7. Всё о приложении «Конфигурация системы» в Windows
Итак, понадобилось запустить msconfig для каких либо определённых целей. Но появилась ошибка «Windows не удалось найти msconfig. Проверьте, что имя было введено правильно, и повторите попытку. Чтобы выполнить поиск файла, нажмите кнопку Пуск, а затем выберите команду Найти».
- Первое, что необходимо сделать — проверить компьютер на наличие вирусов и избавится от них.
- Затем убедимся, что файлик запуска этой утилиты на месте. Заходим сюда \Windows\System32\msconfig.exe
Если он отсутствует, то вставляем флешку с установочной виндой или диск, нажимаем Win и R одновременно. Затем введите:
expand \i386\MSCONFIG.EX_ systemroot%\PCHealth\HelpCtr\Binaries\msconfig.exe - Если не помогло, то проверим реестр. Нажимаем Win и R одновременно, вводим regedit. Заходим сюда C:\WINDOWS\PCHealth\HelpCtr\Binaries\MSConfig.exe
Затем заходим сюда и проверяем значение по умолчанию C:\WINDOWS\PCHealth\HelpCtr\Binaries\HelpCtr.exe - Ещё одним из вариантов может быть остановленная служба. Заходим в «Панель управления» -> «Администрирование» -> «Службы». Ищем службу «Справка и поддержка» и если остановлена, нажимаем «Запустить службу».
- Как вариант можно попытаться запустить восстановление системных файлов. Для этого должна быть флешка или диск с установочной виндой. Нажимаем Win и R одновременно, вводим sfc /scannow, нажимаем «Ок». Затем запустится процедура проверки. Если обнаружится, что системные файлы были повреждены, удалены или изменены, то будет запрошена установочная винда и запуск восстановления.
Если остались вопросы пишите в комментах 😉
Что такое MSConfig и для чего нужен этот модуль
Автор постоянно использует «Конфигурацию системы» для удобной настройки служб в процессе оптимизации ОС. Дело в том, что интерфейс MSConfig лучше всего подходит для отключения лишних программ. Существенно реже MsConfig используется автором для запуска безопасного режима и разных вспомогательных сервисов Windows.
Как войти в «Конфигурацию системы» в Windows 10
Как и любой важный элемент управления системой, MSConfig имеет несколько вариантов запуска.
Рассмотрим следующие варианты входа в MSConfig:
- с помощью утилиты «Выполнить» или консоли командной строки;
- через «Проводник» Windows 10;
- через «Поиск»;
- через меню «Пуск».
Стандартная утилита «Выполнить», как и «Командная строка», являются исполняемыми программами Windows и могут запускать внутренние процессы системы по запросу пользователя.
Чтобы запустить MSConfig через утилиту «Выполнить», делаем следующее:
Аналогичным образом открываем «Конфигурацию» через консоль командной строки.

Как и любая программа, КС имеет собственный исполняемый файл, а это значит, что её можно запустить вручную. Для этого:

К «Конфигурации системы» можно обратиться напрямую через функцию поиска.

Как административный элемент, КС находится в списке специальных программ Windows. Поэтому её можно запустить так:

Видео: как открыть «Конфигурацию системы»
Как использовать MSConfig
Окно утилиты msconfig имеет пять вкладок, соответствующих её функциональным возможностям:
- Вкладка «Общие» позволяет выбрать вариант загрузки системы, например обычный или диагностический запуск. Если есть подозрение на заражение компьютера вирусами или замечены неполадки в работе WIndows, необходимо воспользоваться «Диагностическим запуском» для отката на предыдущую конфигурацию или для лечения системы.
Во вкладке «Общие» можно изменить вариант запуска компьютера с обычного на диагностический - Вкладка «Загрузка» также отвечает за запуск системы, но создана не для исправления возможных ошибок, а для использования расширенных настроек. К примеру, если на компьютере установлено больше одной операционной системы, то в этой вкладке можно выбрать, какая ОС будет загружаться по умолчанию, выставить тайм-аут для возможности переключить версии Windows при запуске и прочее.
Во вкладке «Загрузка» можно выбрать операционную систему, загружаемую по умолчанию, а также установить тайм-аут для выбора системы пользователем - Вкладка «Службы» позволяет активировать или деактивировать ту или иную службу Windows без особых хлопот: достаточно всего лишь снять или установить галочку в соответствующей строке и сохранить изменения. Это гораздо проще, чем останавливать каждую службу отдельно через её свой
Компьютер зависает при загрузке и не реагирует на кнопки F2 (BIOS), F8 (безопасный режим), F11 (Acronis True Image) и F12 (Boot Manager).
Синий экран смерти с надписью «Подождите один момент».
Не удается ни войти в BIOS, ни в Boot Manager, ни в безопасный режим.
Не удается запустить диск/флэш восстановления системы.
Система
Лэптоп Toshiba Satellite L755
Windows 8 Pro x64 (upgrade предустановленного Toshib’ой Windows 7 x64), немецкая версия
Состояние перед аварией
• Система и все программы/данные восстановлены из образа. Все работает нормально за исключением Windows Update (ошибка 800703F9). Никак не могут установиться KB2871690, KB2802618, KB2822241, KB2871777. Эта ошибка наблюдается уже два-три месяца, и за это время количество неустановленных KB возросло от одного вначале до четырех сейчас. Наконец решил ею заняться.
Первые признаки аварии
При перезагрузках заметил:
• MBR Error 3
• компьютер при загрузке перестал реагировать на кнопки F2 (BIOS), F8 (безопасный режим), F11 (Acronis True Image) и F12 (Boot Manager), однако обычная загрузка Windows происходит нормально.
Итог
После моих манипуляций с msconfig.exe перестал загружаться Windows
Какие вы можете предложить решения?
Если кто-то любезно откликнется, буду благодарен.
Очень рассчитываю на помощь.
Утилита msconfig в Windows 7

msconfig – это утилита для настройки операционной системы Windows. Основное предназначение этой программы – поиск и изолирование неполадок ОС. msconfig является дополнительным средством для выявления проблем, которые могут помешать запуску Windows в обычном режиме. С помощью утилиты можно отключить обычные службы и автоматически загружаемые программы, а затем последовательно включать их по одной. Если после включения определенной службы возникает проблема, значит, эта служба может быть ее источником.
Окно утилиты msconfig в Windows
Запуск msconfig в Windows 7 разными способами
Способ 1
Откройте Пуск и в строке ввода для поиска введите msconfig. В результатах поиска отобразится искомая утилита, ее и запускаем.

Способ 2

Откроется окно с черным фоном. Введите msconfig и нажмите Enter.

Способ 3
Откройте Пуск и выберите кнопку Выполнить.

В открывшемся окне введите msconfig и нажмите кнопку ОК или Enter на клавиатуре.

Способ 4
MSConfig, или «Конфигурация системы» (КС) — это среда настройки важнейших компонентов Windows. КС отвечает за режимы запуска операционной системы, автозагрузку приложений при старте и работу служб. Конфигурацией также можно пользоваться для запуска некоторых системных приложений, таких как командная строка, среда «Управление компьютером», модуль диагностики неполадок и другие.
Что делать, если «конфигурация системы» не запускается
Если среда КС не запускается, это, скорее всего, означает что исполняемый файл msconfig отсутствует или повреждён. В таких случаях выручает системная утилита SFC с функцией восстановления системных файлов. Для восстановления повреждённых системных файлов делаем следующее:

- Вызываем консоль командной строки, как описано выше. В консоли вводим команду sfc /scannow и нажимаем клавишу Enter.
В консоли командной строки вводим команду sfc /scannow и запускаем её клавишей Enter - Обязательно дожидаемся, пока программа закончит сканирование и восстановление файлов, затем перезагружаем компьютер.
- В окне поиска Windows вводим строку regedit и выбираем наиболее подходящий результат.
В окне поиска Windows вводим строку regedit и выбираем лучшее соответствие - В открывшемся окне системного реестра переходим в папку HKEY_LOCAL_MACHINESOFTWAREMicrosoftShared ToolsMSConfig через древо директорий слева и удаляем все параметры, кроме значения «По умолчанию».
В папке MSConfig удаляем все параметры, кроме значения «По умолчанию» - Перезагружаем компьютер.
Управлять компьютером через «Конфигурацию системы» очень просто. Достаточно лишь один раз попробовать, и настройка параметров загрузки, редактирование служб и многое другое станет обычным делом.
Стандартная утилита «Выполнить», как и «Командная строка», являются исполняемыми программами Windows и могут запускать внутренние процессы системы по запросу пользователя.
Чтобы запустить MSConfig через утилиту «Выполнить», делаем следующее:
Аналогичным образом открываем «Конфигурацию» через консоль командной строки.
К «Конфигурации системы» можно обратиться напрямую через функцию поиска.
Как и любая программа, КС имеет собственный исполняемый файл, а это значит, что её можно запустить вручную. Для этого:
Как административный элемент, КС находится в списке специальных программ Windows. Поэтому её можно запустить так:
Запуск «msconfig» в windows 10
Сразу отметим, что все описываемые в статье способы не подразумевают под собой использование стороннего софта. Во всех случаях запуск утилиты осуществляется встроенными средствами, которые есть в каждой редакции ОС Windows.
Инструкция по созданию установочного носителя
Дома у меня маленькая принцесса. Ей всего годик и восемь месяцев, но она такая умная!
Так вот. Папа пришел – папа должен играть с дочкой. Пока дочка не наигралась и не легла бай, папа за ноут не сел.
Но когда сел, зашёл в почту со старого ноутбука и увидел инструкцию от Microsoft, мне реально полегчало. До этого находился, можно сказать, в стрессовом состоянии, ведь не было резервной копии данных с рабочего ноутбука. А это угроза потери всей информации.
В почте была инструкция по созданию установочного носителя:
Здравствуйте, Сергей! Это Александр, специалист Answer Desk.
Номер Вашей заявки на обслуживание: XXXXXXXXXX
Тема: Windows 10 создание установочного носителя
Как и договаривались, отправляю Вам инструкцию по созданию установочного носителя:
:/> Автозагрузка программ в Windows 10: где находится и как отключитьКак создать установочный носитель Windows10
Интервью со мной
Журналу «Авангард блогосферы»: блог — прекрасный инструмент получения клиентов.
Блогеру Константину Вервекину: хороший копирайтер — это востребованный копирайтер.
Источник
Как войти в «конфигурацию системы» в windows 10
Как и любой важный элемент управления системой, MSConfig имеет несколько вариантов запуска.
Рассмотрим следующие варианты входа в MSConfig:
- с помощью утилиты «Выполнить» или консоли командной строки;
- через «Проводник» Windows 10;
- через «Поиск»;
- через меню «Пуск».
Как восстановить дополнительные параметры загрузки
Решил в последний раз перед установкой поискать способы восстановления системы именно после изменения параметров загрузки. Для очистки совести. Удостовериться, что все варианты использовал.
Нашёл только одно видео по теме. С использованием командной строки. Автор предлагал выполнить две команды, чтобы восстановить дополнительные параметры загрузки.
Первая команда якобы сбрасывает «Число процессоров» к настройкам по умолчанию, вторая – снимает галочку с параметра «Максимум памяти».
Итак, я запустил командную строку и ввёл:
Нажал Enter. Получил отклик «Операция успешно завершена».
Нажал Enter – «Операция успешно завершена».
Две команды смогли восстановить дополнительные параметры загрузки по умолчанию и вернуть к жизни мой ноутбук!
Как использовать msconfig
Окно утилиты msconfig имеет пять вкладок, соответствующих её функциональным возможностям:
- Вкладка «Общие» позволяет выбрать вариант загрузки системы, например обычный или диагностический запуск. Если есть подозрение на заражение компьютера вирусами или замечены неполадки в работе WIndows, необходимо воспользоваться «Диагностическим запуском» для отката на предыдущую конфигурацию или для лечения системы.
Во вкладке «Общие» можно изменить вариант запуска компьютера с обычного на диагностический - Вкладка «Загрузка» также отвечает за запуск системы, но создана не для исправления возможных ошибок, а для использования расширенных настроек. К примеру, если на компьютере установлено больше одной операционной системы, то в этой вкладке можно выбрать, какая ОС будет загружаться по умолчанию, выставить тайм-аут для возможности переключить версии Windows при запуске и прочее.
Во вкладке «Загрузка» можно выбрать операционную систему, загружаемую по умолчанию, а также установить тайм-аут для выбора системы пользователем - Вкладка «Службы» позволяет активировать или деактивировать ту или иную службу Windows без особых хлопот: достаточно всего лишь снять или установить галочку в соответствующей строке и сохранить изменения. Это гораздо проще, чем останавливать каждую службу отдельно через её свойства в одноимённом интерфейсе.
Во вкладке «Службы» можно массово отключать и включать службы Windows - Вкладка «Автозагрузка» перенаправляет пользователя в программу «Диспетчер задач» для управления приложениями, запускающимися при старте Windows.
Через вкладку «Автозагрузка» можно запустить «Диспетчер задач» и отредактировать список автоматически запускаемых программ - Вкладка «Сервис» содержит информацию обо всех основных служебных утилитах операционной системы. Их можно запустить прямо из интерфейса «Конфигурации», выбрав приложение и нажав кнопку «Запуск».
Во вкладке «Сервис» отметьте нужную программу и запустите её, нажав кнопку «Запуск»
Копирование файлов через командную строку
Тут я вспомнил, что в инструкции, которую прислали из Microsoft, была ссылка на их форум с информацией о спасении файлов.
Речь идет о копировании файлов через командную строку с компьютера, который не загружается.
Вот порядок действий (изображение справа и картинки далее по тексту увеличиваются при клике на них) :
- Ввести команду notepad, которая открывает «Блокнот».
- В «Блокноте» выбрать «Файл».
- В открывшемся меню тип файлов установить в положение «Все файлы».
- В меню искать нужные папки и копировать их на флешку или внешний диск.
Все операции проделаны – копии файлов теперь на внешнем диске размером 512 ГБ. Это серьёзное достижение. Я полностью сохранил свои данные и текущий заказ выполню в срок.
Теперь можно и чистую систему ставить.
Не копайтесь в параметрах загрузки
Всего две команды отменили настройки параметров загрузки, которые чуть не привели к сносу моей системы! Всего две команды махом решили проблему, которую я породил сам и которая грозила создать огромные трудности в текущей работе!
Это странно, но самое простое и самое эффективное решение проблемы я нашел в Интернете, хотя должен был получить его в техподдержке Microsoft. Поистине, в Интернете есть всё!
:/> Как отключить фильтр SmartScreen защитника Windows 10Кстати, вот видео, которое сэкономило мне кучу нервов и несколько дней, которые я потратил бы на установку снесённых программ. Уважаемый автор, большое Вам спасибо!
А теперь я обращаюсь к Вам, уважаемый читатель. Не копайтесь в параметрах загрузки Windows! Это сохранит Вашу систему в целости, а Ваши нервы и деньги в сохранности!
Кроме того, даже если Ваша система выживет после изменений и загрузится, особого эффекта Вы, скорее всего, не получите.
Вы спросите: «А как же с торможением ноутбука?»
Я обновил все драйвера, особенно это касается видеокарты. У меня их две: Intel и Nvidia.
Сначала я обновил Intel, потом Nvidia.
Затем открыл настройки Nvidia и указал её в качестве приоритетного графического процессора.
Это ликвидировало явные торможения, из-за которых всё началось.
Кстати, если нужно откатить драйвер, чтобы установить его корректно, делаете в Windows 10 так:
- нажимаете «Пуск» — «Параметры» — «Система» — «Приложения и возможности»;
- в поле «Искать в этом списке» указываете приложение (например, Nvidia);
- нажимаете «Удалить»;
- перезагружаете компьютер;
- нажимаете ПКМ на кнопке «Пуск» и выбираете «Диспетчер устройств»;
- выбираете раздел «Видеоадаптеры»;
- выбираете видеокарту, затем ПКМ и «Обновить драйверы».
Есть вариант проще: в свойствах устройства на вкладке «Драйвер» выбираете опцию «Откатить драйвер», однако она может быть неактивной.
Надеюсь, моя история поможет Вам избежать или решить проблемы с Windows 10.
А как работает Ваша «десятка»?
Способ 1: оснастка «выполнить»
С помощью указанной утилиты можно запускать множество системных программ, в том числе и нужную нам «Конфигурацию системы». Для этого выполните следующие действия:
- Нажмите одновременно клавиши «Windows» и «R» . В результате появится окно утилиты «Выполнить» с текстовым полем. В него необходимо ввести команду msconfig , после чего нажать кнопку «OK» в этом же окне или «Enter» на клавиатуре.
Способ 2: оболочка «powershell» или «командная строка»
Второй метод очень схож с предыдущим. Разница лишь в том, что команда для запуска оснастки будет выполняться не через утилиту «Выполнить», а посредством системной оболочки «PowerShell» или инструмента «Командная строка».
- Нажмите на кнопке «Пуск» правой кнопкой мышки. Из открывшегося контекстного меню выберите пункт «Windows PowerShell» . Если вы меняли системные настройки, то вместо данной строки у вас может быть «Командная строка» . Можно выбрать и ее.
Способ 3: меню «пуск»
Большинство системных утилит можно найти в меню «Пуск». Оттуда же они при необходимости и запускаются. Оснастка «msconfig» в этом плане не исключение.
-
Откройте меню «Пуск» , кликнув по нему левой кнопкой мышки. В основном меню перейдите в самый низ, пока не увидите папку «Средства администрирования Windows» , и откройте ее. Внутри будет перечень системных утилит. Кликните по той из них, которая называется «Конфигурация системы» или «System Configuration» .
Способ 4: системный «поиск»
Буквально любой файл или программу на компьютере можно найти через встроенную функцию поиска. Для открытия искомой утилиты вам нужно выполнить следующее:
-
Кликните на иконке «Поиск» на «Панели задач» левой кнопкой мышки. В текстовое поле открывшегося окна начните вводить фразу msconfig . В итоге в верхней области вы увидите перечень найденных совпадений. Кликните по тому из них, которое называется «Конфигурация системы» .
Способ 5: файловый менеджер
У каждой системной программы и утилиты есть собственная папка, в которой по умолчанию находится исполняемый файл. Оснастка «Конфигурация системы» не исключение в этом плане.
-
Откройте окно «Этот компьютер» , кликнув по соответствующей иконке на «Рабочем столе» или любым другим образом.
Далее вам необходимо пройти по следующему пути:
C:Windowssystem32В директории «system32» вы найдете искомую утилиту «msconfig». Кликните по одноименному файлу дважды ЛКМ. Если вы планируете использовать оснастку часто, тогда можете создать для удобства ярлык на «Рабочем столе».
:/> Очистка диска С на Windows 10: как освободить место и полностью удалить ненужные файлы, стандартные способы и программы, инструкции со скриншотамиСпособ 6: «панель управления»
Помимо перечисленных выше методов, открыть утилиту «Конфигурация системы» можно также через встроенное средство «Панель управления».
-
Любым удобным способом откройте «Панель управления» , например, воспользовавшись для этого поиском.
Способы запуска оснастки «конфигурация системы» (msconfig) в windows 10
Во многих случаях при исправлении ошибок и решении проблем с Windows используется встроенная утилита «Конфигурация системы», которую также называют «msconfig». Она позволяет изменять параметры автозагрузки и управлять работой сервисов.
Ускорить работу windows 10
Ноутбук – мой основной инструмент в работе. От его «здоровья» напрямую зависит результат. Я копирайтер. Предоставляю услуги, которые привлекают клиентов и повышают продажи: от глубокого профессионального рерайтинга до написания коммерческих мини-книг.
Способность оперативно общаться с заказчиками и делать сразу несколько дел – обязательные условия успешной работы. Поэтому быстродействие системы – важнейший фактор.
В общем, решил я быстро ускорить работу Windows 10. Вбил в «поиск» запрос и пошёл по блогам и форумам.
Пришёл к выводу, что нужно обновить драйвера. Прежде специально не обновлял. Кто-то подсказал программу для этого — DriverPack. Поставил программу. Она мигом нашла два десятка драйверов. Все их скачала. Установила. Я перезагрузил ноут.
Торможение не исчезло. Зато программа прописалась в автозагрузке и постоянно спрашивала, нравится ли она мне. Удалил, однако она продолжала «радовать» внезапным появлением непонятно откуда. Пришлось вычищать через Uninstall Tool.
Снова полез в Интернет. И прочитал, что ускорить работу поможет изменение параметров загрузки системы.
Именно это я и сделал, для чего:
- нажал «Пуск»;
- открыл «Панель управления»;
- зашёл в «Администрирование»;
- выбрал «Конфигурацию системы»;
- нажал вкладку «Загрузка»;
- открыл «Дополнительные параметры»;
- поставил галочку в параметре «Число процессоров» и в раскрывающемся списке выбрал максимальную цифру – четыре (в моём случае);
- поставил галочку в параметре «Максимум памяти»,
после чего радостно перезагрузил ноутбук.
Я лицензионный пользователь windows 10
Тут я осознал, что ноут уже не загрузится. Компьютер запущен некорректно после настройки msconfig, которую я провёл настолько «блестяще», что моментально лишился инструмента для работы. А у меня заказ. Срок истекает, а вся информация – на компьютере.
При очередной попытке запуска захожу в загрузочное меню. Пробую загрузиться в безопасном режиме.
Там несколько вариантов (в том числе обычный, с загрузкой сетевых драйверов, поддержкой командной строки), однако ни один не работает: система выдает синий экран и перезагружается.
Пытаюсь реанимировать ноутбук через точку восстановления. Их только две, но главное, что они есть!
Запускаю восстановление – процесс пошел. Я облегчённо выдохнул.
Вспомнил, что я лицензионный пользователь Windows 10, значит, имею право на техническую поддержку от Microsoft. Их номер — в телефоне.
Читайте также:


