Не запускается msconfig windows 10
Что такое msconfig
msconfig — это Утилита настройки операционной системы Windows. Основное предназначение Программы настройки системы — поиск и изолирование неполадок ОС. msconfig является дополнительным средством для выявления проблем, которые могут помешать запуску Windows в обычном режиме. С помощью утилиты можно отключить обычные службы и автоматически загружаемые программы, а затем включать их по одной. Если проблема не возникает, когда служба отключена, но появляется после ее включения, значит, эта служба может быть источником проблемы.
Дисковый адрес утилиты:
Windows Vista — \Windows\System32\msconfig.exe;
Windows XP — \WINDOWS\pchealth\helpctr\binaries\msconfig.exe.
Как устранить неисправность
1. Нужно с «пристрастием» проверить систему на отсутствие вирусов надежным антивирусом со свежими базами (иначе всё остальное бессмысленно!).
2. Проверьте, что файл msconfig.exe существует. Дисковый адрес утилиты указан выше. Если по указанному адресу файла msconfig.exe нет, скопируйте его с другого ПК с такой же версией ОС или извлеките с установочного диска.
Для извлечения файла msconfig.exe с установочного диска:
— установите диск в CD-ROM;
— нажмите Пуск → Выполнить… (или нажмите клавишу с логотипом Windows + R);
— в текстовое поле Открыть окна Запуск программы введите expand \i386\MSCONFIG.EX_ systemroot%\PCHealth\HelpCtr\Binaries\msconfig.exe → OK.
Например, если ваша ОС — Windows XP, установлена на диске C:\, а буква CD-ROM — E:\, то нужно ввести
expand E:\I386\MSCONFIG.EX_ C:\WINDOWS\PCHealth\HelpCtr\Binaries\msconfig.exe
Если ваша ОС — Windows Vista, установлена на диске D:\, а буква CD-ROM — E:\, то нужно ввести
expand E:\I386\MSCONFIG.EX_ D:\Windows\System32\msconfig.exe
3. Возможно ограничение прав доступа. Проверьте, запускается ли утилита msconfig.exe под учетной записью Администратор компьютера (утилита может не запускаться под Учетной записью с ограниченными правами).
4. Попробуйте запустить утилиту msconfig из Проводника Windows (или используя альтернативный файловый менеджер, например, Total Commander).
5. Попробуйте запустить утилиту msconfig в Безопасном Режиме (Safe Mode). Для этого нажмите при загрузке/перезагрузке ПК клавишу F8, выберите учетную запись Администратор компьютера.
6. Проверьте Реестр Windows (ниже указано значение параметров для Windows XP, установленной на диске C:\):
— нажмите Пуск → Выполнить… (или нажмите клавишу с логотипом Windows + R);
— в текстовое поле Открыть окна Запуск программы введите regedit → OK, запустится Редактор реестра;
— найдите раздел [HKEY_LOCAL_MACHINE\SOFTWARE\Microsoft\Windows\CurrentVersion\App Paths\MSCONFIG.EXE],
значение REG_SZ-параметра по умолчанию должно быть C:\WINDOWS\PCHealth\HelpCtr\Binaries\MSConfig.exe (при необходимости исправьте значение параметра);
— найдите раздел [HKEY_LOCAL_MACHINE\SOFTWARE\Microsoft\Windows\CurrentVersion\App Paths\HELPCTR.EXE],
значение REG_SZ-параметра по умолчанию должно быть C:\WINDOWS\PCHealth\HelpCtr\Binaries\HelpCtr.exe (при необходимости исправьте значение параметра).
7. Проверьте, запущена ли служба Справка и поддержка (Help and Support):
— нажмите Пуск → Настройка → Панель управления → Администрирование → Службы;
— в открывшемся диалоговом окне Службы проверьте, запущена ли служба Справка и поддержка (если не запущена, щелкните Запустить службу).
Внимание!
1. Будьте осторожны при манипуляциях с Реестром! Некорректное использование Редактора реестра может привести к возникновению серьезных неполадок, вплоть до переустановки операционной системы!
2. Помните, что предупредить легче, чем лечить! Пользуйтесь брандмауэрами и надежными антивирусными программами с регулярно (не менее одного раза в неделю!) обновляемыми базами.
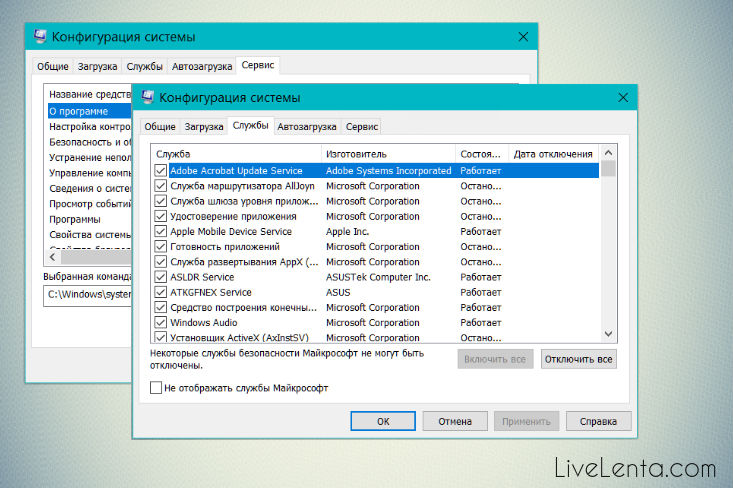
У правлять параметрами загрузки нескольких операционных систем, конфигурировать перечнем приложений и сервисов для автозагрузки, изучить встроенные утилиты для контроля и систематизации таких компонентов операционки, как восстановление системы, монитор ресурсов, диспетчер задач, редактор реестра и многие другие, — разобраться со всем этим поможет встроенная системная утилита MSConfig.

Что собой представляет MSConfig и для чего она служит?
По существу, это программа для конфигурирования параметров ОС семейства Windows. Если система в стандартном режиме перестала запускаться, можно попытаться найти службу или компонент, который оказывает препятствия штатной загрузке, и отключить его в системе, дабы ошибка была исправлена. Вся задача состоит в том, чтобы точно знать, какой сервис является препятствием в данной ситуации, а затем попросту отключить его, выбрав соответствующее поле.
Итак, что же делать, если MSConfig не запускается?
1. Самый первый шаг, который стоит предпринять в данной ситуации – это просканировать операционку на наличие вирусов мощным антивирусным средством, которому вы доверяете (это может быть Avast или 360 Total Security, а также любой другой надежный программный пакет). В дополнение к этому, предварительно следует загрузить самые свежие версии антивирусных баз, дабы проверка была эффективной и действенной.
2. Следующее действие, к которому мы прибегнем в надежде восстановить работоспособность утилиты – это проверка ограничений прав доступа. Стоит отметить, что под учетной записью с ограниченными правами MSConfig не запускается в ряде случаев. Стало быть, если вы используете как раз такую учетку, залогиньтесь в систему под аккаунтом администратора и попытайтесь запустить утилиту снова.
В Windows 10/8.1/8 – вставьте в лазерный привод загрузочный компакт-диск с операционкой и загрузите компьютер с него. Также можно использовать USB-флешку, если вам так удобнее (в этом случае придется предварительно сделать ряд настроек в BIOS’е, и этому будет посвящена одна из наших следующих статей). При загрузке появится экран входа в систему. Нажмем кнопку «Восстановление системы» внизу.

Далее в загрузочном меню выбираем раздел «Диагностика» -> «Дополнительные параметры» -> «Параметры загрузки». Если вы все сделали правильно, перед вами появится список режимов запуска операционки, в котором 3 пункта будут соответствовать именно безопасному режиму. Нажимаем клавиши F4, F5 или F6, следуя инструкциям на экране.

Когда система, наконец, будет загружена, заходим в Виндовс под аккаунтом администратора и выполняем все необходимые манипуляции в MSConfig, после чего проверяем уже штатную загрузку в действии, отключив необходимые сервисы и приложения.
В Windows 7/Vista/XP – во время загрузки операционки многократно нажимайте клавишу F8, пока на экране не появится список вариантов загрузки, включая поддержку режима VGA, отладки, загрузку сетевых драйверов, и безопасного режима, который нам, собственно, и нужен. Выбираем опцию «Безопасный режим» и жмем Enter.

Важное замечание: на кнопку нужно нажимать как раз перед тем, как появится логотип Виндовс. Повторять нажатие следует многократно, иначе вы упустите нужный момент, и процедуру загрузки придется повторять заново, с самого нуля.
Если MSConfig не работает по-прежнему, попробуйте обратиться к следующему пункту приведенной инструкции.
4. Выполните проверку системных файлов Виндовс.
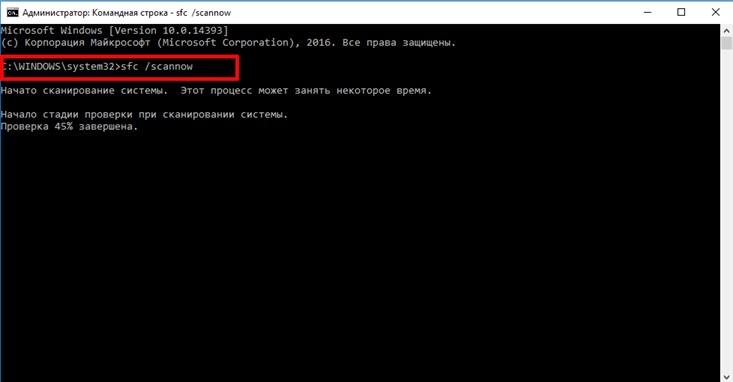

Для того, чтобы запустить аналогичную процедуру проверки в более ранних средах, можно прибегнуть к мини-окну «Выполнить». Выбрав его в стартовом меню, введите запрос “cmd”, и далее повторяйте все те же самые шаги, описанные ранее.


На этом наша статья, посвященная тому, почему утилита MSConfig не запускается в операционной среде Виндоус, подходит к концу. Используя приведенные выше рекомендации, вы сможете вернуть работоспособность утилиты к жизни, и настроить загрузку компьютера в соответствии со своими предпочтениями и пожеланиями, чего вам и пожелаем.

В Windows встроено много инструментов для управления компьютером и операционной системой. Один из них — модуль «Конфигурация системы». Эта среда создана для управления автозагрузкой программ, параметрами запуска компьютера, службами и многим другим.
Что такое MSConfig и для чего нужен этот модуль
MSConfig, или «Конфигурация системы» (КС) — это среда настройки важнейших компонентов Windows. КС отвечает за режимы запуска операционной системы, автозагрузку приложений при старте и работу служб. Конфигурацией также можно пользоваться для запуска некоторых системных приложений, таких как командная строка, среда «Управление компьютером», модуль диагностики неполадок и другие. MSConfig позволяет, кроме того, управлять разными операционными системами, очерёдностью их запуска и даже удалением одной из версий Windows, если на компьютере их установлено несколько.
Автор постоянно использует «Конфигурацию системы» для удобной настройки служб в процессе оптимизации ОС. Дело в том, что интерфейс MSConfig лучше всего подходит для отключения лишних программ. Существенно реже MsConfig используется автором для запуска безопасного режима и разных вспомогательных сервисов Windows.
Как войти в «Конфигурацию системы» в Windows 10
Как и любой важный элемент управления системой, MSConfig имеет несколько вариантов запуска.
Рассмотрим следующие варианты входа в MSConfig:
- с помощью утилиты «Выполнить» или консоли командной строки;
- через «Проводник» Windows 10;
- через «Поиск»;
- через меню «Пуск».
Стандартная утилита «Выполнить», как и «Командная строка», являются исполняемыми программами Windows и могут запускать внутренние процессы системы по запросу пользователя.
Чтобы запустить MSConfig через утилиту «Выполнить», делаем следующее:
Аналогичным образом открываем «Конфигурацию» через консоль командной строки.
Как и любая программа, КС имеет собственный исполняемый файл, а это значит, что её можно запустить вручную. Для этого:
К «Конфигурации системы» можно обратиться напрямую через функцию поиска.
Как административный элемент, КС находится в списке специальных программ Windows. Поэтому её можно запустить так:
Видео: как открыть «Конфигурацию системы»
Как использовать MSConfig
Окно утилиты msconfig имеет пять вкладок, соответствующих её функциональным возможностям:
- Вкладка «Общие» позволяет выбрать вариант загрузки системы, например обычный или диагностический запуск. Если есть подозрение на заражение компьютера вирусами или замечены неполадки в работе WIndows, необходимо воспользоваться «Диагностическим запуском» для отката на предыдущую конфигурацию или для лечения системы. Во вкладке «Общие» можно изменить вариант запуска компьютера с обычного на диагностический
- Вкладка «Загрузка» также отвечает за запуск системы, но создана не для исправления возможных ошибок, а для использования расширенных настроек. К примеру, если на компьютере установлено больше одной операционной системы, то в этой вкладке можно выбрать, какая ОС будет загружаться по умолчанию, выставить тайм-аут для возможности переключить версии Windows при запуске и прочее. Во вкладке «Загрузка» можно выбрать операционную систему, загружаемую по умолчанию, а также установить тайм-аут для выбора системы пользователем
- Вкладка «Службы» позволяет активировать или деактивировать ту или иную службу Windows без особых хлопот: достаточно всего лишь снять или установить галочку в соответствующей строке и сохранить изменения. Это гораздо проще, чем останавливать каждую службу отдельно через её свойства в одноимённом интерфейсе. Во вкладке «Службы» можно массово отключать и включать службы Windows
- Вкладка «Автозагрузка» перенаправляет пользователя в программу «Диспетчер задач» для управления приложениями, запускающимися при старте Windows. Через вкладку «Автозагрузка» можно запустить «Диспетчер задач» и отредактировать список автоматически запускаемых программ
- Вкладка «Сервис» содержит информацию обо всех основных служебных утилитах операционной системы. Их можно запустить прямо из интерфейса «Конфигурации», выбрав приложение и нажав кнопку «Запуск». Во вкладке «Сервис» отметьте нужную программу и запустите её, нажав кнопку «Запуск»
Что делать, если «Конфигурация системы» не запускается
Если среда КС не запускается, это, скорее всего, означает что исполняемый файл msconfig отсутствует или повреждён. В таких случаях выручает системная утилита SFC с функцией восстановления системных файлов. Для восстановления повреждённых системных файлов делаем следующее:

- Вызываем консоль командной строки, как описано выше. В консоли вводим команду sfc /scannow и нажимаем клавишу Enter. В консоли командной строки вводим команду sfc /scannow и запускаем её клавишей Enter
- Обязательно дожидаемся, пока программа закончит сканирование и восстановление файлов, затем перезагружаем компьютер.
- В окне поиска Windows вводим строку regedit и выбираем наиболее подходящий результат. В окне поиска Windows вводим строку regedit и выбираем лучшее соответствие
- В открывшемся окне системного реестра переходим в папку HKEY_LOCAL_MACHINE\SOFTWARE\Microsoft\Shared Tools\MSConfig через древо директорий слева и удаляем все параметры, кроме значения «По умолчанию». В папке MSConfig удаляем все параметры, кроме значения «По умолчанию»
- Перезагружаем компьютер.
На памяти автора был всего один случай, когда «Конфигурация системы» не запускалась. Виной тому были последствия лечения системы от вирусов. Процедура восстановления системных файлов исправила ситуацию.
Управлять компьютером через «Конфигурацию системы» очень просто. Достаточно лишь один раз попробовать, и настройка параметров загрузки, редактирование служб и многое другое станет обычным делом.
Вы решили ускорить работу компьютера и изменили настройки в «msconfig» (конфигурация системы). После чего, Ваш компьютер перестал загружаться. Если дело обстоит так, тогда данная заметка Вам поможет решить проблему.

Очень много написано в сети о том, что можно ускорить компьютер указав количество оперативной памяти, число процессоров в конфигурации системы «msconfig», но, к сожалению, не все так просто. Очень часто такие изменения приводят к сбоям в работе компьютера. Если говорить точнее, то компьютер просто перестает загружать операционную систему.
Из своего опыта, могу сказать, что даже если операционная система загрузится, то вряд ли ваш компьютер станет работать быстрее. Обычно операционная система сама отлично определяет количество ядер и оперативной памяти, поэтому я не рекомендую изменять эти значения.
Но вы, скорее всего, уже что-то изменили, поэтому попали на данную страницу. Читайте дальше, ниже я привел решение данной проблемы.
Мне часто пишут о данной проблеме, поэтому я решил сделать видео о том, как можно решить проблему запуска, которая возникает после подобных настроек.
Суть заключается в том, что, если операционная система перестала загружаться, тогда параметры процессора и оперативной памяти нужно вернуть в исходное состояние (по умолчанию). Возникает вопрос: как это сделать?
В решении данной проблемы нам поможет командная строка, в которой нужно прописать следующие команды:
1) «bcdedit /deletevalue numproc» (без кавычек), жмем «Enter»
2) «bcdedit /deletevalue truncatememory» (без кавычек), жмем «Enter»
Вы спросите: а как добраться до командной строки с не работающей операционной системой?
Отвечаю. При помощи меню загрузки, которое вызывается нажатием и удержанием клавиши «F8», при включении компьютера, или при помощи установочного диска с операционной системой.
Более подробно смотрите на видео, я там все рассказал и показал. Метод работает, я проверял.
На канале добавлено новое видео на эту тему. Если не получилось, используя первый способ, попробуйте этот:
Друзья, дополняю статью еще одним вариантом. Если вам не помогли описанные выше команды, то вы можете попробовать еще и эти:
Читайте также:


