Не запускается игра в bluestacks 3 для windows
С момента своего появления мобильная платформа Android медленно, но верно, набирала популярность среди юзеров. Постоянные обновления системы, появление первоклассных приложений и неприхотливость в железе привели к созданию эмулятора BlueStacks. Эта программа позволяет инсталлировать и запускать apk-файлы на операционной системе Windows.
Несмотря на постоянную поддержку со стороны разработчиков, BlueStacks не идеален и бывают такие моменты, когда программа отказывается устанавливаться или открываться, или запускать приложения/игры. Причины подобной неисправности рассмотрены ниже.
Практически все современные программы требует обязательного подключения к сети для связи с главным сервером и проверки лицензионной копии продукта. Касается это как купленных программ, так и бесплатных. Вторые требуют подключения для загрузки рекламы, которую используют с целью получить деньги за свой нелегкий труд. И, конечно же, не стоит забывать о мультиплеерных играх, неспособных работать без выхода в сеть.
Поэтому прежде чем предпринимать попытки поиграть в свою любимую ММО, обязательно проверьте доступ в интернет через браузер или соответствующие настройки на ПК.
Лучшим вариантом в сложившейся ситуации будет запустить проверку сети Windows на наличие неисправностей. Если это не дало никаких результатов, проверьте работоспособность роутера. При наличии действующего подключения, но его отсутствия в эмуляторе проверьте исключения антивируса и, если необходимо, добавьте в таковые BlueStacks. Вполне вероятно, что это именно он служит источником проблемы.
Также проблемой может служить медленный Интернет.
Как проверить скорость интернета на компьютере? Есть множество онлайн сервисов.
Проверить скорость интернета может Яндекс.Интернетометр.

Проблема №2: нехватка ресурсов компьютера
BlueStacks позиционируют как один из наиболее доступных эмуляторов на рынке, ведь он не требует мощной системы для запуска игр и приложений. Однако это не повод закрывать глаза на требования к компьютеру. ПК с устаревшими комплектующими попросту не осилит возложенную на него задачу и продемонстрирует характерное окно с ошибкой.
Возможен второй вариант, когда характеристик хватает исключительно на запуск эмулятора, а вот на приложения их уже недостаёт. В таком случае понадобится сделать следующее:
- закрыть все утилиты, способные воздействовать на производительность системы (торренты, антивирусы, графические редакторы, браузеры),
- обновить конфигурацию PC, заменив комплектующие или добавив оперативную память.
Лучшим решением в данной ситуации, будет заблаговременно сравнить свою систему и требования от разработчиков.

BlueStacks 3 будет работать на большинстве конфигураций ПК, соответствующих минимальным системным требованиям. Однако, гарантировать работу приложений на вашем компьютере, обладающим характеристиками ниже рекомендованных нельзя.
Минимальные системные требования
ОС: Windows 10, Windows 8.1, Windows 8, Windows 7, Windows Vista SP2 , Windows XP SP3 (32-bit only).
Вы должны иметь права администратора на вашем ПК.
Ваш компьютер должен иметь минимум 2 GB RAM (2GB или больше свободного места на жестком диске не является заменой RAM).
Ваш ПК должен иметь минимум 4 GB свободного места на жестком диске для хранения Android-приложений/игр и их данных.
Драйвера видеокарты должны быть обновлены для совместимости с BlueStacks.
Ваш компьютер должен иметь широкополосное подключение к Интернету для доступа к играм, аккаунтам, сопутствующему контенту.
Рекомендуемые системные требования
- ОС: Windows 10.
- Процессор: Intel Core i5-680 (passmark 3500) или более мощный, с включенными расширениями виртуализации в BIOS.
- Видео: Intel HD 5200 (passmark 750) или лучше.
- Память: 6 GB или больше.
- HDD: SSD (или гибридный).
- Сеть: Широкополосный доступ в интернет.
- Режим питания: Максимальная производительность.
- Свободного места на диске: 40 GB.
Самые актуальные графические драйвера от Microsoft или от производителя видеокарты (ATI, Nvidia).
Вы должны иметь права администратора на вашем ПК.
Проблема №3: проблемы в версии видеодрайвера
Разработка эмулятора — это крайне трудоёмкий процесс, особенно в отношении оптимизации. Именно поэтому встречаются новые ревизии продукта, заточенные под актуальную версию видеодрайвера или под ему предшествующие. Таким образом, после установки обновлений происходит сбой, который становится причиной отказа в запуске софта для Android.
Столкнувшись с такой проблемой, вы должны откатить версию видеодрайвера. Сделать это можно с помощью стандартных инструментов Windows (откат системы) или путем перехода на официальный сайт AMD или NVIDIA (в зависимости от производителя чипа). Здесь необходимо отыскать предыдущую ревизию обновления и установить её на компьютер.
Возможно этот вариант также актуален для тех, чьи характеристики полностью соответствуют требованиям эмулятора, но он отказывается исправно работать/запускать приложения.
Проблема №4: неверный тип графики
Одна из самых распространённых проблем, о которой даже не догадывается большинство пользователей. После установки эмулятора в силу вступают настройки по умолчанию, способные противоречить системным характеристикам компьютера. Из-за подобной неурядицы выбор графического движка происходит неверно, что приводит к конфликту при запуске игр и программ.


Проблема №5: неверная версия Android
Эмуляция не всеобъемлюща и создается на основе определённой системы. Установив старую версию BlueStacks или долго её не обновляя, вы получите Стандартную версию андроид 4.4. На данный момент она считается устаревшей и пусть её зачастую выключают в список поддерживаемых, существуют приложения, заточенные на работу с 5.1 или 6.0.
Узнать о версии эмулятора можно перед началом установки. С приложениями дело обстоит иначе. Если эмулируемый аппарат не подходит по критериям, то кнопка инсталляции даже не появляется, чего не скажешь о загрузке той же программы с открытого источника, что чаще всего и вызывает проблемы и сбои в работе выбранного софта.
Не отказывайтесь от обновления программы.
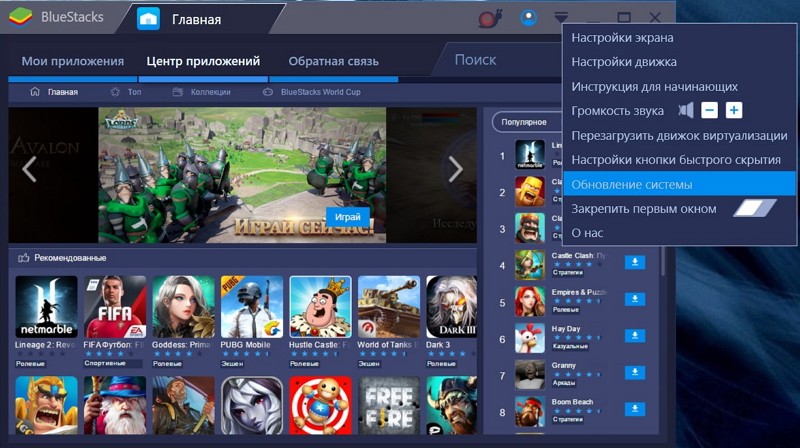
Заключение
Желая насладиться времяпровождением в играх написанных под андроид, изначально сверьтесь с системными требованиями к вашей системе и проверьте интернет-соединение. Ведь чаще всего именно из-за них, не удается насладиться всеми функциями эмулятора BlueStacks.
Если проблемы остаются вы можете поискать ответы на странице разработчиков.
Эмулятор БлюСтакс позволяет пользователям запускать мобильные игры на компьютере с операционной системой Windows. Программа пользуется большой популярностью и отличается высоким уровнем надежности. Но у некоторых людей в BlueStacks не запускается игра, что портит общее впечатление от эмулятора.
Почему не запускаются игры в Блюстакс
Сначала разберемся, почему в БлюСтаксе не запускаются игры. Причин может быть несколько, и вот основные из них:
-
;
- отсутствие совместимости с текущими настройками;
- ошибки разработчиков игры, допущенные при подготовке приложения.
Определив точную причину, можно быстро решить проблемы с запуском. Но даже в том случае, когда источник возникновения ошибки неизвестен, ситуация поддается исправлению при условии соблюдения всех требований инструкции.
Решение проблемы
Разобравшись в вопросе, почему вылетают приложения из BlueStacks, можно переходить к поиску способа устранения неполадок. И сначала вы должны проверить соответствие компьютера минимальным системным требованиям эмулятора. Если хотя бы один из заявленных параметров не соответствует рекомендациям, ПК не сможет задействовать необходимые ресурсы для запуска и работы приложения.
Смена настроек
Когда в BlueStacks вылетает игра, отличным решением проблемы становится изменение параметров графики:
После выполнения указанных шагов игра будет работать на большинстве абсолютно корректно и без вылетов.
Выбор нового режима графики

Альтернативным вариантом является изменение режима графики, не покидая настроек эмулятора. Достаточно переместиться во вкладку «Движок», где сменить DirectX на OpenGL или наоборот.
Также рекомендуется увеличить ресурс оперативной памяти, который будет задействован эмулятором. Для этого передвиньте соответствующий ползунок вправо и сохраните новые настройки нажатием кнопки «Перезапустить».
Переустановка приложения
Если все равно BlueStacks вылетает, попробуйте переустановить приложение. При этом рекомендуется воспользоваться официальным магазином Google Play, поскольку установка через APK-файл не может обеспечить достаточный уровень безопасности и стабильности.
Другие варианты
Существуют и другие причины, почему в БлюСтакс вылетает игра. Если приложение все равно выдает ошибку, попробуйте сделать следующее:
- Проверьте подключение к интернету.
- Удостоверьтесь в достаточном количестве места на жестком диске.
- Обновите версию BlueStacks, если доступен апдейт.
- Воспользуйтесь актуальными драйверами видеокарты, обновив их через «Диспетчер устройств».
При выполнении всех требований ситуация, когда вылетает БлюСтакс, встречается крайне редко. В большинстве случаев проблема решается и не дает о себе знать в будущем.
Эмуляторы мобильной платформы Android обрели свою популярность за счёт богатого разнообразия функций и умеренных требований к системе для запуска. Одним из самых популярных представителей подобного софта стал BlueStacks, который первым предоставил возможность запускать apk-файлы на операционной системе Windows.
Несмотря на постоянные обновления и улучшения производительности программы, некоторые пользователи сталкиваются с проблемой запуска игр и приложений. В этой статье будут рассмотрены основные причины данной неисправности и предоставлены советы по их устранению.
Установка аналогична 4 версии.

Ресурсы системы
Как уже говорилось ранее, эмулятор BlueStacks не нуждается в мощном ПК для запуска игр и приложений. К сожалению, далеко не все пользователи предварительно обращают внимание на требования к их системе до запуска софта, скачанного с Play Market или установленного самостоятельно.
Проблема заключается в том, что эмулятору попросту может недоставать предоставленных ему ресурсов, а уже имеющиеся задействованы для поддержки стабильной работы меню, настроек и самого софта. Ниже рекомендации от разработчиков.
BlueStacks 3 будет работать на большинстве конфигураций ПК, соответствующих минимальным системным требованиям.
Минимальные
ОС: Windows 10, Windows 8.1, Windows 8, Windows 7, Windows Vista SP2 , Windows XP SP3 (32-bit only).
Минимум 2 Гб RAM.
Минимум 4 Гб свободного места на жестком диске для хранения приложений и их данных.
Драйвера вашей видеокарты должны быть обновлены для совместимости с BlueStacks.
Широкополосное подключение к интернету: иметь доступ к играм, аккаунту, контенту.
Вы должны иметь права администратора на вашем ПК.
Рекомендуемые
ОС: Windows 10.
Процессор: Intel Core i5-680 (passmark 3500) и более мощный, с включенными расширениями виртуализации в BIOS..
Видео: Intel HD 5200 (passmark 750) и лучше.
Память: 6+ Гб.
HDD: SSD+HDD.
Свободного места на диске: 40 Гб.
Сеть: Широкополосный доступ в интернет.
Самые актуальные графические драйвера (ниже о них еще будет говориться).
Вы должны иметь права администратора на вашем ПК.
Проблемы с подключением или очень медленный Интернет
Практически все современные утилиты требуют постоянного подключения к интернету. Такая формальность необходима для проверки лицензионной копии продукта, загрузки рекламы от других производителей или игры в мультиплеерном режиме. Из-за этого насладиться игровым процессом без выхода в глобальную сеть не удастся ни при каких обстоятельствах.
Поэтому, если у вас не запускается ваша любимая ММО, проверьте соединение через соответствующие настройки системы или посмотрите на информацию о доступе в интернет в браузере.

Проверить скорость Интернета
Верным также будет запуск диагностики сети Windows для устранения неполадок. Обратите внимание еще на работоспособность роутера.
Антивирусы
Если интернет работает, но проблема остаётся, добавьте эмулятор в список исключений антивируса. Вполне вероятно, что именно он блокирует активное подключение.
Несовместимая версия видеодрайвера
Поскольку эмуляция — это довольно трудоёмкий для оптимизации процесс, разработчики нередко создают сборки продукта, завязанные на определённой версии драйвера, что исключает проблемы с совместимостью. Пусть нечто подобное и кажется довольно неудобным, такой шаг позволяет наслаждаться стабильной работой приложений. Таким образом, если до момента обновления видеодрайверов всё исправно работало, то лучшим решением станет откат до прежней версии через инсталлятор производителя вашего видеочипа.
Найти его можно на официальном сайте AMD или NVIDIA.
Рассмотренный метод подойдёт тем, чей PC соответствует всем требованиям, но после установки BlueStacks отказывается запускать приложения.
Неверно подобран тип графики
Достаточно распространённая проблема, о которой часто забывают пользователи. Сразу после установки эмулятор производит оптимальную настройку, способную не подходить для некоторых систем. Как вариант, препятствовать запуску приложений может графический движок.

Неподходящая версия Android
Эмуляция подразумевает создание образа определенной системы. Если вы пользуетесь более ранней сборкой BlueStacks, то он, скорее всего, выступает в качестве устройства под управлением Андроид 4.4. Хоть большинство продуктов до сих пор поддерживают эту систему, существуют приложения, совместимые с ОС от 5.1, до 8.0, что делает работу таких приложений на эмуляторе невозможной в меру несовместимости.
В Play Market вам попросту не позволят установить программу на ПК, чего не скажешь о загрузке игр со сторонних источников через образы установочных файлов.
Прежде чем устанавливать эмулятор, ознакомитесь с версией его Android во избежание неприятных казусов с несовместимостью.

Как правило, большая часть неприятностей в использовании эмулятора кроется именно в системе, на которую его устанавливают. Из не упомянутых проблем стоит отметить полное отсутствие драйверов для видеокарты (встречается после переустановки Виндовс), отсутствие поддержки виртуализации центрального процессора, наличие вирусов, способных загружать ресурс ПК. Будьте внимательны к деталям, предостережениям и системным требованиям для установки софта. Это позволит избежать напрасной траты нервов на выяснение проблем в работе программы.
Исправляем проблемы запуска BlueStacks
Проверка параметров компьютера
Итак, почему же не работает BlueStacks? Если, программа так и не запустилась после установки, то скорее всего системные требования не были соблюдены.
Для полноценной работы BlueStacks требуется от 1 гигабайта не занятой оперативной памяти. На жестком диске необходимо иметь 9 свободных гигабайт, которые нужны для хранения файлов программы. Процессор должен быть не менее 2200 Мгц. Также важны параметры видеокарты, она должна поддерживать OpenGL от 2.0.
Посмотреть свои параметры и сравнить их с параметрами для установки эмулятора, можно в свойствах компьютера. Если ваши параметры не дотягивают до минимальных, то программа работать не будет. В качестве альтернативного варианта можно установить другой эмулятор, с меньшими требованиями.

Проверка установленных драйверов
Также, в системе должны быть установлены все драйвера устройств. Отсутствующий или устаревший драйвер может мешать запуску и работе BlueStacks. Открываем «Диспетчер устройств», в «Панели управления» и смотрим состояние устройств.

Загрузить и обновить драйвера можно на официальном сайте устройства. Например, если у вас процессор Intel, тогда идем на сайт Intel и ищем там необходимое ПО.
Освобождение оперативной памяти
Не менее распространенный вопрос пользователей: «Почему не загружается БлюСтакс, идет вечная загрузка?» Причина может быть такая же, как и в первом случае. Бывают варианты, что оперативной памяти достаточно, но при запуске дополнительных приложений, они ее перегружают и БлюСтакс зависает.
Посмотрите состояние памяти в диспетчере задач Виндовс. Если, память перегружена, завершите все процессы приложений, которые не используете.

Список исключений антивируса
Иногда случается, что антивирусные системы блокируют работу эмулятора. Зачастую, это происходит, если БлюСтакс был скачан не с официального ресурса. App-приложения из подозрительных источников, также могут вызывать недовольство антивирусной защиты.
Для начала нужно добавить процессы эмулятора в исключения. В каждой программе этот процесс происходит по разному. Для составления такого списка в Microsoft Essentials переходим во вкладку «Параметры», «Исключенные процессы». В соседнем окне находим интересующие процессы и добавляем их в список.

После этого эмулятор необходимо перезапустить, предварительно завершив все его процессы в диспетчере задач.
Если ничего не изменилось, отключите антивирус совсем. Он не только расходует системные ресурсы, но и может мешать работе эмулятора.
Подключение к интернету
Также, длительная загрузка происходит при отсутствии подключения к интернету или при его низкой скорости. Никакие настройки в программе менять не нужно. Эмулятор должен сам находить активное интернет соединение. Если, это Wi-Fi, то проверьте интернет на других устройствах. перегрузите роутер.
Отключите беспроводное соединение и подключите через кабель. Попробуйте проверить наличие связи на других приложениях.
Полная деинсталляция БлюСтакс
Бывает, что БлюСтакс установлен не первый раз и тогда существует вероятность, что остались лишние файлы, после деинсталляции предыдущей версии.
Удалите эмулятор полностью, сделать это можно с помощью специальных программ-деинсталляторов. Например, CCleaner. Переходим в раздел «Tools», «Unistall». Выбираем наш эмулятор BlueStacks и жмем «Unistall». После удаления и перегрузки компьютера, можете устанавливать эмулятор заново.

Установка другой версии эмулятора
Я часто сталкивался, что некоторые версии эмулятора работают быстрее на одном и том же компьютере. Поставьте более старый БлюСтакс. Еще, можно попробовать просто перегрузить систему и эмулятор, хотя это редко помогает.
Неправильная установка
Менее распространенной причиной ошибки запуска BluStacks, может быть неправильная инсталляция. По умолчанию, эмулятор устанавливается на «C/Programm Files». Все верно, если у вас стоит 64-разрядный Windows. В случае с 32-битной системой, установку лучше совершать в папку «C/Programm Files(x86)».
Запуск службы BlueStacks в ручном режиме
Если не один из вариантов вам не помог, попробуйте зайти в «Службы», отыскать там «BlueStacks Android Service» и выставить запуск в ручном режиме.

Остановите службу и запустите вновь.

Вообще, причин почему долго загружается BlueStacks или не работает вовсе, очень много. Начинайте искать проблему в параметрах системы, это самая распространенная причина всех проблем эмулятора.
Отблагодарите автора, поделитесь статьей в социальных сетях.
Решение проблем с BlueStacks
Хотя BlueStacks постоянно совершенствуется, идеальных программ в мире не бывает. Периодически пользователи даже лучшего эмулятора Android сталкиваются с проблемами, которые мешают играть в игры, запускать или тестировать программы. Рассмотрим наиболее частые причины, почему сбоит или вообще не работает BlueStacks.
Читать еще: Точность округления как на экране в Microsoft ExcelУстранение неисправностей
Как правило, пользователи сталкиваются с четырьмя проблемами при использовании эмулятора Android BlueStacks. Либо программа просто не устанавливается, либо она по каким-либо причинам отказывается запускаться, либо не работает интернет, либо не инсталлируются (или не работают) приложения. Рассмотрим каждый из случаев более подробно.
Случай 1: Эмулятор не устанавливается
Что делать, если BlueStacks не устанавливается? Помогут следующие действия:
Случай 2: Проблемы с запуском
Допустим, установка прошла корректно, и все же BlueStacks не запускается. В этом случае можно попробовать следующие шаги:
Если не помогает, то рекомендуется переустановить BlueStacks с нуля. Для этого действуйте по следующей инструкции:
Это действие должно помочь и при возникновении в BlueStacks кода ошибки 2. Рекомендуем убедиться в работоспособности программы сразу после загрузки.
Случай 3: Неподалки с Сетью
Иногда случается, что BlueStacks не подключается к Интернету. Прежде чем кричать на несчастный BlueStacks «Я не могу войти в аккаунт!» и паниковать, стоит сделать несколько стандартных ходов проверки:
Случай 4: Не работает приложение
Возможна такая ситуация, когда программа запускается, и соединение в целом присутствует, однако под BlueStacks не запускается игра, которая вам нужна.
Если приложение требует кэш (загружаемые данные), то убедитесь, что вы распаковали его в нужную папку. Для групп файлов — sd-card/ando />
Перед этой процедурой рекомендуется удалить игру, которая не запускалась. Если после корректной установки она все равно не запускается, то возможны следующие ситуации:
На всякий случай приводим адрес технической поддержки BlueStacks. Если вы столкнулись с проблемами, не описанными в нашей статье, вы можете связаться непосредственно с разработчиками.
Многие пользователи, узнав о преимуществах эмулятора BlueStacks хотят установить ее на свой ПК. Это неудивительно, ведь функции этого продукта очень привлекательны: с его помощью можно беспроблемно совершать запуск почти всех приложений, разработанных для Android. Платформа успешно работает с АРК-файлами, имеет многоязычный интерфейс, в том числе и русский, его особенное достоинство — превосходная скорость.

Впрочем, часто бывает, что возникают вопросы по работе эмулятора. На специализированных форумах в Сети пользователи часто жалуются на то, что у них на компьютере не устанавливается BlueStacks . На самом деле, нет ничего сложного в том, чтобы данная платформа служила корректно и могла успешно выполнять свои функции. Рассмотрим детальнее, почему возникает проблема установки плеера и какие есть варианты ее решить.
Не запускается эмулятор Bluestacks App Player причины и решение проблемы
Во-первых, причина почему не запускается BlueStacks может скрываться в недостаточной оперативной памяти компа. Особое внимание обратите на обязательное условие — для данной утилиты нужно не менее, а лучше более 1 Гига именно оперативки , а не всего свободного места на жестком диске вашего ПК. В случае недостаточной памяти эмулятор не сможет нормально работать (файлы и игры открываться не будут).
Во-вторых, может возникнуть ситуация, когда оперативки достаточно, то есть более 1 Гб, а start BlueStacks не запускается все равно. В этом случае желательно выполнить переустановку плеера. Потребуется совершить несколько шагов:
- необходимо полностью удалить его из «Программы и компоненты» через «Панель управления»;
- в «Диспетчере задач» найти программу «ВlueStacks HD» и отключить ее;
- с помощью комбинации клавиш «WIN+R», затем следуя маршрутом: «RegEdit» — «HKEY_LOCAL_MACHINE» — «SOFTWARE» — « ВlueStacks» удаляем программу из реестра;
- удалить папку с эмулятором
Затем заново установите утилиту. После правильного выполнения всех действий вы должны получить позитивный результат ее запуска. Как полностью удалить Bluestacks можно узнать по ссылке.
В-третьих, чтобы продукт служил надлежащим образом, можно поработать над улучшением его производительности. Как вариант — можно изменить размер окна приложения, так как эффективность его работы напрямую зависит именно от данного параметра. Необходимо сперва закрыть программу, потом с помощью запуска regelit попробовать нижеприведенные значения:
HKEY_LOCAL_MACHINE/SOFTWARE/BlueStacks /Guests/Android/FrameBuffer/0/Height
HKEY_LOCAL_MACHINE/SOFTWARE/BlueStacks /Guests/Android/FrameBuffer/0/Wigth.
В-четвертых, почему не запускается BlueStacks — на компьютерном устройстве не установлена седьмая версия Windows. К сожалению, с другими версиями винды продукт не дружит. Правда, на сегодняшний день производители этого приложения продолжают решать вопросы по его совмещению с другими операционками: Windows XP,MAC OS X, Vista.
В-пятых, знайте, что не устанавливается BlueStacks при отсутствии доступа к Интернету. Установка эмулятора требует обязательного наличия постоянного доступа к Сети, мало того, после проведенных установочных действий вам рекомендуется получить учетную запись. Для этого следует зарегистрироваться на сервере и указать свой электронный адрес, по которому вы получите специальный ПИН-код, необходимый для доступа к учетной записи. Код обязательно запишите или запомните.

«Пуск», «Мой компьютер» — «Свойства» — «Диспетчер устройств» — «Видеоадаптеры».

В этом месте вы и увидите его название. Сайт производителя видеокарты можно найти с помощью любой поисковой системы. Скорее все у вас видакарта ATI либо Nvidea
- Обновить эмулятор до последней версии
Мы представили перед вами практически все ошибки при установке эмулятора. При внимательном соблюдении вышеизложенных правил и требований эта игрушка на вашем ПК будет работать нормально и корректно. Также вы можете узнать как решить проблему с ошибкой 1406 при установке Bluestacks App Player.
Почему не запускается или не работает эмулятор bluestacks
Для проверки того или иного приложения и игры Андроид можно воспользоваться специальным эмулятором на компьютере. Специально для этого разработана программа под названием Bluestacks. Работает под управлением операционных систем Windows всех поколений и постоянно дорабатывается. Пользователь в настройках при работе может выбирать определенный размер экрана, модель телефона и другие характеристики. Но, как и с любым другим программным обеспечением, могут возникать проблемы. В этом материале мы вам расскажем, почему не запускается или не работает bluestacks.
Все проблемы мы разделим на несколько отдельных групп. Вот список основных:
- Корректная установка программы.
- Проверка комплектующих компьютера.
- Наличие антивирусов.
- Внутренние системные проблемы программы.
Установка программы BlueStacks и возможные проблемы
Инсталляция, в принципе, очень проста. Даже начинающий пользователь сможет в несколько кликов установить программу на свой компьютер. Зайдите на официальный сайт BlueStacks и загрузите установочный файл на ПК. Запустите его и дождитесь, пока не появится окошко с инсталляцией. Выберите локальный диск для установки (обычно это системный раздел) и нажмите кнопку «Продолжить».
Далее отметьте галочками пункты «Доступ к магазину», «Коммуникации приложения». Дождитесь, пока система загрузит и установит все дополнительные компоненты, которые обеспечивают корректную работу программы. Когда установка успешно завершится, вы увидите соответствующее оповещение на экране компьютера.
Проверка конфигурации компьютера для корректной работы программы BlueStacks
Если установка прошла успешно, то необходимо далее проверить конфигурацию вашего компьютера для данного ПО.
Вы должны понимать, что программа требует наличия определенных характеристик на компьютере, где установлена.
Процессор , который установлен у вас на ПК, должен поддерживать такие виртуализации, как: Intel VT-x или AMD-V. В интернете можете посмотреть информацию о своем процессоре или воспользоваться специальными утилитами для просмотра конфигурации комплектующих.
Видеокарта должна поддерживать технологию OpenGL, причем версия не менее 2.0. На официальном сайте компании будет полная информация о поддерживаемых технологиях карты, которая установлена в вашем ПК. Также данные есть и на коробке производителя, если таковая у вас осталась.
Для корректной работы данного эмулятора ваш ПК должен обладать, как минимум, 1 Гб ОЗУ . Причем эта память должна быть свободной. Не забывайте про то, что Windows помимо программы задействует еще несколько десятков процессов. Если у вас на ПК более 2 Гб оперативной памяти – это хорошо. В настоящее время на большинстве компьютеров у пользователей стоит 4 и более Гб. В таком случае BlueStacks будет работать быстро и корректно.
Еще один важный момент – это наличие драйверов. На вашем ПК обязательно должны быть установлены драйвера для видеокарты, процессора. Проверить наличие можно так: зайдите в «Мой компьютер», кликните правой клавишей в любой области и выберите вкладку «Свойства». Далее выберите пункт «Диспетчер устройств» и просмотрите полный список комплектующих. Если рядом с каким-то пунктом стоит знак вопроса, значит, система для него драйверов не нашла. Исправьте эту проблему обязательно.
И последнее – версия программы BlueStacks . Старайтесь работать только в последних версиях программного обеспечения, т.к. в нем исправлены все найденные ошибки, уязвимости, добавлены последние прошивки операционной системы Android, разрешения и настройки для экранов, определенных моделей телефонов.
Антивирусы и программа Bluestacks
Данный продукт, в принципе, не конфликтует с антивирусами, однако в некоторых случаях возможно проявление активности и блокировка со стороны антивируса. Почему, спросите вы?
- Во-первых , пользователь, скорее всего, установил программу не с официального сайта, скачав ее с торрента или стороннего сайта.
- Во-вторых , при первой работе встроенный firewall мог заблокировать доступ к программе, когда та пыталась загрузить дополнительные файлы для корректной работы.
- В-третьих , антивирус может блокировать не саму работу приложения, а отдельные файлы, допустим, apk файлы, которые вы загрузили в интернете. Некоторые из них могут быть с вирусами, соответственно, при запуске антивирус их блокирует. Внимательно проверяйте каждый файл и старайтесь загружать данные только с проверенных порталов и сайтов.
Решение проблем внутри программы BlueStacks
Мы в основном перечислили внешние факторы, которые могут влиять на работу программы. Теперь разберем конкретные системные ошибки, возникающие при работе и их возможные пути решения. Опять же, допустим, что у вас не запускается BlueStacks плеер. Что же делать в таком случае?
- Если оперативной памяти хватает. Иногда ОЗУ достаточно, но приложение все равно не запускается. В этом случае нужно удалить плеер, причем и из реестра полностью, а потом установить заново. Для этого заходите в «Программы и компоненты», удаляете плеер. Далее открываете «Диспетчер задач» и в общем списке находите пункт «Bluestacks HD» и деактивируете ее. Откройте реестр, прописав команду regedit в консоли «Выполнить» и пройдите по пути «HKEY_LOCAL_MACHINE» — «SOFTWARE» — «ВlueStacks». Удалите записи и полностью сотрите папку с компьютера. Останется только заново установить приложение и работать с ним.
- Приложение будет корректно работать при правильной настройке размера окон. Например, чтобы оно было на половину экрана при запуске или на весь экран. Если мощности вашего компьютера не хватает для отображения стандартного режима, измените размер. Для этого также нажмите кнопку «Выполнить» в «Пуске», введите regedit и пройдите по путям:
1) HKEY_LOCAL_MACHINE/SOFTWARE/BlueStacks /Guests/Android/FrameBuffer/0/Height
2) HKEY_LOCAL_MACHINE/SOFTWARE/BlueStacks /Guests/Android/FrameBuffer/0/Wigth.
И так, теперь вы знаете, почему может не запускаться программа bluestacks и что делать пользователю в каждой отдельной ситуации. Если у вас остались отдельные вопросы по программе, вы можете оставить их в комментариях под данной статьей и наши специалисты ответят на все ваши вопросы в течении дня.
Читайте также:


