Не загружаются файлы на mac os
Нельзя сказать, что подобная проблема возникает часто, однако если она все же проявила себя, способы решения знать просто необходимо. Макбук эйр не единственная линейка Маков, которая может не воспроизводить определенные файлы. Учитывая многообразие модификаций самого ноутбука и ОС, которыми они оснащены, рассмотрим всего один вариант.
OS X Mountain Lion
Существует ряд приложений, обеспечивающих работу с некоторыми форматами, например текстовыми документами (.txt) или фотографиями (.jpg). Если возникает проблема с обработкой файла, необходимо проверить его трудоспособность, открыв в другой программе, обрабатывающей этот формат. Существует десятки бесплатных и платных приложений, которые могут работать с разными форматами, их без труда можно найти их на просторах «всемирной паутины».
Настройка открытия файла в определенной программе
Если открывает определенный формат уже установленная программа, не пугайтесь, это можно легко изменить. Для этого в «Finder» выбираем значок нужного документа, кликаем «Файл», а после «Свойства». Рядом с надписью «Открывать в программе» наводим курсор на треугольник с раскрывающимся списком. Выбираем вручную новое приложение и кликаем «Настроить», что бы все подобные файлы так же обрабатывались выбранной программой. Если не удалось этого сделать, удостоверьтесь в соответствии формата и программного обеспечения.
Однократное открытие
Если есть необходимость открыть форматированный файл единожды, не нужно постоянно мучатся с предыдущим методом. Есть несколько более простых и не отнимающих времени. Первым методом открываем Finder или Док, перетаскиваем значок нужного документа на программу. Так же можно выделить файл в том же Finder и в разделе «Файл» нажать кнопку «Открыть в программе». Еще один метод подразумевает включение программы и открытие документа через подраздел «Файл».
Все методы заключаются лишь в правильном подборе программного обеспечения, который можно совершить, лишь умея читать. Возможно статья очевидная, но она поможет тем, кто попал в затруднительную ситуацию. Если файл не открывается ни в одном приложении, нужно закачать его еще раз и, желательно, с другого источника.
Макбук устроен весьма просто, и после недолго ознакомления с интерфейсом, пользование приносит только радость. Конечно, переходя на Мак ОС, сложно приспособится после той же Windows. Однако Apple весьма хорошо справляется с оптимизацией операционной системы, и возникающие проблемы могут начинаться именно со скаченной информации.
Если Вы приобрели мак, но совсем не можете разобраться с ним, начтите с чтения инструкции, статей в интернете, раскрывающих тему, или посещения консультационного центра или специализированного Apple магазина. Иначе еще не ознакомившись с основными процессами, Вам может придти идея поставить на него другую ОС. Это не сложно, но очень печально. Учитывая плюсы и минусы той же OS X Mountain Lion, можно сказать только одно – они достойны хотя бы детального ознакомления.
Не стесняйтесь задавать вопросы знающим людям, ибо продукция компании Apple совсем не дешевая, а поломки могут влететь Вам в копеечку. Узнавать не плохо. Даже проявляя чрезмерное любопытство, самостоятельно ознакомляясь с системой, будет лучше, если до этого Вы приобретете хоть малый вагон знаний.
Если у вас возникли какие-либо проблемы при попытке загрузить или установить приложение или программу на macOS, не волнуйтесь. Эти сбои более или менее часты, и их решение может удивить вас своей простотой. В этой статье мы рассмотрим источник проблем, которые могут возникнуть при попытке загрузить новое приложение на Мак компьютеры.
Классическое решение практически всех проблем
Для сатиры по информатике типично рекомендовать выключение и включение Mac . На самом деле многим это может показаться абсурдным, но правда в том, что это срабатывает гораздо чаще, чем вы наверняка думаете. Это связано с тем, что при использовании компьютера в фоновом режиме открываются многие процессы, которые не всегда легко обнаружить и закрыть. Самый эффективный и быстрый способ закрыть их - перезагрузить компьютер, поэтому, если вы хотите исключить, что это проблема при загрузке или установке приложений, вам следует сделать этот процесс.

Хорошо проверьте ваше интернет-соединение
Как вы, наверное, уже знаете, для любой загрузки данных из Интернета требуется подключение к Интернету (простите за избыточность). Поэтому и независимо от того, есть ли у вас Wi-Fi или кабельное соединение, мы рекомендуем вам проверить, действительно ли у вас есть подключение к Интернету. Бывают случаи, когда, несмотря на подключение, скорость очень низкая. По этой причине также удобно провести тест скорости, чтобы убедиться, что загрузка может быть выполнена без проблем из-за ее хорошей скорости.
О любых проблемах, которые могут возникнуть в этом разделе, вам нужно будет сообщить в компанию, которая предоставляет соединение. Во многих случаях, как и в предыдущем разделе, удобно выключать и снова включать маршрутизатор, чтобы восстановить соединение. Если приложение, которое вы хотите загрузить, тяжелое, вам будет удобно подключиться к этому маршрутизатору с помощью кабеля, если это возможно.
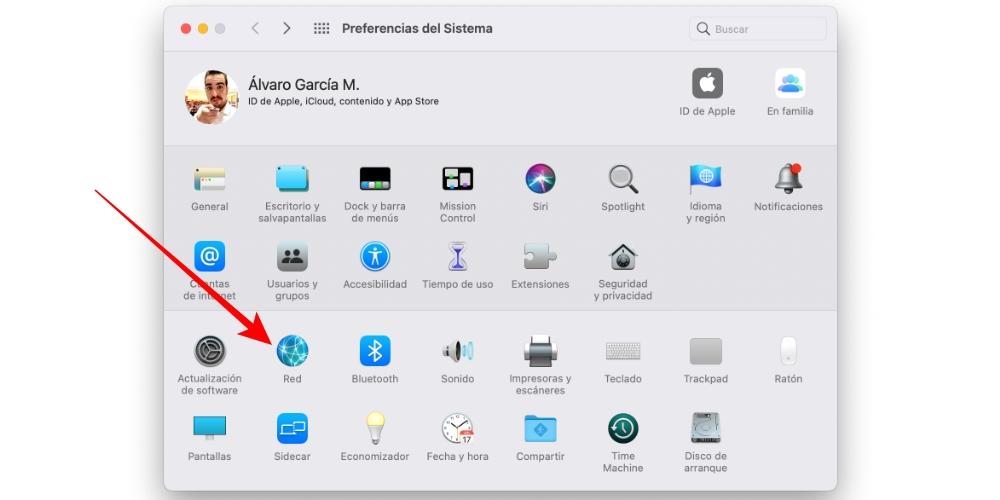
У вас достаточно места на диске?
Независимо от того, насколько мало места может занимать приложение, которое вы пытаетесь загрузить, важно, чтобы оно не заполняло пространство для хранения Mac. Операционная система может препятствовать загрузке, даже если математически достаточно места. Поэтому первое, что вы должны сделать, это проверить, каково это пространство, что можно сделать, перейдя в Apple меню на верхней панели и нажав «Об этом Mac», а затем перейдите на вкладку «Хранилище».
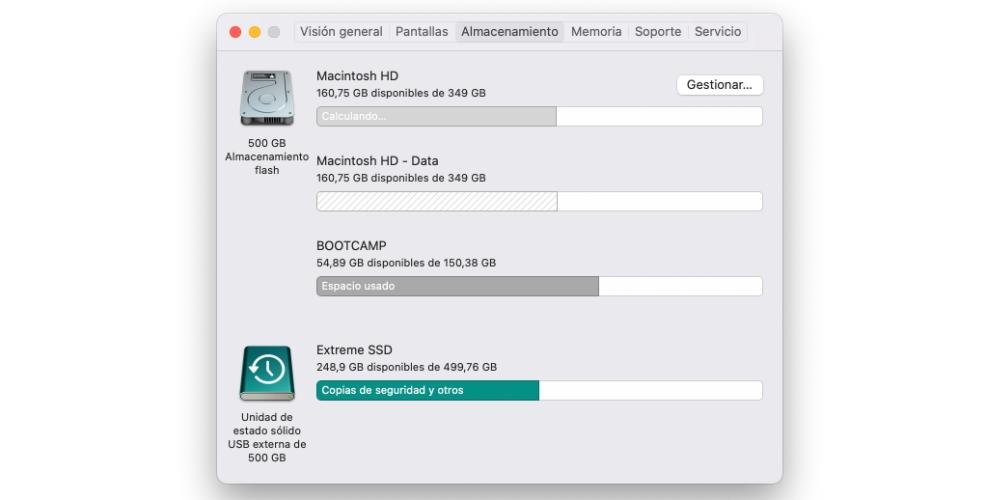
Если у вас мало свободного места, рекомендуется удалить большие файлы, которые вам не нужны. Фактически, в разделе хранилища вы можете нажать «Управление», чтобы получить доступ к советам Mac по быстрому освобождению места. Однако вполне возможно, что вы вручную удалите сохраненные данные или даже удалите те программы, которые больше не используете.
Если вы уже установили программу
Ваш Mac может по-прежнему хранить какие-то следы приложения, если оно у вас уже было установлено в прошлом, поэтому вам нужно будет удалить все связанные файлы. Возможно, у вас все еще установлено приложение, и вы даже не заметили, поэтому первое, что вам нужно сделать, это проверить его в Finder, перейдя в соответствующую папку приложений. Если вы хотите переустановить его, вам придется удалить его заранее, а если в этом нет необходимости, вам не придется ничего делать, кроме как открыть его, чтобы начать его использовать.
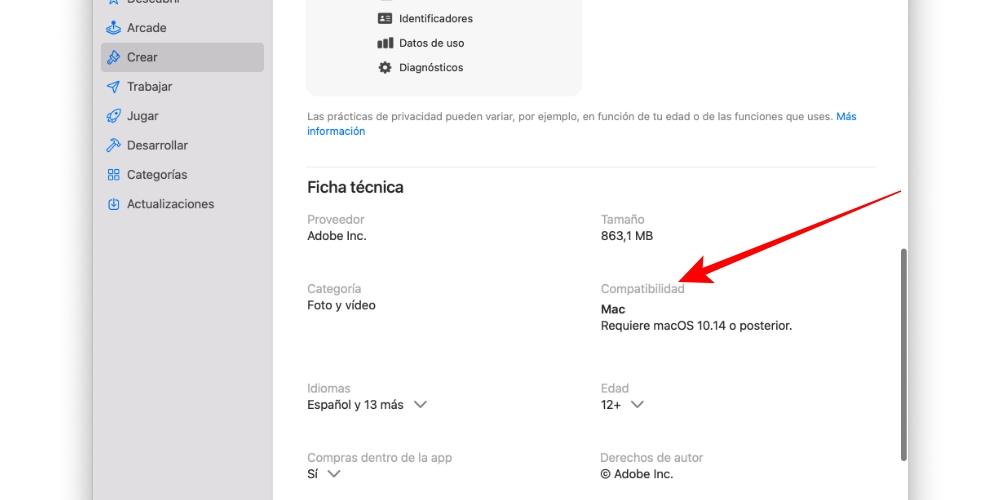
Приложение может не поддерживаться
Очень вероятный вариант, при котором у вас возникла какая-то проблема при установке приложения на Mac, заключается в том, что оно несовместимо с вашим устройством. Оно может быть несовместимо с вашей конкретной моделью Mac, с установленной у вас версией macOS или потому, что само приложение устарело. В любом случае вы можете попробовать следующие два варианта, чтобы попытаться решить эту проблему.
Проверьте, есть ли совместимая версия
Если приложение долгое время не получало обновлений, это может быть связано с тем, что было запущено новое приложение, заменяющее его, либо с тем, либо с другим именем. Проверьте в Интернете, существует ли он или его можно загрузить с веб-сайта разработчика. Если несовместимость указана из-за того, что ваш Mac является устаревшим, вы можете поискать более старую версию программы, которая совместима, и, таким образом, иметь возможность ее использовать.
При необходимости обновите свой Mac
Одним из недостатков отсутствия последних версий macOS является то, что многие новые приложения могут не работать. Если это ваш случай и данное приложение работает с версиями, более поздними, чем версия вашего программного обеспечения, рекомендуется обновить компьютер, чтобы использовать его. Помните, что вы можете сделать это в Системных настройках> Обновления программного обеспечения или из App Store, если у вас уже есть несколько старая версия.
Если загрузка из Mac App Store
Преимущество App Store в том, что он предлагает приложения, полностью оптимизированные для Mac и, что самое главное, полностью безопасные. И хотя проблемы, возникающие при загрузке приложений из App Store, возникают нечасто, они также не решаются, и вам придется выполнить следующие проверки.
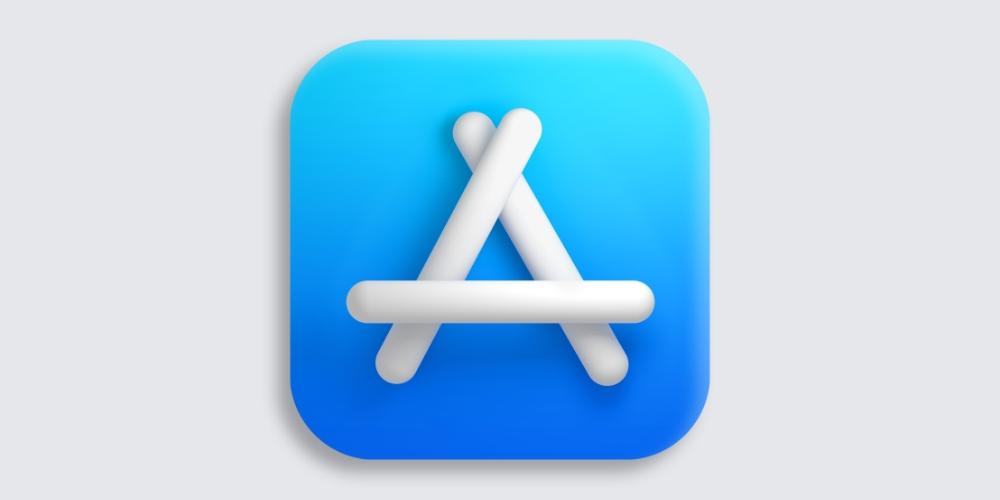
Проверьте свой Apple ID
Серверы могут быть недоступны
Хотя это не самая распространенная вещь в мире, иногда серверы App Store могут быть перегружены и работать медленнее, чем обычно, и даже препятствовать доступу. Учитывая это, не было бы приемлемого решения, поскольку нужно было бы только подождать, пока оно будет решено как можно скорее. Что вы можете сделать, так это проверить, действительно ли они насыщены или нет, что можно увидеть на веб-сайте Apple, на котором включена эта проверка.
Загрузки из Интернета на Mac
Приложения и программы для Mac можно загрузить из App Store, что является наиболее эффективным способом предотвращения сбоев, но их также можно загрузить из Интернета через Safari или любой другой браузер. Если у вас возникли проблемы с загрузкой приложения, использующего этот метод, мы советуем вам проверить, есть ли оно в App Store. Если его нет в магазине Apple Store, помните о следующих советах.
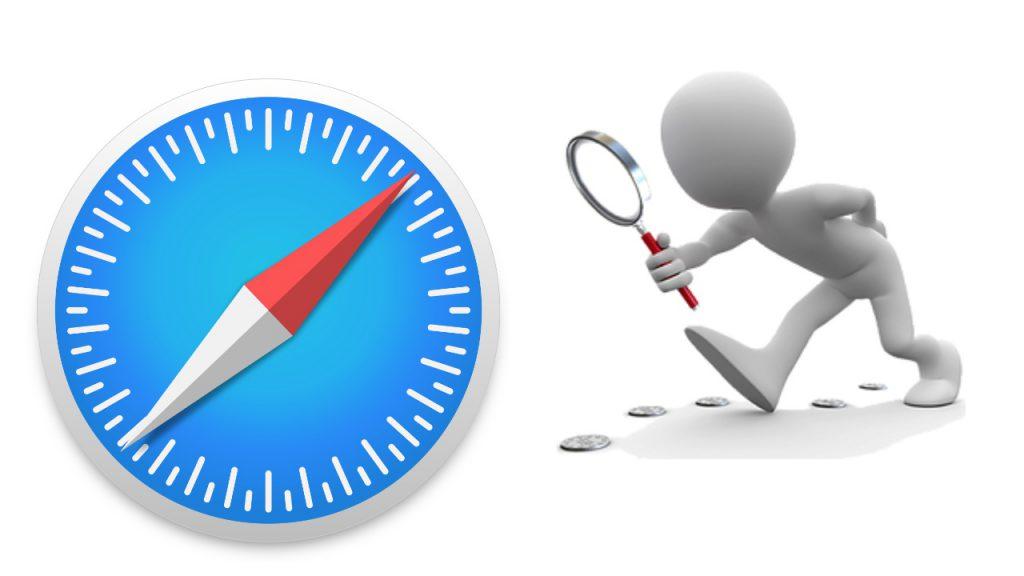
Убедитесь, что это надежное приложение
Безопасность не гарантируется в случае сторонних приложений, и, несмотря на наличие множества надежных инструментов, всегда есть показатель недоверия. Наиболее рекомендуемый вариант - это всегда загружать его, даже если это хорошо известное приложение, с доверенных порталов, в идеале - с собственной страницы разработчика. Здесь вы должны проверить, может ли приложение работать на вашем Mac с установленной у вас версией macOS.
Если неисправность появляется при установке
- Откройте Системные настройки.
- Перейдите в раздел Безопасность и конфиденциальность.
- Перейдите на вкладку Общие.
- Нажмите на замок в нижнем левом углу и введите свой пароль Mac.
- В «Разрешить загрузку приложений из» выберите вариант «Магазин приложений и идентифицированные разработчики».
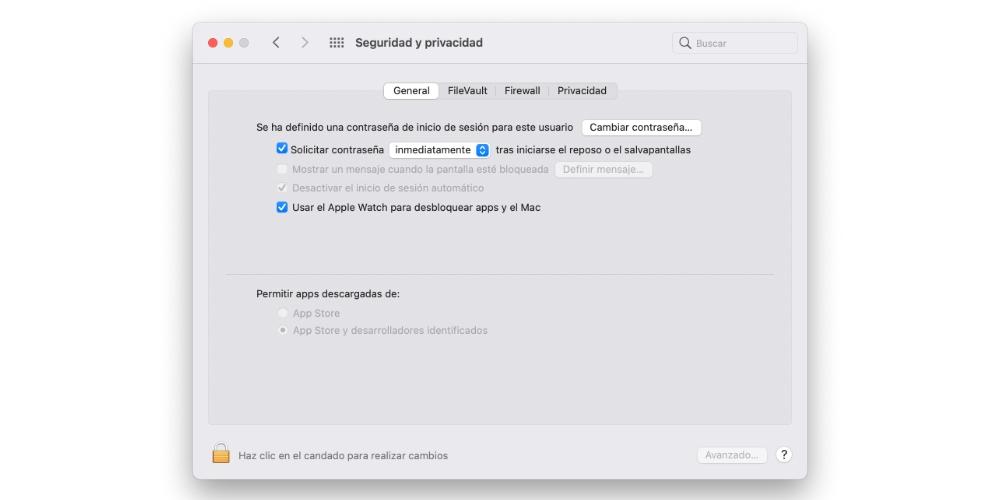
Если после этого у вас все еще есть проблемы
Если, несмотря на то, что вы просмотрели все, что описано в этой статье, у вас по-прежнему возникают проблемы с загрузкой приложений на macOS, рекомендуется обратиться в техническую службу Apple и попытаться рассказать агенту о том, что с вами происходит. Вы можете получить поддержку от Веб-сайт Apple в чате или e-mail, но также по телефону 900 (из Испании бесплатно)
Это значит, что вы столкнулись с Kernel Panic, «паникой ядра». Это практически то же самое, что и синий экран смерти в Windows. Если ошибка повторяется неоднократно, попробуйте предпринять следующее.
- Удалите все периферийные устройства, которые могут быть причиной проблемы. Например, если Kernel Panic начала возникать после подключения новой веб‑камеры или внешней звуковой карты, отсоедините их, попользуйтесь компьютером и посмотрите, исчезла ли проблема.
- Проверьте, достаточно ли у вас свободного места на системном диске. Нехватка пространства тоже может приводить к ошибкам, так что удалите файлы, которыми не пользуетесь.
- Выполните полную проверку системы. Перезагрузите устройство, нажмите и удерживайте клавишу D, пока не появится надпись «Проверка вашего Mac». Если система обнаружит неполадки с оборудованием, она сообщит вам об этом. Узнать, что именно не работает, можно, найдя код ошибки тут.
- Загрузитесь в безопасном режиме. Перезагрузите Mac, затем нажмите и удерживайте клавишу Shift. Введите ваш пароль. Mac запустится в безопасном режиме, при этом произойдёт проверка вашего диска на наличие ошибок и их исправление. Чтобы выйти из безопасного режима, просто снова перезагрузитесь.
- Проведите тест оперативной памяти. Скачайте инструмент memtest86 и запишите его на флешку с помощью Etcher. Затем загрузите Mac с накопителя и проведите проверку оперативки. Если memtest86 сообщит об ошибках, понадобится заменить планку памяти.
- Переустановите macOS. Это универсальное средство против всех проблем.
2. Зависают приложения
Mac работает до неприличия медленно или зависает вовсе, и вы постоянно наблюдаете вращающееся радужное колесо вместо курсора. Приложения запускаются по 10 минут и подолгу не реагируют на нажатия.
3. Снижается время автономной работы
Батареи не вечны и со временем они проявляют признаки старения. Если ваш ноутбук начинает хуже держать заряд, а иногда вообще отказывается работать без подключения к сети, попробуйте сделать следующее.
- Проверьте работоспособность батареи. Для этого нажмите Apple → «Об этом Mac» → «Отчёт о системе» → «Электропитание» → «Питание от батареи». Тут вы сможете увидеть, сколько циклов зарядки и разрядки прошла батарея. Если Mac в поле Condition отображает что‑то вроде Service Battery, пора её сменить.
- Проверьте батарею сторонними приложениями. Например, coconutBattery. Установите, запустите, и оно отобразит, в каком состоянии аккумулятор Mac.
- Перезагрузите контроллер управления системой (SMC). Если сама батарея находится в нормальном состоянии, проблемы могут заключаться в SMC, которая ею управляет. Так что выполните сброс SMC. Это также помогает, если компьютер отказывается заряжаться. На новых моделях Mac (2018 и позднее) для этого нужно отключить устройство, затем удерживать кнопку питания 10 секунд. На старых процедура немного отличается.
- Снизьте расход заряда. Откройте Launchpad → «Другие» → «Мониторинг системы» → «Энергия» и посмотрите, какие приложения больше всего расходуют аккумулятор. Запускайте тяжеловесные программы вроде Photoshop или Premier Pro только при подключении к сети электропитания. Используйте Safari вместо Chrome или Firefox: он энергоэффективнее.
4. Mac не загружается
Вы включаете Mac, а он демонстрирует только чёрный экран. Или серый со знаком вопроса. Чаще всего это может быть связано с проблемами с кабелем, неудачным обновлением ОС или сбоем SMC.
- Проверьте кабели. Убедитесь, что вилка воткнута в розетку.
- Загрузитесь в безопасном режиме. Для этого нажмите и удерживайте клавишу Shift во время включения Mac. Ваш компьютер запустится с необходимым минимумом компонентов системы. Если в этом режиме всё будет нормально, то проблема в только что установленных приложениях или новом оборудовании.
- Сбросьте SMC. Это может помочь, если Mac не реагирует даже на кнопку питания. Отключите все кабели, затем зажмите кнопку питания на 10 секунд.
- Проверьте диск. Во время загрузки Mac удерживайте Cmd + R. Затем откройте «Дисковую утилиту», выберите системный диск и нажмите «Первая помощь».
- Переустановите macOS. Если ничего не помогает, зайдите в режим восстановления, удерживая Cmd + R при загрузке, и выберите вариант «Переустановить macOS».
5. Шумят вентиляторы или не работает подсветка
При неполадках с уже упоминавшимся контроллером управления системой (SMC) вы можете столкнуться с такими неприятностями, как постоянно шумящие вентиляторы, неисправные светодиоды и индикаторы, неработающая подсветка клавиатуры.
Вдобавок Mac иногда начинает самопроизвольно отключаться или отказывается заряжаться. Либо у него упадёт производительность или перестанут распознаваться подключаемые устройства.
Способ избавления от этой проблемы один — сброс SMC. Отключитесь, зажмите кнопку питания на 10 секунд, потом отпустите и снова активируйте Mac. Подробности для разных моделей компьютеров можно узнать здесь.
6. Сбиваются настройки и системное время
Когда ваш Mac выключен, некоторые настройки, например порядок загрузочных дисков или время, хранятся в так называемой энергонезависимой оперативной памяти (NVRAM) или оперативной памяти параметров (PRAM). Если из‑за сбоя в электропитании эти настройки сбиваются, Mac может начать неправильно загружаться или постоянно забывать ваш часовой пояс.
- Отключите пароль прошивки. Сделать это можно по инструкции. Если при входе в режим восстановления вы не вводите никаких паролей, значит, этого делать не нужно.
- Сбросьте PRAM или NVRAM. Выключите Mac, затем запустите и удерживайте Alt + Cmd + P + R. Подождите 20 секунд. Компьютер перезагрузится и выполнит сброс.
7. Mac перегревается
Когда ваш MacBook перегревается, это становится заметно: из‑за горячего металлического корпуса его становится неудобно держать. Узнать точную температуру можно с помощью бесплатной smcFanControl или платной iStat Menus — в нормальном рабочем режиме она не должна превышать 95 °C. Если температура стабильно высокая, устройство может начать самопроизвольно отключаться.
- Сбросьте SMC. Поскольку SMC контролирует в том числе и вентиляторы, проблемы с ней приводят к их неправильной работе и к перегреву.
- Обеспечьте нормальную вентиляцию. Иногда Mac включает свои вентиляторы на полную мощность, чтобы продуть систему, если вентиляционные отверстия заблокированы. Держите его на твёрдой поверхности, следите, чтобы в комнате с ним было чисто и прохладно.
- Почистите Mac. Вам понадобится баллон сжатого воздуха, отвёртки и салфетки. Но, если не уверены в своих силах, лучше отнести Mac в сервис.
8. macOS не завершает работу должным образом
Чаще всего это происходит, потому что какое‑то приложение в фоновом режиме блокирует завершение работы.
- Закройте все программы. Щёлкните правой кнопкой по всем запущенным приложениям в Dock и выберите вариант «Завершить принудительно». Нажмите Cmd + Alt + Esc и позакрывайте все процессы в появившемся окне.
- Остановите зависшие процессы. Если какое‑то приложение не закрывается даже через меню «Завершить принудительно», нажмите Launchpad → «Другие» → «Мониторинг системы», выберите нужный процесс и нажмите на кнопку с крестиком «Остановить».
- Отключите всю периферию. Иногда Mac не позволяют завершить работу подсоединённые к нему устройства. Извлеките их.
- Отключите принудительно. Нажмите и удерживайте кнопку питания (или сканер отпечатков пальцев Touch ID), пока Mac не выключится. Однако это крайняя мера, злоупотреблять которой не стоит.
Если вы перепробовали всё, но Mac продолжает работать не так, как вам нужно (или не функционирует вообще) — пора отправляться в сервисный центр. Надеемся, ваша Apple Care ещё не истекла.
В этой статье собраны возможные ошибки и инструкции для их устранения, при запуске приложений на Мак. Все ошибки актуальны для macOS Catalina.


В меню "Системные настройки" щелкните "Защита и безопасность" и выберите "Основные".

Щелкните значок замка в нижнем левом углу.

Введите пароль, чтобы внести изменения.

Разрешите использование программ, загруженных из: App Store и от подтверждённых разработчиков.
Поздравляем, теперь вы можете запускать программы из Mac App Store и от подтверждённых разработчиков.


В Finder найдите программу, которую хотите открыть.

Удерживая клавишу Control (или Ctrl) ⌃, нажмите на значок программы, затем выберите "Открыть" в контекстном меню.
Данное решение можно применять и к следующей ошибке.


В меню "Системные настройки" щелкните "Защита и безопасность" и выберите "Основные".

Нажмите "Подтвердить вход" чтобы запустить заблокированную программу.
Данное решение можно применять и к предыдущей ошибке.

Если ОС macOS обнаруживает проблему в программе - например, наличие вредоносного содержимого или модификаций, внесенных после проверки, - вы получите уведомление при попытке открыть программу и запрос на перенос ее в корзину.
Как правило, под эту категорию попадают варезы - взломанные приложения. Запуск таких приложений невозможен без обхода функции Карантин, или отключения технологии Gatekeeper, которая обеспечивает запуск только доверенного ПО на компьютере Mac.
К сожалению, несмотря на простоту, инструкция настолько объёмная, что под неё пришлось выделить отдельную статью, которая доступна по этой ссылке >

Если вы запускаете приложение, которое не имеет (или имеет отозванный) сертификат разработчика, система сообщит о неожиданном завершении этого приложения и автоматически отправит отчёт в компанию Apple.
Для запуска потребуется самостоятельно подписать приложение >

Данная ошибка возникает при установке приложений Creative Cloud, для которых используются локальные пакеты установки.
Решение (для Intel) :
Кликните правой кнопкой мыши по файлу Install и выберите в контекстном меню пункт "Показать содержимое пакета".
Следуйте: Contents > MacOS
Запустите исполняемый Unix-файл под названием Install.

После этого откроется терминал и запустится программа установки. Введите пароль администратора чтобы разрешить установку.
Вы можете выполнить установку в режиме пробной версии, использовать серийный номер или подтвердить свою подписку на Creative Cloud.
Но лучше использовать Adobe Zii >
Читайте также:


