Не выбрано подключение ни к одной из доступных беспроводных сетей windows 10
Довольно распространенная проблема, особенно часто встречается после каких-нибудь изменений: переустановка операционной системы, замена роутера, обновление прошивок и пр. Иногда, найти причину довольно не просто, даже опытному мастеру.
В этой небольшой статье хотелось бы остановиться на паре случаев из-за которых, чаще всего, ноутбук не подключается по Wi-Fi. Рекомендую с ними ознакомиться и попробовать восстановить сеть своими силами, прежде чем обращаться к посторонней помощи. Кстати, если у вас пишет «без доступа к интернету» (и горит желтый знак) — тогда вам лучше посмотреть эту статью.
1. Причина №1 — неправильные/отсутствие драйвера
Очень распространенная причина по которой ноутбук не подключается по Wi-Fi.Чаще всего, перед вами предстает следующая картина (если посмотреть в нижний правый угол):
Нет доступных подключений. Сеть перечеркнута красным крестиком.
Ведь как бывает: пользователь скачал новую ОС Windows, записал ее на диск, скопировал все свои важные данные, переустановил ОС, и установил драйвера, которые раньше стояли…
Дело в том, что драйвера, которые работали в Windows XP — могут не работать в Windows7, те, которые работали в Windows 7 — могут отказаться работать в Windows 8.
Поэтому, если обновляете ОС, да и вообще, если не работает Wi-Fi — первым делом проверьте те ли у вас драйвера, с официального ли сайта скачены. Да и вообще, рекомендую их переустановить и посмотреть за реакцией ноутбука.
К ак проверить, есть ли драйвер в системе?
Очень просто. Зайдите в «мой компьютер», затем щелкните в любом месте окна правой кнопкой и всплывающем окне выберите «свойства». Далее, слева, будет ссылка «диспетчер устройств». Кстати, можно его открыть и из панели управления, через встроенный поиск.
Здесь нас больше всего интересует вкладка с сетевыми адаптерами. Посмотрите внимательно, есть ли у вас беспроводной сетевой адаптер, как на картинке ниже (естественно модель адаптера у вас будет своя).

Так же стоит обратить внимание на то, что не должно быть никаких восклицательных знаков или красных крестиков — что свидетельствует о проблемах с драйвером, о том, что он может работать неправильно. Если все хорошо — должно отображаться как на картинке выше.
Г де лучше всего взять драйвер?
Лучше всего его скачать с официального сайта производителя. Так же, обычно, вместо с ноутбуком идут родные драйвера, можно воспользоваться и ими.
Даже если у вас установлены родные драйвера, а сеть Wi-Fi не работает — рекомендую их попробовать переустановить, скачав их с официального сайта производителя ноутбука.
В ажные замечания при выборе драйвера для ноутбука
1) В их названии, скорее всего (99,8%), должно присутствовать слово «wireless«.
2) Правильно определите тип сетевого адаптера, их несколько штук: Broadcom, Intel, Atheros. Обычно, на сайте производителя, даже в конкретной модели ноутбука, могут быть несколько версий драйверов. Чтобы точно знать какой вам нужен, воспользуйтесь утилитой HWVendorDetection.

Утилита отлично определила, какое оборудование установлено в ноутбуке. Никаких настроек и устанавливать ее не нужно, достаточно просто запустить.
Н есколько сайтов популярных производителей:
И еще одно! Драйвер можно найти и установить автоматически. Об этом расписано в статье про поиск драйверов. Рекомендую ознакомиться.
На этом будем считать, что с драйверами разобрались, перейдем ко второй причине…
2. Причина №2 — включен ли Wi-Fi?
Очень часто приходится наблюдать за тем, как пользователь пытается искать причины поломок там где их нет…
У большинства моделей ноутбуков на корпусе есть индикатор-светодиод, который сигнализирует о работе Wi-Fi. Так вот, он должен гореть. Для его включения, есть специальные функциональные кнопки, о назначении которых указывается в паспорте на изделие.
Например у ноутбуков Acer включение Wi-Fi осуществляется по сочетанию кнопок «Fn+F3».
Можно поступить и по другому.
Зайдите в «панель управления» вашей ОС Windows, далее вкладка « сеть и интернет «, затем « центр управления сетями и общим доступом «, и наконец — « изменение параметров адаптера «.
Здесь нас интересует значок беспроводного подключения. Он не должен быть серым и бесцветным, как на картинке ниже. Если значок беспроводной сети бесцветный — то щелкните по нему правой кнопкой и нажмите « включить «.
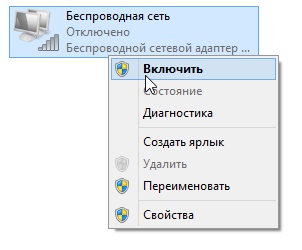
Вы сразу заметите, что даже если к сети интернет он и не присоединиться — то цветным он станет (см. ниже). Это сигнализирует о том, что адаптер ноутбука заработал и он может соединиться по Wi-Fi.

3. Причина №3 — неправильные настройки
Часто бывает, что ноутбук не может соединится с сетью из-за изменившегося пароля или настроек роутера. Такое может произойти и не по вине пользователя. Например, настройки роутера могут сбиться, при отключении питания во время его интенсивной работы.
1) Проверка настроек в Windows
Для начала обратите внимание на значок в трее. Если на нем нет красного крестика — значит есть доступные подключения и к ним можно попробовать присоединиться.

Щелкаем по значку и перед нами должно появиться окно со всеми сетями Wi-Fi, которые нашел ноутбук. Выбираем свою сеть и щелкаем «подключиться». Нас попросят ввести пароль, если он верный, то ноутбук должен соединиться по Wi-Fi.

2) Проверка настроек роутера
Если подключиться к сети Wi-Fi невозможно, и Windows сообщает о неверном пароле — зайдите в настройки роутера и поменяйте настройки по умолчанию.
Далее измените настройки в соответствии с вашими настройками провайдера и моделью роутера (если они сбились). В этой части дать какой-то совет затруднительно, вот более обширная статья по созданию локальной сети Wi-Fi дома.
В ажно! Бывает такое, что роутер не подключается к сети интернет автоматически. Зайдите в его настройки и проверьте, пытается ли он соединиться, и если нет — попробуйте подключить к сети вручную. Такая ошибка часто бывает на роутерах марки TrendNet (по крайней мере раньше была на некоторых моделях, с чем лично и сталкивался).
4. Если ничего не помогает…
Если вы все перепробовали, а ничего не помогает…
Дам два совета, которые помогают лично мне.
1) Время от времени, по неизвестным мне причинам, происходит отключение сети Wi-Fi. Симптомы каждый раз разные: иногда пишет нет подключения, иногда значок горит в трее как положено, а сети все равно нет…
Быстро восстановить сеть Wi-Fi помогает рецепт из 2-х шагов:
1. Отключаю блок питания роутера от сети на 10-15 секунд. Затем включаю его снова.
2. Перезагружаю компьютер.
После этого, как ни странно, сеть Wi-Fi, а вместе с ней и интернет, работают как положено. Почему и из-за чего это происходит — не знаю, копаться тоже как-то не хочу, т.к. происходит это довольно редко. Если догадываетесь почему — поделитесь в комментариях.
2) Было один раз такое, что вообще непонятно как включить Wi-Fi — ноутбук на функциональные клавиши не отвечает (Fn+F3) — светодиод не горит, а значок в трее пишет, что «нет доступных подключений» (причем, и не находит не одного). Что делать?
Подключение к интернету через кабель (Высокоскоростное с PPPoE), браузер страницы загружает, интернет работает. Если подключится в сети wi-fi, то ошибка пропадает, обновления проверяются, в параметрах пишет есть доступ к интернету. На другом ПК с версией Windows 10 1703 все работает при такой же настройке подключения.
Сброс сети делал, не помогло. Сброс настроек TCP/IP, кэша DNS, oчистка параметров Winsock результата не дают.
Ответ
Не слышал еще о такой проблеме в Windows 10. Получается, что только "Параметры Windows" не видят подключение к интернету.
В первую очередь, конечно, нужно делать сброс настроек сети. Что вы уже сделали. После сброса сети вы заново создавали высокоскоростное подключение? Если нет, то попробуйте его удалить, отключить сетевой кабель от компьютера, перезагрузить его и заново создать подключение к интернету.
Странно, что ошибка "Нет подключения. Вы не подключены ни к одной сети." появляется только при подключении по кабелю, а через Wi-Fi интернет работает.
В данном случае я могу посоветовать только сделать откат обновления.
Если вам удалось другим способом решить эту проблему – поделитесь, пожалуйста, в комментариях.
Обновление: добавляем вручную основной шлюз
«Нам не удалось проверить наличие обновлений, так как отсутствует подключение к Интернету. Убедитесь в наличии возможности мобильной передачи данных или подключения к сети Wi-Fi и повторите попытку»
Так как решение рабочее, то решил добавит его в статью и пояснить более подробно.
Нужно зайти в Параметры – "Обновление и безопасность". Вкладка "Центр обновления Windows". Перейти там в "Дополнительные параметры".

Дальше нужно включить пункт "Автоматически скачивать обновления даже через лимитное подключения".

Если не помогло – смотрите второе решение.
Открываем окно "Сетевые подключения". Чтобы не искать его, нажмите сочетание клавиш Win+R и выполните команду ncpa.cpl. Открываем свойства подключения "Ethernet". Если у вас интернет по Wi-Fi подключен, значит открываем свойства адаптера "Беспроводная сеть".
Выделяем протокол IP версии 4 (TCP/IPv4). Нажимаем на кнопку "Свойства" и "Дополнительно".

В разделе "Основные шлюзы" нажимаем на кнопку "Добавить" и прописываем шлюз 123.132.141.1. Закрываем окно нажав "Ok".

Не забывайте оставлять комментарии. Борису спасибо!
05.10.18
Второй вариант помог. первый не работает, даже не включается кнопка.
мне помогло убрал все галочки и сразу заработали обновления.
Какие галочки и где? Если не секрет?
Здравствуйте! Не знаю точно что, но что-то из ваших советов мне помогло! Спасибо большое
у меня тоже самое,до обновления этой сборки-предыдущая работала-ОБНОВЛЕНИЕ,а вэтой нет. 1
То же самое, а так же при диагностике адаптера Ethernet пишет, что он не имеет допустимых параметров настройки IP, хотя до обновления windows все работало
Не, ни помогает И анивирус Bitdefender inthernet sec удалял все та-же байда. это ихний косяк-чисто,интернет подключен через кабель нет WI-FI,А ОН ПИШЕТ-Нам не удалось проверить наличие обновлений, так как отсутствует подключение к Интернету. Убедитесь в наличии возможности мобильной передачи данных или подключения к сети Wi-Fi и повторите попытку.Все короче проверял и протоколы не помогает,да и черт с ними,вручную ставлю и нормально система работает отлично.
Та же проблема, заставил работать дополнительно подключив 3G USB модем, тогда метро приложения смогли нормально обновится и заработал центр обновления при этом скачка происходит через pppoe а не медленное 3G.
При проблеме обновления Винды через Высокоскоростное подключение PPPoE при прямом подключении Интернет через кабель, проверьте, если сетевая карта определяется как Неопознанная сеть и (ПКМ > Состояние > Сведения) не прописан Шлюз по умолчанию IPv4, то нужно зайти в свойства сетевой карты > настройка IP версии 4 > Дополнительно > Добавить шлюз, и далее прописать какой нибудь шлюз, сеть перестанет быть Неопознанной и Винда обновится через Высокоскоростное подключение PPPoE.
Спасибо за информацию!
Нужно включить в настройках подключения IPv6, но проблема в том, что это может не сработать, т.к. у провайдера IPv6 может быть отключен по умолчанию. Надо пинать провайдера и просить включить.
Я пытался ставить Windows 10 LTSC и столкнулся с проблемой, что компьютер с этой установленной Виндой в сети виден, на его расшаренные ресурсы другие компьютеры заходят, он сам пингует рабочие станции, но зайти на ресурсы других станций не может. Исторически проблему решал так:
Однако и на этом у меня приключения не кончились! Компьютер с LTSC, на котором проделали все вышеуказанные манипуляции, исчез из списка рабочих станций в сетевом окружении! Однако если его набрать вручную в проводнике (например, если он называется bigcomp, то в проводнике прописываем путь \\bigcomp), то окно с расшаренными ресурсами открывается! ))) Я вышел из положения так: просто создал соответствующий ярлык на рабочем столе, прописал туда \\bigcomp и стал заходить на ресурс через этот ярлык. Но самое смешное, что компьютер в сетевом окружении САМ появился на следующий день. Вот уже дней пять как все нормально работает, без бубнов.
Ошибка «Не удается подключиться к этой сети» в Windows 10
Привет друзья! Переходим сразу к делу, все объяснения по ходу статьи, уверен, так будет понятнее. Если при подключении ноутбука к беспроводной сети Wi-Fi роутера, выходит ошибка: «Не удается подключиться к этой сети»,
то происходит это обычно в двух случаях.
1. В настройках роутера вы сменили спецификацию шифрования беспроводной сети (WPA-PSK или WPA2-PSK) или вы сменили ключ безопасности сети, а затем, как ни в чём не бывало, решили подключиться к сети Wi-Fi вашего роутера.

2. Или вы пришли к кому-то в гости со своим ноутбуком и захотели подключиться к чужой беспроводной сети Wi-Fi. В этом случае, вам нужно будет просто ввести ключ безопасности, который вам скажут хозяева.

Но часто бывает, что во всех перечисленных случаях, ноутбук не может автоматически подключиться к Wi-Fi-сети и выходит ошибка «Защищено. Не удается подключиться к этой сети», поле ввода ключа безопасности при этом не появляется! Что тогда делать?

Друзья, нужно просто «забыть» эту сеть и затем заново подключиться к ней, почти всегда, при новом подключении к сети ноутбук автоматически увидит другую спецификацию шифрования беспроводной сети (WPA-PSK, WPA2-PSK) и тип шифрования (AES), и затем подключится к Wi-Fi- сети (нужно будет ввести ключ безопасности сети). Если это не поможет, то есть ещё способ.
Щ ёлкаем левой кнопкой мыши на значке беспроводного соединения в трее.
Жмём на кнопку «Сетевые параметры».

«Управление параметрами сети Wi-Fi»

В этом окне будет список сохраненных беспроводных сетей. Щёлкните левой мышью на той сети, при подключении к которой у вас появляется ошибка «Не удается подключиться к этой сети» и нажмите кнопку «Забыть», и параметры данной сети будут удалены.

Теперь щёлкаем левой кнопкой мыши на значке беспроводного соединения в области уведомлений.

Выбираем нашу сеть и жмём «Подключиться».
Примечание : Если в списке сетей не будет вашей сети Wi-Fi, то нужно перезагрузить ноутбук.

Вводим ключ безопасности сети и жмём «Далее».

Вот и всё, мы подключены к нашей сети Wi-Fi.

Но такой благоприятный исход дела случается не всегда. Часто бывает, проверка требований сети длится бесконечно, а значок беспроводного соединения в трее красноречиво говорит о том, интернета у нас сейчас нет.

В этом случае идём в Диспетчер устройств и раскрываем пункт « Сетевые адаптеры», затем щёлкаем мышью на нашем сетевом адаптере Wi-Fi и в контекстном меню выбираем « Удалить».

Сетевой адаптер Wi-Fi удалён.


Если переустановка сетевого адаптера Wi-Fi не поможет, то сбросьте настройки вашего роутера на заводские, сделать это можно по нашим статьям из этого раздела.
Компьютеры, ноутбуки и планшеты с Windows 10 более чем способны подключаться к Wi-Fi. Несмотря на это, пользователи по-прежнему удивительно испытывают сбои и ошибки, которые мешают Windows 10 правильно подключаться к сети или Интернету.

Причиной сетевых ошибок Windows 10
Когда Windows 10 не может подключиться к сети, причина обычно связана с конкретными драйверами устройств, которые конфликтуют с текущей версией операционной системы или оборудования. Эти драйверы устройств могут быть повреждены или устарели.
Другие причины проблем с подключением к сети Wi-Fi включают неверные настройки для приложений Windows 10 и перегруженные точки доступа в Интернет.
1. Убедитесь, что это действительно проблема в Windows 10. Если вы не можете подключить компьютер или планшет с Windows 10 к беспроводной сети, проверьте, можно ли подключить любое другое устройство к той же сети.
Если Интернет работает не на всех ваших устройствах, проблема с подключением, скорее всего, связана с вашим интернет-провайдером, а не с Windows 10.
2. Перезагрузите модем и роутер. Выполнение перезагрузки обычно устраняет большинство проблем с сетевым подключением. Отключите модем и маршрутизатор от электрической розетки, подождите минуту, подключите модем, подождите минуту, а затем подключите маршрутизатор.
Заметка: перезапуск модема и маршрутизатора также может иногда ускорить ваш интернет, если скорость загрузки заметно ниже обычной.3. Убедитесь, что Wi-Fi включен. Устройство Windows 10 не будет подключаться к сети, если Wi-Fi отключен. Вы можете проверить, включен ли Wi-Fi, открыв Центр поддержки Windows 10 и щелкнув плитку Wi-Fi.
Заметка: чтобы попасть в Центр поддержки, щелкните значок «Уведомления» в правом нижнем углу экрана. Если ваше устройство с Windows 10 имеет сенсорный экран, вы можете открыть Центр поддержки, проведя пальцем по правой стороне экрана.4. Включите режим самолета F. Режим полета отключает Wi-Fi и Bluetooth при включении. Чтобы отключить его, нажмите на его плитку в Центре действий.
5. Переместитесь в ту же комнату, где находится ваш роутер. Стены часто блокируют сигналы Wi-Fi и затрудняют или даже делают невозможным подключение Windows 10 к сети.
Подключитесь к сети Wi-Fi, а затем отойдите от маршрутизатора, одновременно проверив значок уровня сигнала Wi-Fi на панели задач. Это поможет вам найти лучшие и худшие места для подключения к Wi-Fi в вашем пространстве.
Заметка: если вы живете в большой квартире или доме, хорошей идеей будет повысить сигнал Wi-Fi, чтобы охватить все пространство.6. Вручную подключиться к сети. Если ваше устройство Windows 10 не подключается к сети автоматически, вы можете сделать это вручную. Откройте меню «Пуск» и выберите «Настройки» > «Сеть и Интернет» > «Wi-Fi» > «Показать доступные сети», а затем выберите свою из списка доступных подключений. Затем нажмите «Подключиться».
7. Перезагрузите компьютер с Windows 10. Перезапуск устройства часто может решить большинство технических проблем, включая те, которые не позволяют подключиться к сети Wi-Fi.
Внимание : для обновления Windows 10 вам необходим доступ в Интернет. Если вы не можете подключиться к своей сети Wi-Fi, рассмотрите возможность использования общедоступной точки доступа Wi-Fi без ограничений на загрузку, а также на работе или в доме друга.Если вы решите использовать общедоступный Wi-Fi, обязательно примите соответствующие меры предосторожности перед подключением.
9. Запустите средство устранения неполадок сети. Все устройства Windows 10 имеют встроенные программы устранения неполадок, которые могут сканировать ваше устройство на наличие проблем, устранять их и предлагать потенциальные решения проблем, которые оно обнаруживает.
Чтобы запустить средство устранения неполадок, откройте меню «Пуск» Windows 10 и выберите «Настройки» > «Обновление и безопасность» > «Устранение неполадок» > «Подключения к Интернету» > «Запустить средство устранения неполадок».
10. Откройте Microsoft Edge. Если вы пытаетесь подключиться к общедоступной сети Wi-Fi, вам может потребоваться принять условия использования или сначала зарегистрировать свой адрес электронной почты и имя.
Если что-то подобное требуется, ваше устройство обычно автоматически открывает интернет-браузер и загружает нужную веб-страницу. Иногда это не происходит автоматически, поэтому вам нужно запустить Edge вручную.
11. Переехать в менее населенное место. Многие общественные точки доступа Wi-Fi, например, в фуд-кортах и Иаэропортах, ограничивают количество устройств, которые могут к нему подключаться. Если Windows 10 не подключится к одной из этих сетей, попробуйте переместиться в более тихую зону с меньшим количеством людей и повторите попытку.
Рекомендуется подключаться к Интернету при обновлении драйверов, чтобы вы могли получить последние версии. Также обязательно перезапустите устройство Windows 10 после установки драйвера.
Заметка: если вы не уверены, какой адаптер проверить, вы можете вручную обновить драйверы для каждого из них.13. Откат к предыдущему драйверу. Если ваше устройство Windows 10 перестает подключаться к Интернету после выполнения обновления драйвера, вы можете отменить повреждение, откатившись к предыдущему. После отката к предыдущему драйверу перезагрузите устройство.
14. Временно отключите собственный брандмауэр Windows 10. Брандмауэр необходим для защиты устройства Windows 10, но известно, что эта технология вызывает конфликты при подключении к сети.
Внимание : невероятно важно, чтобы брандмауэр был включен для защиты вашего устройства с Windows 10. Выключение брандмауэра не должно быть постоянным решением. Если брандмауэр мешает подключению к Интернету, вам может потребоваться выполнить обновление Windows.15. Если вы используете стороннюю программу брандмауэра в дополнение к встроенному параметру Защитника Windows 10, вы сможете отключить ее в настройках этой программы. Многие сторонние пакеты антивирусного программного обеспечения включают защиту брандмауэром. Стоит отключить их один за другим, чтобы увидеть, влияют ли они на сетевые функции Windows 10.
16. Проверьте, если вы находитесь на дозированной связи. Если ваше устройство с Windows 10 имеет подключение к Интернету, но не может загружать мультимедиа или выполнять обновление Windows, возможно, вы подключены к сети с измерением.
Чтобы проверить, нажмите «Настройки» > «Сеть и Интернет» > «Wi-Fi» > название подключенной в данный момент сети и убедитесь, что переключатель «Установить как измеряемое соединение» выключен.
17. Забудьте свою сеть Wi-Fi и затем добавьте ее снова. Иногда может быть целесообразно удалить соединение Wi-Fi, которое вызывает проблемы, а затем повторно добавить его. После удаления сети перезагрузите компьютер с Windows 10 и попробуйте снова подключиться к сети. Вам понадобится ваше имя пользователя и пароль.
Заметка: проверьте, правильно ли вы вводите свой пароль Wi-Fi. Вы можете показать введенный пароль Wi-Fi, выполнив длинный щелчок по значку глаза в текстовом поле пароля.18. Попробуйте использовать командную строку Windows 10. В поле поиска на панели задач Windows 10 введите Командная строка, затем Запуск от имени администратора и затем «Да». Попробуйте каждую из следующих командных запросов по одному, нажимая Enter и проверяя ваше интернет-соединение после каждого.
- netsh winsock reset;
- netsh int ip reset;
- ipconfig / release;
- ipconfig / renew;
- ipconfig / flushdns;
- reg delete HKCRCLSID / va / f, за которым следует netcfg -v -u dni_dne.
19. Выполните сброс сети Windows 10. Если ни одно из выше перечисленных решений не работает, сброс сети Windows 10 может решить проблемы с подключением. Откройте «Настройки» > «Сеть и Интернет», прокрутите вниз до нижней части окна и нажмите «Сброс сети». Вы получите предупреждение о том, что сброс сети Windows 10 удалит и переустановит все ваши сетевые адаптеры и восстановит значения по умолчанию для различных сетевых параметров. Когда вы будете готовы, нажмите «Сбросить сейчас». Сброс начнется, и ваше устройство Windows 10 должно перезагрузиться.
Если Wi-Fi ранее не использовался на этом ноутбуке, либо вы переустановили Windows
Если на данном устройстве вы никогда ранее не использовали беспроводные возможности, а теперь установили Wi-Fi роутер и хотите подключиться и у вас возникает указанная проблема, то для начала рекомендую ознакомиться со статьей Не работает Wi-Fi на ноутбуке.

Главный посыл упомянутой инструкции — установите все необходимые драйвера с официального сайта производителя (не с драйвер пака). Не только непосредственно на Wi-Fi адаптер, но и для обеспечения работы функциональных клавиш ноутбука, если беспроводный модуль включается с помощью них (например, Fn+F2). На клавише может быть изображен не только значок беспроводной сети, но и изображение самолета — включение и отключение режима полета. В этом контексте также может быть полезной инструкция: Не работает клавиша Fn на ноутбуке.
Если беспроводная сеть работала, а теперь нет доступных подключений
Если недавно все работало, а теперь появилась проблема, попробуйте перечисленные ниже способы по порядку. Если вы не знаете, как выполнить пункты 2-6, все очень подробно описано здесь (откроется в новой вкладке). А если эти варианты уже были опробованы, переходите к седьмому пункту, с него я начну описывать подробно (потому как там не все так просто для начинающих пользователей компьютера).

- Выключите беспроводный маршрутизатор (роутер) из розетки и снова включите его.
- Попробуйте устранение неполадок Windows, которое ОС предлагает, если кликнуть по значку Wi-Fi с крестиком.
- Проверьте, включен ли аппаратный переключатель Wi-Fi на ноутбуке (если есть) или включили ли вы его с помощью клавиатуры. Загляните в фирменную утилиту ноутбука для управления беспроводными сетями, если такая имеется.
- Проверьте, включено ли беспроводное подключение в списке соединений.
- В Windows 8 и 8.1, помимо этого, зайдите в правую панель — «Параметры» — «Изменение параметров компьютера» — «Сеть» (8.1) или «Беспроводная связь» (8), и посмотрите, чтобы беспроводные модули были включены. В Windows 8.1 загляните также в пункт «Режим в самолете».
- Зайдите на официальный сайт производителя ноутбука и скачайте последние драйвера на Wi-Fi адаптер, установите их. Даже если у вас и так установлена та же версия драйвера, это может помочь, попробуйте.
Удалите беспроводный Wi-Fi адаптер из диспетчера устройств, снова установите его
Для того, чтобы запустить диспетчер устройств Windows, нажмите клавиши Win+R на клавиатуре ноутбука и введите команду devmgmt.msc, а затем нажмите Ok или Enter.

В диспетчере устройств откройте раздел «Сетевые адаптеры», кликните правой кнопкой мыши по Wi-Fi адаптеру, обратите внимание, нет ли там пункта «Включить» (если есть — включите и не делайте всего остального, что здесь описано, надпись нет доступных подключений должна исчезнуть) и если его нет, выберите пункт «Удалить».
После того, как устройство будет удалено из системы, в меню диспетчера устройств выберите пункты «Действие» — «Обновить конфигурацию оборудования». Беспроводный адаптер снова будет найден, на него будут установлены драйвера и, возможно, все заработает.
Посмотрите, включена ли служба «Автонастройка WLAN» в Windows
Для того, чтобы это сделать, зайдите в панель управления Windows, выберите пункт «Администрирование» — «Службы», найдите в списке служб «Автонастройка WLAN» и, если в ее параметрах вы увидите «Отключено», дважды кликните по ней и в поле «Тип запуска» установите «Автоматически», а также нажмите кнопку «Запустить».

На всякий случай, просмотрите список и, если найдете дополнительные службы, имеющие в своем названии Wi-Fi или Wireless, включите их тоже. А затем, желательно, перезагрузите компьютер.
Надеюсь, один из этих способов поможет вам решить проблему, когда Windows пишет, что нет доступных подключений Wi-Fi.
Читайте также:


