Не включается общий доступ к файлам и принтерам windows 10
Многие пользователи Windows 10 сообщили, что Windows не может получить доступ к общей папке на своем ПК. Это может быть проблемой, и в сегодняшней статье мы собираемся показать вам, как решить эту проблему.
Что делать, если общая папка недоступна в Windows 10?
- Проверьте наличие настроек общего доступа к папкам на вашем компьютере .
- Включить обнаружение сети
- Проверьте учетные данные вашего компьютера
- Включить все сетевые службы
- Запустите средство устранения неполадок с общей папкой
1. Проверьте наличие настроек общего доступа к папкам на вашем ПК
Чтобы выполнить эту проверку, следуйте инструкциям ниже:
- Откройте меню «Пуск» и нажмите Настройки .
- Выберите Сеть и Интернет .
- В разделе Сеть и Интернет выберите Центр управления сетями и общим доступом .
- Теперь нажмите Изменить настройки адаптера .
- Найдите свое сетевое подключение, нажмите на него правой кнопкой мыши и выберите Свойства .
- Перейдите в область Это соединение использует следующие элементы , а затем найдите Общий доступ к файлам и принтерам для сетей Microsoft .
- Если опция доступна, просто установите флажок рядом с ней; в противном случае продолжайте.
- Нажмите Установить.
- После этого нажмите ОК .
- Выйдите из окна и перезагрузите компьютер.
Если проблема не устранена, вы можете попробовать следующее исправление.
2. Включить обнаружение сети
В случае, если у вас Windows 10 не удается получить доступ к общей папке , рекомендуется проверить, обнаруживается ли сеть вашего компьютера другими компьютерами. Чтобы настроить обнаружение сети в Windows 10, выполните следующие простые действия:
- Откройте Настройки приложения .
- Выберите Сеть и Интернет .
- На левой панели выберите Wi-Fi или Ethernet (в зависимости от типа подключения).
- В меню Связанные настройки нажмите Изменить дополнительные параметры общего доступа .
- В разделе Дополнительные параметры проверьте, включен ли параметр Сделать этот компьютер доступным для обнаружения (Вкл.). Если он не включен (Выкл.), Просто включите его, переключив кнопку на Вкл.
- Затем нажмите Сохранить изменения .
Если проблема не устраняется после обнаружения вашего ПК, очевидно, есть еще один фактор в игре. Таким образом, вы можете попробовать следующее решение.
- ЧИТАЙТЕ ТАКЖЕ : исправлено: PIN-код не работает в Windows 10
3. Проверьте учетные данные вашего ПК
Если проблема не устраняется после запуска, попробуйте следующее решение.
4.Включить все сетевые сервисы
Если вы не можете получить доступ к общей папке на вашем ПК, убедитесь, что вы включили все соответствующие сетевые службы на вашем ПК. Ниже приведен список соответствующих служб, которые должны быть включены и запущены автоматически, чтобы общий доступ к файлам работал:
- IPv6
- Обнаружение SSDP
- Публикация
- Поставщик обнаружения функций
- DNS-клиент
- Группа одноранговых сетей
- Хост
- Результат обнаружения функции
- Хост устройства UPnP
- Поставщик домашней группы
- Слушатель домашней группы.
Если проблема не устранена, вы можете попробовать следующее решение.
5. Запустите средство устранения неполадок с общей папкой
В Windows 10 имеется специальное средство устранения неполадок, специально разработанное для устранения таких ошибок, как эта. Если вы по-прежнему не можете получить доступ к общим папкам, может помочь запуск средства устранения неполадок. Вы можете сделать это, выполнив следующие действия:

Общий доступ к файлам является важной функцией для пользователей, которые имеют несколько компьютеров в домашней группе (рабочей группе). Как только он настроен, обмен файлами должен работать без проблем. После включения общего доступа к файлам брандмауэр Защитника Windows должен разрешить этой функции свободно общаться. Однако некоторые пользователи сообщали о проблемах с брандмауэром Windows 10, блокирующим общий доступ к файлам.
У нас есть несколько решений, чтобы предложить ниже, поэтому обязательно ознакомьтесь с ними.
Как разблокировать файлообменник в Windows 10
1. Включить общий доступ к файлам и принтерам
2. Разрешить обмен файлами и принтерами через брандмауэр

- На панели поиска Windows введите Брандмауэр и откройте Брандмауэр Защитника Windows .
- Откройте Разрешить приложение или функцию через брандмауэр Защитника Windows .
- Нажмите Изменить настройки .
- Перейдите к разделу «Общий доступ к файлам и принтерам» и «Общий доступ кфайлам и принтерам» через SMBDirect .
- Обязательно установите флажки «Личное» и « Публичное» рядом с этими записями.
- Сохраните изменения и попробуйте снова поделиться файлами в локальной сети.
3. Включите версии SMB на вашем ПК
Этих шагов должно быть достаточно, чтобы решить проблему с блокировкой общего доступа к файлам в брандмауэре Windows 10. Если у вас есть сторонний брандмауэр в составе антивирусного решения, обязательно отключите его. Кроме того, вы можете внести в белый список сеть и разрешить общий доступ к файлам.
Если у вас возникают проблемы при обмене с устройствами поблизости, вот несколько советов по их устранению. Дополнительные сведения о совместном доступе поблизости и его использовании см. в разделе Обмен данными с устройствами поблизости в Windows.
Убедитесь, что оба компьютера — и тот, с которого происходит обмен, и тот, с которым вы обмениваетесь — поддерживают обмен с устройствами поблизости. Для обмена с устройствами поблизости необходимо:
Bluetooth 4.0 (или более поздней) с поддержкой низкой энергии (LE). Чтобы узнать, поддерживается ли Bluetooth LE, на каждом компьютере выберите кнопку Начните, введите диспетчер устройств и выберите Диспетчер устройств в списке результатов, разведите список Bluetooth ,а затем выберите имя Bluetooth адаптер. Щелкните его правой кнопкой мыши, выберите Свойства ,выберите Сведения, а затем Bluetooth поддерживает низкий уровень энергии Центральной роли в области Свойство. Убедитесь, что значение указано как Истина.
Убедитесь, что оба устройства настроены для совместного доступа к устройствам поблизости. На каждом устройстве нажатием кнопки Начните > Параметры > система > рядом с совместным доступом. В разделе Совместный доступ рядом вверху выберите все ближайшие.
Устройство обнаружено, но я ничего не могу на него передатьРасположите устройства ближе друг к другу и повторите попытку. Если расстояние между устройствами слишком велико, функция обмена с устройствами поблизости не сработает.
Скорее всего, это означает, что файлы передаются через Bluetooth, а не через Wi-Fi. Скорость передачи значительно увеличится, если вы подключитесь к сети Wi-Fi и убедитесь, что:
оба устройства подключены к одной и той же сети Wi-Fi;
текущий профиль подключения к сети на обоих устройствах — Частная. Чтобы проверить профиль сетевого подключения, > Параметры > сети & Интернете. Выберите Свойства в верхней части сети Wi-Fi, к какой сети вы подключены, и убедитесь, что для типа профиля network за установлено частное.
Для обмена с устройствами поблизости не нужно предварительно связывать оба компьютера через Bluetooth. На них просто должна быть включена функция обмена с устройствами поблизости. (При включении этой функции включается и Bluetooth.)
Как правило, через Bluetooth файлы передаются дольше, чем через Wi-Fi. Если вы используете Bluetooth при обмене с устройствами поблизости, убедитесь, что в это же время через Bluetooth не передаются большие объемы других данных (например, потоковая передача аудио на Bluetooth-динамик).
Не отображаются уведомления обмена с устройствами поблизостиЕсли у вас возникают проблемы при обмене с устройствами поблизости, вот несколько советов по их устранению. Дополнительные сведения об обмене с устройствами поблизости и его использовании см. в статье Обмен с устройствами поблизости в Windows 10.
Убедитесь, что оба компьютера — и тот, с которого происходит обмен, и тот, с которым вы обмениваетесь — поддерживают обмен с устройствами поблизости. Для обмена с устройствами поблизости необходимо:
Bluetooth 4.0 (или более поздней) с поддержкой низкой энергии (LE). Чтобы узнать, поддерживается ли Bluetooth LE, на каждом компьютере введите диспетчер устройств в поле поиска, разведите Bluetooth ивыберите имя Bluetooth адаптер. Щелкните его правой кнопкой мыши, выберите Свойства ,выберите Сведения, а затем Bluetooth поддерживает низкий уровень энергии Центральной роли в области Свойство. Убедитесь, что значение указано как Истина.
Убедитесь, что оба устройства настроены для совместного доступа к устройствам поблизости. На каждом устройстве нажатием кнопки Начните > Параметры > Система > Общие впечатления , и убедитесь, что для содержимого, с которых можно делиться или получать содержимое, установлено на Все рядом .
Устройство обнаружено, но я ничего не могу на него передатьРасположите устройства ближе друг к другу и повторите попытку. Если расстояние между устройствами слишком велико, функция обмена с устройствами поблизости не сработает.
Скорее всего, это означает, что файлы передаются через Bluetooth, а не через Wi-Fi. Скорость передачи значительно увеличится, если вы подключитесь к сети Wi-Fi и убедитесь, что:
оба устройства подключены к одной и той же сети Wi-Fi;
текущий профиль подключения к сети на обоих устройствах — Частная. Чтобы проверить профиль сетевого подключения, > Параметры > Состояние сетевого подключения & internet > , затем выберите Изменить свойства подключения и посмотрите на этот параметр в области Профиль сети. Дополнительные сведения о настройке профиля сети см. в Wi-Fi сети в Windows 10.
Для обмена с устройствами поблизости не нужно предварительно связывать оба компьютера через Bluetooth. На них просто должна быть включена функция обмена с устройствами поблизости. (При включении этой функции включается и Bluetooth.)
Как правило, через Bluetooth файлы передаются дольше, чем через Wi-Fi. Если вы используете Bluetooth при обмене с устройствами поблизости, убедитесь, что в это же время через Bluetooth не передаются большие объемы других данных (например, потоковая передача аудио на Bluetooth-динамик).
Не отображаются уведомления обмена с устройствами поблизостиВ последние годы Microsoft значительно упростила обмен файлами под Windows. Все, что вам нужно сделать, это нажать на одну или две кнопки, чтобы сделать ваши файлы видимыми для других пользователей в той же сети. Интересно отметить, что совместное использование файлов не ограничивается компьютерами Windows, потому что вы даже можете просматривать свои файлы на телефоне Android.
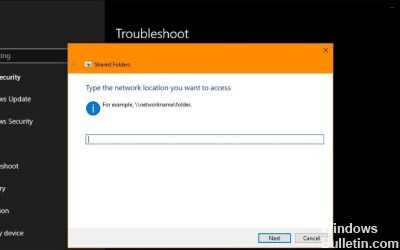
Иногда обмен файлами не будет работать внезапно, иначе вы не сможете правильно просматривать файлы на других устройствах. Это может быть очень неприятно.
Но не волнуйтесь, мы поможем вам решить проблему. Вот несколько решений, которые помогут вернуть общий доступ к файлам в Windows 10.
Проверьте параметры для обхода всех сетей
На вашем компьютере перейдите в папку C: \ Users и щелкните правой кнопкой мыши на Public.
- Откройте Свойства.
- Выберите вкладку «Безопасность» и нажмите «Изменить».
- В диалоговом окне «Авторизация» нажмите «Добавить».
- Откроется новое диалоговое окно, в котором можно добавить всех и нажать ОК.
- Когда вы вернетесь в диалоговое окно «Авторизация», выберите разрешения, которые вы хотите предоставить другим пользователям.
- Тот же принцип применяется к каждой папке, которую вы создаете и хотите поделиться в своей домашней сети.
Ноябрьское обновление 2021:
Теперь вы можете предотвратить проблемы с ПК с помощью этого инструмента, например, защитить вас от потери файлов и вредоносных программ. Кроме того, это отличный способ оптимизировать ваш компьютер для достижения максимальной производительности. Программа с легкостью исправляет типичные ошибки, которые могут возникнуть в системах Windows - нет необходимости часами искать и устранять неполадки, если у вас под рукой есть идеальное решение:

Включить общий доступ к файлам под Windows 10
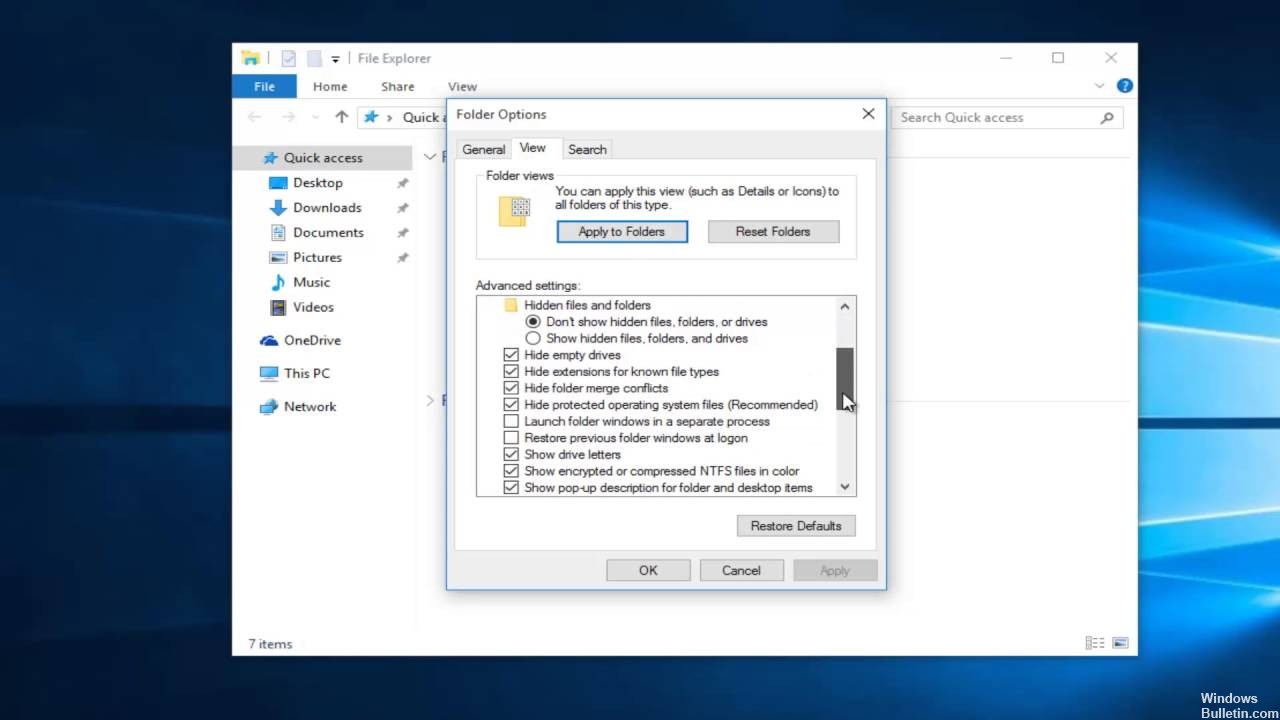
- Откройте Центр управления сетями и общим доступом, щелкнув Пуск> Панель управления, щелкните Центр управления сетями и общим доступом, а затем щелкните Расширенные параметры общего доступа.
- Чтобы включить обнаружение сети, щелкните стрелку, чтобы развернуть раздел, нажмите «Включить обнаружение сети», затем нажмите «Применить». Если вам будет предложено ввести пароль администратора или подтверждение, введите пароль или введите подтверждение.
- Чтобы включить общий доступ к файлам, щелкните стрелку, чтобы развернуть раздел, нажмите «Включить общий доступ к файлам и принтерам», а затем нажмите «Применить». Если вас попросят ввести пароль администратора или подтверждение, введите или подтвердите пароль.
- Нажмите на Сохранить изменения.
Проверьте, доступна ли служба «Обозреватель компьютеров».

Проверьте, работает ли служба браузера компьютеров.
Шаг 1: Перейдите в Пуск и введите services.msc в поле Начать поиск.
Шаг 2: Найдите браузер компьютера. Щелкните его правой кнопкой мыши и выберите «Свойства». Убедитесь, что он запущен.
Шаг 3: Когда он остановлен, выберите Start или Restart. И убедитесь, что служба запущена и установлена на Автоматический.
Когда вы внесете изменения, нажмите Применить и ОК.
Проверка настроек брандмауэра Windows
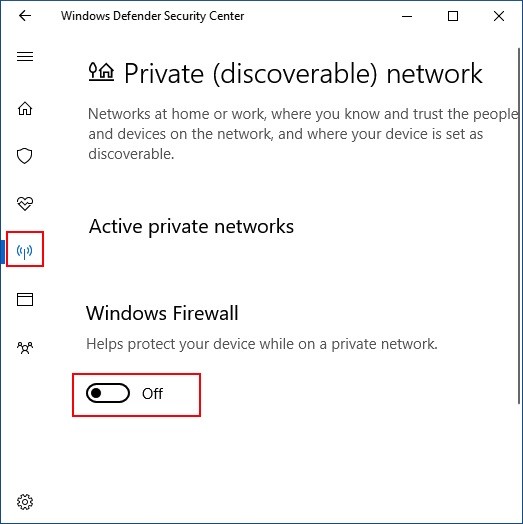
Если проблемы все еще возникают, убедитесь, что брандмауэр Windows не блокирует общий доступ к файлам и принтерам. Действуйте следующим образом:
- Откройте брандмауэр Windows, щелкнув Пуск> Панель управления, щелкните Безопасность, затем щелкните Брандмауэр Windows.
- Нажмите Разрешить программу через брандмауэр Windows. Если вам будет предложено ввести пароль администратора или подтверждение, введите пароль или введите подтверждение.
- В списке «Программа или порт» убедитесь, что установлен флажок «Общий доступ к файлам и принтерам», и нажмите кнопку «ОК».
Перезагрузите сетевое соединение
Иногда перезапуск или отключение и повторная активация сетевого подключения или адаптера могут помочь совместному использованию. Адаптер может работать неправильно, независимо от того, произошел ли сбой самого адаптера или Windows.
Чтобы обновить соединение, откройте окно «Сетевые подключения» на панели управления или в «Центре сети и общий доступ к Windows 10», щелкните правой кнопкой мыши проблемный адаптер и выберите «Отключить». Дайте минуту, затем снова щелкните правой кнопкой мыши и выберите «Активировать».
CCNA, веб-разработчик, ПК для устранения неполадок
Я компьютерный энтузиаст и практикующий ИТ-специалист. У меня за плечами многолетний опыт работы в области компьютерного программирования, устранения неисправностей и ремонта оборудования. Я специализируюсь на веб-разработке и дизайне баз данных. У меня также есть сертификат CCNA для проектирования сетей и устранения неполадок.
Читайте также:


