Не видит m2 windows 7
Если после подключения к системе SSD не определяется, следует проанализировать вероятные причины этой проблемы. Нужно проверить, правильно ли подключен твердотельный накопитель, как настроены его параметры и убедиться в исправности аппаратной части.
Накопитель неверно подключен к системе
Весьма распространена ситуация, когда пользователь просто забывает подключить интерфейсный или питающий кабель твердотельного накопителя. Также может оказаться, что SSD подключен неверно. Нельзя исключать и плохого контакта с устройством вследствие его неполного подключения. Если же сразу после установки SSD работал, а затем вдруг перестал определяться, этот может быть вызвано тем, что он не был надежно зафиксирован в слоте, вследствие чего произошло его смещение. Проблема может возникать независимо от того, какой интерфейс SSD используется.
Чтобы проверить качество подключения, нужно:
1. Выключить компьютер и отсоединить питающий кабель.
2. Снять боковую крышку с системного блока или панель на нижней поверхности ноутбука.
3. Проверить, все ли кабели подключены. Убедиться в правильности их соединения.
4. В случае необходимости выполнить повторное подключение.
5. Даже если все подключено верно, где-то может отсутствовать контакт. Нужно отсоединить твердотельный накопитель и подключить его заново.
6. Воткнуть кабель питания и запустить машину.
Закрывать корпус компьютера пока не нужно. Иначе, если вновь придется проверять качество подключения, его потребуется разбирать повторно.
7. Если накопитель по-прежнему не виден, можно подключить его по другому интерфейсу (когда это возможно).
8. Если система обнаружила SSD, диск готов к эксплуатации. Остается только установить крышку компьютера на место.
Проблема с инициализацией
Порядок инициализации диска таков:
1. Прежде всего следует запустить строку для ввода команд «Выполнить». Проще всего это сделать с помощью клавиатурной комбинации « Win-R » (здесь используется 2 клавиши, дефис нажимать не нужно).
2. Набрать команду compmgmt.msc и подтвердить ее нажатием на Enter.
3. На экране появится окно системной утилиты «Управление компьютером». В ее левой части есть строка «Управление дисками». Именно на нее нам и надо перейти.
Выбор команды инициализации SSD (изображение загружено с Яндекс.Картинки). Выбор команды инициализации SSD (изображение загружено с Яндекс.Картинки).5. На экране должно отобразиться новое окно. Следует убедиться, что в секции «Выбор дисков» стоит галочка слева от «Диск 1». Здесь же нужно установить переключатель стиля форматирование раздела в одну из двух позиций: MBR или GPT.
Определение стиля разделов (изображение загружено с Яндекс.Картинки). Определение стиля разделов (изображение загружено с Яндекс.Картинки).GPT постепенно вытесняет MBR как более гибкий и совершенный стандарт. Однако старые версии Windows могут иметь проблемы совместимости с таким стилем разметки. Windows 10 отлично работает на GPT, с «семеркой» возможны некоторые проблемы, а все предшествующие версии этой операционной системы на подобные разделы лучше не размещать.
6. На диске все еще по-прежнему находится одно нераспределенное пространство. На нем надо создать том. Для этого следует нажать правой кнопкой мыши по нераспределенному пространству твердотельного накопителя и выбрать пункт «Создать простой том…».
Создание тома (изображение загружено с Яндекс.Картинки). Создание тома (изображение загружено с Яндекс.Картинки).7. Запустится мастер создания тома. Для перехода к следующему шагу жмем кнопку «Далее».
8. Необходимо указать, какой объем следует выделить для создания нового тома. Значение по умолчанию равно его максимальной величине. Проще говоря, это фактическая емкость SSD-накопителя. Меньше значение целесообразно указывать только в случае разбиения накопителя на два или более томов. Затем опять жмем «Далее».
Настройка размера тома (изображение загружено с Яндекс.Картинки). Настройка размера тома (изображение загружено с Яндекс.Картинки).9. Мастер предложит назначить новому тому букву. Ею может быть любая буква латинского алфавита от A до Z, если она не используется другим, уже существующим диском или разделом. Выбираем букву и идем далее.
Определение буквы для твердотельного накопителя (изображение загружено с Яндекс.Картинки). Определение буквы для твердотельного накопителя (изображение загружено с Яндекс.Картинки).10. Создание тома завершено, но для работы с ним его необходимо отформатировать. Тип файловой системы и размер кластера менять не следует. Метка тома – это его произвольное название, отображаемое в проводнике. Оно может быть каким угодно по усмотрению пользователя (в названии только не должно быть используемых Windows специальных символов). Рекомендуется пометить галочкой строку «Быстрое форматирование», это намного ускорит процесс. Остается кликнуть «Далее».
Форматирование диска (Изображение загружено с Яндекс.Картинки). Форматирование диска (Изображение загружено с Яндекс.Картинки).11. После завершения операции нажимаем на кнопку «Готово».
Создание раздела завершено (изображение загружено с Яндекс.Картинки). Создание раздела завершено (изображение загружено с Яндекс.Картинки).В случае успешной инициализации SSDон должен появиться в «Проводнике» и стать доступным для всех приложений.
SSD не присвоена буква
Данная проблема во многом схожа с ситуацией, когда накопитель не инициализирован. Отличие в том, инициализация диска успешно выполняется, но буква ему так и не присваивается. Чтобы определить для SSD букву, не меняя остальных параметров, следует:
1. Как и в предыдущем случае, запустить утилиту «Управление компьютером» и перейти к «Управлению дисками».
2. В контекстном меню твердотельного накопителя выбрать «Изменить букву диска или путь к диску…».
3. Дождаться появления нового окна и кликнуть по кнопке «Изменить…».
4. Активировать переключатель «Назначить букву диска». Справа от этой надписи щелкнуть по направленной вниз стрелке и выбрать букву по своему усмотрению. Подтвердить операцию кликом по кнопке «ОК».
Выбираем букву из списка (изображение загружено с Яндекс.Картинки). Выбираем букву из списка (изображение загружено с Яндекс.Картинки).Не определяются разделы
Возможна ситуация, когда прежде исправно работавший SSD перестает отображаться в «Проводнике». Причины могут быть разные, в их числе:
- вследствие аппаратного или программного сбоя была нарушена целостность таблицы MBR или повреждены служебные записи устройства;
- произошло заражение компьютера вирусом либо иным вредоносным кодом;
- накопитель использовался с нарушением правил эксплуатации.
В результате в «Управлении дисками» SSD снова определяется как не инициализированный накопитель. Более того, нередко все его рабочее пространство распознается системой как нераспределенная область.
Если провести повторную инициализацию твердотельного накопителя с хранящимися на нем данными, вся сохраненная информация может быть утеряна.
После установки данного приложения можно приступать к восстановлению работоспособности SSD:
1. Запустить программу MiniTool Partition Wizard. В правом отсеке окна утилиты найти и выбрать ваш накопитель. В левой части ее окна перейти к строке «Partition Recovery» (она находится в разделе «Check Disk»). Этот же пункт присутствует и в контекстном меню диска в правой части окна программы.
Переход к восстановлению раздела (изображение загружено с Яндекс.Картинки). Переход к восстановлению раздела (изображение загружено с Яндекс.Картинки).2. Указать, какую область твердотельного накопителя требуется отсканировать:
- Full Disk – выполняется полное сканирование диска;
- Unallocated Space – операция выполняется только для незанятого пространства;
- Specified Range – пользователем выбирается определенный диапазон секторов.
В нашем случае нужно выбрать «Full Disk» и нажать «Next».
3. Далее предстоит выбрать режим сканирования: «Quick Scan» или «Full Scan». Первый режим позволяет восстановить удаленные разделы или разрешить показ скрытых разделов, а второй предназначен для более тщательного посекторного сканирования в пределах определенного пользователем диапазона дискового пространства.
Установлена опция быстрого сканирования (изображение загружено с Яндекс.Картинки). Установлена опция быстрого сканирования (изображение загружено с Яндекс.Картинки).Для большинства ситуаций подойдет режим «Quick Scan». Если выбрать «Full Scan», время на выполнение процедуры может значительно возрасти.
4. После того, как сканирование будет завершено, в окне утилиты отобразятся все обнаруженные разделы. Нужно выбрать те, которые должны быть восстановлены, и подтвердить свой выбор щелчком по кнопке «Finish».
Выбор восстанавливаемых разделов (изображение загружено с Яндекс.Картинки). Выбор восстанавливаемых разделов (изображение загружено с Яндекс.Картинки).1. Это еще не все. Чтобы изменения вступили в силу, надо кликнуть по кнопке «Apply» в верхней части слева основного окна программы.
Подтверждение операции восстановления (изображение загружено с Яндекс.Картинки). Подтверждение операции восстановления (изображение загружено с Яндекс.Картинки).В результате доступ к SSD должен быть восстановлен. Все находящиеся на нем данные будут сохранены.
Раздел помечен как скрытый
Существуют утилиты, позволяющие пометить раздел диска как скрытый. В таком случае доступ к хранящимся на нем данным с помощью стандартных средств будет невозможен. В «Проводнике» скрытые тома не отображаются.
Восстановить доступ к скрытому разделу можно с помощью уже рассмотренной в предыдущей главе программы MiniTool Partition Wizard. Для этого необходимо:
1. Запустить утилиту, выбрать SSD (скрытые диски в ней также будут показаны) и из контекстного меню или строки в левой секции окна перейти к пункту «Unhide Partition».
Переход к восстановлению скрытого раздела (изображение загружено с Яндекс.Картинки). Переход к восстановлению скрытого раздела (изображение загружено с Яндекс.Картинки).2. Выбрать букву раздела и нажать «ОК».
Выбираем букву для скрытого раздела (изображение загружено с Яндекс.Картинки). Выбираем букву для скрытого раздела (изображение загружено с Яндекс.Картинки).После этого с диском можно работать в обычном режиме.
Также восстановить видимость тома можно и с помощью встроенных средств Windows. Это делается так:
1. Запустить системную утилиту «Управление дисками». Для этого можно вызвать окно «Выполнить» (Windows-R) и ввести в нем команду diskmgmt.msc .
2. Найти скрытый том и из его контекстного меню запустить команду «Активировать».
Отсутствие поддержки файловой системы
Если windowsне видит ssd диск, это может означать, что он отформатирован в файловой системе, которая не поддерживается операционной системой. Накопитель может отображаться в «Проводнике», но при попытке перехода на него выдается ошибка о том, что файловая система не распознана. Windows может предложить его отформатировать.
Нужно помнить, что форматирование стирает все данные на диске.
Если на твердотельном накопителе уже что-то записано, следует прежде всего его проверить на наличие ошибок. Это можно сделать путем ввода в командную строку chkdsk a: /f . Вместо «a» следует указать ту букву, которая присвоена вашему SSD. Данная процедура может быть запущена и из окна «Свойства», вызываемого из контекстного меню твердотельного накопителя.
На проверку диска уходит немало времени. Иногда она занимает несколько часов.
Повторное форматирование целесообразно проводить, если:
- диск пустой или на нем отсутствуют ценные данные;
- утилита chkdsk не смогла восстановить носитель информации (в таком случае следует попытаться с помощью специальных программ восстановить записанные на него данные).
1. Открыть «управление дисками».
2. Найти нуждающийся в форматировании SSD (его файловая система определена как RAW).
3. В контекстном меню тома выбрать строку «Форматировать…».
4. В качестве файловой системы выберите NTFS и задайте метку тома. Установите опцию «Быстрое форматирование». Затем нажмите «Далее».
5. Кликните по кнопке «ОК» и дождитесь окончания процесса.
«Кривой» драйвер SSD
В современных операционных системах редко возникают проблемы с драйверами, но полностью исключить такую ситуацию нельзя. Для восстановления нормальной работы твердотельного накопителя нужно:
1. Запустить Панель управления и перейти к Диспетчеру устройств.
2. Открыть список дисковых устройств щелчком по треугольной стрелке слева от соответствующего пункта.
3. Найти некорректно работающий диск (он будет помечен желтым значком с восклицательным знаком). Щелкнуть по нему правой кнопкой мыши и выбрать команду «Удалить устройство».
Удаление твердотельного накопителя (изображение загружено с Яндекс.Картинки). Удаление твердотельного накопителя (изображение загружено с Яндекс.Картинки).4. Перезапустить машину.
5. В случае необходимости снова зайти в Диспетчер устройств, найти там SSD и выбрать пункт «Обновить драйвер».
Ошибка BIOS
1. Выполнить перезагрузку компьютера.
3. Перейти в раздел «Advanced» или «Дополнительно».
Вызов дополнительных параметров BIOS (изображение загружено с Яндекс.Картинки). Вызов дополнительных параметров BIOS (изображение загружено с Яндекс.Картинки).4. Найти раздел с названием «Конфигурация встроенных устройств» (или что-то в этом роде) и перейти в него.
Переход к конфигурации встроенных устройств (изображение загржуено с Яндекс.Картинки). Переход к конфигурации встроенных устройств (изображение загржуено с Яндекс.Картинки).5. Перейти к параметру «Serial Port Configuration» и включить его.
Заходим в Serial Port Configuration (изображение загружено с Яндекс.Картинки). Заходим в Serial Port Configuration (изображение загружено с Яндекс.Картинки). Включаем необходимый параметр (изображение загружено с Яндекс.Картинки). Включаем необходимый параметр (изображение загружено с Яндекс.Картинки).6. Сохранить внесенные изменения и перезапустить компьютер.
7. Если проблема не исчезла, вновь зайти в BIOS и перейти к меню «Дополнительно».
8. Выбрать «Конфигурация SATA».
Переход к конфигурации SATA (изображение загружено с Яндекс.Картинки). Переход к конфигурации SATA (изображение загружено с Яндекс.Картинки).9. Поменять режим SATA на IDE. Если он уже был установлен, то нужно выбрать AHCI.
Установка режима AHCI (изображение загружено с Яндекс.Картинки). Установка режима AHCI (изображение загружено с Яндекс.Картинки).10. Сохранить параметры и выполнить перезапуск системы.
Также проблема может быть вызвана некорректными общими настройками БИОС. В частности, к неправильной работе устройств может привести сбившаяся системная дата . В таком случае придется отсоединить компьютер от электросети, снять крышку и с помощью перемычки сбросить БИОС к заводским параметрам.
Перемычка сброса параметров BIOS (изображение загружено с Яндекс.Картинки). Перемычка сброса параметров BIOS (изображение загружено с Яндекс.Картинки).В некоторые современные модели материнских плат вмонтирован встроенный диск SSD. Если он присутствует в «Проводнике», но не виден в БИОСе, это нормальная ситуация. В таком случае его можно считать частью самой системной платы.
Аппаратная неисправность
SSD может быть не виден и из-за неисправности аппаратных компонентов. Чаще всего к этому приводит:
1. Нарушение целостности интерфейсного либо питающего кабеля (в том числе их контактов) или слота подключения на системной плате. Это «лечится» заменой кабелей на исправные или переходом на другой интерфейс (например, при повреждении слота PCI Express).
Перегнутый интерфейсный кабель может быть поврежден. Перегнутый интерфейсный кабель может быть поврежден.2. "Просел" блок питания или его мощности недостаточно. После подключения к системе еще одного устройства может оказаться, что мощности блока питания на все комплектующие не хватает. Нужно по возможности протестировать SSD с новым и достаточно мощным блоком питания. Если проблема действительно в нехватке мощности, придется отключить от системы часть устройств либо произвести замену блока питания на новый.
3. Выход из строя самого твердотельного накопителя. Пожалуй, для пользователя это самая большая неприятность. Новый SSD стоит недешево, а ремонт неисправного устройства чаще всего невозможен. Таким образом, пользователь сразу лишается и диска, и сохраненной на нем информации почти без шансов ее восстановить (во всяком случае, по доступной цене). К счастью, такие поломки случаются нечасто.
В большинстве случаев SSD-диски, которые не видит компьютер, исправны. Отсутствие доступа к твердотельному накопителю может объясняться его неверным подключением, сбоем программного обеспечения, неправильной настройкой или проблемами с BIOS. Возможно, нужно заменить поврежденные кабели или слабый блок питания. Выполнение этих простых рекомендаций позволит избежать дополнительных финансовых и временных затрат на диагностику SSD в сервисном центре.
Хотите увидеть новые публикации? Подписывайтесь на мой канал , и вы узнаете еще много полезного и интересного. И не забывайте ставить лайки.

При первой установке самой винды, эта самая Windows 7 не видит SSD Samsung 960 на разъёме М2 на материнской плате Asus X99. В биосе всё определяется. Просит установить драйвер диска. Попытки найти нужный драйвер на диске от материнки не увенчались успехом. Может кто-то уже сталкивался? Может особый драйвер нужен? Какой? Или попробовать поставить винду на обычный HDD, а потом уже в винде ловить SSD? Может он не отформатированный?
Комментарии 12

Скачайте сборки windows 7 от OVGorskiy или SmokieBlahBlah. Там таких проблем не будет.
Ну или же в своем дистрибутиве подмените boot.wim на boot.wim от win10

Пока трахался с ССД, кажется умудрился сжечь установленный в сокет и накрытый кулером процессор. То всё грузилось, а теперь не проходит загрузочный тест и всё. Горит лампа и 00 на индикаторе ошибок. Неужели я накрыл Ксеон? Он вообще может сгореть от случайного касания к радиатору кулера?

От того, что Вы трогали радиатор — процессор сгореть не мог. Смотрите описание ошибок к материнской плате.
Как вариант — могло накопиться статическое напряжение. Нужно на некоторое время оставить блок НЕ включенным в розетку

Код 00 не используется. Машина реагирует так, как будто процессора нет или он сгорел. Пока основная версия — проблемы из-за того, что его нет в списке одобренных Асусом. Замена блока питания роли не играет.

Скорее сгорел или сам сокет или что-то другое в материнке, например мосты. Спалить процессор — нужно сильно постараться
Вообще, Asus X99 позиционируется как материнская плата для игровых ПК. И было бы уместнее в неё вставлять процессор для десктопных систем — Intel Core I7
Для Ксеонов у Asus есть отдельный класс материнских плат.

Пока трахался с ССД, кажется умудрился сжечь установленный в сокет и накрытый кулером процессор. То всё грузилось, а теперь не проходит загрузочный тест и всё. Горит лампа и 00 на индикаторе ошибок. Неужели я накрыл Ксеон? Он вообще может сгореть от случайного касания к радиатору кулера?
Проц сгореть не мог точно, во первых при перегреве сработает внутренний датчик температуры и его отрубит по питанию. Пост 00 правильно говорят — материнская плата не видит камень. Убить xeon обычной статикой? не смешите меня, скорее вы убьете материнку, чем процессор.

Я уже ничему не удивлюсь. Столько компов собрал — никогда ничего не было, а тут … Всё работало! Процессор нагрелся до 43 градусов, никакого перегрева не было. Но дёрнуло меня пощупать радиатор кулера. Разряд какой-то статический всё-таки был. После чего всё накрылось. Во втором сервисе приговорили всё, что могло сгореть на плате по питанию. На 16000р!

Развитие технологий в сфере компьютерного железа позволило добиться максимальной производительности и долговечности от любых деталей, необходимых для работы устройства. Другой вопрос – совместимость. Часто бывает так, что абсолютно новая и проверенная многими пользователями деталь просто отказывается работать должным образом. Или же вовсе не находится системой. Одна из таких ситуаций – компьютер не видит новый SSD-диск.

Стоит отметить, что данный вид деталей достаточно часто приобретается по причине повышенного уровня производительности, надежности, низкого потребления энергии и некоторых других параметров. Чаще всего устанавливается в качестве системного диска. Тем не менее, даже он может давать сбой.
В данном материале будет рассказано о том, почему подобное может произойти и что с этим делать.
Почему может так случиться?
Компьютер – система сложная. А потому, чтобы определить, что конкретно привело к появлению той или иной проблемы, необходимо хорошенько покопаться внутри системника или ноутбука. И то, ответ будет получен не всегда. В том случае, когда компьютер не видит SSD-диск, причины ошибки могут быть следующими:
- у устройства отсутствует буква;
- оно не было инициализировано;
- на диске присутствуют скрытые разделы;
- файловая система детали несовместима с операционной системой Windows;
- нередко причиной могут быть неправильно настроенные параметры BIOS;
- не стоит также исключать тот факт, что если компьютер не видит SSD M2, сам носитель может иметь физические повреждения;
- также могут быть повреждены детали соединения с материнской платой и самим устройством.
Рассмотрим подробнее все возможные причины и способы их решения.
У диска отсутствует буква
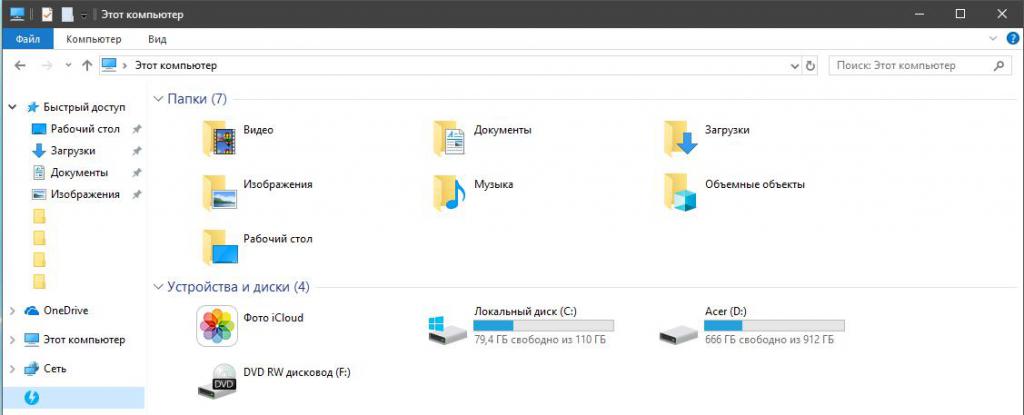
В разделе "Мой компьютер", где отображаются все подключенные к компьютеру накопители, всегда можно увидеть, какой буквой или именем обладает каждый из них. Однако бывают случаи, когда буква отсутствует и SSD не виден в "Моем компьютере". Чтобы решить проблему, необходимо позаботиться о том, чтобы устройство обладало именем. Далее о том, как это выполнить.
Как присвоить диску букву?
Для того, чтобы выполнить данную операцию, необходимо воспользоваться функцией "Выполнить".
- На клавиатуре нажать комбинацию клавиш "Win" и "R". В появившемся окошке ввести фразу "compmgmt.msc".
- Произойдет переход в программу управления дисками.
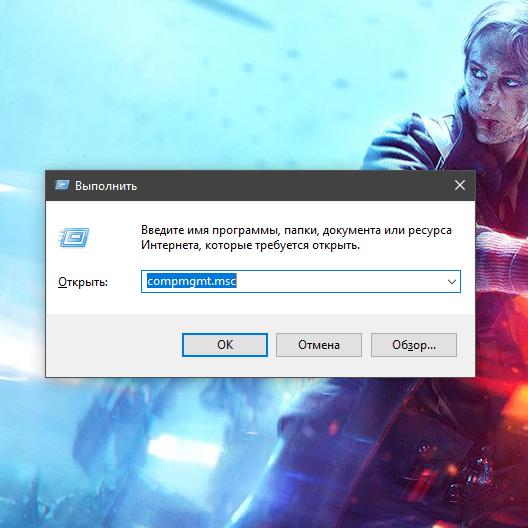
- Правой кнопкой мыши нажмите на строку необходимого SSD. В контекстном меню выберите функцию изменения буквы диска или пути к нему.
- Как только появится новое окно, нажать на кнопку "изменить".
- Выбрать из списка букву, которая не будет совпадать с любой другой, уже имеющейся на компьютере.
- Нажать кнопку "ОК".
В результате данных действий проблема того, что компьютер не видит SSD, будет решена.
Отсутствие инициализации устройства
Как инициализировать диск?
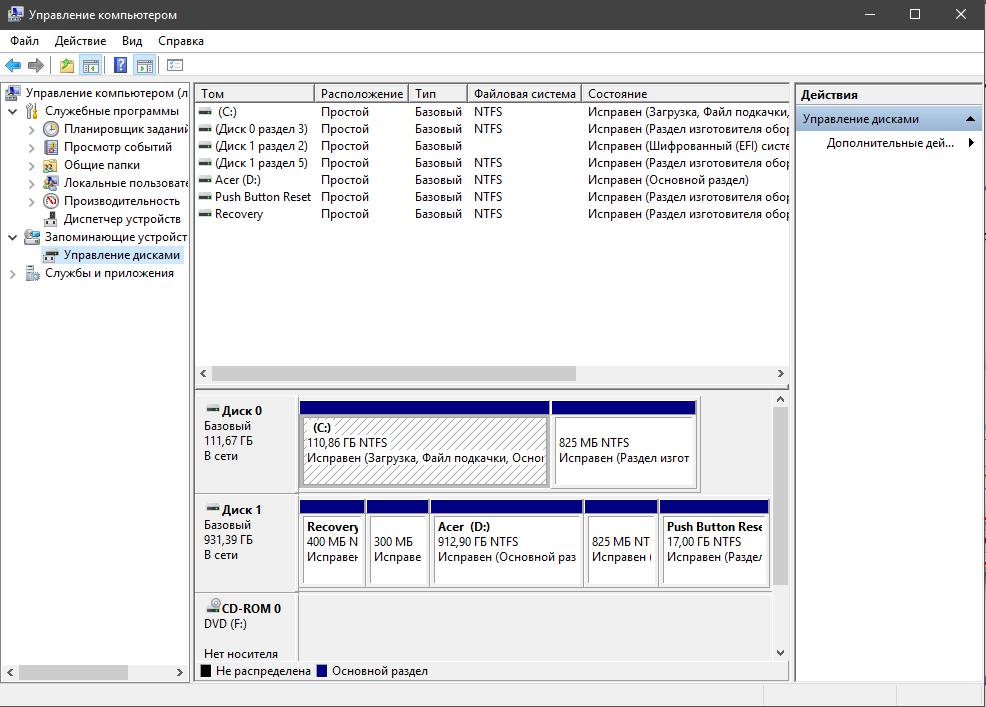
Решение данной проблемы снова необходимо начать с активации функции "Выполнить".
- На клавиатуре нажать клавиши "Win" и "R". В появившемся окне ввести "compmgmt.msc".
- В меню программы "Управление дисками", в списке справа найти необходимый накопитель и нажать на него правой кнопкой мыши. Во всплывшем меню активировать строку инициализации диска.
- Проверить, чтобы в поле с именем "Диск 1" стояла галочка.
- Поставьте маркер возле пункта, где упоминается MBR или же GPT. Но перед этим необходимо определиться. Если у вас стоит Windows 7 или ранние релизы Windows 10, то следует выбрать основную загрузочную запись. Если же вы всегда обновляете операционную систему до последней версии, то ставьте маркер на таблице с GUID разделами.
- Как только данная процедура будет завершена, можно создавать новый раздел на SSD. Чтобы сделать это, кликните по диску и активируйте функцию создания простого тома. После этого откроется специализированный мастер.
- Здесь необходимо нажать на кнопку далее.
- Теперь указывается размер тома. Варианты могут быть следующими: том будет равен размеру всего диска или же он будет занимать малую часть от него.
- Как только будет выбран необходимый объем, нажмите кнопку "Далее".
- На следующем этапе происходит присвоение буквы диску. Это практически самый конец решения проблемы, когда компьютер не видит новый SSD. Необходимо выбирать так, чтобы новая буква не совпадала с уже присвоенной.
- Теперь необходимо выполнить форматирование. Все рекомендованные значения оставить без изменений.
- Включить опцию быстрого форматирования.
- Нажать "Готово".
После выполнения данного алгоритма, проблема того, что компьютер не видит SSD, будет решена.
На диске появился скрытый раздел
Наличие скрытого раздела SSD является еще одной причиной возникновения данной проблемы. Она может произойти тогда, когда том был открыт с использованием сторонних программ, с целью запрета доступа к данным. Чтобы решить такую проблему, понадобится использование MiniToolPartition Wizard.
Как устранить скрытый раздел с диска?
Для начала необходимо скачать данное приложение на свой компьютер. Сделать это можно на официальном сайте или торрент-трекере.
- как только программа была скачана и установлена, производится запуск;
- правой кнопкой мыши необходимо нажать на искомый диск;
- во всплывшем меню выбрать функцию Unhide partition;
- после этого назначить для скрытого раздела букву и согласиться с применением изменений;
- последним шагом проводится проверка окна "Проводник", на предмет отображения скрытых разделов.
На диске отсутствуют разделы
Еще одной причиной того, почему компьютер не видит SSD после подключения, может быть отсутствие разделов. Это может произойти как с новым диском, так и с тем, который не использовался в течение долгого времени. Причиной может стать повреждение системного файла, заражение вирусом или же нарушение правил использования устройства.
Зачастую, при возникновении подобной ситуации рекомендуется инициализировать диск. Однако есть большая вероятность, что вы потеряете все данные, которые на нем хранятся.
Если компьютер не видит SSD M2 по причине отсутствия томов, то стоит снова воспользоваться уже упоминавшейся ранее программой MiniToolPartition Wizard:
- После ее запуска выбрать искомый диск и перейти в меню "Check Disk", активировать строку "Partition Recovery".
- Здесь нужно сделать выбор диапазона сканирования диска. Среди вариантов "Full Disk", "Unallocated space" и "Specified Range" выбрать первый вариант и перейти далее по программе.
- Теперь необходимо выбрать быстрое или полное сканирование диска. В первом случае будут восстановлены разделы оказавшиеся скрытыми или удаленными. Второй вариант просканирует все сектора выбранного ранее диапазона.
- Как только завершится сканирование, откроется список с результатами, в форме найденных разделов.
- Выбирайте необходимые и завершайте операцию. После необходимо подтвердить начало процесса восстановления.
- В результате выполненных действий диск должен будет отобразиться в меню проводника.
Ошибка в работе программы BIOS
Еще одной причиной того, почему компьютер не видит SSD (№1, 3/4), могут быть неправильные настройки "Биоса". В данном случае решение проблемы подразумевает анализ сразу нескольких направлений, так как вариантов того, почему BIOS приводит к такой ошибке, много.
Неверный режим SATA или же его полное отключение
- Зайти в программу BIOS. Это делается при запуске компьютера, с использованием определенной клавиши.
- Активировать расширенный режим настроек при помощи кнопки F7 или параметра "дополнительно". Подтвердить переход в конкретный режим.
- В этой же вкладке найти конфигурацию встроенных устройств. Нажать на строку Serial Port Configuration.
- В строке Serial Port проверить значение переключателя. Должно быть "вкл". В противном случае перейти в параметр и установить данный вариант.
Неверно настроенные параметры BIOS

- Для начала компьютер отключается от сети.
- Если речь идет о стационарном устройстве – снимите стенку системного блока. Если проблема возникла на ноутбуке – открутите нижнюю крышку.
- На материнской плате имеется небольшая батарейка, возле которой располагается тумблер CLRTC.
- Переключите его в положение 2-3 и подождите половину минуты. После верните обратно на 1-2.
- Можно также просто вытащить саму батарейку и через тот же промежуток времени вернуть на место.
Повреждение кабеля

Еще одним вариантом неисправности может стать повреждение SATA-кабеля. Чтобы убедиться в правильности или недостоверности догадок, необходимо проверить все соединения между диском и материнской платой. Все провода должны лежать ровно и без сильных сгибов. Они могут привести к внутренним повреждениям кабеля. И если это произошло, то его стоит заменить.
Чтобы без проблем подключать SATA-устройства, рекомендуется использовать шнуры, длина которых превышает отметку в один метр.
Повреждения самого накопителя

В том случае, если все приведенные выше способы не возымели никакого эффекта и компьютер не видит SSD-диск после подключения, стоит внимательно осмотреть его на наличие каких-либо внешних повреждений. При отсутствии таковых стоит сдать устройство по гарантии (если оно новое). Многие магазины проводят проверку возвращаемых предметов, а потому, можно узнать – проблема в диске или детали вашего компьютера.
Если же SSD достаточно старый, стоит позаботиться о его скорейшей замене.
Когда вы покупаете новый SSD в формате M.2 , самое нормальное - установить на материнская плата и все, но может быть так, что материнская плата не обнаруживает это . Но не отчаивайтесь, потому что в этой статье мы расскажем вам, почему вы видите себя в этой ситуации и что вы можете сделать, чтобы ее решить.
Нет ничего хуже, чем купить новое устройство и обнаружить, что оно не работает с первого раза. Это ситуация, которой обычно не бывает, но она, как и все остальное, может случиться с вами.

Что делать, если плата не обнаруживает ваш новый SSD M.2?
Если вы купили твердотельный накопитель M.2, а материнская плата его не обнаруживает, это может быть по нескольким причинам, поэтому мы рассмотрим их все, чтобы найти решение.
Совместима ли ваша плата с купленным SSD?
То, что на вашей материнской плате есть один или несколько разъемов M.2, не означает, что она обязательно совместима с купленным вами SSD, поскольку M.2 - это только формат, но совместимость зависит от интерфейса. Например, возможно, вы купили SSD M.2 PCIe NVMe, но разъемы M.2 на вашей материнской плате имеют интерфейс SATA, и в этом случае устройство, очевидно, не будет распознано. Чтобы проверить это, вам следует заглянуть в инструкцию к материнской плате или на сайте производителя.

Если вы уверены, что ваша материнская плата совместима с твердотельным накопителем, который вы установили, никогда не помешает обновить BIOS, поскольку, как правило, в более продвинутых версиях BIOS производителей материнских плат совместимость с различными устройствами.
Отображается ли SSD в BIOS, но не в Windows?
Когда вы покупаете новый SSD, он обычно поставляется в неформатированном виде, и вам придется создать том и назначить ему букву диска, чтобы он заработал. Лучше всего, прежде чем что-либо сделать, получить доступ к BIOS вашего компьютера и проверить, указан ли там SSD. Если он появляется, то, скорее всего, SSD работает правильно, и материнская плата хорошо его обнаруживает, но если вы не видите диск в Windows это потому, что вы еще не создали том.
Для этого щелкните правой кнопкой мыши кнопку «Пуск» и войдите в «Управление дисками», где вы увидите список всех устройств хранения, подключенных к компьютеру. Если SSD работает нормально, будет диск с «нераспределенным» пространством. Щелкните правой кнопкой мыши эту черную область и выберите «Новый простой том…».
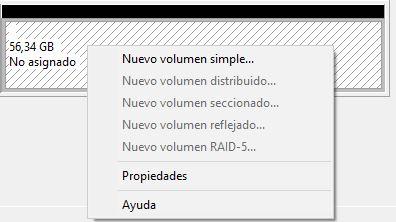
Просто следуйте указаниям мастера, поскольку по умолчанию он выделяет все доступное пространство для тома и первой доступной буквы диска. У него нет потерь, это «Далее, Далее, Готово» и вуаля, ваш SSD будет работать.
Убедитесь, что устройство установлено правильно
Первое, что вам следует сделать, это, очевидно, проверить, правильно ли вы установили устройство. SSD M.2 имеет «отверстие» в области разъемов, поэтому его можно подключать только в одном направлении, но вы должны убедиться, что контакты хорошо контактируют с разъемом на материнской плате. Точно так же проверьте, правильно ли вы его прикрутили и устройство не сдвигается с места.
Кстати, вы также можете воспользоваться возможностью очистить область подключения как в гнезде материнской платы, так и в самом SSD, особенно в случае, если материнская плата не новая, так как возможно, что там скопилась грязь и мешает SSD от хорошего контакта.
Если плата не обнаруживает SSD в одном сокете, попробуйте другой
На некоторых материнских платах, особенно на платах низкого и среднего уровня с несколькими разъемами M.2, обычно первый (ближайший к сокету процессора) связан с другими интерфейсами, поэтому при подключении определенных устройств (например, хранилища SATA устройства) сокет становится бесполезным. Также существует вероятность того, что сокет поврежден, поэтому в любом случае, если на вашей материнской плате есть несколько разъемов M.2, попробуйте подключить его к другому из разъемов M.2, так как это не является необычным для его работы в одном и не в другом. .
В руководстве к вашей материнской плате вы сможете проверить, не деактивирован ли какой-либо из разъемов M.2 при выполнении определенных условий, так что вы избавитесь от сомнений относительно того, поврежден ли разъем или есть другая причина, по которой материнская плата не определяет ваш SSD в верхнем гнезде M.2.
Что, если ничего из этого не сработает?
Конечно, возможно, что SSD пришел к вам поврежденным с завода. Если вы уже испробовали на своем ПК все, что мы обсуждали в предыдущих разделах, вы можете попробовать убедиться, установив новый твердотельный накопитель M.2 на другой ПК, чтобы проверить, работает ли он, например, у члена семьи или друг. Если устройство работает правильно на другом ПК и плата его правильно определяет, значит, устройство исправное и проблема, вероятно, в вашем ПК. Теперь, если, с другой стороны, он не работает на другом ПК, вполне вероятно, что он был доставлен с завода неправильно, и вам придется вернуть его или управлять его гарантией.
Читайте также:


