Не видит java linux
В этом уроке мы узнаем, как установить Java на Linux mint.
Java-очень популярный язык, когда дело доходит до программирования. Это общий язык для разработки Android и других корпоративных решений. Причина, по которой Java так популярна, заключается в ее независимости от платформы.
Прежде чем мы перейдем к этому, есть несколько терминов, с которыми мы должны быть знакомы.
- JRE : Среда выполнения Java : Это среда Java, которая вам нужна для успешного запуска приложений Java. Если вы не программист и вам нужна только Java для запуска приложений, этого должно быть достаточно для установки.
- JDK : Комплект для разработки Java : Вам необходимо установить это, если вы хотите самостоятельно написать и запустить некоторый код Java.
Существует два разных дистрибутива Java.
- OpenJDK : Это реализация Java с открытым исходным кодом. То есть для его использования не требуется никакой лицензии.
- Oracle JDK : Это версия Java, распространяемая Java и требующая лицензии для коммерческого использования.
В этом уроке мы рассмотрим OpenJDK, поскольку он также является версией по умолчанию для Linux.
Шаги по установке Java в Linux Mint
Прежде чем мы продолжим установку, рекомендуется проверить, установлена ли у нас уже Java.
Используйте следующую команду:
1. Установите Среду выполнения Java
Чтобы установить Java на Mint, вам необходимо сначала установить JRE. Используйте следующую команду для последней версии с помощью команды apt:
Это позволит установить для вас версию JRE по умолчанию. В качестве альтернативы, если вам нужно установить определенную версию Java, вы можете использовать следующую команду.
И так далее. В настоящее время OpenJDK 14 является последней доступной версией. Он был выпущен 17 марта 2020 года.
Вы можете обратиться за обновлениями на официальный сайт Openjdk.
Несмотря на то, что последняя версия-JDK 14, версия по умолчанию-OpenJDK 11.
2. Установка комплекта разработки Java
После установки JRE следующим шагом является установка JDK. Команда для этого такова:
Для установки Java 8 используйте:
Убедитесь, что ваша версия JDK соответствует версии JRE.
3. Проверка установки
После успешной установки JRE и JDK мы можем проверить, правильно ли была установлена Java, используя команду:
Мы видим, что OpenJDK 11 был успешно установлен.
4. Команда для удаления Java
Чтобы удалить Java из вашей системы, используйте команду:
Вам будет предложено подтвердить. Нажмите y и enter , чтобы продолжить.
Это приведет к успешному удалению Java из вашей системы.
Вывод
После прохождения этого урока вы сможете установить Java на Linux mint. Мы рассмотрели шаги по загрузке и установке различных версий Java в Linux Mint, поскольку для многих приложений требуется установка определенной версии Java.
Я надеюсь, что этот учебник помог вам быстро завершить установку. Если у вас есть какие-либо вопросы, не стесняйтесь задавать их в комментариях ниже.
От автора: если вы уже успели установить NetBeans и провести несколько операций с этим программным обеспечением, то, скорее всего, столкнулись с некоторыми сложностями. Как правило, это связано не с низким качеством ПО, а с некоторой некомпетентностью при установке. Учитывая, что для «бобов» необходима среда исполнения, запросы вроде «netbeans jdk» являются очень распространенными. Сегодня объясним, как отредактировать конфигурацию для стабильной работы, а также покажем несколько трюков, которые позволяют делать настройку сети быстрой и удобной.
Неуловимый Java Development Kit
Для того чтобы NetBeans работала, необходима установка JDK. Это набор Java-разработки, который включает в себя компилятор, библиотеки и массу других инструментов. Но нас интересует один из них — Java Runtime Environment. На самом деле, для запуска нужен он один. Если планируется хоть малейшее взаимодействие с «кофейным» языком, то устанавливать отдельно среду нет смысла. К тому же, удалить лишнее всегда легче, чем скачать и доустановить что-то к уже инсталлированным продуктам. Поэтому разработчики ставят JDK — это легче и дает возможность работать с Java. Даже если подобное направление не предвидится в ближайшее время, кто знает, на чем программировать будете завтра.
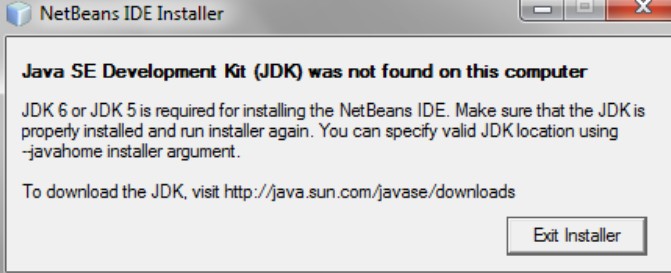
Но бывают ситуации, когда система просто не видит JDK, и среда разработки не может начать корректную работу. Если вы находитесь сегодня здесь, значит, основные способы решения проблемы, вроде переустановки, уже были испробованы. А если нет — не спешите их применять, так как без знаний вы получите точно такой же результат.
Итак, вы проводите установку NetBeans, но на определенном этапе получаете оповещение об отсутствии JDK на компьютере. Необходимо убедиться в том, что:

JavaScript. Быстрый старт
Изучите основы JavaScript на практическом примере по созданию веб-приложения
вы проводили установку JDK, и он не отсутствует на вашем ПК;
при выполнении переменные среды выглядят так, как и должны;
установка произошла корректно;
установлена правильная версия JDK.
Если один из пунктов нарушен, то, скорее всего, вам нужно просто переустановить JDK по всем инструкциям. Сделать это очень просто, но для начала нужно, как минимум, скачать файлы инсталляции с официального сайта Oracle (компании, которая занимается поддержкой и разработкой языка Java). Внимание: сначала рассмотрим полную установку, но вам нужно не так много — начните с короткого пути, который описан немного ниже. А уже после приступайте к установке с нуля.
На сайте вам необходимо выбрать лишь правильный пакет и решение для той операционной системы, в которой будет запущен NetBeans. Обращайте внимание не только на версию ОС, но и на ее разрядность. Ознакомиться с тем, какая именно операционка в распоряжении, можно, кликнув в меню основных сведений о компьютере. В графе «Тип системы» будет указано нужное нам число.
Вот вы скачали пакеты JDK, которые нужны для NetBeans, и пора начинать их установку. Прежде всего, нам понадобятся права администратора в операционной системе. Если вы и так под ними — работаем, если нет — завершите сеанс, и продолжим. В панели управления («Установка и удаление программ») проверяем, есть ли уже Java на этом ПК. Находим — удаляем. Кликаем на исполнительный файл, который скачали с официального сайта, и начинаем установку. Несмотря на то, что окно позволяет минимальную кастомизацию, не станем пользоваться этой возможностью и сохраним умолчания. На данном этапе роль пользователя в том, чтобы нажимать «Далее».
Важно знать, что для NetBeans нужна именно восьмая версия Java. С помощью команд можно проверить, какая именно установилась у вас. Это можно сделать по мануалу из свободного доступа. Если вы установили, скажем, Java 9, то нужно откатить ее до восьмой. Об этом тоже лучше загуглить — там простая инструкция из трех команд в командной строке. Но вас может ожидать сложность и здесь. Если командная строка выдаст ошибки, значит, пора переходить к Path.
Если версия компилятора отобразилась, как 8, или Java не была обнаружена —продолжаем. К тому, чтобы установить правильную версию, вернетесь после этого шага. Теперь пришла очередь добавить Java в переменные среды. Как правило, это тот шаг, который заставляет NetBeans увидеть, что JDK был установлен. Если его упустить, то придем к тому, что IDE снова не увидит необходимое программное обеспечение и выдаст ошибку.

JavaScript. Быстрый старт
Изучите основы JavaScript на практическом примере по созданию веб-приложения
Переходим по пути: «Панель управления» -> «Система». Во вкладках выбираем пункт «Дополнительно», где в самом низу будет кнопка «Переменные среды». Жмем! Переходим в меню сред и получаем возможность создавать переменные. Логично, что за нее отвечает кнопка «Создать». Мы прописываем новую переменную под названием «JAVA_HOME». В значение прописываем путь, по которому у нас лежит сам набор Java-разработчика. Таким образом показываем системе, где нужно искать JDK.
Чтобы все внесенные изменения вступили в силу, необходимо перезагрузить компьютер. Ну, а чтобы удостовериться в том, что все работает так, как нужно, открываем командную строку и прописываем команду проверки компилятора JDK:

Java — это язык программирования, разработанный компанией Sun Microsystems, которую потом купила компания Oracle.
Программы, написанные на Java обычно работают в различных операционных системах, то есть являются кроссплатформенными. Для запуска таких программ необходимо наличие в системе Виртуальной машины Java (Java Virtual Machine — JVM), то есть, проще говоря, наличие некоторых дополнительных компонентов, которые обеспечивают возможность запуска Java-программ в системе.
Обычно, когда говорят о том, что в Linux нужно установить Java, то имеют ввиду, что нужно установить Виртуальную машину Java, чтобы получить возможность запускать программы, написанные на Java.
Какие версии Java бывают и чем отличаются
Существует несколько реализаций Java для Linux. Самыми популярными являются OpenJDK и Oracle Java. В Linux обычно пользователь устанавливает одну из этих реализаций.
- Oracle Java — реализация Java для Linux от компании Oracle. В ней содержатся некоторые закрытые (проприетарные) компоненты и компоненты, которые защищены патентами.
- OpenJDK — реализация Java для Linux с открытым исходным кодом.
Обе версии вполне работоспособны и в Linux можно использовать любую из них. Но иногда, для некоторых приложений, рекомендуется использовать Oracle Java.
В Linux пакеты с Java представлены в двух редакциях:
- JRE — Java Runtime Environment — компоненты, предназначенные для запуска Java-программ в Linux.
- JDK — Java Development Kit — компоненты, предназначенные для запуска, компиляции и разработки Java-программ.
Какую версию устанавливать
Рядовому пользователю, которому нужно просто запускать Java-программы, обычно достаточно установить «OpenJDK JRE».
Если потребуется компиляция Java-программ, то нужно будет установить «OpenJDK JDK».
Рассмотрим, как установить Java в Ubuntu Linux. Абсолютно аналогично выполняется установка в Linux Mint и других дистрибутивах, основанных на Ubuntu.
— Я ничего не понял. Что мне устанавливать?— Если вам нужно просто запускать Java-программы в Ubuntu (Linux Mint), то устанавливайте OpenJDK JRE.
Проверка версии Java
Чтобы проверить, установлена ли у вас уже в системе какая-либо версия Java, выполните в терминале команду:

Если Java установлена, то вы получите информацию о том, какие компоненты Java установлены в системе.
Установка OpenJDK
Установка OpenJDK JRE
Для установки OpenJDK JRE в Ubuntu Linux достаточно установить пакет default-jre. Для установки выполните в терминале команду:
Установка OpenJDK JDK
Если вы хотите установить OpenJDK JDK, то нужно установить пакет default-jdk (он также установит default-jre). Для установки выполните команду:
Установка OpenJDK определенной версии
Если вам нужно установить конкретную версию, то выполните одну из следующих команд. В репозиториях Ubuntu сейчас представлены OpenJDK версий 11 и 8.
После установки, можно проверить, какие компоненты Java установлены, выполнив команду:
Установка Oracle JDK
Установка Oracle JDK свежей версии
Свежую версию Oracle JDK можно установить, используя PPA-репозиторий, подготовленный проектом linuxuprising.

Теперь выполним установку Oracle Java версии 12:
Во время установки нужно будет ознакомиться и принять лицензию:


Для установки Oracle Java версии 11 используйте команду:
Установка Oracle JDK старой версии
Как удалить Java
Если у вас установлены пакеты OpenJDK, то для их удаления используйте команду:
Или следующую команду, если требуется также удалить файлы конфигурации (полное удаление OpenJDK):
Для удаления Oracle Java используется команда:
Запуск Java-программ
Если Java установлена в Ubuntu Linux, то для запуска Java-программ обычно достаточно дважды щелкнуть по файлу программы. Он может иметь расширение .jar .
Для запуска .jar файлов из командной строки, выполните команду:
Заключение
Мы рассмотрели, какие версии Java бывают для Linux. Рассмотрели, как установить версию OpenJDK, а также версию Java от Oracle. Обычно начинающий пользователь вообще не понимает, что именно ему нужно установить. Поэтому краткое резюме: Если вам нужно просто запустить какую-нибудь Java-программу в Ubuntu Linux (Linux Mint и других подобных дистрибутивах), то устанавливайте OpenJDK JRE.

Java - один из самых популярных языков программирования, используемых для создания различных приложений и систем. Приложения, разработанные на Java, масштабируемы, гибки и удобны в обслуживании.
Прежде чем вы начнете
Существуют две разные реализации Java, OpenJDK и Oracle Java, между которыми почти нет различий, за исключением того, что Oracle Java имеет несколько дополнительных коммерческих функций. Лицензия Oracle Java позволяет использовать программное обеспечение только в некоммерческих целях, например в личных целях и в целях разработки.
Репозитории Debian 10 по умолчанию включают два разных пакета Java: Java Runtime Environment (JRE) и Java Development Kit (JDK). JRE включает виртуальную машину Java (JVM), классы и двоичные файлы, которые позволяют запускать программы Java. Разработчики Java должны установить JDK, который включает JRE и инструменты и библиотеки для разработки / отладки, необходимые для создания приложений Java.
Если вы не уверены, какой пакет Java установить, общая рекомендация - придерживаться версии OpenJDK (JDK 11) по умолчанию. Для некоторых приложений на основе Java может потребоваться определенная версия Java, поэтому вам следует обратиться к документации приложения.
Установка OpenJDK 11
OpenJDK 11, реализация платформы Java с открытым исходным кодом, является средой разработки и выполнения Java по умолчанию в Debian 10, Buster.
Выполните следующие команды как пользователь с привилегиями sudo или root, чтобы обновить индекс пакетов и установить пакет OpenJDK 11 JDK:
После завершения установки вы можете проверить это, проверив версию Java:
Результат должен выглядеть примерно так:
Это оно! На этом этапе вы успешно установили Java в свою систему Debian.
JRE входит в пакет JDK. Если вам нужна только JRE, установите default-jre пакет.Установка OpenJDK 8
На момент написания предыдущая версия Java LTS 8 недоступна в официальных репозиториях Debian Buster.
Мы включим репозиторий AdoptOpenJDK , который предоставляет готовые пакеты OpenJDK.
Импортируйте GPG-ключ репозитория с помощью следующей команды wget :
Добавьте репозиторий AdoptOpenJDK APT в вашу систему:
После включения репозитория обновите источники apt и установите Java 8, используя следующие команды:
Наконец, проверьте установку, проверив версию Java:
Результат должен выглядеть примерно так:
Установить версию по умолчанию
Если в вашей системе Debian установлено несколько версий Java, вы можете проверить, какая версия установлена по умолчанию, набрав:
Чтобы изменить версию по умолчанию, используйте update-alternatives команду:
Результат будет выглядеть примерно так:
Вам будет представлен список всех установленных версий Java. Введите номер версии, которую вы хотите использовать по умолчанию, и нажмите Enter .
JAVA_HOME Переменная среды
JAVA_HOME Переменная окружения используется некоторыми приложениями Java , чтобы определить место установки Java.Чтобы установить JAVA_HOME переменную среды, используйте update-alternatives команду, чтобы найти, где установлена Java:
В этом примере пути установки следующие:
Найдя путь к предпочтительной установке Java, откройте /etc/environment файл:
Предполагая, что вы хотите установить JAVA_HOME OpenJDK 11, добавьте следующую строку в конец файла:
Чтобы изменения вступили в силу в вашей текущей оболочке, вы можете либо выйти из системы и войти в систему, либо выполнить следующую исходную команду :
Убедитесь, что JAVA_HOME переменная среды задана правильно:
Вы должны увидеть путь к установке Java:
/etc/environment - это общесистемный файл конфигурации, который используется всеми пользователями. Если вы хотите установить JAVA_HOME переменную для каждого пользователя, добавьте строку в этот .bashrc или любой другой файл конфигурации, который загружается при входе пользователя в систему.
Удалить Java
Вы можете удалить Java, как и любой другой пакет, установленный с помощью apt .
Например, чтобы удалить default-jdk пакет, просто запустите:
Заключение
Последняя LTS-версия OpenJDK доступна в репозиториях Debian 10 Buster по умолчанию, и установка является простой и понятной задачей.
Читайте также:


