Не устанавливаются приложения из магазина windows 8
Если не удается найти приложение или вы нашли его, но не можете установить, ознакомьтесь с возможными причинами ниже.
Приложение недоступно в вашей стране или регионе. Не все приложения доступны по всему миру. Приложение, доступное во Франции, может быть недоступно в Германии. Если вы купили приложение в одной стране или регионе, а затем переместились в другую страну или регион, оно может исчезнуть с устройства.
Примечание: 28 октября 2021 г. былазакрыта Microsoft Store для потребителей. Однако поддержка клиентов по-прежнему доступна через службу поддержки Майкрософт, а продукты Майкрософт доступны нашим партнерам в этом регионе.
Приложение может быть скрыто из-за параметров семьи учетных записей Майкрософт. С помощью родительского контроля родители могут запретить ребенку просматривать или устанавливать приложения, не соответствующие его возрасту. Начало работы с Microsoft Family Safety
Приложение больше не доступно. После удаления приложения из Microsoft Store страница с его описанием также удаляется через короткое время. Кроме того, некоторые приложения и игры недоступны в Microsoft Store, но их можно загрузить напрямую с сайта издателя.
Приложение несовместимо с вашим устройством. Microsoft Store автоматически скрывает или блокирует кнопку "Приобрести" для приложений, несовместимых с вашим устройством. Приложение из Microsoft Store может быть доступно на одном компьютере, но недоступно на другом или на консоли Xbox.
Вы недавно обновили компьютер, но еще не перезагрузили его. Если вы недавно установили обновления для Windows, необходимо перезагрузить компьютер перед установкой приложений из Microsoft Store.
На компьютере не разрешается использовать приложения из Microsoft Store. Войдите в приложение с помощью учетной записи Майкрософт. Чтобы узнать, разрешен ли компьютер, см. добавление устройства в учетную запись Майкрософт.
Сброс Microsoft Store приложения
Для этого выполните следующие действия.
Нажмите клавиши Windows клавиша с логотипом + R, чтобы открыть диалоговое окно Выполнить.
Введите wsreset.exe и нажмите кнопку OK.
Откроется пустое окно командной строки. Примерно через десять секунд оно закроется, и Microsoft Store откроется автоматически.
Microsoft Store приложения не удается скачать с ошибкой: 0x80070005
Хотя эта известная проблема устранена в обновлении Windows 10 версии 20H1 (май 2020 г.), при этом может потребоваться сделать следующее:
Обновление Windows до Windows 10 версии 20H1 (май 2020 г.) Или более поздней.

Не устанавливаются приложения на Windows 8 из магазина – это распространенная проблема. Дело в том, что операционная система Windows 8 оснащена множеством дополнительных функций, которые привязаны к аккаунту Microsoft. Встроенный магазин приложений – одна из таких функций.
Прежде чем разбирать ошибки, следует знать, что это за инструмент Windows 8, а также какие возможности он предоставляет.
Что такое магазин Windows 8
Это специальный инструмент, который предоставляет пользователям возможность скачивать программы, игры, музыку и так далее. Его можно сравнить с Play Market для Android. Стоит отметить, что все предлагаемые в сервисе программы и игры проверены на вирусы и являются абсолютно безопасными для ОС. Более того, вам предлагаются только те игры и программы, которые совместимы с вашим компьютером и соответствуют его техническим характеристикам.
Данный сервис привязан к учетной записи Microsoft. Это означает, что работать он сможет только при наличии такого аккаунта и активированной лицензионной операционной системы. Более того, чтобы открыть данный инструмент, у вас должен быть включен контроль учетных записей. В противном случае система будет выдавать ошибку. Еще одно условие для работы инструмента – это наличие интернета без ограничений трафика.
Магазин Windows: Видео
Почему не устанавливаются приложения
Как уже говорилось выше, в первую очередь, чтобы войти в сервис, следует включить контроль учетных записей. Делается это следующим образом. Нажимаем комбинацию клавиш Пуск+Х. В появившемся списке сервисов выберите «Панель управления». Далее нас интересует раздел «Учетные записи и семейная безопасность». После этого открываем учетные записи пользователей. В появившемся меню нажмите «Изменить параметры контроля учетных записей».




Стоит отметить, что этот инструмент необходим для повышения безопасности и отключать его не рекомендуется. Помимо этого, для скачивания приложений из магазина вам необходимо зарегистрировать ваш аккаунт на сайте Microsoft. Кроме этого, следует понимать, что без проблем данный сервис будет работать только на лицензионной версии ОС, которая была куплена и активирована.
Помимо этого на возможность скачивания и установки приложений могут влиять следующие факторы:
- Метод оплаты, указанный в вашем аккаунте Майкрософт, не действует в том регионе, в котором вы находитесь.
- Программа недоступна в данный момент.
- Технические характеристики компьютера не отвечают системным требованиям приложения.
- На компьютер были установлены обновления, но система еще не была перезагружена.
- Программа недоступна для установки в вашем регионе.
- В некоторых случаях программа может не устанавливаться из-за ограничения в возрасте.
Если все вышеуказанные причины вы проверили и компьютер отвечает всем требованиям, но при этом не устанавливаются приложения из магазина Windows 8, то следует открыть командную строку с правами администратора и выполнить несложную команду. Чтобы запустить нужный инструмент выйдите на рабочий стол и нажмите комбинацию клавиш Пуск+Х. В списке выберите «Командная строка (администратор)».

1. Проверьте подключение к Интернету.
Невозможно перемещаться по Microsoft Store, не говоря уже о загрузке приложений без активного подключения к Интернету. Поэтому, если загрузка зависла в ожидании, первым делом нужно проверить интернет-соединение вашего ПК.
Откройте другие интернет-зависимые приложения и проверьте, работают ли они. А еще лучше запустите веб-браузер и посмотрите, можете ли вы посещать веб-страницы. Перезагрузите роутер или попробуйте другие советы по устранению неполадок Wi-Fi если у вас нет доступа к Интернету через Wi-Fi.
Для проводных соединений отключите кабель Ethernet или модем и снова подключите его. Если соединение Ethernet остается медленным или не работает, см. Советы в этом руководстве по устранению проблем с подключением Ethernet.
2. Отключите VPN или прокси.
Прокси или VPN соединение также может помешать загрузке и установке приложения в Microsoft Store. Закройте приложение VPN или перейдите в Настройки> Сеть и Интернет> VPN, чтобы отключить VPN-соединение в меню настроек Windows.
В меню «Сеть и Интернет» перейдите на вкладку «Прокси-сервер» и отключите параметр «Использовать прокси-сервер».

Если VPN и прокси-серверы отключены, попробуйте выполнить загрузку из Microsoft Store и проверьте, проходит ли загрузка.
3. Принудительно закрыть Microsoft Store
Если у вашего компьютера есть доступ в Интернет, но Microsoft Store по-прежнему не загружает приложения, закройте магазин и запустите его снова. Щелкните правой кнопкой мыши меню «Пуск» / логотип Windows и выберите «Диспетчер задач».

На вкладке «Процессы» выберите Microsoft Store и нажмите кнопку «Завершить задачу» в правом нижнем углу окна.

Снова откройте Microsoft Store и попробуйте снова загрузить приложение (я). Перейдите к следующему решению, если приложения не загружаются или зависают в ожидании.
4. Проверьте настройки даты и времени.
Магазин Microsoft может не обрабатывать загрузки приложений, если на вашем компьютере неверные настройки даты и времени. Запустите настройки Windows и перейдите в раздел «Время и язык». В разделе «Дата и время» убедитесь, что вы отметили следующие параметры: «Установить время автоматически» и «Установить часовой пояс автоматически».

Еще одна вещь: прокрутите до раздела «Синхронизировать часы» и нажмите кнопку «Синхронизировать сейчас».

Это немедленно синхронизирует и обновит дату и время вашего ПК с сервером времени Windows. Вернитесь в Microsoft Store и проверьте, можете ли вы теперь загружать приложения.
5. Проверьте место для хранения и настройки.
Если Microsoft Store по-прежнему не загружается или на вашем компьютере недостаточно места для хранения. Это и ежу понятно. Поэтому, если ваши приложения застревают в очереди загрузки, запустите проводник и убедитесь, что на вашем жестком диске достаточно места для хранения приложений.
Если к вашему компьютеру подключено несколько жестких дисков, убедитесь, что вы настроили Windows для сохранения новых приложений на диске с достаточным объемом памяти. Перейдите в «Настройки»> «Система»> «Хранилище» и выберите «Изменить место сохранения нового содержимого».

Щелкните раскрывающийся список «Новые приложения будут сохранены на» и выберите диск, на который вы хотите сохранить загрузки из Microsoft Store.
6. Очистите кеш Microsoft Store.
Microsoft Store создает и хранит на вашем компьютере временные файлы (называемые данными кэша). Эти файлы помогают Microsoft Store работать быстрее на вашем компьютере. Однако, когда эти файлы повреждаются, они иногда вызывают сбои в работе Microsoft Store.
Очистите кеш Microsoft Store и проверьте, восстанавливаются ли загрузки и установка приложения. Закройте окна Microsoft Store и введите wsreset в поле поиска. Щелкните Запуск от имени администратора в результатах поиска и подождите, пока окно сброса Microsoft Store не исчезнет с экрана вашего ПК.

Windows автоматически запустит Microsoft Store после очистки кеша. Попробуйте скачать приложение и проверьте, работает ли оно.
7. Повторно подключите свою учетную запись Microsoft.
Это влечет за собой выход из вашей учетной записи Microsoft из приложения Microsoft Store и повторный вход. Щелкните значок профиля в правом верхнем углу приложения Microsoft Store и выберите свою учетную запись.
Нажмите «Выйти», чтобы удалить свою учетную запись Microsoft из приложения Microsoft Store.

Вернитесь на домашнюю страницу Microsoft Store, щелкните значок профиля и выберите Войти.

Если учетная запись сохранена на вашем компьютере, выберите учетную запись и нажмите «Продолжить», чтобы продолжить. В противном случае щелкните учетную запись Microsoft, чтобы использовать другую учетную запись в Microsoft Store.

Введите учетные данные своей учетной записи и нажмите «Войти», чтобы повторно подключить свою учетную запись к Microsoft Store.
8. Сбросить Microsoft Store.
По-прежнему не можете загружать приложения из Microsoft Store? Вы должны сбросить приложение. При сбросе приложения Windows удалит данные и настройки приложения с вашего компьютера. Это может помочь устранить проблемы, вызывающие сбои в работе приложения.
Чтобы сбросить Microsoft Store, перейдите в «Настройки»> «Приложения»> «Приложения и функции» и выберите Microsoft Store из списка приложений.

Нажмите «Дополнительные параметры», чтобы открыть меню системных настроек Microsoft Store.

Прокрутите до раздела «Сброс» и нажмите кнопку «Сброс».


После этого запустите Microsoft Store, войдите в систему, указав данные своей учетной записи Microsoft, и посмотрите, сможете ли вы теперь загружать и устанавливать обновления приложений из магазина.
9. Запустите средство устранения неполадок Магазина Windows.
В Windows есть встроенный инструмент, который диагностирует и устраняет проблемы с Microsoft Store или приложениями, загруженными из магазина. Это называется средством устранения неполадок приложений Магазина Windows. Вы найдете его в меню «Устранение неполадок» в настройках вашего ПК.
10. Обновите Microsoft Store.
Да, вам нужно обновить Microsoft Store, как и любое другое приложение на вашем компьютере. В противном случае у вас могут возникнуть проблемы с загрузкой (других) приложений, если вы используете устаревшую версию Microsoft Store.
Запустите Microsoft Store, щелкните значок меню с тремя точками и выберите Загрузки и обновления.


По завершении сканирования проверьте, находится ли Microsoft Store в очереди обновлений или загрузки. Если доступно обновление для Microsoft Store, установка начнется автоматически. Вы также можете щелкнуть значок загрузки рядом с Microsoft Store, чтобы вручную запустить установку.

11. Установите Центр обновления Windows.
Если ни одно из вышеперечисленных решений не решает проблему, проверьте, установлена ли на вашем компьютере последняя сборка Windows 10. Устаревшая или содержащая ошибки версия Windows 10 может быть основной причиной сбоя при загрузке приложения в Microsoft Store. Поэтому убедитесь, что вы установили на свой компьютер последнее обновление.
Выберите «Настройки»> «Обновление и безопасность»> «Центр обновления Windows» и нажмите «Проверить наличие обновлений». Если есть доступное обновление, нажмите «Установить сейчас», чтобы загрузить его на свой компьютер.
Получите Microsoft Store снова загружая приложения
Мы уверены, что одно из этих решений должно помочь. Если вы по-прежнему не можете загружать или обновлять приложения на свой компьютер, повторно зарегистрируйте или переустановите Microsoft Store и повторите попытку.
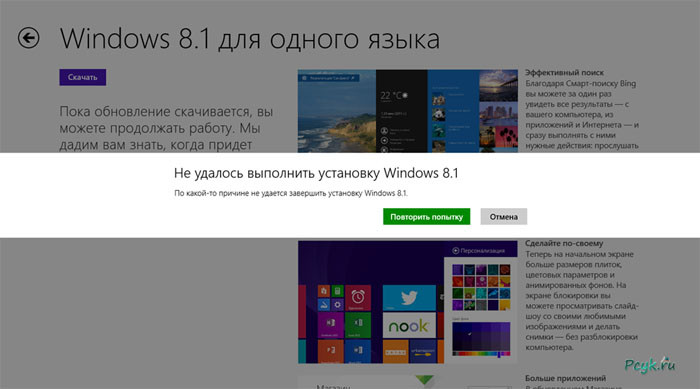
Поэтому приходится самостоятельно искать выход из положения. Существует несколько способов решения проблемы. Рассмотрим их более подробно.
Магазин приложений windows 8.1 , что это?
Сначала выясняем, что собой представляет магазин приложений Microsoft. Его можно сравнить с Play Market, который выполняет аналогичную функцию на смартфонах и планшетах. Магазин даёт возможность скачивать игры, фильмы, книги и музыку, без риска подхватить вирусную программу или шпионское ПО на компьютер. Приложение предлагает пользователям только проверенные программы. Более того, все продукты полностью соответствуют техническим возможностям компьютера, что исключает некорректную работу скачиваемых программ.
Не устанавливаются приложения из магазина windows 8.1? Пробуем с бросить кэш
Простое решение, это очистить кэш магазина. Это папка, которая хранится на жёстком диске, где автоматически сохраняются скрипты и другие элементы посещаемых страниц. Такая система оптимизирует работу компьютера с графическими и аудиофайлами. С другой стороны, переполненный кэш «тормозит» браузер, соответственно может возникнуть проблема с установкой.
Очистка кэша не затрагивает установленные программы и их настройки. Это простая процедура, которую можно выполнить самостоятельно. Для этого в Windows 8/8.1 есть встроенная программа – WSReset. Чтобы ей воспользоваться, нужны следующие действия:
- Одновременное нажатие клавиш «Пуск» + R.
- Появится всплывающее окно с надписью «Выполнить».

Диалоговое окно исчезнет и начнётся автоматическая чистка кэша магазина. Теперь установка продукции должна проходить корректно, ведь возможные ошибки, мешающие работе программы удалены. Схожим образом можно «вылечить» магазин приложений Windows 10.
Решение проблем с приложениями
Если не устанавливаются приложения, то возможно проблема кроется именно в них. В большинстве случаев, Windows Store самостоятельно устраняет недостатки и уведомляет об этом пользователя.

Компания Майкрософт, решает проблемы только с лицензированными продуктами.
Претензии по работе сторонних приложений скачанных из магазина, следует направлять производителю!
Для корректной работы программ и приложений, рекомендуется обратить внимание на следующие нюансы:
- ОС компьютера обновлена.
- Установленный антивирус не препятствует установке приложения.
- Закрытый доступ. Если компьютер является частью домашней сети госучреждения, системный администратор вполне может запретить установку сторонних программ.
- Магазин приложений Windows 8/8.1 не обновлён до последней версии. Чтобы работоспособность программы не страдала, рекомендуется включить функцию автоматического обновления.
- Лицензии магазина и компьютера должны быть синхронизированы. Эта функция доступна в меню «Параметры».
- Если не устанавливаются приложения, попробуйте их удалить и переустановить.
- Обратитесь в службу технической поддержки приложения. Ссылка на этот ресурс расположена в разделе «Сведения», подзаголовок «Подробнее».
Почему не работает магазин в windows 8.1: в ероятные причины, препятствующие работе
Скаченные программы могут не запускаться, потому что в компьютере не включены некоторые службы. Сюда можно отнести брандмаузер, центр обновления или Windows WSService. На первый взгляд, это несвязанные между собой службы, но как показывает практика, ошибка заключается именно в них. Поэтому проследите, чтобы перечисленные службы обязательно находились в списке автоматического запуска.
В случае с WSService нажмите комбинацию клавиш Win+R, или зайти через панель управления в раздел администрирования и выбрать «Службы».
Читайте также:


