Не устанавливается офис 2019 на windows 10
Для отключения данного рекламного блока вам необходимо зарегистрироваться или войти с учетной записью социальной сети.
| См. Установка Office 365 или Office 2019 с выбором приложений и OneNote 2016 » |
Эту статью я уже видел как и множество других.
Но дело в том, что даже официальная документация немного устарела.
Рассказываю еще подробнее. При скачивании Office Deployment Tool и при его распаковке в любую удобную папку появляются 3 конфигурационных файла и setupodt.exe, который раньше когда-то назывался просто setup.exe. Мне конечно не составит труда его переименовать в старое название, но это не дает ровным счетом ничего.
Наглядный скриншот. Я не могу понять где моя ошибка.
| Конфигурация компьютера | |
| Ноутбук/нетбук: Lenovo ThinkPad W530 24385AU (i7-3740QM 2.7GHz, 24GB RAM, Samsung 840 Pro 256GB + HDD 750GB) | |
| ОС: Windows 10 Pro x64 Release Preview | |
| Прочее: На пенсии: HP Pavilion dv7t (17.3'', i7-2630QM, HD 6770M 1Gb, 8Gb RAM) |
На нем наглядно пишут проверить наличие свободного места на диске и подключения к интернету. (Это, конечно, может быть просто заглушкой, но других вариантов не предлагают.)
Вы также можете попробовать подключиться к другому провайдеру - например, расшарить Wi-Fi с телефона.
-------
Канал Windows 11, etc | Чат @winsiders
Vadikan, продолжаю разбираться с проблемой. Сперва - места на диске у меня много. Я даже пытался на разных логических разделах возиться с этими файлами (а мало ли? ). Не помогает.
Теперь точно понятно, что не могу достучаться до серверов Microsoft. Спасибо за направление. До этого я на виртуальную машину ставил десятку и семерку (слышал, что офис 2019 только для десятки, но команда то для скачивания должна же была сработать!). Ничего не помогает. Пытался шаманить с сетью. Тоже мимо. Думал вообще на телеметрию. Я ее постоянно жестко отключаю, но нет.
Взял ноутбук родителей (у самого настольный пк), расшарил wi-fi с телефона (в нем безлимитные, мобильные данные). Такая же проблема.
Мысли про то, что блокирует конкретный провайдер отпадают, так как у друга он уже был другим.
Про РКН вообще не думаю. Живу в Латвии. Он то никак здесь мне не может мешать. Тут все торрент сайты открыты, нет анти запрета и никто не заморачивается.
Пошел в гости ко второму другу и на этот раз мне повезло! Папка скачалась! Перекинул папку к себе в каталог с другими файлами и второй командой поставил офис.
Рандомно повезло интересно проверить еще и через VPN.
Все это странно конечно.
Я смог! Я смог решить свою проблему!
Такая глупая ошибка.
Рассказываю как все делал в деталях.
В корне системного, логического раздела "С" создал папку Office
Скачал Office Deployment Tool, поместил установщик в эту папку (хоть это и не имеет большого значения, но каждую мелочь опишу!)
Распаковал все эти конфигурационные файлы в эту папку.
Открыл командную строку от имени администратора, ввел cd\ , а потом cd C:\Office
Переименовал нужный конфигурационный файл просто в config.xml (мало ли черточка мешает)
Переименовал setupodt.exe в setup.exe.
И ввел команду setup /download config.xml
По сути ничего необычного!
В чем была моя ошибка и еще одна ошибка?
Также расскажу про еще одну ошибку, на которую я также вступил.
Новая ошибка заключается в том, чтобы не допускать кириллицы в команде.
К примеру, если я бы все делал на рабочем столе, а не в корне диска С, то команда могла быть такой C:\Users\spect\OneDrive\Рабочий стол\Office. Палку в колесо воткнула OneDrive. Облако синхронизирует рабочий стол и вместо Desktop просто пишется "Рабочий стол". В команде кириллица - проблемы обеспечены.
Но на моей старой системе, когда создавал здесь вопрос, такого не было. Я обошел это стороной тогда.
Главная моя проблема была в другом! В том, что рядом со всеми этими файлами я создавал батники с этими двумя командами на скачивание и установку офиса.
Батники я запускал с обычными правами и вылезала эта ошибка. Запуск от имени администратора вообще ничего не давал. Только на секунду появлялась черное окно.
Поэтому нужно все таки запускать командную строку, cd-шками добираться до места назначения, опасаясь русских букв в пути (думаю и пробелов тоже) и писать команду, а не лениться.
История о том как хотел все упростить, а на самом деле усложнил себе жизнь, потратил десяток часов, несколько переустановок разных систем. в общем, разобрался! Победил
Установка Microsoft Office 2019 кардинально отличается от предыдущих версий Office и имеет некоторые особенности, о которых и пойдет речь в этой статье. Итак, прежде чем приступать к установке, надо знать, что:
• В Office 2019 (как и в Office 365) Microsoft отказалась от привычной процедуры установки. Просто загрузить установочный образ невозможно, он отсутствует как класс. Для установки Office 2019 используется технология с двусмысленным названием Click-to-Run (жми и беги), а загрузка файлов производится из сетей доставки контента (Content Delivery Network,CDN);
• Обновление Office 2019 также производится с помощью технологии Click-to-Run. Получение обновлений через Windows Update или WSUS более недоступно;
• Установка Office 2019 возможна только на Windows 10 или Windows Server 2016/2019;
• Не поддерживается совместное использование Office 2019 и любой другой версии Office. Перед установкой Office 2019 все предыдущие версии продуктов Office необходимо удалить;
• Установка производится только на системный диск, без возможности изменения;
Примечание. Click-to-Run использует технологии виртуализации и потоковой передачи данных Microsoft и является альтернативой классическому методу установки и обновления на основе Windows Installer (MSI). В режиме Click-to-Run можно открыть и начать применять продукт до того, как будет завершена его полная установка. Недостающая часть программного обеспечения будет загружаться в процессе работы, в фоновом режиме. При попытке использовать функцию, которая еще не загружена и не установлена, Click-to-Run немедленно ее загрузит и установит.
Для наглядности пройдем процедуру установки с самого начала. Первым делом загружаем средства развертывания Office (Office Deployment Tools) из центра загрузки Microsoft. Запускаем его, соглашаемся с лицензионным соглашением

и выбираем папку для файлов установки.

В результате получаем сам установщик (setup.exe) и несколько файлов с примерами конфигураций.

Конфигурация представляет из себя xml-файл с параметрами установки. Для примера откроем один из них:
Формат файла довольно простой. Разберем основные параметры:

Конфигурация разбита на отдельные разделы. Для примера пройдемся по ним и создадим типовую конфигурацию для развертывания.

Раздел ″Продукты и выпуски″ содержит информацию об устанавливаемых продуктах. Выберем для установки 64-разрядные стандартные версии Office и Visio.

Здесь же выбираем канал получения и версию обновлений, а также список устанавливаемых компонентов. Я обычно оставляю стандартный набор Word+Excel+PowerPoint+Outlook.

В разделе ″Языки″ выбираем основной и дополнительные языки, которые будут поддерживаться приложением.

Переходим в ″Параметры установки″. Здесь мы выбираем способ получения установочных файлов. По умолчанию установка производится из сети CDN, также можно выбрать локальную папку или использовать для развертывания Microsoft Endpoint Configuration Manager (ранее известный как System Center Configuration Manager). Пока оставим источник по умолчанию.
Также здесь есть некоторые настройки, относящиеся непосредственно к процессу установки, например можно скрыть сам процесс от пользователя или настроить логирование. А также можно указать принудительное завершение работы приложений, которые блокируют установку Office. С этой настройкой надо обращаться осторожно, так как принудительное завершение работы приложения может привести привести к потере данных.

В следующем разделе выбираем способ получения обновлений. Как я уже говорил, стандартные источники обновления, такие как Windows Update или сервера WSUS, для Office 2019 не подходят. По умолчанию он обновляется непосредственно из сети Office CDN. Также можно настроить обновление из сетевой папки, находящейся во внутренней сети. Этот способ можно использовать в том случае, если у компьютера нет прямого доступа в интернет. Ну и конечно для обновления можно использовать Microsoft Endpoint Configuration Manager.

Дальше указываем, надо ли удалять все предыдущие версии продуктов Office, и если надо, то какие именно. Microsoft настоятельно рекомендует удалять все версии продуктов Office, Visio и Project, установленные с помощью установщика Windows (MSI), до установки Office 2019.

Следующим пунктом нашего меню идет ″Лицензирование и активация″. По умолчанию для активации используется сервер KMS. Если у вас имеется ключ многократной активации (MAK), то указываем его и включаем автоматическую активацию.

Тип лицензирования для Office 2019 выбрать нельзя, доступна только стандартная схема лицензирования ″На пользователя″.

В общих параметрах можно указать название организации, которое будет отображаться в создаваемых документах, а также добавить описание конфигурации.

Ну и в последнем разделе находятся настройки для приложений Office. Настроек огромное количество, поэтому углубляться в них не будем. Да и производить эти настройки гораздо удобнее после установки, с помощью групповых политик.

Закончив с настройками, жмем Готово и переходим к сохранению созданной конфигурации.

Выбираем формат документов Office по умолчанию

соглашаемся с лицензионным соглашением, указываем имя файла конфигурации и жмем Экспорт.

В результате ″титанических″ усилий получаем вот такой файл конфигурации.
Теперь можно приступать к развертыванию Office 2019. Но чтобы не загружать при каждой установке файлы из сети CDN, загрузим файлы локально, чтобы затем производить установку из файловой шары, находящейся внутри локальной сети. Для загрузки выполним команду:
setup.exe /download configuration.xml

Файлы загружаются в папку с установщиком, указать альтернативное размещение нельзя. После загрузки можно взять ее, перенести в любое удобное расположение и использовать для установки и обновления Office 2019.

Теперь немного отредактируем конфигурацию. Во первых добавим путь к установочным файлам, а также для отладки включим отображение процесса установки.
И наконец запускаем установку:
setup.exe /configure configuration.xml

Наблюдаем за прогрессом установки

дожидаемся ее окончания и жмем Закрыть.

И чтобы удостовериться, что все было не зря, идем в меню Пуск и находим свежеустановленные приложения Office 2019.

Установка завершена. Но что, если вдруг окажется, что мы забыли включить в нее очень важное и нужное приложение. В этом случае в уже существующую установку можно добавить отдельный компонент, не производя полную переустановку. К примеру, в дополнение к уже установленным приложениям нам требуется Project. Создаем вот такую конфигурацию:
Производим установку с указанием этой конфигурации и проверяем результат.

В заключение скажу, что лично мне новый способ установки Office 2019 кажется крайне неудобным. Его неудобно использовать как для однократной установки в ручном режиме, так и при централизованном развертывании с помощью групповых политик. Стандартные методы развертывания через GPO здесь неприменимы и приходится опять прибегать к помощи костылей (логон-скрипты, задания в планировщике и т.п.). Из плюсов можно отметить скорость установки, а также широкие возможности по конфигурации.





Рубрики
Свежие записи
Установка Microsoft Office обычно проста и не вызывает проблем. Однако как и у любой программы, в Office могут возникать ошибки при установке в Windows 10. Мы рассмотрим проблемы, связанные с Office 2013, Office 2015, Office 2019 и Office 365. При прочтении статьи советуем применять решения для устранения ошибки установки Office в Windows 10 в том порядке, в котором они идут.
В то время как Office предлагает множество инструментов, которые доступны практически через любой интернет-браузер, многие предпочитают использовать настольные версии популярных программ Office, такие как Word, Excel и PowerPoint. Эти версии Office для настольных компьютеров включены в некоторые бизнес-планы Office 365 без дополнительной оплаты.
Перед установкой Office в Windows 10 убедитесь, что:
- у вас есть активная лицензия Office;
- вы не превысили ограничение количества разрешенных устройств для установки;
- используете ту же учетную запись, в которой совершили покупку.
Если у вас есть рабочая или учебная учетная запись (Office 365 для бизнеса или учебы), вам понадобятся имя пользователя и пароль, которые создали вы или кто-то создал для вас.
Решение 1: переустановите Office
Зайдите в Панель управления -> В поиск введите «программ» -> Выберите «Установка и удаление программ»

Выберите пакет Microsoft Office и нажмите кнопку «Удалить».

Решение 2: проверьте соответствие минимальным системным требованиям
Хоть мы и пишем статью для тех, кто сталкивается с ошибкой установки Office в Windows 10, все же стоит отметить что современные пакеты Office не будут работать в системах Windows XP и Windows Vista.
Также немаловажным является выбор разрядности Office. Есть версии Office x86 и x64. Если ваша операционная система 32-битная, тогда вам надо установить версию офиса x86. Если же система 64-битная, то обе версии офиса (x86 и x64) будут работать. Однако, если у вас не более 2 Гб оперативной памяти, мы советуем поставить x86-версию офиса.

Проверить разрядность Windows 10 можно во вкладке «Система» в панели управления. Тут же можно посмотреть технические характеристики своего компьютера.

Системные требования для Office. Перейдите по ссылки и сравните со своими.
Решение 3: временно выключите антивирус
Антивирус часто может мешать при установке многих программ. Временно выключите антивирусное программное обеспечение и попробуйте установить Office.
Пример выключение антивируса Касперский.

Решение 4: остановите все процессы, связанные с Office

Решение 5: не работает кнопка «Установить»
Если кнопка «Установить» не работает:
- Проверьте, установлен уже ли Office на вашем компьютере.
- Удалите ваши временные файлы Интернета.
- Отключите все надстройки, расширения или плагины для вашего веб-браузера.
- Попробуйте сбросить настройки вашего веб-браузера.
Вывод
Приведенные выше решения должны помощь в решении общий проблем, связанных с установкой Office. Если у вас есть какой-то конкретный код ошибки установки Office в Windows 10 поделитесь им в комментариях, и мы рассмотрим его в отдельных публикациях.

УДАЛЕНИЕ ДРУГИХ ВЕРСИЙ ПРОГРАММ OFFICE:
Windows 10
- В поле поиска на панели задач введите панель управления, а затем выберите Панель управления.
- Выберите раздел Программы, а затем — Программы и компоненты, щелкните правой кнопкой мыши продукт Microsoft Office и выберите команду Удалить.
- Пожалуйста, убедитесь, что вы удалили все office на вашем компьютере, прежде чем продолжить.
АКТИВАЦИЯ:
Вам придется еще раз проверить лицензию, чтобы она была активирована на вашем компьютере. Вызовите одну из программ, например Word и введите ключ активации.- Откройте приложение Office, например Word.
- При необходимости ознакомьтесь с Лицензионным соглашением и примите его.
- Активация может быть выполнена автоматически.
Эта проблема возникает только у пользователей, которые не являются подписчиками Office, т.е. тех, кто выбрал продукт в качестве единовременной покупки. Эта ошибка решается с помощью активации по телефону.
Если вы столкнулись с подобной ошибкой, пожалуйста, воспользуйтесь активацией по телефону, мы написали специально для Вас подробную инструкцию. Звонок бесплатный, безопасный, нужно будет назвать роботу цифры и получить в ответ другие.
АКТИВАЦИЯ ПО ТЕЛЕФОНУ ЧЕРЕЗ МАСТЕРА АКТИВАЦИИ:
Корпорация Майкрософт предоставляет вам возможность активировать ключ по телефону. Необходимо запустить Мастера активации.
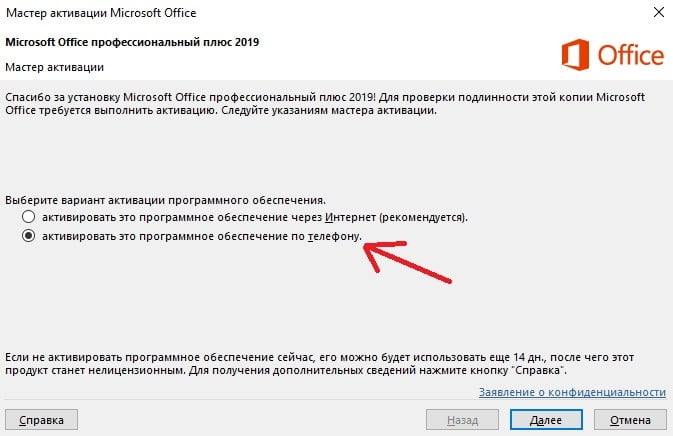
При звонке:
Жмем 1 соглашаемся с записью разговора, после чего жмем 3 — активация Офиса, после жмем 1 и вводим цифры роботу (тот большой набор цифр из шага 2).
После ввода цифр роботу, робот Вас спросит на скольких компьютерах уже был установлен ключ, нужно ответить «ноль».
Далее ждем ответные цифры от робота, которые нужно будет ввести в поля ввода от А до Н и активируем Офис.
Читайте также:


