Не устанавливается mac os mojave
В нашей статье мы собираемся рассказать вам об известных на сегодняшний день багах в macOS 10.14 Mojave. Стоило Apple выпустить апдейт их операционной системы для модельного ряда Mac, iMac и MacBook, приносящий достаточно много нового, как в интернете стали появляться отзывы некоторых пользователей о багах, появившихся после установки данного обновления.
Как бы это ни было печально, но нужно констатировать факт, что это стандартная практика при выходе новой версии операционной системы, так что в случае столкновения с проблемой паники быть не должно. Далее мы расскажем о путях исправления самых известных на сегодняшний день багов в macOS 10.14 Mojave. В случае, если вашей проблемы нет в этом списке, то вам нужно оставить комментарий с ее описанием к этой записи, и в следующий постах мы постараемся ее описать и найти решение.
В самом начале разберем один из самых распространенных багов— так называемый баг нулевого дня macOS Mojave, с помощью которого могли быть украдены ваши личные данные. Проблема пока актуально, поэтому советуем добавить данную страницу в закладки, и после того, как выйдет обновление от Apple, устраняющее баг, мы сразу дополним эту статью решением.

Мы также будем добавлять сюда мануалы по избавлению от новых выявленных багов macOS Mojave, так что настоятельно рекомендуем добавить эту страницу в закладки своего браузера.
macOS High Sierra не загружается.
Другое окно, мешающее загрузке macOS Mojave содержит следующий текст: «Установка macOS не может продолжаться. Для установки требуется загрузка важного контента. Этот контент сейчас не может быть загружен. Попробуйте позднее.»
Сразу несколько факторов в состоянии вызвать этот баг. Например, в настоящий момент большое количество людей пробуют загрузить macOS Mojave. В таком случае, вам всего-лишь необходимо выждать определенное время и повторить попытку загрузки апдейта позднее. Также рекомендуется проверить доступность серверов Apple, чтобы удостовериться в их доступности.
Еще одной причиной неудачной загрузки операционной системы может служить нехватка места в системе. Для проверки объема свободного пространства перейдите меню Apple и щелкните «Об этом Mac».
Не лишним будет перейти с Wi-Fi на старое доброе LAN подключение для того, чтобы обеспечить устойчивое соединение с интернетом на время обновления.
Если баги в процессе скачивания macOS Mojave не ушли, необходимо отыскать в системе скачанные файлы macOS 10.14, в частности файл с названием «Установить macOS 10.14» на вашем жестком диске. Удаляем эти файлы, перезагружаем Mac и повторяем попытку загрузки macOS Mojave.
Еще одним решением является открытие App Store, а именно раздела «Просмотреть мою учетную запись», в котором нужно удостовериться в том, что у вас нет «Незаконченных загрузок». Вероятно, вы сможете возобновить загрузку.

Ну и напоследок, попробуйте выйти из App Store, возможно, он возобновит скачивание.
Баги во время процесса установки macOS Mojave.
При багах в процессе установки macOS Mojave, сперва необходимо прочесть указания по загрузке и процессу установки MacOS 10.14 Mojave, в нем расписана последовательность действий, необходимых для процесса корректной установки macOS Mojave.
Первоначально необходимо убедиться, что ваше Mac устройство сможет получить обновление до macOS Mojave. Вот совместимые Mac устройства:
- MacBook (версии начиная с 2015 года)
- MacBook Air (версии начиная с 2012 года)
- MacBook Pro (версии начиная с 2012 года)
- Mac mini (версии начиная с 2012 года)
- iMac (версии начиная с 2012 года)
- iMac Pro (2017)
- Mac Pro (версии 2013 года, 2010 и 2012 годов с Metal совместимым процессором)
В случае, если вы увидели ваш компьютер в этом списке и macOS Mojave загрузилась, но установка не начинается, вам необходимо найти на устройстве Mac файл «Установить macOS 10.14». Щелкнув на нем дважды вы начнете установку.
В том случае, когда процесс установки macOS Mojave прервался из-за недостатка пространства на диске, произведите перезагрузку вашего устройства и потом зажмите Control + R, после ее загрузки для входа в меню Recover. Нужно выбрать «Загрузка c диска» для обычной загрузки, и удалить все ненужные вам файлы.

При попытке освободить место для установки, помните про скрытые файлы Time Machine, они в состоянии занимать довольно внушительные объемы пространства.
После освобождения необходимого объема на диске можно пробовать еще раз.
При появлении ошибки по окончании процесса установки macOS Mojave, сопровождаемой информацией об ошибке, произведите перезагрузку Mac и зажмите Command + Option + R на клавиатуре, в этом случае на Mac запустится система восстановления через Интернет. Еще одно сочетание клавиш Shift + Option + Command + R.
Если загрузка так и не начинается, советуем придерживаться методике создания внешнего загрузочного диска Mac.
Можно попытаться произвести загрузку Mac из безопасного режима и уже из него попытаться произвести установку macOS 10.14 Mojave.
macOS Mojave отказывается устанавливаться с внешнего устройства.
Некоторые пользователи заявляют, что Mojave отказывается устанавливаться с подключенного носителя, а напротив откатывает систему к предшествующей версии macOS.
Пользователи, заявившие о данном баге, высказывают свои опасения, что, возможно, вызвано это тем, что ваше переносное устройство подсоединено к Mac с использованием переходника USB-C. Советуем подсоединить ваше устройство напрямую к порту Thunderbolt 3 или использовать другой переходник.
Стоит попробовать предварительно установить High Sierra (предыдущую версию macOS) на съемный носитель с последующим обновлением его до Mojave.
Потерян доступ к App Store после установки macOS Mojave.
Определенное число пользователей жалуются на то, что они потеряли доступ к App Store после установки macOS Mojave. На официальном справочном сайте Apple есть список действий, которые помогут вам избавиться от этого бага.
После этих манипуляций доступ к App Store должен появиться.
Миниатюры файлов не показываются на рабочем столе.
Некоторые пользователи жалуются на то, что в результате апдейта до macOS Mojave миниатюры файлов на рабочем столе (вроде PDF и изображений) не отображаются.
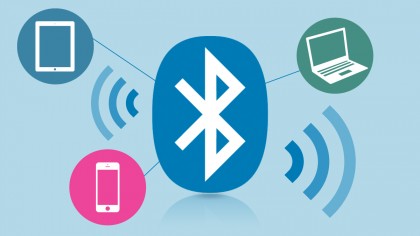
Возможно вам поможет очистка кэша значков, для чего нужно загрузить компьютер Mac из безопасного режима, после этого отключить его и запустить снова уже из обычного режима.
Bluetooth не функционирует в macOS Mojave.
Там вы найдете файл com.apple.Bluetooth.plist. Необходимо удалить этот файл или перенесите в другую папку, если не хотите его потерять, потом произведите перезагрузку Mac. После этого Bluetooth на ноутбуке должен заработать.
Ноутбук перестал включаться в результате апдейта до macOS 10.14 Mojave.
Когда в результате апдейта до macOS Mojave, ваше Mac устройство перестало запускаться, нужно произвести его перезагрузку и зажать сочетание кнопок Command+Option+P+R. Это действие сбросит предустановки NVRAM (энергонезависимое ОЗУ).
Держать кнопки нужно до полной перезагрузки компьютера, то есть появления второго по счету звукового сигнала. Как только вы услышали второй звуковой сигнал, клавиши можно отпустить. Настройки PRAM тоже сбросятся.
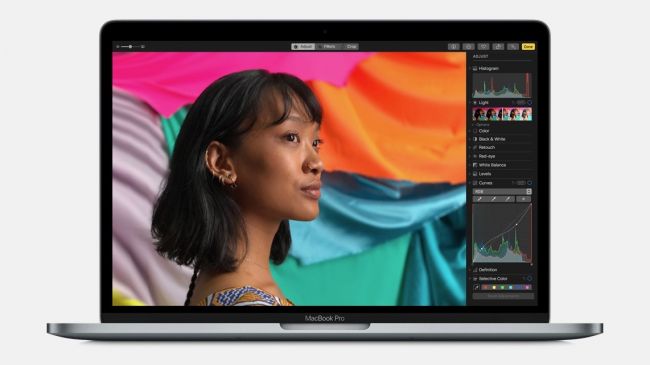
Из безопасного режима нужно провести запуск Disk Utility, что позволит вам убедиться в том, что включение после обновления macOS Mojave будет происходить в штатном режиме.
Работа mac заметно замедлилась в результате апдейта до macOS 10.14 Mojave.
Если вы заметили, что производительность вашего устройства упала в результате апдейта до macOS Mojave, то возможно это вызвано тем, что какие-то программы запускаются при загрузке системы. Если этих приложений большое количество то вы разумеется заметите замедление работы вашего устройства, но если это происходит в macOS 10.14 Mojave, то ситуация может быть еще хуже.
Для устранения этой проблемы вам потребуется отключить автозагрузку при включении Mac всех ненужных приложений.
Вам потребуется запустить меню Apple и перейти в «Системные настройки». Там, в окошке нужно зайти в «Пользователи»-«Группы» и выбрать «Элементы входа». Там выбираем программы, не требующие загрузки при запуске системы, и нажимаем на небольшой значок минуса внизу этого списка.
Еще стоит удостовериться, что для всех приложений установлены последний обновления. Проверить их наличие можно в App Store или на официальных сайтах этих приложений.
Также, как и в большинстве случаев, советуем произвести перезагрузку вашего Mac устройство, возможно, это сможет помочь. В случае, если перезагрузка не помогла, советуем вам закрыть все приложения, занимающие большой объем оперативной памяти. Посмотреть это можно при использовании Activity Monitor (in/Applications/Utilities). Там вы увидите программы и процессы, потребляющие наибольший объем CPU или RAM. Во вкладке CPU показаны запущенные процессы с отображением потребления CPU в режиме реального времени.
Для принудительного завершения процесса, нужно щелкнуть на нем в Мониторе активности, нажать на X левее от панели инструментов и ответить согласием на запрос о принудительном завершении работы.
Советуем произвести очистку кэша. Чтобы это сделать запустите Поиск, нажмите «Начать» в меню сверху и потом на «Перейти в папку».
В появившейся строчке введите /Library/Caches.
Нужно очистить данные в каждой папке. Далее нужно повторить данное действие при помощи /Library/Caches (без символа). Попробуйте еще воспользоваться Repair Disk из Disk Utility.
Поисковик перестал функционировать после апдейта до macOS 10.14 Mojave.
Некоторые пользователи заявили, что Поисковик не запускается или перестает отвечать на запросы в результате апдейта до macOS 10.14 Mojave.
При появлении данной проблемы, запустите Терминал и произведите такую команду:
Поиск не обновляется при перемещении или удалении файлов.
Есть еще одна проблема поисковика, возникающая в macOS Mojave. В некоторых случаях он не отображает изменения файлов (например, перемещение или удаление файлов).
Если Поиск не обновляет информацию об изменениях в файлах, попробуйте выполнить описанные выше действия для исправления Поиска, если он перестает отвечать на запросы.
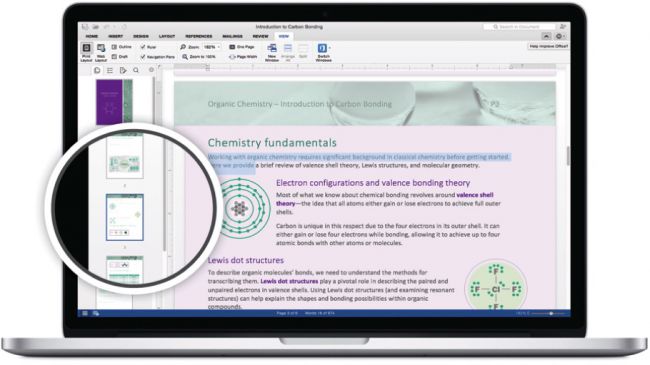
Если это не решает проблему, попробуйте загрузиться в безопасном режиме, а затем перезагрузить компьютер Mac в обычном режиме.
Не функционируют программы в macOS 10.14 Mojave.
Очередная проблема, о которой сообщают пользователи, это то, что после апдейта до macOS Mojave у них перестали запускаться некоторые приложения.
Наиболее часто данная ошибка возникает в том случае, если вы пользуетесь старыми приложениями. В случае, когда приложение, которым вы раньше пользовались перестало запускаться после апдейта до macOS 10.14 Mojave, для начала вам необходимо удостовериться, что для этого приложения установлены все новейшие обновления.
Для этого вам необходимо перейти на официальный сайт этого приложения. Там вы сможете найти актуальные версии для него и рекомендации для его корректного запуска.
Когда ваше программное обеспечение устаревает, оно может быть попросту несовместимо с новыми системами, такими как macOS Mojave. Если это так, то все, что вам остается это задуматься о приобретении обновленной версии или поиске альтернативного ПО.
Также macOS Mojave официально поддерживает 64-разрядные программы, поэтому, если ваша программа 32-разрядная вы увидите предупреждение, гласящее, что данная программа не оптимизирована для вашего Mac. В этом случае, советуем вам удостовериться, что вы используете именно 64-разрядную версию приложения для получения комфортного опыта использования macOS Mojave.

Для проверки того, какую версию, 32 или 64-разрядную, вы используете, нужно открыть меню Apple и нажать на «Об этом Mac». Выбрать «Системный отчет», далее в меню слева перейти в «Приложения». Там есть столбик «64-бит». У всех 64-разрядных приложений в этом столбике стоит «Да». Если там написано «Нет», нужно по возможности обновиться до 64-разрядной версии, или перейти на использование другого приложения, имеющего 64-битную версию.
Баги аккумулятора в macOS Mojave.
Некоторые пользователи заметили уменьшение времени автономной работы после обновления до macOS Mojave?
В этом случае вам необходимо установить, какие процессы тратят заряд аккумулятора в macOS Mojave. Для этого откройте Поиск, далее зайдите в «Приложения»> «Утилиты»> «Монитор активности»> «Энергопотребление».
Там будет находиться график, отображающий то, сколько заряда отнимают используемые вами программы. Если вам кажется,что значение большое, вы можете проверить наличие обновлений для этих программ, быть может в них оптимизировано энергопотребление.
Проводной и беспроводной интернет отказываются функционировать после установки macOS 10.14 Mojave.
В случае возникновения проблем с выходом в интернет с использованием проводного или беспроводного соединения после установки macOS 10.14 Mojave, попробуйте запустить компьютер Mac в безопасном режиме и проверьте возможность подключения.
Если подключиться удалось, это свидетельствует о неполадках с ранее установленной программой или расширением. Удостоверьтесь в том, что установлены все свежие обновления для драйверов и программ, и следите за будущими обновлениями от Apple.
Надеемся, что с помощью этих хитростей в настройке, вам удалось добиться максимальной производительности после установки macOS 10.14 Mojave.
Графические аномалии: в настоящее время видеокарты с условной поддержкой технологии Metal, используемые в Mojave, будут создавать странную темно-серую панель меню и боковую панель Finder при использовании светлой темы. В темной теме, однако, этих аномалий нет.
Ускорение графического процессора видеокарт серии AMD Radeon HD 5xxx/6xxx: в настоящее время невозможно получить полное графическое ускорение при запуске Mojave в системе используя видеокарты с графическим процессором серии Radeon HD 5xxx или 6xxx. Mojave будет практически непригоден без графического ускорения. Это касается моделей 15" и 17" MacBook Pro (MacBookPro8, 2 и 8,3). Если вы хотите включить ускорение GPU на этих машинах, вам нужно отключить GPU AMD (это будет работать только на системах MacBook Pro 8,2 и 8,3. Отключить графический процессор AMD в iMac нельзя.) Странные цвета также будут появляться при запуске Mojave с одной из этих видеокарт, установленных / включенных. Чтобы отключить видеокарту AMD на MacBook Pro 8,2 или 8,3 2011 года выпуска, следуйте инструкциям пройдя по ссылке.
Поддержка графического процессора в Mac Pro 3,1 (начало 2008 г.): при работе с Mojave нельзя использовать новую видеокарту AMD, даже если она поддерживает технологию Metal и поддерживается в Mojave. Новые драйверы AMD, используемые в Mojave, требуют от процессора(ов) компьютера набор инструкций SSE4.2, процессоры Mac Pro 3,1 не поддерживают данные инструкции. В настоящее время нет никакого способа обойти это. Ваш единственный вариант обновления видеокарты для систем MacPro3,1 на карту nVidia, которая будет отлично работать.
Смотрите совместимые с Mojave видеокарты (откроется в новом окне).
Встроенные камеры iSight: в настоящее время встроенные камеры iSight работают неправильно на некоторых машинах. Вероятно будет работать, но перед установкой знайте, что ваша камера iSight может не работать.
Трекпад (только для MacBook 5,2). Трекпад в MacBook5,2 не полностью поддерживается в Mojave. Хотя он работает и полностью пригоден для использования, Mojave обнаруживает его как обычную мышь, не позволяя вам изменять некоторые настройки, ориентированные на трекпад.
В компьютерах Mac, которые используют модуль Broadcom BCM4321 (BCM94321) WiFi, не будут иметь функционального WiFi при запуске Mojave, поддержка данных модулей прекращена начиная с macOS Sierra. Это касается как правило компьютеров MacPro3,1, MacBook5,2, MacBookPro4,1, iMac8,1, Macmini3,1 и MacBookAir2,1. Пожалуйста, обратите внимание, что не все эти машины будут иметь неподдерживаемую карту, это просто список машин, которые, как известно, поставляются с этой картой в некоторых конфигурациях.
Посмотрите совместимую с Mojave карту Wi-Fi (откроется в новом окне).
Вы можете узнать, что у вас неподдерживаемая карта, открыв System Profiler (кликните на Яблоко > Об этом Mac > Отчёт о системе), и кликните на Wi-Fi в разделе Сеть. Обратите внимание на значение, указанное для поля "Тип карты".
Ниже приведены ID Wi-Fi модулей, которые не работают в Mojave:
- (0x14E4, 0x8C)
- (0x14E4, 0x9D)
- (0x14E4, 0x87)
- (0x14E4, 0x88)
- (0x14E4, 0x8B)
- (0x14E4, 0x89)
- (0x14E4, 0x90)
* Любой ID, не указанный в списке выше, например (0x14E4, 0x8D), является поддерживаемой картой и будет отлично работать в Mojave.

Что вам понадобится:
1. Копия установщика Mac OS Mojave.
Вы можете скачать её в Mac App Store с помощью компьютера, поддерживающего Mojave, или с помощью встроенной функции загрузки непосредственно из утилиты macOS Mojave Patcher. Запустите macOS Mojave Patcher и в строке меню просто выберите "Tools > Download macOS Mojave. " как показано на рисунке ниже:

2. USB-накопитель размером не менее 16 ГБ
3. Утилита macOS Mojave Patcher
Скачайте последнюю версию: Ссылка 1 или Ссылка 2
* Посмотреть список изменений (на английском языке) и скачать предыдущие версии утилиты можно тут.
Процесс установки Mojave:
1. Вставьте ваш USB-накопитель (напомню не менее 16 Гб), откройте Дисковую утилиту и отформатируйте его как OS X Extended (Journaled).
Сделайте как на картинке ниже:

2. Откройте ранее скачанную утилиту "macOS Mojave Patcher" и найдите свою копию программы установки macOS Mojave Installer, как правило инсталятор macOS принято скачивать в папку Программы (Applicatoins).
Сделайте как на картинке ниже:

Должно появиться окно, что утилита успешно проверила приложение macOS Mojave Installer. Кликните кнопку "ОК"

3. Затем выберите USB-накопитель в выпадащем списке справа и нажмите широкую кнопку "Start Operation".
Смотрите картинку ниже:

4. Когда установочная флешка будет готова, необходимо загрузиться именно с неё. Для этого выключите Mac и включите снова, удерживая нажатой клавишу Option (ALT) и выберите загрузку с флеш накопителя.
Смотрите картинку ниже:

Примечание: выполните шаги 5 и 6, если вы хотите сделать чистую установку. Если Вы уже имеете опыт установки macOS, то можете просто пропустить эти шаги и установить операционную систему Mojave на том предыдущей версии OS X, после чего будет выполнено обновление на месте.
5. После загрузки программы установки откройте Дисковую утилиту из меню утилиты или дважды щелкните ее в окне утилиты в левом нижнем углу экрана.
Смотрите картинку ниже:

6. Выберите диск или раздел, на который вы хотите установить macOS Mojave, и кликните Стереть (Erase), далее выберите фаловую систему Mac OS Extended (Journaled) или APFS. При форматировании всего диска убедитесь, что выбрана разметка диска GUID.
- Используйте APFS для моделей 2009 года выпуска и более поздних, будет работать, также как на macOS High Sierra.
- Рекомендуется использовать APFS, только если устанавливаете Mojave на SSD диск.
Если у вас Mac, который изначально не поддерживал High Sierra (и поэтому не может загружаться с тома APFS изначально), обратите внимание на следующее:
- Если вы используете APFS, у вас не будет загрузочного раздела восстановления (Recovery HD).
- Если вы решите использовать APFS, загрузчик будет установлен утилитой позже, так как встроенное ПО этих неподдерживаемых машин не поддерживает загрузку с томов APFS. Это не совсем нативный (родной) метод загрузки, но не вызовет каких-либо проблем во время работы Mojave. Демо процесс такой загрузки можно посмотреть тут.

7. Далее установите Mac OS как обычно на нужный том.


8. После завершения установки перезагрузитесь опять удерживая клавишу Option (ALT) и снова выберите загрузку с флеш-накопителя. После загрузки, откройте приложение "mac OS Post Install".
Смотрите картинку ниже:

9. Откроется окно в котором необходимо сверху в разделе "Choose your Mac Model" в выпадающем списке выбрать модель вашего Mac. После выбора модели Mac, оптимальные чекбоксы (галочки) будут отмечены автоматически для Вашей модели. Вы также можете отметить другие галочки по вашему выбору, но как правило этого не требуется.
10. Снизу в разделе Select Volume в выпадающем списке выберите том, на который вы только что установили Mac OS Mojave, и нажмите "Patch". Когда утилита установит все выбранные патчи, нажмите "Перезагрузить". Mac может в течение нескольких минут перестраивать кэш перед перезагрузкой.

* Если по какой-то причине система не работает правильно после перезагрузки, загрузитесь обратно в установочный диск, снова запустите "mac OS Post Install" и выберите "Force Cache Rebuild" перед перезагрузкой. В большинстве случаев в этом нет необходимости.

11. После перезагрузки ваш Mac должен загрузиться в полностью рабочую операционную систему macOS Mojave.

Дополнительная информация:
При установке Mac OS Post Install tool, в Mojave инсталлируется программа "Patch Updater", расположенная в папке /Applications/Utilities. Данная программа предупредит вас, когда новые обновления патчей будут доступны для вашей машины, и предложит вам их установить. Если у вас не установлен Patch Updater, но вы хотите его установить, вы можете скачать и установить данную программу, кликните на ссылку и после скачивания распакуйте архив.

Переустановка патчей:
Во время обновления macOS Mojave некоторые наши исправления могут быть перезаписаны. С помощью средства обновления патчей можно переустановить эти исправления одним щелчком мыши. Для этого откройте приложение Patch Updater и выберите "View Installed Updates", или используйте меню "View > Show Installed Updates" в строке меню.
Чтобы повторно установить один из патчей, просто щелкните правой кнопкой мыши на нем в списке и выберите "Re-install. ". Вы также можете нажать кнопку "Re-install All", чтобы сразу переустановить все установленные исправления.

Обновления:
Системные обновления, такие как например 10.14.1, должны устанавливаться в обычном режиме, если "Software Update Patch" был отмечен в Mac OS Post Install tool или Вы установили его позже с помощью программы InstallPatchUpdater. Если по какой-то причине обновления не отображаются или устанавливаются неправильно, необходимо переустановить исправление обновления программного обеспечения с помощью приложения Patch Updater.
Если после установки обновления, система не запустится должным образом, необходимо будет загрузить исправленный установочный том и повторно запустить исправление после установки на томе Mojave. Убедитесь, что вы выбрали "Force Cache Rebuild" перед перезагрузкой.
Вопросы и Ответы:
Я успешно создал USB-накопитель, но при загрузке индикатор выполнения зависает на полпути.
Проверьте свою копию инсталляции операционной системы Install mac OS Mojave. Скачайте именно последнюю версию инсталляции операционной системы Install mac OS Mojave. Проверьте версию macOS Mojave Patcher, она должна быть версии 1.1 или выше.
Убедитесь, что USB-накопитель доступен для записи. Попробуйте переформатировать его или просто попробуйте другой USB-накопитель.
Патчер исправления выводит мне ошибку "Mounting Failed"
Убедитесь, что macOS Mojave установлена правильно. Размер должен быть около 5 ГБ. Если вы использовали опцию "Skip App Verification" (пропустить проверку приложения), вы скорее всего, выбрали не оригинальный инсталлятор macOS Mojave, и он не содержит необходимых файлов.
Раздел жесткого диска не отображается на экране в момент установки.
Убедитесь, что FileVault отключен. Вы можете отключить его вручную с помощью терминала, воспользуйтесь инструкциями пройдя по ссылке.
Я вижу символ "NO" при запуске Mojave после успешной установки.
Я вижу символ "NO" при запуске с созданного USB-накопителя
Проверьте список поддерживаемых и не поддерживаемых Mac в верхней части этой страницы. Убедитесь, что устройство находится в списке поддерживаемых.
Safari, App Store и(или) приложение Mail перестали работать после установки обновления системы
Загрузите и запустите приложение Onyx, выберите вкладку "Maintenence", затем нажмите кнопку "Run".
1. Открыть терминал после загрузки с вашего USB-установщика, чтобы установить дату.
2. В терминале подайте команду: date 0318125014 и нажмите Enter

Не устанавливается macOS Mojave
Именно с этой проблемы начинается знакомство многих пользователей с macOS Mojave. И хотя результат у всех, столкнувшихся с ней, один, вызывающие ее причины могут быть самыми разными.
В случае, если о нехватке стало известно в процессе установки, перезагрузите Mac и нажмите Control + R, чтобы войти в меню восстановления, выберите Disk boot, после чего удалите ненужные файлы из памяти, и повторите установку.
Во-вторых, невозможность завершить загрузку может возникать из-за разрыва соединения с Wi-Fi. Чтобы избежать этого, рекомендуется либо расположить обновляемый компьютер в непосредственной близи от маршрутизатора, либо подключиться к Сети напрямую через Ethernet.
Если проблемы возникают при установке обновления, расположенного на внешнем накопителе, через адаптер, попробуйте подключить его непосредственно к порту Thunderbolt, либо воспользуйтесь другим адаптером. Возможно, пропускной способности этого оказалось недостаточно.
Не работает Bluetooth в macOS Mojave
Если вы заметили, что после обновления до macOS Mojave все подключения Bluetooth исчезли, а в разделе с настройками интерфейса отсутствует опция его активации, знайте, что вы такой не один.
Теперь найдите файл com.apple.Bluetooth.plist, выберите его и удалите, а затем перезагрузите Mac и попробуйте включить Bluetooth заново.
Mac не включается после установки macOS Mojave
Если ваш Mac не запустился после установки macOS Mojave, повторите процедуру запуска, удерживая клавиши CMD+Option+R до тех пор, пока вы дважды не услышите характерный звуковой сигнал. Эта комбинация сбросит настройки памяти NVRAM (энергозависимое ОЗУ) и PRAM (параметрическое ОЗУ), позволив компьютеру запуститься.
Mac тормозит после обновления на macOS Mojave
Не исключено, что причиной низкого быстродействия является чрезмерное потребление приложениями оперативной памяти и нагрузка, которую они оказывают на центральный процессор. Такие приложения можно выявить с помощью Activity Monitor, оценив их ресурсоемкость и при необходимости принудительно завершив их работу.
Не работают приложения на macOS Mojave
Если вы столкнулись с тем, что некоторые приложения не запускаются на macOS Mojave, практически наверняка причиной этого является их низкая разрядность. Согласно официальной позиции Apple, начиная с версии 10.14 macOS не поддерживает ПО, построенное на 32-битной архитектуре.
Mac быстро разряжается на macOS Mojave
Вы тоже боретесь с Macos 10.14 проблемы? Что ж, в этой статье мы рассмотрим ряд проблем и их исправления. Мы постарались охватить все вопросы, связанные с macOS 10.14. Поэтому внимательно прочтите руководство.
Вот список проблем, которые мы рассмотрим в этом руководстве, так что вы можете сразу перейти к проблеме, с которой столкнулись. Порядок следующий;
- macOS Mojave не загружается
- Проблемы с установкой macOS Mojave
- macOS Mojave не устанавливается с внешнего диска
- Chrome перестает загружать веб-страницы в macOS 10.14
- Не удается подключиться к App Store после установки macOS Mojave
- Мышь не работает после установки macOS 10.14 Mojave
- Графический планшет Wacom перестал работать
- Миниатюры файлов не отображаются на рабочем столе
- Bluetooth не работает в macOS Mojave
- Mac не запускается после установки macOS 10.14 Mojave
- Mac работает медленно после установки macOS 10.14 Mojave
- Finder продолжает вылетать после установки macOS 10.14 Mojave
- Finder не обновляется при перемещении или удалении файлов
- Приложения не работают в macOS 10.14 Mojave
- Проблемы с аккумулятором в macOS Mojave
- Ethernet или Wi-Fi не работают после macOS 10.14 Mojave
macOS Mojave не загружается
«MacOS не удалось установить снова. Для установки необходимо загрузить важные материалы. Этот контент не может быть загружен в настоящее время. Попробуйте позже."

Здесь можно указать несколько причин, которые приводят к macOS Mojave проблема с загрузкой. Некоторые из многих причин заключаются в том, что несколько пользователей одновременно пытаются загрузить macOS Мохаве.
Если вы тоже столкнулись с этой проблемой, попробуйте позже через некоторое время, чтобы узнать, началась ли загрузка сейчас. Кроме того, вы также можете подтвердить из текущий статус Apple Server чтобы убедиться, что все работает нормально или нет !!
Вы также можете столкнуться с этой проблемой из-за нехватки места на вашем Mac. Чтобы подтвердить это, перейдите к « Об этом Mac »Через меню Apple. Выберите «Хранилище» и убедитесь, что на жестком диске достаточно места.
минимальный 12.5 GB нужен бесплатный. Или, если вы обновите OS X Yosemite или более раннюю версию, вам потребуется 18.5 GB дискового пространства. Чтобы обеспечить безопасное соединение с Интернетом, может быть даже полезно переключиться с Wi-Fi к кабелю Ethernet.
Начните поиск частично загруженных файлов macOS 10.14 на жестком диске, а также файла с названием «Установить Macos 10.14'если у вас возникли проблемы с загрузкой macOS Mojave. Удалите их, перезагрузите компьютер и начните установку Mojave macOS снова.
Если проблема все еще существует, вам нужно перейти к «Просмотр моей учетной записи». через App Store. Здесь вам нужно подтвердить, есть ли что-нибудь в поле «Незавершенная загрузка». Если вы что-то заметили, вы можете перезапустить загрузку отсюда.
Проблемы с установкой macOS Mojave
Если вы столкнулись с проблемами MacOS Установка Мохаве. Прежде чем вы решите предпринять какие-либо действия, вам необходимо выяснить, есть ли у вас Mac, поддерживающий macOS Мохаве.

Вот список систем, совместимых с macOS Мохаве.
- iMac (конец 2012 г. или новее)
- MacBook Pro (середина 2012 г. или новее)
- Mac mini (конец 2012 г. или новее)
- iMac Pro (2017)
- MacBook Air (середина 2012 или новее)
- Mac Pro (конец 2013 г., а также модели середины 2010 г. и середины 2012 г. с рекомендованным графическим процессором с поддержкой Metal)
- MacBook (ранний 2015 или новее)
Если установка не удалась из-за нехватки места на диске из-за проблемы с macOS Mojave, перезагрузите Mac и нажмите CTRL + R при загрузке для доступа к панели восстановления. Чтобы продолжить, нажмите «Загрузка диска»И удалите ненужные файлы.
Пока Mac не загрузится, чтобы запустить систему восстановления в Интернете. Вы также можете попробовать альтернативные ключи, такие как Shift + Option + Command + R . Подписаться Apple, инструкции по создание внешнего Загрузочный диск Mac если ваш Mac по-прежнему не загружается.
macOS Mojave не устанавливается с внешнего диска
Сообщалось о нескольких случаях, когда говорилось, что Mojave не устанавливается с внешнего диска. Скорее он терпит неудачу и переключается на предыдущую версию MacOS.
Пользователи, столкнувшиеся с этой проблемой, упомянули, что эта проблема вызвана использованием внешнего жесткого диска с USB-C адаптер подключен к Mac. Попробуйте подключить его к Thunderbolt 3 порта напрямую или используйте другой адаптер.

На внешний жесткий диск также можно попробовать установить High Sierra (предыдущий MacOS версия) и обновите до Мохаве.
Chrome перестает загружать веб-страницы в macOS 10.14
Некоторые пользователи обнаружили, что через некоторое время Chrome имеет проблемы с запуском новых веб-сайтов.
Если вы думаете, что Chrome испытывает трудности с загрузкой веб-страниц, а новые веб-страницы, которые вы открываете, в конечном итоге оказываются пустыми с ошибкой, вы можете рассмотреть возможность удаления Chrome, а затем повторно установить его.

Если вы зарегистрируетесь в Chrome с помощью электронной почты, после переустановки всех закладки и данные для входа будут сохранены. Это, конечно, означает, что вы правильно подключены к Интернету.
Если вы не понимаете, проверьте правильность соединения с помощью кабеля Ethernet или Wi-Fi. Попробуйте убедиться, что вы подключаетесь к веб-сайту с помощью другого приложения, например Safari.
Не удается подключиться к App Store после установки macOS Mojave
Несколько пользователей сообщили об этой проблеме, что после установки macOS Mojave, они больше не могут подключиться к App Store. Вы можете попробовать следующие меры, указанные на справочном сайте Apple.

Начните с открытия приложения Keychain Access и нажмите значок «Системные корни». Высокая надежность DigiCert EV корень CA ' запись появится. Дважды щелкните по нему, а затем пройдите туда, где 'Уверенность' говорится.
Измените отсюда с «Использование системных параметров по умолчанию» на «Никогда не использовать». При использовании этого сертификата.
Перезагрузите Mac сейчас и перезапустите элемент управления Брелок. Вернитесь туда, где вы были, и настройте «Использование системных параметров по умолчанию» в разделе «При использовании этого сертификата. «.
Мышь не работает после установки macOS 10.14 Mojave
После того, как вы установили macOS 10.14 Мохаве и обнаружил, что ваша мышь не работает, однако перейдите к библиотеке в Finder, затем найдите и удалите следующие файлы;
- com.apple.driver.AppleBluetoothMultitouch.mouse.plist
- com.apple.AppleMultitouchMouse.list
Когда вы закончите удаление файлов, вам нужно перезагрузить систему, чтобы мышь снова начала работать.
Графический планшет Wacom перестал работать
Возможно, вам потребуется установить последние версии драйверов (6.3.31 +) для поддержки Mojave, если у вас есть графический планшет Wacom для рисования и вы обнаружите, что он перестал работать в macOS 10.14 Мохаве.

Нажмите на значок разблокировки и добавьте учетные данные администратора в Системные настройки> Безопасность и конфиденциальность> Удобство использования. Проверяйте WacomTouchDriver, пока он не будет разблокирован.
Перейдите в Системные настройки> Конфиденциальность и безопасность> Автоматизация. Введите учетные данные администратора, а затем выполните поиск в Wacom Desktop Center и WacomTabletDriver для значка разблокировки.
Эскизы файлов не отображаются на рабочем столе
Некоторые пользователи также сообщили, что после установки macOS Mojave, обзоры миниатюр нескольких файлов, которые включают фотографии и PDF-файлы, не отображаются на рабочем столе.
Однако вы можете начать Мак в безопасном режиме и попробуйте очистить кеш значков. Как только вы закончите, выключите его и перезапустите систему как обычно.
Bluetooth не работает в macOS Mojave
Несколько пользователей сообщили, что у них возникают проблемы, связанные с устройствами BlueTooth. В этом случае устройства с Мак под управлением Mojave борются с BlueTooth.
Чтобы решить эту вашу проблему, вам нужно открыть искатель и нажать «Перейти» вверху. Затем «перейти в папку». Здесь ввод «Библиотека / Настройки»

Там вы сможете найти файл с названием «Com.apple.Bluetooth.list», выберите этот файл и удалите его. Кроме того, вы можете переместить его в другую папку на всякий случай.
Как только вы закончите со всей процедурой, перезапустите Мак а теперь снова попробуйте подключить устройства BlueTooth.
Mac не запускается после установки macOS 10.14 Mojave

Mac работает медленно после установки macOS 10.14 Mojave
Это также одна из самых распространенных проблем, с которыми сталкиваются пользователи, когда macOS 10.14 Мохаве установлено. В этом случае, когда ваш Mac начинает медленно работать после установки Macos 10.14 Мохаве, эта проблема в основном связана с автоматическим запуском сторонних приложений при запуске системы.
Наличие нескольких таких типов приложений вызывает эту проблему и замедляет работу вашей системы. Однако, если у этих приложений возникают проблемы с запуском вашего macOS 10.14 Mojave, тогда производительность вашего Mac может значительно снизиться.

Чтобы решить эту проблему, вам необходимо удалить или отключить все приложения, которые вам больше не нужны, и они запускаются при запуске.
Вы также можете перейти к «Системным настройкам» через Меню Apple. Зайдя сюда, появится окно, выберите «Пользователи и группы». Выбирая приложения, которые вы хотите остановить при запуске, нажмите «Элементы входа», а затем нажмите знак «минус» под списком.
Кроме того, мы также советуем вам убедиться, что все установленные приложения обновлены. Для этого вы можете проверить, доступны ли какие-либо обновления в App Store или на сайте приложения.
Перезагрузка Mac также стоит попробовать, и если это не поможет, вы должны принудительно закрыть любое приложение, которое, по-видимому, использует много RAM. Вы можете определить это с помощью Activity Monitor, чтобы узнать, какие процессы и приложения занимают много ЦП и RAM. На протяжении ЦП На вкладке активные процессы отображаются в режиме реального времени.
Чтобы разрешить принудительный выход из элемента, откройте его в Мониторе активности. Нажмите X в левом углу панели инструментов и подтвердите, что вы хотите принудительно закрыть элемент. Также нужно удалить кеш. Для этого перейдите в окно Finder, нажмите "ИДТИ" в верхней части меню, а затем выберите опцию «Перейти к папке».
В поле поиска, отображаемом на экране, введите «/ Библиотека / Тайники».
Здесь вы удалите данные из каждой папки. Повторите тот же метод с / Library / Caches (символы не требуются). С помощью Дисковой утилиты вы можете запустить инструмент восстановления диска, который также может быть эффективным.
Finder продолжает сбой после установки macOS 10.14 Mojave
Некоторые пользователи заявили, что после Macos 10.14 Mojave установлен, Finder продолжает сбой или не отвечает.

Если вы столкнулись с той же проблемой, запустите терминал и введите следующую команду:
/ Библиотека / Настройки / com.apple.finder.plist
После того, как эта команда была введена, нажмите ENTER, и Finder покажет выделение. Выберите файл и удалите его сейчас. После этого перезагрузите компьютер.
Finder не обновляется при перемещении или удалении файлов
Мы были выведены из другого macOS Mojave Проблема с искателем. Finder не показывает обновления в файлах в определенных случаях (например, при передаче или удалении файлов).
Приложения не будут работать в macOS 10.14 Mojave
Еще одна растущая проблема macOS Mojave заключается в том, что после обновления до последней версии операционной системы некоторые приложения больше не работают.

Это особенно актуально при использовании старых программ. Если вы заметили, что приложение, которое вы использовали раньше, больше не работает macOS 10.14 Mojave, сначала необходимо проверить и убедиться, что все изменения в программе обновлены и установлены.
Веб-сайт программного обеспечения также должен быть пересмотрен. Это может предоставить обновления или советы по запуску оборудования. Он больше не будет совместим с MacOS Мохаве, если программа действительно устарела.
Если да, попробуйте приобрести или найти альтернативный выпуск или новую версию.
Последний Мохаве MacOS часто поддерживает 64-бит приложения со старыми 32-разрядными приложениями, которые предупреждают вас о несовместимости с вашим Mac устройством при их загрузке. Убедитесь, что у вас есть 64-бит выпуск программного обеспечения, доступного при использовании устройств в macOS 10.14 Mojave.
Чтобы увидеть, есть ли у вас 32-бит или 64-бит доступных приложений, перейдите в раздел «Об этом Mac» в меню Apple. Нажмите "Обновление системы" и включите "Приложения". Столбец с именем '64-битный' будет открыт.
Если код 64-бит, в столбце будет сказано «Да». Если указано «Нет», обновите до 64-разрядной версии или найдите альтернативное приложение, если 64-разрядная версия недоступна.
Проблемы с аккумулятором в macOS Mojave
Аккумулятор MacBook также беспокоит вас и становится ли он ограниченным после MacOS Mojave установлен?
Если это действительно произошло, то вам следует проверить, что именно вызывает macOS Mojave разряд батареи. Вы можете сделать это, открыв Finder, после чего перейдите в Application> Utilities> Activity monitor> Energy.

Здесь вы можете увидеть, сколько ресурсов используется для запущенных вами систем. Если это много, проверьте, работает ли приложение более плавно в Мохаве. MacOS если есть апгрейд.
Программное обеспечение можно отключить и использовать альтернативу. Отключение или предотвращение ненужных изменений и графических эффектов часто позволяет увеличить время автономной работы macOS Mojave.
Ethernet или Wi-Fi не работают после macOS 10.14 Mojave
Если у вас возникли проблемы с подключением к Интернету, либо Wi-Fi или соединение Ethernet (проводное) один раз Macos 10.14 Mojave установлен, вы можете запустить Mac в безопасном режиме и проверить, возможно ли соединение.
При необходимости это означает, что в установленном вами приложении или расширении возникла проблема. Убедитесь, что драйверы и программное обеспечение обновлены, и вы не упустите возможность Обновление Apple.
Вывод!
Сказав это, мы подошли к концу вашего руководства. В этом руководстве мы стремились помочь вам получить информацию о macOS 10.14 и различных проблемах, связанных с macOS Mojave, с которыми вы можете столкнуться на своем компьютере. Макинтош
Более того, мы охватили практически все области и предложили вам эффективное решение этих проблем. Такие проблемы иногда могут стать для вас головной болью, поскольку они влияют на эффективность и производительность системы.
Рекомендуется подумать об устранении этих проблем, как только вы их обнаружите. Мы сделали все возможное, чтобы предложить вам самые простые и полезные решения. Убедитесь, что вы внимательно прочитали статью.
Наконец, мы надеемся, что вы предоставили вам информацию, за которой пришли сюда. Также, если у вас есть какие-либо вопросы или вопросы, вы можете связаться с нами. Ваш отзыв очень важен, и мы с нетерпением ждем его.
Оставьте комментарий Отменить ответ
Этот сайт использует Akismet для уменьшения количества спама. Узнайте, как обрабатываются ваши данные комментариев.
Читайте также:


