Не удалось завершить установку поскольку служба обновления завершает работу windows 10
На данный момент существует три различных проблемы, с которыми сталкиваются пользователи Windows 10 при установке обновлений. Во-первых, это ошибка загрузки обновления или зависание процесса скачивания. Во-вторых, это проблемы во время установки обновления, и наконец, падение системы с BSOD после перезагрузки. Ниже представлено несколько возможных решений для устранения неполадок.
Содержание
Исправляем проблему загрузки обновления Windows 10
Обновление не загружается
Если накопительное обновление не загружается, попробуйте выполнить следующие шаги:
Отключите антивирус и VPN/Proxy клиент перед обновлением.
Подождите пока обновление установится, иногда данный процесс может занять продолжительное время в зависимости от скорости вашего интернет-соединения.
Примечание. Чтобы быстро узнать номер версии и сборки Windows 10, введите в поисковую строку winver , нажмите Enter, и вы увидите диалоговое окно с информацией о текущей версии ОС.Если обновление завершается ошибкой, вы можете использовать встроенный в Windows 10 инструмент “Устранение неполадок” для исправления проблемы.
Нажмите сочетание клавиш Windows + i , чтобы открыть окно Параметры. Перейдите в меню Обновление и безопасность > Устранение неполадок. Затем в секции Запустить диагностику и устранить неполадку выберите опцию Центр обновления Windows и нажмите кнопку “Запустить средство устранения неполадок”.

Вы также можете скачать и запустить утилиту Windows 10 Update Troubleshooter.
Исправляем зависание загрузки обновления Windows от 5% до 95%
Если накопительное обновление зависает во время загрузки или происходит сбой установки, то значит что-то пошло не так к файлами обновления. После очистки папки, содержащей файлы обновления, Центр обновления Windows попытается загрузить компоненты обновления снова. В Проводнике Windows перейдите в следующее расположение:

Удалите все файлы / папки, но не удаляйте саму папку Download. Выберите все файлы и папки, используя сочетание CTRL + A и нажмите клавишу Delete для удаления. Выполните перезагрузку компьютера и снова запустите процедуру обновления.
Исправляем ошибку службы оптимизации доставки
Если накопительное обновление зависает во время загрузки, попробуйте следующее решение:

- Нажмите по иконке меню "Пуск”.
- Введите Службы и запустите одноименное классическое приложение.
- Прокрутите до службы Оптимизация доставки.
- Щелкните правой кнопкой мыши по службе и выберите пункт “Свойства”.
- Измените “Тип запуска” на значение “Вручную”.
- Перезагрузите компьютер.
- Выполните проверку новых обновлений.
- Если обновление Windows 10 все равно зависает, измените тип запуска на “Автоматически (отложенный запуск)”.
Остановите службу “Центр обновления Windows”
Если остановка службы “Оптимизация доставки” не решает проблему, дополнительно попробуйте остановить службу Центр обновления Windows. Если обновление Windows 10 зависает на этапе “Инициализация . ” попробуйте следующее решение:

- Нажмите по иконке меню "Пуск”.
- Введите Службы и запустите одноименное классическое приложение.
- Прокрутите до службы Центр обновления Windows.
- Щелкните правой кнопкой мыши по службе и выберите пункт “Остановить”.
- Перезагрузите компьютер.
- Выполните проверку новых обновлений.
- Обновление должно пройти в нормальном режиме.
Скрипт сброса Центра обновления Windows

Reset Windows Update Agent полностью сбросит параметры клиента Центра обновления Windows. Он был протестирован в Windows 7, 8, 8.1 и Windows 10. Скрипт настроит службы и разделы реестра, относящиеся к Центру обновления Windows, восстановив параметры по умолчанию. Он также очистит файлы, относящиеся к Windows Update.
Исправляем проблему установки обновления Windows 10
В некоторых случаях вы можете столкнуться с проблемой при установке обновления. Если установка обновления зависла на каком-то этапе, то попробуйте следующее решение.
Если ваш компьютер завис на этапе Подготовка к настройке Windows. Не выключайте компьютер, то следуйте приведенным ниже инструкциям.

- Удерживая кнопку питания, выключите машину.
- Включите компьютер и загрузитесь в безопасный режим.

- Войдите в учетную запись (если необходимо).
- Перед продолжением убедитесь, что все антивирусные сканеры отключены.
- В меню Пуск введите Восстановление и выберите соответствующее классическое приложение.
- Нажмите Запуск восстановления системы.

- Выберите более раннюю точку восстановления, а затем нажмите кнопку “Далее”.
- Следуйте инструкциям, чтобы начать восстановление системы.
- Подождите, пока ваш компьютер произведет процесс восстановления системы.
- Независимо от того, будет ли восстановление успешным или завершит работу сбоем, вы, скорее всего избавитель от ошибки зависание на моменте “Подготовка к настройке Windows. Не выключайте компьютер”.
- Войдите в учетную запись, если это требуется.
- Отключите антивирусные сканеры перед продолжением.
- Запустите процесс обновления Windows.
- Теперь обновление должно установиться без проблем.
Синий экран после обновления Windows 10
Некоторые пользователи могут столкнуться со стоп-ошибкой, вызывающей отображение синего экрана смерти (BSOD) во время перезагрузки системы.

Если вы столкнулись со сбоем BSOD при обновлении Windows 10, ознакомьтесь со статьей:
Если проблему BSOD решить не удается, то выполните шаги по удалению и повторной установки потенциально проблемного обновления на вашем устройстве. Кроме того, вы можете запретить Windows устанавливать проблемное обновление:
Другие проблемы с обновлением Windows 10
После установки обновлений Windows 10 вы можете столкнуться с некоторыми проблемами, например с ошибками подключения к Интернету.
Для устранения этих проблем вам необходимо запустить следующие команды в командной строке (cmd.exe). В поле поиска на панели задач введите Командная строка, нажмите и удерживайте (или щелкните правой кнопкой мыши) "Командная строка" и выберите “Запустить от имени администратора”. После открытия командной строки введите поочередно следующие команды:
Если вы по-прежнему сталкиваетесь с проблемой “Нет подключения к Интернету”, обновите IP-адрес вашего компьютера. Для этого откройте командную строку ( Windows + R , введите cmd.exe и нажмите Enter ) и введите следующую команду:
Отключение обновления Windows 10 и драйверов
Приостановить обновление

Начиная с Windows 10, версия 1903 в Центре обновления Windows стала доступно опция Приостановить обновление на 7 дн., которая позволяет откладывать все обновления, включая обновления безопасности. Если вы включите данную функцию, Windows не будет выполнять проверку и автоматическую установку всех обновлений в течение 7 дней. Опция доступна в том числе и для пользователей Windows 10 Домашняя, которые могут воспользоваться ей до 5 раз, и таким образом откладывать обновления на срок до 35 дней.
Если вы хотите отложить (или пропустить) установку новой предварительной сборки Windows 10, вы можете быстро это сделать следующим образом:
- Откройте приложение Параметры.
- Перейдите в раздел Обновление и безопасность.
- Нажмите Приостановить обновления на 7 дн.

Вы также можете выбрать конкретную дату в семидневном периоде в меню Дополнительные параметры > Приостановка обновлений. В крайнем случае, вы можете воспользоваться вариантом полного отключения обновлений:
Как отключить обновление драйверов
Очень часто Windows 10 устанавливает обновления драйверов для аппаратных компонентов компьютера даже, когда вам это не нужно. Однако, вы всегда можете предотвратить установку обновлений Windows или заблокировать или скрыть отдельные обновления с помощью утилиты Show or hide updates.

Пользователи версий Pro или Корпоративная (Enterprise) также могут использовать редактор групповой политики для предотвращения установки драйверов для конкретных устройств:
Команды DISM для проверки проблем с Windows 10

Использование опции CheckHealth в DISM
Команда /CheckHealth в DISM позволяет обнаруживать потенциальные повреждения. Данная команда используется только для поиска повреждений, но не выполняет операций исправления проблем.
Чтобы запустить данную команду проделайте следующие шаги:
- Введите в поиске меню Пуск Командная строка, нажмите правой кнопкой мыши по появившейся ссылке и выберите "Запустить от имени администратора", потому что для запуска DISM требуются права администратора устройства.
- В "Командной строке" введите следующую команду и нажмите Enter :

Использование опции ScanHealth в DISM
Команда /ScanHealth в DISM позволяет сканировать образ Windows на предмет каких-либо повреждений. В отличие от /CheckHealth, проверка /ScanHealth может занимать до 10 минут.
Чтобы запустить данную команду проделайте следующие шаги:
- Введите в поиске меню Пуск Командная строка, нажмите правой кнопкой мыши по появившейся ссылке и выберите "Запустить от имени администратора".
- В "Командной строке" введите следующую команду и нажмите Enter :

Использование опции RestoreHealth в DISM
Команда /RestoreHealth в DISM позволяет автоматически проводить процедуру восстановления поврежденных образов Windows. В отличие от /ScanHealth, проверка /RestoreHealth может занимать до 10 минут.
Чтобы запустить данную команду проделайте следующие шаги:
- Введите в поиске меню Пуск Командная строка, нажмите правой кнопкой мыши по появившейся ссылке и выберите "Запустить от имени администратора".
- В "Командной строке" введите следующую команду и нажмите Enter :

Примечание: во время запуска /RestoreHealth или /ScanHealth, вы можете заметить зависание процедуры между 20% или 40% - это абсолютно нормальное поведение.
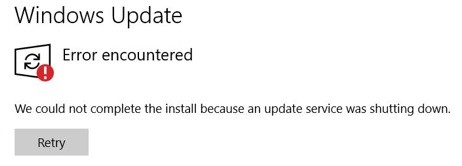
«Установка не может быть завершена, потому что служба обновлений остановлена».
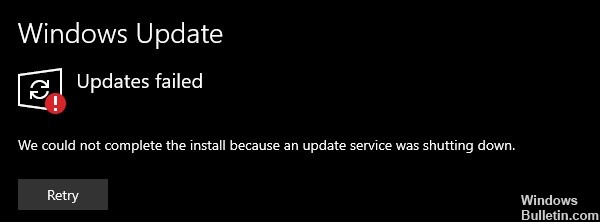
Дата и время: Неправильная дата и время не позволяют Windows отслеживать выпуск исправлений безопасности, что в конечном итоге приводит к этой ошибке.
Записи в программе: поврежденные записи программы приводят к повреждению системных файлов, что может вызвать ошибку Центра обновления Windows. Сообщается, что это обычная проблема, связанная с этой ошибкой.
Вирусы / вредоносное ПО: Вирусы чаще всего повреждают системные файлы, и есть большая вероятность, что они повредили службу Windows Update. Эта проблема возникает время от времени и в конечном итоге приводит к подобным проблемам.
Дополнительно : Причиной ошибки обновления может быть любое недавно установленное приложение, конфигурация и т. Д. Эти основные проблемы обычно трудно найти.
Ноябрьское обновление 2021:
Теперь вы можете предотвратить проблемы с ПК с помощью этого инструмента, например, защитить вас от потери файлов и вредоносных программ. Кроме того, это отличный способ оптимизировать ваш компьютер для достижения максимальной производительности. Программа с легкостью исправляет типичные ошибки, которые могут возникнуть в системах Windows - нет необходимости часами искать и устранять неполадки, если у вас под рукой есть идеальное решение:


Восстановление поврежденных файлов Windows
- Запустите командную строку от имени администратора.
- Введите команду DISM.exe / Online / Cleanup-image / Restorehealth и нажмите Enter, чтобы продолжить. Выполнение команды может занять несколько минут.
- Затем введите команду ПФС / SCANNOW и нажмите Enter, чтобы продолжить. Сканирование также может занять несколько минут.
- После завершения операции выйдите из окна командной строки.
- Когда все шаги будут выполнены, перезагрузите компьютер и снова запустите Центр обновления Windows.
Удалите стороннее антивирусное ПО
- Откройте панель управления.
- В разделе «Программы» выберите «Удаление программы».
- В открывшемся окне выберите антивирусную программу и щелкните ее правой кнопкой мыши.
- Затем выберите «Удалить», чтобы удалить стороннее антивирусное программное обеспечение.
После переустановки стороннего антивирусного программного обеспечения перезагрузите компьютер и снова запустите Центр обновления Windows. Если Центр обновления Windows был установлен успешно, вы можете переустановить антивирусное программное обеспечение, чтобы защитить свой компьютер.
Перезапуск службы Центра обновления Windows
- Нажмите одновременно клавишу Windows и клавишу R, чтобы открыть диалоговое окно «Выполнить».
- Затем введите services.MSC в поле и нажмите OK, чтобы продолжить.
- Прокрутите окно служб, чтобы найти Службу обновления Windows.
- Щелкните правой кнопкой мыши, выберите «Свойства», измените тип запуска на «Автоматический» и измените статус службы на «Выполняется».
- Затем нажмите Apply и OK, чтобы сохранить изменения.
Часто задаваемые вопросы
Как решить проблему «Не удалось завершить установку из-за остановки службы обновлений»?
- Перезапустите службы Центра обновления Windows.
- Удалите все сторонние антивирусные программы.
- Загрузите последнее обновление стека служб.
- Исправьте поврежденную базу данных Центра обновления Windows.
- Восстановите поврежденные файлы Windows.
- Обновление через файл ISO.
Как перезапустить Центр обновления Windows?
- Введите команду services. MSC и нажмите Enter, чтобы открыть диспетчер служб.
- В списке, отсортированном по алфавиту, найдите службу Windows Update.
- Щелкните его правой кнопкой мыши и выберите «Перезагрузить».
Перейдите в Пуск -> Настройки -> Обновление и безопасность -> Устранение неполадок -> Устранение других неполадок. Затем в разделе «Пуск» выберите «Центр обновления Windows»> «Запустить средство устранения неполадок». После завершения работы средства устранения неполадок перезагрузите устройство. После этого проверьте наличие новых обновлений.
Почему не устанавливается обновление Windows 10?
Если у вас по-прежнему возникают проблемы с обновлением или установкой Windows 10, обратитесь в службу поддержки Microsoft. Это означает, что при загрузке и установке выбранного обновления возникла проблема. Убедитесь, что все несовместимые приложения удалены, а затем повторите попытку обновления.

Как решить проблему с установкой обновлений в Windows 10
Ошибки, что не удается завершить установку не являются новинкой для пользователей. Многие сталкивались с ошибкой в Windows 7, при которой система уведомляла, что не удалось завершить обновления, а затем запускался процесс отмены изменений. С какого-то времени все больше пользователей наблюдают такую проблему в Виндовс 10.
Система правильно загружает обновления и отображает информацию о том, что они готовы к установке. Если проигнорировать установку, то через некоторое время ОС сама «выбросит» уведомление, что следует обновить Windows, предлагая перезагрузить компьютер для завершения операции.
Способ №1. Инструмент устранения неполадок с Центром обновления Windows
Для начала можно воспользоваться средством автоматического устранения проблем в Windows 10. Это официальный инструмент, который можно скачать с сайта Майкрософта. Утилита диагностирует системную область на наличие в ней неисправностей, а затем пытается их решить основными методами. Эффективность может быть в меньшей или большей степени, в зависимости от проблемы, но всегда стоит дать шанс этой программе, когда начинаем решать неполадки.

![]()
Если отобразится уведомление, что «» восстановлен, то можете попробовать обновить систему.
Способ №2. Очистка папки SoftwareDistribution
В папке SoftwareDistribution находятся установщики обновлений. Неполадка может быть связана с тем, что они повреждены или ошибки совместимости. Поэтому стоит удалить содержимое этой папки и перезапустить службу.
![]()
Чтобы была возможность это сделать, следует временно остановить службу , в противном случае удаление файлов будет заблокировано.
Нажмите сочетание клавиш Win + R и введите команду:
![]()
Найдите в списке службу , нажмите на ней правой кнопкой мыши и выберите пункт «Остановить». Служба будет приостановлена.
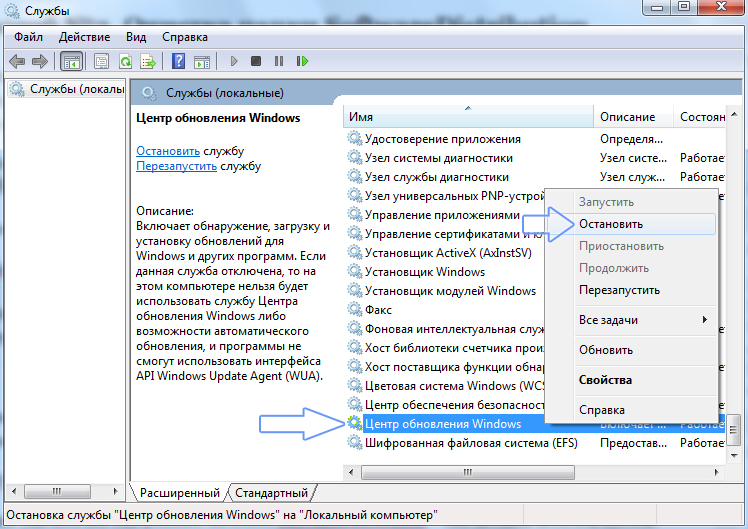
Снова одновременно нажмите на клавиши Win + R, введите путь к указанному ниже каталогу и нажмите Enter:
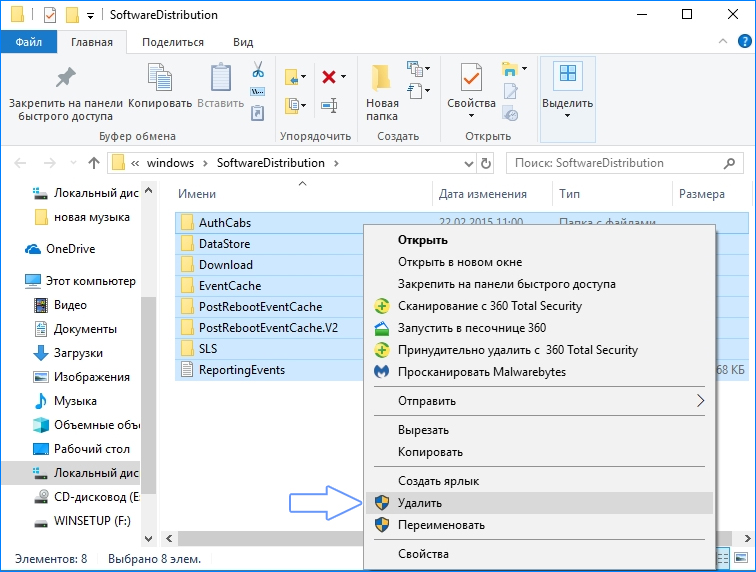
Нужно удалить все содержимое каталога SoftwareDistribution – он должен остаться пустым.
![]()
После удаления всех файлов из папки снова откройте список служб (введите команду «services.msc» в окне выполнить), найдите , кликните по нему правой кнопкой мыши и выберите «Запустить».

Что вызывает ошибку Центра обновления Windows?
Мы перечислили причины этой проблемы после подробного изучения отзывов пользователей и технических органов. Эта проблема может возникнуть по любой из следующих причин:
- Время и дата: неправильная дата и время отключают Windows, чтобы следить за выпусками исправлений безопасности, которые в конечном итоге вызывают эту ошибку.
- Записи программы: поврежденные записи программы изменяют системные файлы, из-за чего может возникнуть ошибка Центра обновления Windows. Сообщается, что это обычная проблема в связи с данной ошибкой.
- Вирус / вредоносное ПО: вирусы, скорее всего, повредят системные файлы, и существует большая вероятность того, что они испортили службу Windows Update. Эта проблема время от времени возникает, что в конечном итоге вызывает проблемы, подобные этой.
- Разное: причиной этой ошибки обновления может быть любое недавно установленное приложение, настройка и т. Д. Такого рода корневые проблемы в целом трудно отследить.
Мы провели тщательное исследование проблемы и перечислили рабочие решения, о которых было сообщено с положительными отзывами в онлайн-сообществе.
Решение 1. Перезапустите службы Windows Update.
Пользователи сообщили в Интернете, что перезапуск служб Windows Update помог им решить эту проблему, поскольку перезапуск служб Windows Update приведет к отмене любой нежелательной конфигурации, выполненной в системе пользователем или каким-либо приложением. Поэтому выполните следующие действия, чтобы перезапустить службы Центра обновления Windows:
- Нажмите одновременно клавиши Windows + R на клавиатуре, чтобы открыть диалоговое окно «Выполнить».Открытие диалогового окна Run
- Введите services.msc в поле и нажмите OK, чтобы продолжить. Это откроет службы Windows, которые обычно запускаются автоматически при загрузке ПК.Бегущая команда
- В окне «Службы» прокрутите вниз, чтобы найти службу Центра обновления Windows. Эта служба отвечает за просмотр, загрузку и установку обновлений для Windows 10.Меню службы обновления Windows
- Щелкните его правой кнопкой мыши и выберите «Свойства». Это откроет окно свойств.Открытие свойств службы
- Измените его Тип запуска на Автоматический, нажмите Пуск> Применить> ОК. Это позволит Windows на вашем компьютере автоматически запускать обновления (больше не привязанные к разрешениям пользователя).Изменение настроек службы обновления Windows
- Перезагрузите компьютер и снова запустите Центр обновления Windows, чтобы проверить, устранена ли проблема. Если это не так, переходите к следующему решению.
Решение 2.Удалите стороннее антивирусное программное обеспечение.
- Нажмите Пуск, найдите Панель управления и откройте ее.Открытие панели управления
- В разделе «Программы» выберите «Удалить программу».Список программ открытия
- Найдите стороннее антивирусное программное обеспечение, щелкните его правой кнопкой мыши и выберите Удалить. Подождите некоторое время, пока Windows полностью не удалит стороннее антивирусное программное обеспечение.Удаление стороннего антивирусного программного обеспечения
- Перезагрузите компьютер и снова запустите Центр обновления Windows. Это должно наконец решить вашу проблему.
Примечание. После успешной установки обновлений Windows вы можете снова установить антивирусное программное обеспечение, чтобы защитить свой компьютер, если хотите. Хотя в случае, если у вас нет лицензированного стороннего антивируса, мы предлагаем использовать Защитник Windows Microsoft, но убедитесь, что обновления установлены автоматически. (устаревшие исправления безопасности подвергают ваш компьютер большому риску)
Читайте также:


