Не удалось завершить операцию permission denied при установке mac os
когда я пытаюсь запустить шаг 8.
Я знаю, что это, вероятно, глупая маленькая ошибка, но я недостаточно знаком с терминалом, чтобы понять это самостоятельно. Кто-нибудь может помочь? (Я использую OSX, кстати.)
Я думаю, это означает, что у вас нет прав доступа к / dev / disk4, вы пробовали команду sudo ? Он предложит вам ввести пароль root. Проверьте разрешения на `/ dev / disk4` ls -l /dev/disk и добавьте эту информацию к вашему вопросу, пожалуйста.Одна из распространенных причин этого - «заблокированная» SD-карта. К сожалению, кажется, что датчик в MacBook Pro и Air может застрять. Это может быть установлено с баллоном сжатого воздуха .
Многие из нас столкнулись с этим, пытаясь изобразить SD-карты для Raspberry Pi. И с этим устройством у вас нет выбора, кроме как загрузиться с SD.
Это поднимает удивительный факт. Кажется, что блокировочный выключатель является чисто механическим «индикатором намерения», который должен распознаваться хост-устройством. Это аналогично тому, как переключатель блокировки работал на 3,5-дюймовых дисководах гибких дисков, поэтому он не должен шокировать тех, кто достаточно стар, чтобы пробить отверстие в наших 5,25-дюймовых дискетах, чтобы сделать их доступными для записи. Однако, поскольку он называется Secure Digital и является твердотельным, можно ожидать, что карта защищает себя, а не полагается на хост.
Вы также можете прикрепить переключатель блокировки в разблокированное положение. Я не могу поверить, что это решение сработало. Спасибо. Благодарность! Я использовал SD, и это было на самом деле в заблокированном состоянии Я не могу начать выражать свое удивление тем, что удар по слоту моей карты MBP был решением этой проблемы. Я не должен был делать это с N64 дней! @bloudermilk Я ЗНАЮ ПРАВО! Удары в голову даже 5 лет спустя.Я тоже сталкивался с этим однажды. Используйте 'diskutil', чтобы проверить устройство, на котором ваша SD-карта выглядит так:
Затем размонтируйте его (не размонтируйте с помощью 'Finder', оно не будет работать):
Теперь используйте команду 'dd' для загрузки вашего изображения:
Надеюсь, это поможет.
Точно: не размонтируйте, используя 'Finder', он не будет работать Использование diskutil unmount /dev/disk3 вместо того, sudo umount /dev/disk3 чтобы работать, чтобы решить «Отказано в доступе» для меня. Если этот диск смонтирован, я получаю другую ошибку «dd: / dev / rdisk3: Ресурс занят»Дважды проверьте, что устройство по-прежнему не подключено - снова выполните команду unmount, как описано в шаге 7, и дважды проверьте, что оно действительно не подключено, но все еще доступно как устройство.
Распространенной проблемой, с которой я столкнулся при создании загрузочных USB-устройств под Linux, является несовместимая таблица разделов. Полностью удалите таблицу разделов и переделайте ее, затем создайте новый новый раздел как FAT и отформатируйте его для хорошей меры. Ошибки, которые я получаю под Linux, не имеют больше смысла, чем эта, поэтому я надеюсь, что это ваша проблема.
Я попробую удалить таблицу разделов под OSX. Обратите внимание, что я пользователь Linux, поэтому я полагаюсь на тот факт, что OSX похожа , и что то же самое, по-видимому, найдено для OSX в поиске Google.
Сначала мы используем dd, чтобы стереть таблицу разделов на USB-накопителе. В терминале типа:
Это должно перезаписать первые 512 байт устройства, тем самым уничтожив таблицу разделов. Инструкции, которые я нашел здесь, кажется, предлагают
для OSX, однако, разница незначительна, и я считаю, что конечный результат должен быть таким же. Что касается любой операции dd, убедитесь, что у вас правильный раздел, так как после нажатия кнопки на устройстве ничего не останется enter .
Далее я считаю, что вам следует использовать утилиту диска, чтобы воссоздать таблицу разделов и новый раздел и отформатировать его в FAT. Я пользователь Linux, поэтому я боюсь, что не могу быть более конкретным, но я считаю, что дисковая утилита должна жаловаться на то, что нет таблицы разделов, и либо создать ее для вас, либо предложить вам сделать это.
Открыть файл в macOS довольно просто. Вам просто нужно дважды щелкнуть по нему - и вуаля! Открытие файла на Mac не займет много времени. Другой способ открыть файл - через Терминал. Просто запустите команду и укажите каталог, в котором будет сохранен файл, и вы сможете без проблем открыть его.
К сожалению, это не всегда так. Были случаи, когда Терминал получал ошибку «Отказано в разрешении» на Mac при открытии файла. Простая команда не должна выдавать эту ошибку. Это означает только, что что-то не так с вашим файлом или самой macOS.
Вот несколько примеров ошибок типа «Permission Denied»:
Есть много вещей, которые могут пойти не так, когда вы запускаете команду в Терминале, поэтому появление этой ошибки неудивительно. Но эта ошибка все равно может сильно раздражать, особенно если у вас нет другого способа открыть файл. Например, вы хотите открыть файл без связанной программы или не реагируете на щелчки.
Что такое разрешение на открытие файла в терминале?
Почему вы получаете ошибку «Permission Denied» на Mac
Скорее всего, вы столкнетесь с ошибкой «Permission Denied», если пытаетесь установить программу или изменить файл, который заблокирован. Причина может быть в том, что у вас нет прав администратора или создатель файла использовал команду chmod для блокировки файла. Эта ошибка указывает на то, что ваша команда пытается выполнить запись в каталог, которым не владеет ваша учетная запись пользователя.
Вы можете проверить права доступа к рассматриваемому файлу, набрав ls -l file .ext в Терминале. «File.ext» представляет собой файл и расширение файла, который вы пытаетесь открыть или изменить. Вы также можете попробовать принудительно выполнить команду, требующую разрешения администратора, с помощью «sudo».
Другая причина, по которой вы получаете эту ошибку, заключается в том, что вы, вероятно, ввели неверную команду. Проверьте синтаксис на наличие ошибок и убедитесь, что вы пытаетесь использовать правильную команду. Если вы пытаетесь запустить приложение, убедитесь, что команда программы действительна и установлена на вашем компьютере.
Когда вы получаете эту ошибку, первое, что нужно сделать вам нужно сделать, это попытаться открыть файл обычным способом. Дважды щелкните файл, чтобы проверить, можете ли вы его открыть. Если у вас ничего не получилось, вы можете попробовать некоторые из приведенных ниже решений.
Но прежде чем продолжить, обязательно оптимизируйте свой Mac с помощью приложения для ремонта Mac, чтобы предотвратить появление других проблем. Это также очистит вашу систему, чтобы ваши процессы работали бесперебойно. После этого перезагрузите Mac и ознакомьтесь с нашим руководством по устранению неполадок.
Шаг 1. Проверьте свои разрешения.
Как упоминалось ранее, эта ошибка обычно возникает из-за того, что у вас недостаточно прав для доступа к файлу. Чтобы проверить, так ли это:
Это покажет вам, есть ли у вас разрешение на запись или изменение файла.
Шаг 2. Измените владельца каталога.
Станьте владельцем каталога с помощью команды chown, прежде чем пытаться писать в него.
Вы можете ввести эту команду в Терминале, а затем нажать Enter : chown -R $ USER: $ USER / путь / к / каталогу
Измените $ USER на текущего пользователя, вошедшего в систему, и / path / to / directory на путь, куда вы хотите писать.
Шаг 3 : Предоставить Терминалу полный доступ к диску.
Шаг 4. Используйте команды SUDO.
Команда sudo выполняет команды которые следуют за ним с привилегиями суперпользователя или root. Эта команда должна позволить вам выполнять практически любую команду из Терминала. Для этого просто добавьте sudo перед исходной командой. Вот примеры команд:
- sudo chmod 755 /dvtcolorconvert.rb
- sudo chmod 755
Вам будет предложено ввести пароль, если вы впервые используете команду sudo. Но после этого вам не придется вводить его каждый раз, когда вы используете команду sudo.
Получение ошибки «доступ запрещен» на Mac при попытке доступа к файлу не является большой проблемой если вы можете открыть указанный файл двойным щелчком. Однако в большинстве случаев пользователи, которые сталкиваются с этой ошибкой, почти всегда не могут открыть файл обычными методами. Поскольку это ошибка разрешения, вам необходимо убедиться, что у вас достаточно прав для доступа к ней. Приведенные выше шаги должны подсказать вам, что делать. Это очень полезно для пользователей Mac, которые не знакомы с использованием команд или Терминала.
Корнем зла является урезанный доступ к /private/etc.
Для начала, вам, стоит проверить свой. Откройте Terminal (это можно сделать через Spotlight) и введите ls -la /private.
Вот так «drwxr-xr-x» и должны выглядеть права на etc. Если они выглядят больше похожими на «drwx-----», то вам к нам.
Казалось бы — всего-то дел — восстановить права доступа: Spotlight -> DiskUtility -> FirstAid… а где же теперь Repair Permission?
Как оказалось, эта опция больше недоступна через GUI.
Таким образом, всё что нам нужно чтобы восстановить работоспособность sudo это… работающее sudo! Несколько иронично, не так ли?
Тем не менее — выход есть.
Для того, чтобы починить права необходимо:
1. залогиниться пользователем с правами администратора
2. получить доступ к пользователю root
3. изменить права доступа на папку /private/etc
1. залогиниться пользователем с правами администратора
С первым пунктом я вам ничем не помогу. Если ваша учетная запись уже имеет права администратора — используйте её. Если нет — найдите своего администратора.
2. получить доступ к пользователю root
Для того, чтобы получить доступ к root запустите приложение «Directory Utility». Я бы рекомендовал открывать его через Spotlight.
После запуска программы кликните на замок и введите пароль своего пользователя чтобы «Directory Utility» позволил вам внести изменения.
Зайдите в меню Edit. Если у вас есть пункт «Enable Root User» начните с него. Если же вместо этого пункта вы видите «Disable Root User», то сразу же выбирайте «Change Root Password. »
Введите пароль и повторите его для контроля. Приличные люди не используют для root тот же пароль, что и для своего обычного пользователя.
3. изменить права доступа на папку /private/etc
Запустите Terminal (это, опять таки, можно сделать через Spotlight).
Введите команду su.
При вводе этой команды система запросит у вас пароль. Надо вести пароль root пользователя. Именно тот, который вы установили на втором шаге, а не ваш обычный пароль.
Если вы ввели его верно, то у вас появится приглашение командной строки с решеткой на конце. Что-то вроде:
Итак, мы всего в одном шаге от успеха. Осталось изменить права доступа и проверить результат. Для изменения прав используйте команду «chmod aug+rx /private/etc». Для проверки результата — ls -la /private
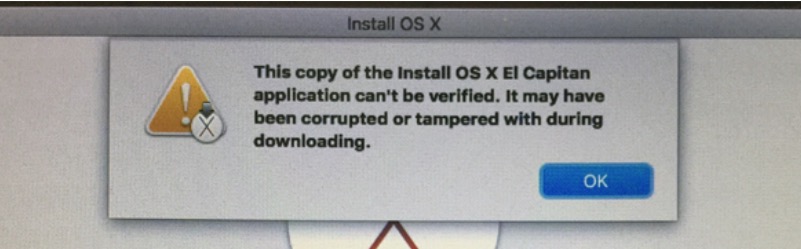
Кажется причина неудачной проверки подписи это потому что дата неправильная. В этом случае решение проблемы - выполнить эти действия в Терминале, и это намного проще, чем может показаться. В таком случае если у нас есть подключение к интернету Открываем Терминал и набираем эту команду:
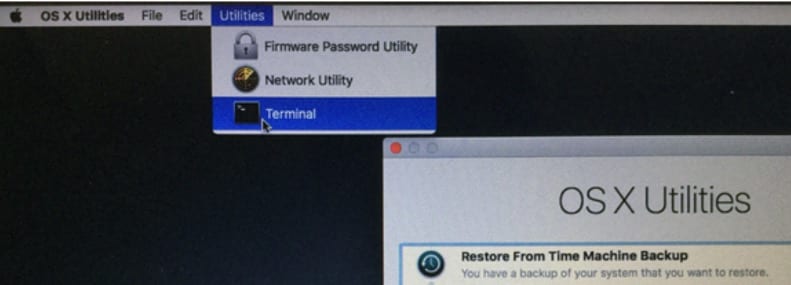

Когда-то сделали Мы увидим, что текущее время и дата появятся в Терминале, что позволит продолжить процесс установки Mac OS Sierra. грех проблема.
Установить дату и время вручную
В случае пользователи, у которых нет сетевого подключения, предыдущая команда выдает ошибку или просто хочет установить текущую дату и время вручную, вам просто нужно выполнить следующие шаги. Мы печатаем "Дата" в терминале, чтобы увидеть, что на самом деле не так, а затем мы пишем это так: (месяц) (день) (час) (минуты) (год)
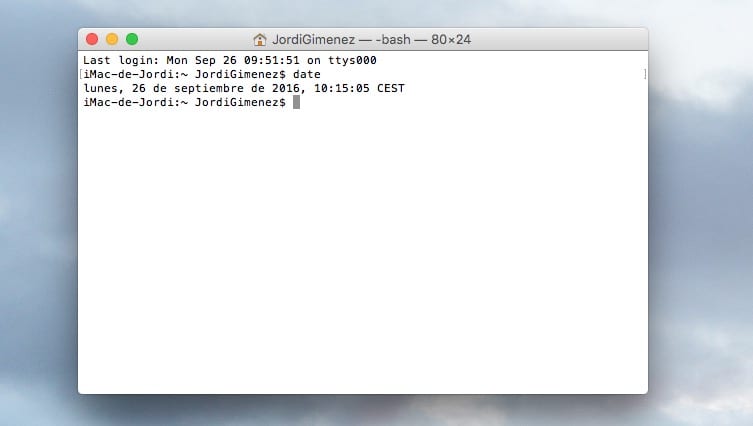
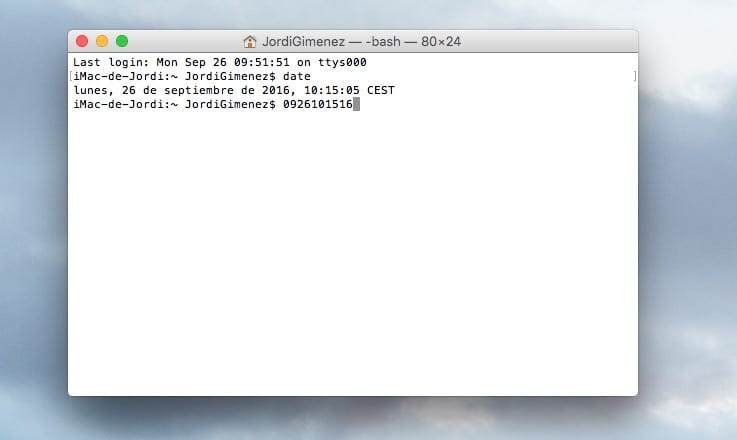
Странно, что не у всех пользователей была проблема, но это правда, что она затронула большое количество пользователей, и кажется, что это связано с самой машиной. Правда в том, что эта ошибка установки также появлялась в предыдущих версиях OS X и решение проходит через это изменение времени и даты в Терминале.
Содержание статьи соответствует нашим принципам редакционная этика. Чтобы сообщить об ошибке, нажмите здесь.
Полный путь к статье: Я с Mac » Apple » Учебники » Решение проблемы при установке macOS Sierra: «не удалось выполнить проверку подписи полезной нагрузки установщика»
Вы можете быть заинтересованы
32 комментариев, оставьте свой
Оставьте свой комментарий Отменить ответ

Здравствуйте, я пробовал и выдает ошибку, видимо система не позволяет время изменить

Здравствуйте, спасибо за ваш вклад. На самом деле это решение действительно для старых версий OS X, в моем случае проблема сохраняется, и я думаю, что проблема в целевом диске. Я без проблем выполнил чистую установку с USB на жесткий диск. С другой стороны, когда я делаю то же самое с SSD, у меня возникает ошибка. В моем случае это MacBook Pro 2010 года выпуска. Я продолжаю расследование. Я сейчас делаю тесты с Superduper, клонируя HDD диск на SSD, я вам скажу.

Как прошли тесты? У меня есть Mac mini с этой проблемой и с одним SSD. Функция изменения времени не устраняет ошибку. Возможно ли повредить диск? Я уже отформатировал его с помощью Disk Utility

sudo su в терминале
и ваш пользователь проходит, и все



Джорди, ты потерял всякое доверие. Я больше не буду доверять твоим советам, ты многим людям, в том числе и мне, пришлось нелегко.

Привет, Мигель, я не совсем понимаю, что ты имеешь в виду под своим комментарием, но я никому не усложняю жизнь, потому что я никого не заставляю что-либо делать. Мы здесь, чтобы помочь и поделиться опытом и знаниями, не более того.
Я обычно не отвечаю на подобные комментарии, поэтому не буду спорить по этому поводу. В любом случае прошу прощения.

Я не пропустил ошибку, но я сделал это на Mac моего двоюродного брата, и с этим мне удалось ее решить, так что большое вам спасибо за это

Спасибо, Хорди Хименес, лично он решил проблему для меня, я мог установить MacOS Sierra без такой проблемы, просто для ручного изменения даты я добавил «дату» без кавычек к числам, потому что без команды это не меняет.
привет


Спасибо за этот пост! Ты спас мою задницу! И это правда, что вы должны поставить «дату» прямо перед датой.

Что ж, я получаю это: date: bind: Permission denied
date: settimeofday (timeval): операция запрещена дата
и не позволяет мне изменять дату любого комментария от кого-то, кто что-то знает об этом

Какой отличный вклад, у меня есть 2 диска в компьютере, и с этим мне удалось решить проблему! огромное спасибо!

У меня проблема с установкой на Mac пилы, полезной нагрузки.
Я хотел бы, чтобы ваша помощь разрешилась, пожалуйста

Это случилось со мной с Mountain Lion, а теперь с sierra, я думаю, проблема заключается в установке даты, близкой к запуску Os, в моем случае я поставил 070820162016, и с этим он сработал после нескольких попыток установить дату сегодня

Большое спасибо за информацию! Это было очень полезно для меня, и я смог выполнить идеальную установку!
Поздравляю со статьей .

Corelio, вы правы, большое спасибо за вашу информацию . У меня также была ошибка, и она не позволяла мне ввести дату, поэтому я сделал ваше дело, чтобы поставить дату закрытия, а не текущую, только то, что в Терминал не позволил мне это сделать, и я открыл непосредственно Системные настройки своего Macbook Pro и искал значок даты и времени (маленький рисунок часов, для тех, кто до сих пор плохо обращается с Mac), и я вошел туда, изменив его вручную . Сначала я пошел в нижний левый угол и дважды щелкнул по замку, чтобы открыть его и позволить мне изменить, и я ввел свой пароль, и он открыл, затем я удалил чек или попкорн, как они обычно называют каждый в своей стране . Я искал вашу дату 8 июля 2016 года и время, которое я поставил в 17:15 и ГОТОВ! Я начал установку без ошибок !. Сегодня я могу без проблем использовать операционную систему Sierra (^ _ ^) v . .. Надеюсь, она поможет вам в чем-то подобном. Я тоже отчаянно искал решение и почти закончил тем, что отказался от установки этой операционной системы.

Привет мне, со мной постоянно происходит та же ошибка, я уже вручную изменил дату и применил дату 2016 года, как указано в Corelio, но со мной это все равно происходит. Мой компьютер - iMac, и я выполнил форматирование с нуля с помощью загрузочного USB-накопителя и сьерры, загруженной из AppStore. Есть ли у кого-нибудь другое решение проблемы? 🙁 Помогите! : '(



Ни один из методов у меня не сработал: я попробовал несколько pendrives, создал образы с помощью intsall disk creator, diskmanager, terminal, я изменил время в терминале (у меня было хорошее время, но американский часовой пояс) и ничего из чего, всегда Ошибка. 🙁

Привет, Али, я такой же, как ты, ты нашел какое-нибудь решение? У меня MacBook Pro 2012 года выпуска, привет.

Привет, как дела, у меня настоящая ошибка, когда я хочу установить Mac OS sierra на MacBook Pro с 2011 года с ssd-диском, я уже пробовал со всеми датами после и до версии ОС, tmb Я попытался разместить данные вручную , ошибка у меня появляется как раз тогда, когда установка всего заканчивается, допустим, что в 99.9% я получаю ошибку полезной нагрузки, какой-либо другой способ решить эту ошибку?

Удалось ли решить проблему? Точно то же самое происходит со мной с MacBookPro Mid 2010 7.1 при попытке установить Sierra: я попробовал дату, другой usb, как с создателем диска, так и с создателем диска, чтобы сделать руководство по usb, набрав команду sudo в терминале. Со всеми из них ошибка полезной нагрузки возвращается, когда на установку остается меньше минуты.
Кто-нибудь знает, как я могу это сделать?

Большое спасибо, он отлично работал с моим новым SSD. Мой макбук 2011 года выпуска и с решением все в порядке

Надеюсь, это поможет 😀

Проблема здесь в том, что ставят день месяца на место и он не должен так начинаться, а то с рамкой рисунка все в порядке, это была единственная ошибка.
Еще одна вещь, прежде чем вы начнете писать, должна начинаться со слова «дата», за которым следуют цифры, вам нужно видеть не больше 10 цифр, чтобы это работало.
Надеюсь, это очень поможет, да благословит вас Бог

Я заменил батарею своего Mac, и при попытке установить sierra он дал мне ошибку.
С фиксированной датой 0901123017.
Большое спасибо вам .

Читайте также:


