Не удалось завершить обновления отмена изменений windows 10
Windows 10 регулярно получает обновления, т. к. по-прежнему поддерживается компанией Майкрософт. Однако с их установкой могут возникнуть определённые затруднения. Например, системе не удаётся завершить обновления и происходит отмена изменений. Этой ошибке посвящена данная статья.
Что произойдет, если перезагрузить компьютер во время обновления
Последствий у такого поступка может быть несколько:
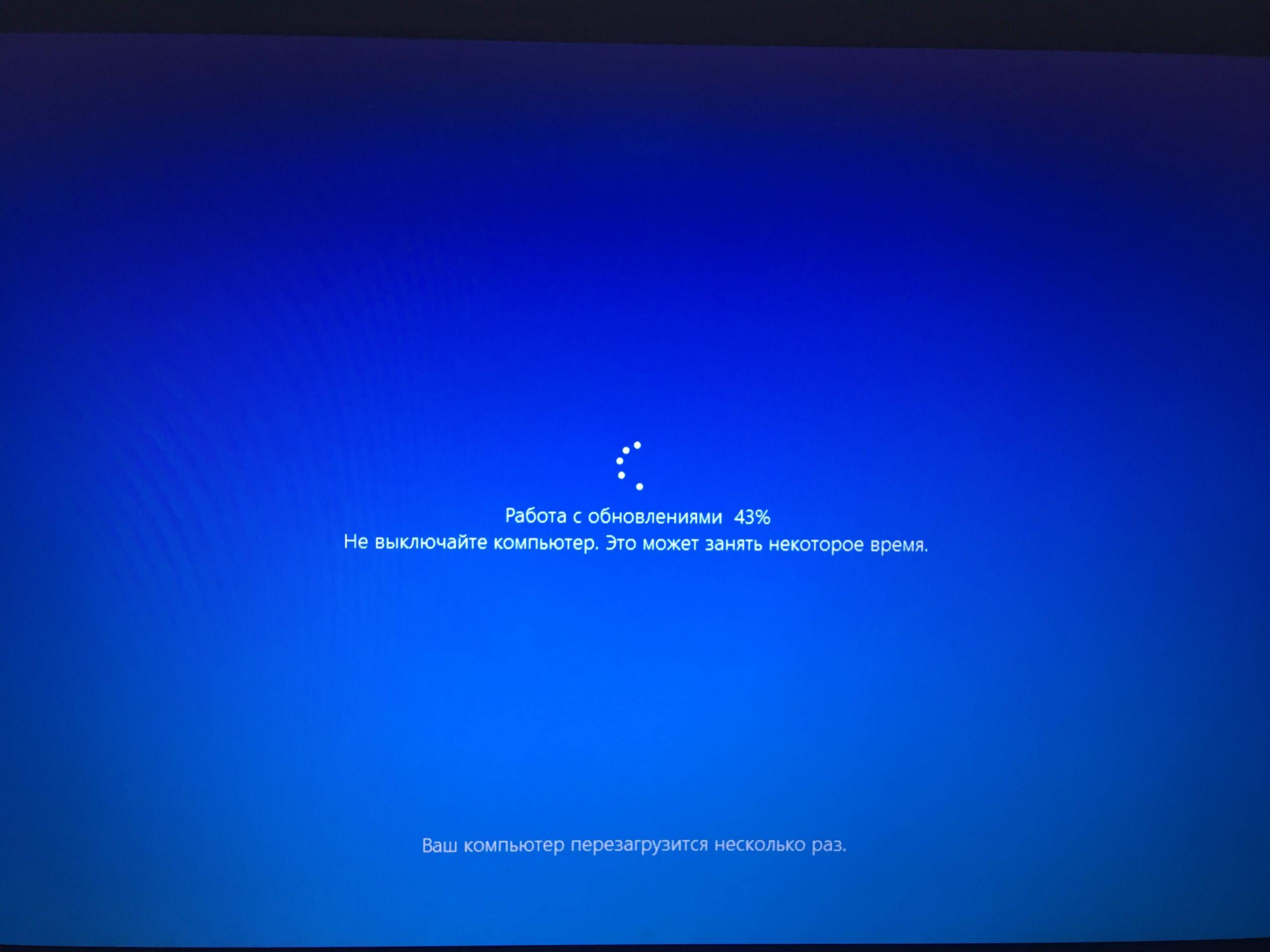
Загрузка обновлений на Windows 10
- Система запустится, но будет работать со сбоями и ошибками. Речь идёт о регулярных подтормаживаниях и зависаниях. Принудительное завершение установки обновлений может привести к нарушению целостности системных файлов. Данное обстоятельство и вызывает подобный сбой. Неисправность можно устранить после проверки системы на целостность файлов через командную строку.
- Операционка не будет реагировать на действия пользователя. Если выключить ПК по время установки обновлений Microsoft, то при последующем запуске компьютера система, конечно, может запуститься, но вот PC не будет корректно работать. Т. е., ноутбук намертво зависает и перестаёт реагировать на какие-либо действия со стороны юзера. Избавиться от подобной ошибки можно только после переустановки ОС Виндовс десять.
Обратите внимание! Принудительная отмена установки часто приводит к поломке тех или иных комплектующих в компьютере. Например, жёсткий диск может перестать работать или в нём появятся битые сектора.

Ошибка при загрузке ПО на Windows 10 «Отмена изменений»
Если не удается обновить Windows 10 и операционка автоматически заканчивает данный процесс, то это может быть вызвано следующими причинами:
Как возобновить установку обновления после её отмены
Если процесс загрузки ПО автоматически свернулся и ОС выполнила отмену изменений, то пользователю рекомендуется предпринять один из следующих методов её возобновления:
- Зайти в центр обновления Виндовс и запустить процедуру, нажав на соответствующую кнопку. После этого можно перезагружать компьютер и дожидаться окончания загрузки.
- Произвести активацию процесса, щёлкнув по уведомлению в панели задач. Включив компьютер после отмены изменений, пользователь увидит оповещение о возникшей ранее ошибке. Чтобы повторить процедуру, ему достаточно кликнуть левой клавишей манипулятора по окошку уведомления, а затем выбрать пункт «Загрузить обновления ещё раз». Теперь ПК автоматически уйдёт в перезагрузку и начнёт устанавливать ПО.
- Войти в безопасный режим. Данный метод актуален для пользователей, которые не могут попасть на рабочий стол после того как установку удалось отменить. В безопасном режиме также можно зайти в специальный центр и возобновить процесс загрузки ПО.
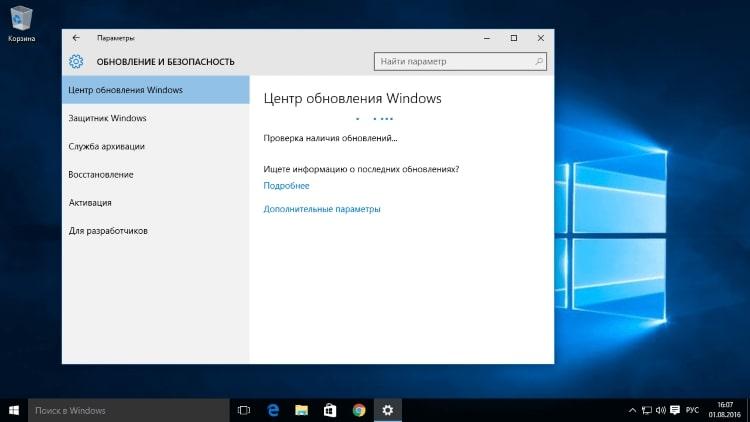
Центр обновления Windows 10
Важно! Перед тем как возобновлять установку обновления, необходимо выявить причину возникшего сбоя и устранить её, иначе ошибка повторится ещё раз. Данный процесс примет циклический характер.
Что делать, если не удаётся завершить обновление Windows из-за возникшей ошибки
В сложившейся ситуации, главное, не выключать компьютер принудительно, даже если наблюдается бесконечная установка, во избежание проблем с функционированием ОС в дальнейшем. Процедура всё равно завершится, система отменит загрузку автоматически через некоторое время. Уже после отмены пользователь сможет загрузить операционную систему стандартным образом и устранить неисправность.
Сначала необходимо проверить ПК на наличие вирусов и удалить найденное вредоносное ПО. Также проблему можно решить через встроенное средство устранения неполадок. С его помощью юзер сможет выявить причину неисправности, а также автоматически устранить её.
Очистка папки SoftwareDistribution
В данную директорию помещаются все обновления десятки. Если из неё удалить компоненты, то ошибка «Windows 10 не удалось завершить установку обновлений», скорее всего, исчезнет. Очистка каталога осуществляется в следующей последовательности:
- Открыть меню «Пуск».
- Написать в поисковике «CMD».
- Запустить классическое приложение с правами «суперпользователя».
- В строчку с мигающим курсором прописать вручную с клавиатуры команду «ren c:\windows\SoftwareDistribution SoftwareDistribution.old», после чего один раз тапнуть по «Enter».
- Дождаться завершения процедуры очистки, закрыть приложение и перезагрузить компьютер.
- Удостовериться, что процесс загрузки обновлений удаётся завершать.
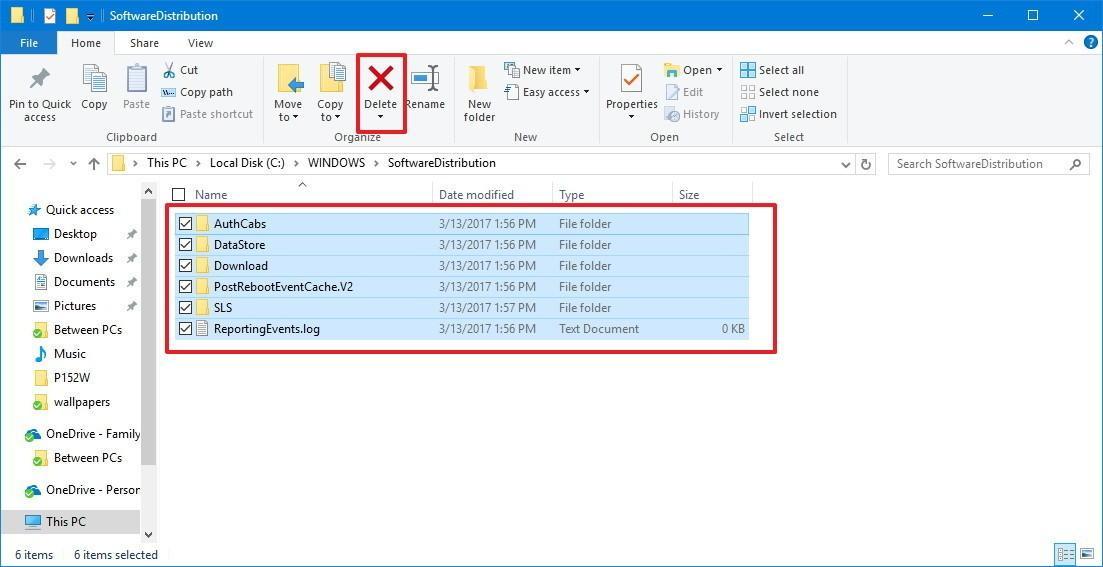
Очистка папки SoftwareDistribution на Windows 10
Дополнительная информация! Если ПК после отмены изменений начал бесконечно перезагружаться, то пользователю надо проверить систему на целостность файлов через командную строку с помощью команды «sfc/scannow» или выполнить восстановление операционки.
Диагностика неисправностей «Центра обновлений» Windows 10
В операционке Виндовс 10 есть стандартное средство для исправления неполадок после загрузки обновлений. Диагностика неполадок с помощью встроенной утилиты осуществляется по следующему алгоритму:
- Зайти в «Панель управления», прописав данное название в поисковике «Пуска».
- В представленном списке надо отыскать раздел «Устранение неполадок» и тапнуть по нему ЛКМ.
- В графе параметров слева открывшегося окошка кликнуть по строчке «Просмотр всех категорий».
- Тапнуть ПКМ по пункту «Фоновая интеллектуальная служба передачи BITS» и в окне контекстного типа нажать на «Запустить». Ждать завершения процедуры.
- Перезагрузить ПК и проверить, устранена ли проблема с загрузкой обновлений Microsoft.
Что делать, если не удается завершить обновления Windows 10 из-за дублирующихся профилей пользователя
Если на компьютере создано несколько учётных записей, то для устранения рассматриваемой проблемы их надо будет удалить, оставив только основной аккаунт. Сделать это можно так:
- Зажать на клаве кнопки «Win+R» и ввести команду «regedit».
- В редакторе реестра найти раздел «ProfileList», развернув поочерёдно несколько директорий в графе слева, поскольку данная вкладка запрятана в подразделы.
- Удалить профили с длинными названиями, у которых в графе «Состояние» стоит «(0)».
- Перезагрузить ПК и проверить, могут ли обновления грузиться, включаться.
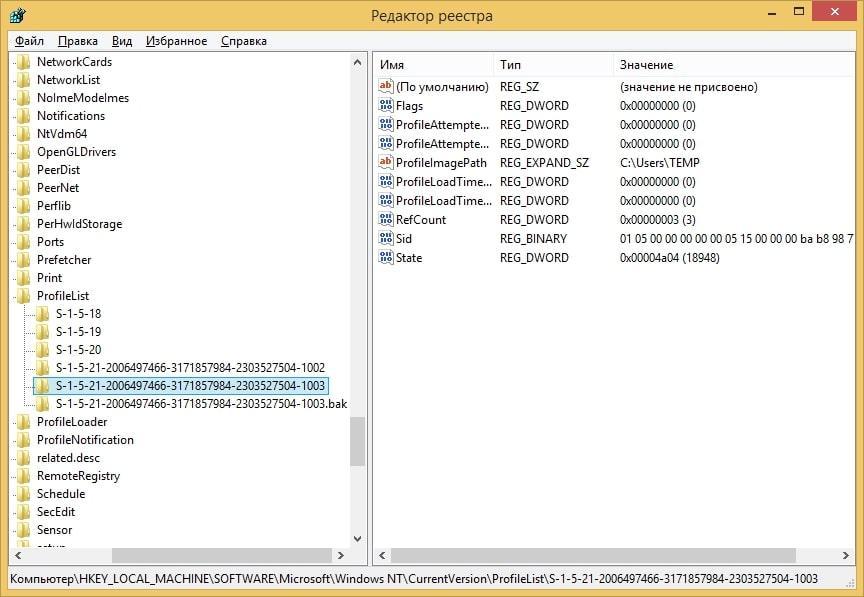
Удаление дублирующихся профилей пользователя на Windows 10
Обратите внимание! В свойствах удаляемых профилей в строчке «RefCount» должен стоять ноль. Это лишние профили.
Таким образом, вышеизложенная информация поможет устранить ошибку «Windows 10 нам не удалось завершить обновления, отмена изменений», которая иногда возникает при установке обновлений на Windows 10.

Очистка папки SoftwareDistribution с обновлениями Windows 10
Если система нормально загружается, для начала можно попробовать очистить кэш обновлений Windows 10, удалив из него все ранее загруженные пакеты. Таким кэшем в Windows 10 служит системная папка C:/Windows/SoftwareDistribution
, а точнее — вложенная в нее папка Download, в которую система сохраняет скачанные пакеты обновлений. В большинстве случае удаление или переименование этой папки либо же родительского каталога
SoftwareDistribution
позволяет решить проблемы с установкой обновлений.
— переименование используется в тех случаях, когда пользователь желает сохранить исходную папку SoftwareDistribution.
Поскольку директория SoftwareDistribution используется службой обновления, удалить или переименовать ее сходу не получится. Сначала нужно отключить службу Windows Updаtе
. Для этого нажатием
Win + R
вызовите окошко Run, выполните в нем команду services.msc, найдите в открывшейся оснастке службу
«Центр обновления Windows» и отключите ее, нажав ссылку «Остановить службу»
.
Далее, не закрывая окна управления службами, зайдите в каталог Windows и удалите либо переименуйте папку SoftwareDistribution. После этого вновь запустите службу обновления и перезагрузите компьютер. Папка будет автоматически пересоздана.
Если у вас есть проблема с доступом к системному разделу, очистить кэш обновлений можно в . Зажав клавишу Shift
, выполните перезагрузку компьютера из меню Пуск. Когда появится экран действий, выберите Поиск и устранение неисправностей → Дополнительные параметры → Параметры загрузки и перезагрузите компьютер, воспользовавшись единственной доступной в окне со списком параметров кнопкой.
После того как увидите на экране список параметров загрузки, нажмите клавишу F6 и компьютер будет перезагружен в безопасном режиме с уже запущенной командной строкой. Теперь, чтобы удалить папку SoftwareDistribution, выполните в консоли такую команду:
rmdir /s /q C:/Windows/SoftwareDistribution
Папка будет удалена со всем ее содержимым, в чем вы можете убедиться, перейдя в расположение C:/Windows и выполнив команду вывода папок и файлов dir
. Если вы хотите ограничиться одним лишь переименованием, выполните такую команду:
ren C:/Windows/SoftwareDistribution SoftwareDistribution.old
Если дела настолько плохи, что система не может загрузиться ни в обычном, ни в безопасном режиме, для очистки кэша обновлений Windows 10 следует использовать загрузочную флешку или установочный диск с системой той же разрядности, что установлена на вашем компьютере. Выставив в соответствующий приоритет и загрузившись с внешнего носителя, нажмите после появления на экране первого окна мастера Shift + 10.
При этом у вас будет запущена командная строка. Первым делом определим, какую букву имеет системный диск. Для этого последовательно выполняем в консоли следующие команды:
diskpart list volume exit
Первая команда запускает утилиту для работы с дисками Diskpart, вторая – выводит список всех имеющихся на диске разделов, третья — завершает работу Diskpart. В нашем примере системный раздел имеет букву D, следовательно, команда удаления SoftwareDistribution будет выглядеть так:
rmdir /s /q D:/Windows/SoftwareDistribution
Готово. Папка с обновлениями удалена, можете извлечь флешку или установочный диск и загрузиться в обычном режиме.
Как вариант, для исправления ошибки «Нам не удалось настроить обновления Windows» можно прибегнуть к помощи встроенного средства диагностики неполадок. Откройте классическую панель управления, выберите апплет «Диагностика неполадок», нажмите слева ссылку «Просмотр всех категорий», отыщите в открывшемся списке «Фоновая интеллектуальная служба передачи (BITS)» и «Центр обновления Windows» и последовательно запустите оба эти компонента. Проверка и исправление неполадок будут выполнены в автоматическом режиме.
Причиной описанной ошибки также может стать дублирование параметров реестра в профиле пользователя. Явление это встречается не так часто, тем не менее, его стоит исключить. Командой regedit
откройте редактор реестра и перейдите по следующему пути:
Развернув подраздел ProfileList
, вы увидите в нем один, два или более вложенных подразделов с длинными именами (те, имена которых состоят из пяти знаков, трогать нельзя). Последовательно раскройте их и сравните значение параметра
ProfileImagePath
, содержащего путь к вашей папке пользователя. Если путь к профилю пользователя содержат два или более подраздела, значит один из них является лишним. А именно лишним будет тот, в котором значение параметра
RefCount
равно нулю.
Создав на всякий случай резервную копию, удалите подраздел с дублирующимся параметром ProfileImagePath
и перезагрузите компьютер. Если ошибка была связана с дубликатом профиля, проблем при следующем обновлении возникнуть больше не должно.
На этом все. Спасибо, что прочитали статью. Надеюсь, она была Вам полезна.






Почему возникает ошибка

Как поведёт себя машина дальше, зависит от того, будет ли пользователю предложено откатить ОС до последних рабочих изменений, либо же начнётся процесс циклической перезагрузки. Её главная проблема в том, что всякий раз компьютер будет перезапускаться, выдавать ошибку и снова уходить на перезагрузку.
ВАЖНО. Даже при запуске циклической перезагрузки есть вероятность, что откат ОС происходит, и просто нужно набраться терпения.
Случается так, что компьютеру требуется 3–5 перезагрузок, чтобы стабилизировать свою работу.
Если же становится очевидным после долгих часов ожидания, что процесс не прекратится, тогда следует предпринять ряд мер.
Если говорить о причинах возникновения такой ситуации и соответствующей ошибки, то тут всё довольно просто. Сбой при обновлениях операционной системы – не редкость, и он иногда может происходить. Причём это не связано с мощностью ПК или его иными параметрами. Чаще всего вина лежит на плохом интернет-соединении либо заключается в нарушениях самого процесса загрузки файлов.
Фактически вина лежит на разработчике обновлений, то есть на компании Майкрософт. Но вряд ли стоит ждать, что она себя признает виновной. Потому пользователю не остаётся ничего другого, кроме как искать пути решения образовавшейся проблемы.
Вне зависимости от точного текста, уведомления дают понять, что при попытке установить обновления произошла ошибка. Windows не может завершить процедуру апгрейда, поэтому начинает отменять изменения, возвращаясь к работающей конфигурации.
Что делать в такой ситуации пользователю?
Ждать, пока завершится откат изменений. Компьютер следует выключать принудительно только в крайнем случае, так как это может привести к краху системы.
Откат может занять много времени (до нескольких часов), но зато после него Windows точно будет работать, и вам не придется восстанавливать систему.
Восстановление хранилища компонентов Windows 8
Попытаемся восстановить хранилище компонентов Windows 8 с помощью DISM. Для этого опять загружаемся в безопасном режиме и в командной строке последовательно выполняем команды:
DISM.exe /Online /Cleanup-image /Scanhealth
Примечание. Команда может выполнятся довольно долго, вплоть до нескольких часов, обязательно дождитесь ее окончания.
DISM.exe /Online /Cleanup-image /Restorehealth

Отключаем загрузку в Safe Mode и проверяем, грузится ли Windows 8 в обычном режиме.
Если и это не помогло, и надпись «Настройка обновлений Windows. Возврат изменений» не пропадает, вероятно, стоит подумать о сбросе или переустановке системы…



Как обновить систему?
Оставлять Windows без обновлений не рекомендуется, так как тем самым вы снизите уровень безопасности и оставите систему без новых функций, добавленных разработчиками. Если настроить обновление Windows не удается, есть несколько вариантов устранения неисправности.
Удаление кэша
Первый метод, который следует применить – очистка папки SoftwareDistribution, в которой находится кэш обновлений. Если компьютер сумеет завершить откат изменений и загрузит систему:
Когда система загрузится в безопасном режиме, запустите командную строку с администраторскими правами. Выполните команду «ren C:\windows\SoftwareDistribution SoftwareDistribution.old», чтобы переименовать папку SoftwareDistribution. Если система установлена не на раздел C, то вставьте другую букву тома.
Перезагрузите систему в обычном режиме. Теперь при обновлении Windows самостоятельно создаст папку SoftwareDistribution, которая будет пустой.
Использование диска восстановления
Если отмена изменений не завершается, а компьютер постоянно перезагружается, придется воспользоваться другим способом. Он подразумевает применение диска восстановления. Если у вас его нет, можно создать инструмент на стороннем компьютере.
- Загрузите систему с диска восстановления. Перейдите в раздел «Восстановление системы».
- Перейдите в раздел «Поиск и устранение неисправностей». Запустите командную строку.
В командной строке выполните последовательно несколько команд:
- Diskpart.
- List vol.
- Exit.
- Ren c:\windows\SoftwareDistribution SoftwareDistribution.old.
Прежде чем выполнять последнюю команду, убедитесь, что системному тому присвоена буква «C». Для этого и нужна команда «list vol», выводящая на экран список всех подключенных носителей.
Для отмены автоматической загрузки обновлений введите «sc config wuauserv start=disabled».
После выполнения этих действий можно закрыть командную строку и загрузить Windows в обычном режиме.
Когда система загрузится, нажмите на клавиатуре сочетание Win+R и выполните запрос «services.msc», чтобы открыть список служб. Выберите «Центр обновления Windows» и в свойствах установите тип запуска «Вручную».
Если после выполнения этих действий обновление пройдет без ошибок, можете удалить папку SoftwareDistribution.old, в которой содержится ненужный кэш.
Применение диагностических утилит
Если описанные выше способы не помогают устранить неисправность, попробуйте использовать встроенные диагностические утилиты. Если откат изменений завершается, и система загружается:
После завершения проверки перезагрузите компьютер и снова попробуйте выполнить обновление системы.
Если Windows не загружается:
- Используя диск восстановления, откройте командную строку.
- Выполните запрос «bcdedit /set safeboot minimal», чтобы перезагрузиться в безопасном режиме.
После загрузки в безопасном режиме для запуска диагностических утилит пропишите в командой строке по очереди следующие запросы:
- msdt /id BitsDiagnostic.
- msdt /id WindowsUpdateDiagnostic.
Напоследок введите команду для отключения безопасного режима – «bcdedit /deletevalue safeboot». После перезагрузки ошибка при обновлении больше не должна появиться.
Проверка учетных записей
Еще одной возможной причиной появления ошибки могут быть проблемы с профилями пользователей в реестре. Чтобы устранить их
В директории ProfileList вы найдете несколько папок с длинными буквенно-цифровыми названиями. Нужно проанализировать их содержимое, посмотрев значения параметров.
- Параметр ProfileImagePath в значении которого указана ссылка на профиль, должен быть только в одной папке.
- Если во второй папке тоже есть параметр ProfileImagePath, его нужно удалить.
- Чтобы определить, в какой папке следует удалять параметр ProfileImagePath, посмотрите на значение RefCount. Если указан у RefCount стоит 0, удаляйте параметр ProfileImagePath, который находится в этой папке. Еще одно указание на необходимость удаления – приписка.bak в названии раздела.
Прежде чем редактировать реестр, сделайте его резервную копию. Если вы не хотите проверять названия папок и вручную их исправлять, выполните восстановление реестра.
Если все предложенные варианты решения проблемы с отменой изменений из-за того, что не удалось настроить или завершить обновления Windows 10 не оказались успешными, вариантов остается не так много:
- Выполнить проверку целостности системных файлов Windows 10.
- Попробовать выполнить чистую загрузку Windows 10, удалить содержимое SoftwareDistribution Download, заново загрузить обновления и запустить их установку.
- Удалить сторонний антивирус, перезагрузить компьютер (необходимо для того, чтобы завершилось удаление), установить обновления.
- Возможно, полезная информация найдется в отдельной статье: Исправление ошибок Центра обновлений Windows 10, 8 и Windows 7.
- Попробовать долгий путь по восстановлению исходного состояния компонентов Центра обновления Windows, описан на официальном сайте Майкрософт
И наконец, в том случае, когда ничто не помогает, возможно оптимальным вариантом становится выполнить автоматическую переустановку Windows 10 (сброс) с сохранением данных.
Очистка папки SoftwareDistribution с обновлениями Windows 10
Перед тем, как установить обновления, система загружает их в отдельный каталог. В большинстве случаев его очистка или перемещение помогает побороть упомянутые ошибки. Сделать это можно как из-под системы (если к ней имеется доступ), так и с помощью USB-накопителя с файлами для установки Windows 10.
Очистка папки SoftwareDistribution в
Этот способ подойдёт в случае, если вам удалось войти в систему.
Использование загрузочной флешки Windows 10 для очистки SoftwareDistribution
Если вы не можете попасть в систему, тогда для очистки папки вам придётся использовать накопитель с файлами для установки операционной системы. можно несколькими способами, но так или иначе вам понадобится второй компьютер со стабильно работающей ОС.
После создания загрузочного накопителя сделайте следующее:
Как включить «Центр обновления» Виндовс 7 — все способы
Если не удается обновить Windows 10 и операционка автоматически заканчивает данный процесс, то это может быть вызвано следующими причинами:
Исправление ошибки Не удалось завершить обновление Windows диагностикой Центра обновлений
Как вы возможно знаете, в ОС Windows существует собственный набор средств для диагностики и устранения неисправностей. Наверняка вы частенько на него натыкались, но никогда не использовали. Сейчас у вас появилась отличная возможность задействовать его для решения проблемы.

Если у вас не получается проникнуть в систему, то вам стоит попробовать другой вариант.
Что делать с окном ошибки
Какое бы окно с ошибкой не появилось у вас, суть его в том, что установить требуемые для системы обновления не получилось. Что нужно сделать с окошком дальше? Здесь ответ простой – подождать, пока будут отменены все обновления. В это время главное не выключайте компьютер, а если у вас ноутбук, то подсоедините его к сети, чтобы он внезапно не разрядился.
За это время компьютер может перезагрузиться несколько раз, но ошибка по-прежнему останется, не переживайте после очередной перезагрузки ее не станет. По времени это может занять и 3, и 5 часов. Здесь все зависит от скорости работы установленного жесткого диска: чем она выше, тем меньше времени потребуется.
В результате, вы должны попасть в систему, которая была до устанавливаемых обновлений. Если у вас получилось, то читайте, что нужно сделать, чтобы система все-таки обновилась. Если же ваш ПК постоянно перезагружается, длится это уже очень долго, окно ошибки не исчезает, нормально работать за компьютером вы не можете, то и в таком случае, разобраться с ошибкой можно.

Удаление дублей профиля в реестре
Решить проблему и убрать ошибку в Windows 10: «Не удалось завершить обновления…» можно и поработав с параметрами в реестре. Здесь следует быть осторожным, ведь если сделаете что-то не то, может нарушиться нормальная работа компьютера. Поэтому, перед тем, как приступать, следует создать точку восстановления Windows 10, чтобы потом была возможность вернуть компьютер в то состояние, которое у вас есть на текущий момент. Также можно восстановить реестр (если дубли профиля вы все-таки найдете) – этот вариант проще первого.
Чтобы попасть в редактор реестра, нажмите сочетание Win+R и в окне «Выполнить» введите regedit. Затем кликните «ОК».

Поочередно открывайте папки:
HKEY_LOCAL_MACHINE\ SOFTWARE\ Microsoft\ Windows NT\ CurrentVersion\ ProfileList
В папке «ProfileList» вы найдете подпапки с короткими (S-1-5-18) и длинными (S-1-5-21-2893855020) именами. Вам нужно просмотреть все с длинными именами, короткие не трогайте.

Итак, поочередно открываем папки с длинным именем и обращаем внимание на параметр с названием «ProfileImagePath». В нем, в поле «Значение», будет указан путь к папке пользователя для учетной записи. Например, у меня две папки, но и пути в них прописаны разные: C:\Users\Администратор и C:\Users\Oleg – это значит, что на данном компьютере выполнялся вход с разных учетных записей.
Если у вас пути одинаковые, например, C:\Users\Kate и C:\Users\Kate – то придется искать дубль. Делается это так: в двух папках найдите параметр «RefCount». Кликните по нему два раза мышкой и посмотрите, что указано в поле «Значение». Если там число «0» – то это дубль профиля. Значит в этой папке можно удалить параметр с названием «ProfileImagePath» (кликните по нему правой кнопкой мыши и выберите «Удалить»).
Перезагрузите компьютер и в параметрах смотрите, как обстоят дела с обновлением системы. Возможно все обновится автоматически, а может придется все сделать самому.
Если обновление вашей системы не удается установить, Windows 11/10 может отображать ошибку «Мы не смогли завершить обновления». Существует множество причин, по которым не удается установить обновление, некоторые из которых не имеют прямого отношения к обновлениям.
Тем не менее, вы можете решить эту проблему с обновлением самостоятельно, применив несколько основных исправлений к своей системе. Эти исправления решают основные проблемы, которые приводят к сбою обновлений, и затем вы можете успешно обновить свой компьютер до последней версии Windows 11/10.
Если ваш компьютер не загружается в обычном режиме, загрузите ПК в безопасном режиме для выполнения следующих процедур.

Запустите средство устранения неполадок Центра обновления Windows.
В Windows 11/10 загружено несколько средств устранения неполадок, и вы можете использовать их для поиска и устранения различных проблем в вашей системе. Одним из них является средство устранения неполадок Центра обновления Windows, и это то, что вы можете использовать, чтобы потенциально устранить ошибку «Мы не смогли завершить обновления».
- Запустите приложение «Настройки», одновременно нажав клавиши Windows + I.
- В окне «Настройки» выберите «Обновление и безопасность».

- Выберите Устранение неполадок на боковой панели слева.
- На панели справа выберите Дополнительные средства устранения неполадок.
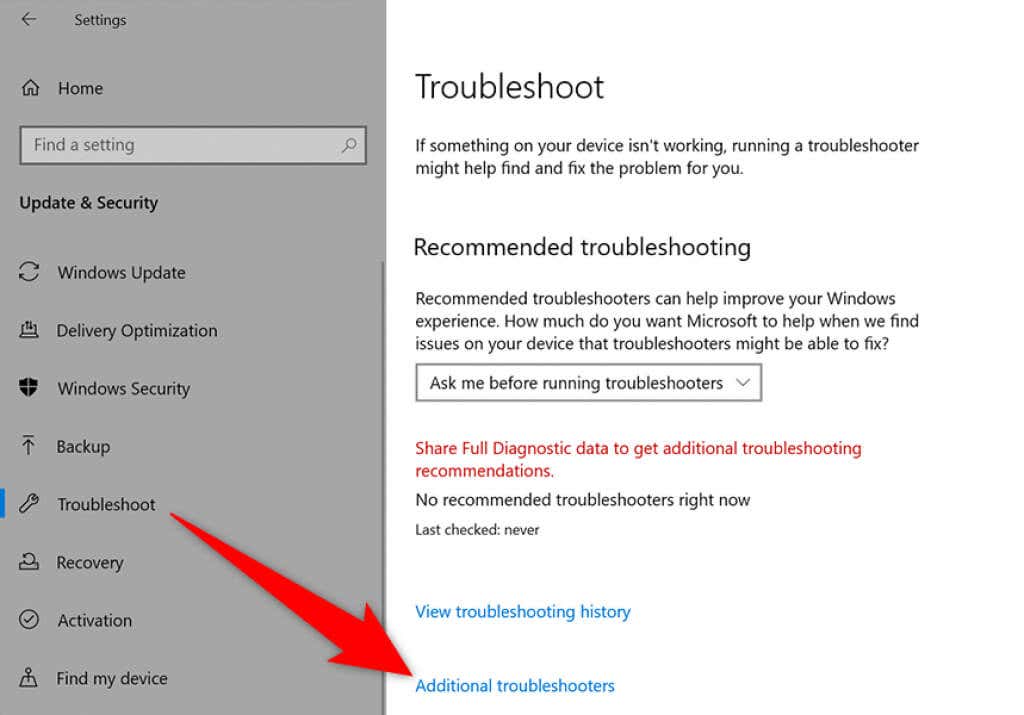
- На следующем экране выберите Центр обновления Windows.
- Выберите Запустить средство устранения неполадок.

- Подождите, пока средство устранения неполадок обнаружит проблемы с вашими обновлениями, а затем предложите помощь в их устранении.

Перезапустите службу обновления Windows.
Windows 11/10 запускает множество служб в фоновом режиме, чтобы функции вашего ПК оставались функциональными. Одна из этих служб предназначена для обновлений Windows. Стоит выключить, а затем снова включить эту службу, чтобы посмотреть, решит ли это вашу проблему.
- Откройте окно «Выполнить», одновременно нажав клавиши Windows + R.
- Введите services.msc в поле «Выполнить» и нажмите Enter.

- В открывшемся окне «Службы» найдите и дважды щелкните службу Центра обновления Windows.

- После остановки службы нажмите кнопку «Пуск», чтобы перезапустить службу.
Удаление файлов и папок в папке SoftwareDistribution
Windows 11/10 хранит загруженные системные обновления в папке SoftwareDistribution. Если у вас возникнут проблемы с обновлениями, рекомендуется очистить содержимое этой папки.
Затем разрешите Windows проверить наличие доступных обновлений на вашем компьютере и установить их.
Остановить службы обновления Windows
Прежде чем удалить содержимое папки SoftwareDistribution, вам необходимо остановить две службы, связанные с обновлениями Windows.
- Откройте меню «Пуск», найдите «Командная строка» и справа выберите «Запуск от имени администратора».
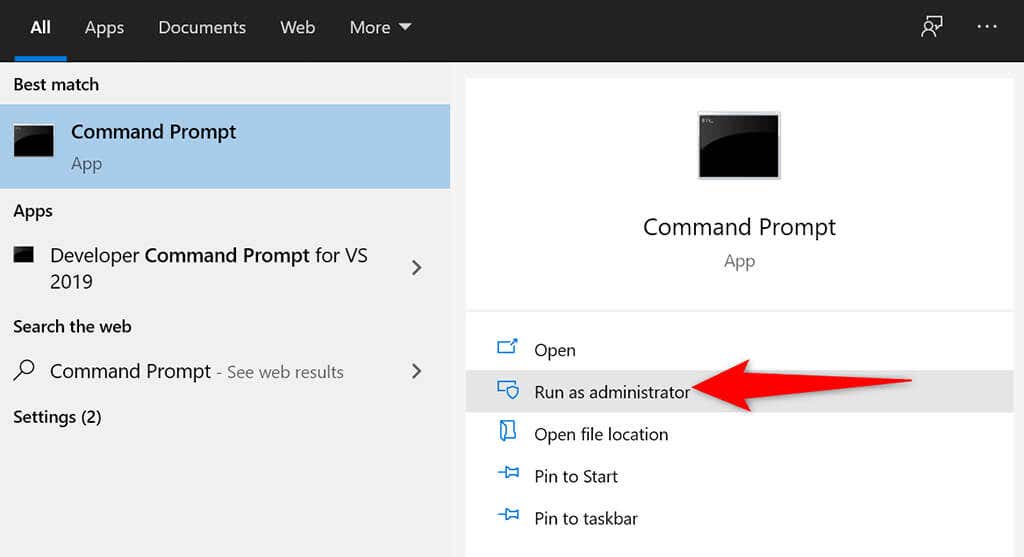
- Выберите Да в запросе управления учетными записями пользователей.
- В окне командной строки введите следующую команду и нажмите Enter:
чистая остановка wuauserv

-
Затем введите следующую команду и нажмите Enter:
чистые стоповые биты

Удалите элементы в папке SoftwareDistribution
- Нажмите Windows + E, чтобы открыть окно проводника.
- Откройте диск, на котором вы установили Windows. Обычно это диск C.
- Перейдите в папку Windows> SoftwareDistribution.

- Нажмите Ctrl + A на клавиатуре, чтобы выбрать все файлы в папке.

- Щелкните правой кнопкой мыши любой файл и выберите «Удалить».

- Перезагрузите компьютер. Сделайте это, открыв меню «Пуск», выбрав значок «Питание» и выбрав «Перезагрузка».

Удалить недавно установленные обновления Windows 11/10
Возможно, последнее обновление, которое вы установили на свой компьютер, было ошибочным и вызывает проблемы с дальнейшими обновлениями. В этом случае вы можете удалить это проблемное обновление со своего ПК и посмотреть, решена ли ваша проблема «Мы не смогли завершить обновления, отменить изменения».
- Одновременно нажмите клавиши Windows + I, чтобы открыть приложение «Настройки».
- Выберите «Обновление и безопасность» в настройках.
- На правой панели выберите Просмотреть историю обновлений.
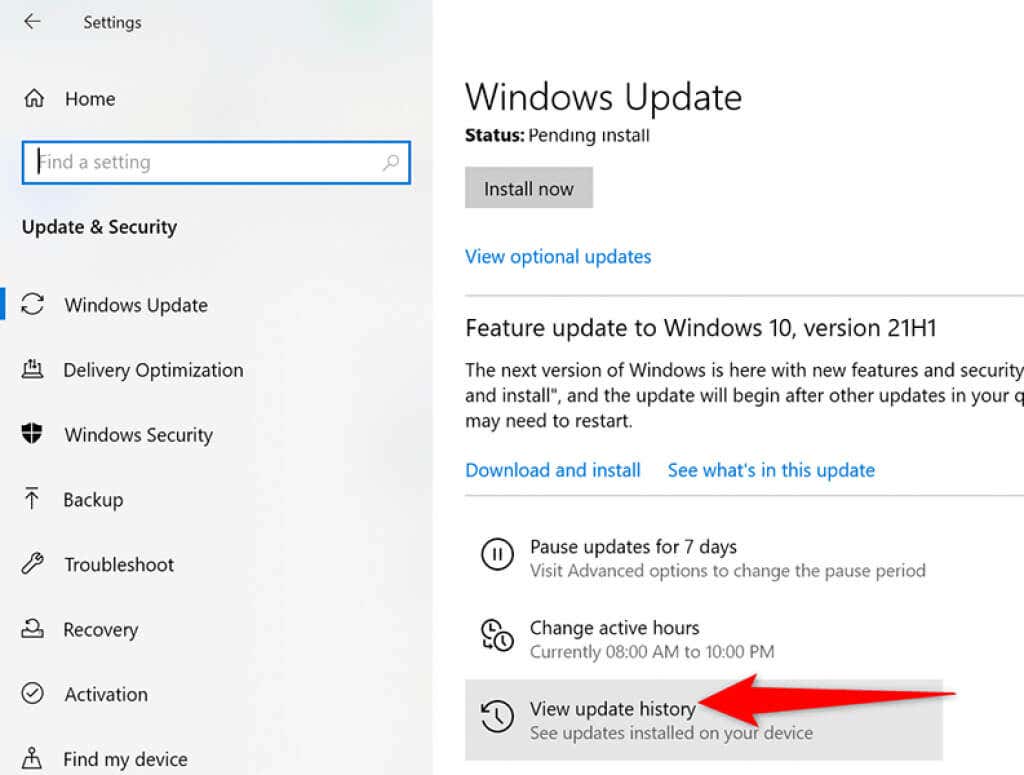

- В списке обновлений на экране найдите самое последнее обновление и выберите это обновление.
- Выберите опцию Удалить вверху.

Восстановите свой компьютер с помощью функции восстановления системы
- Откройте меню «Пуск», найдите «Создать точку восстановления» и выберите его в результатах поиска.
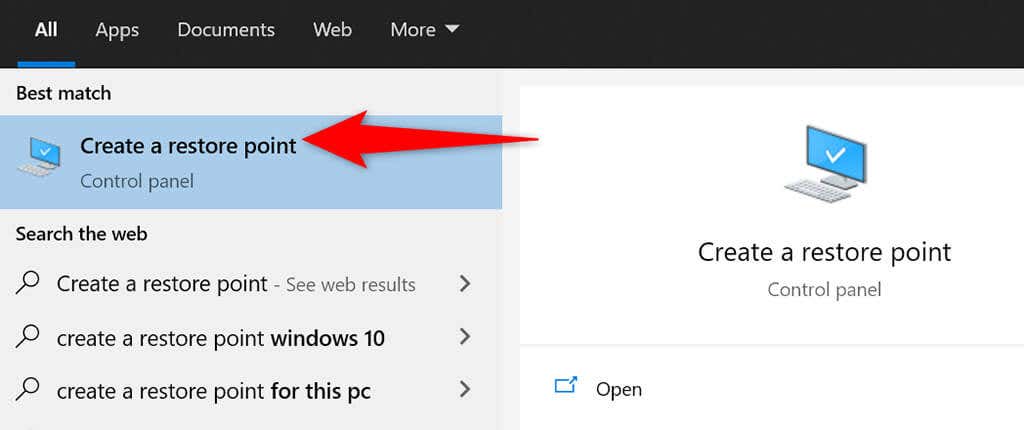
- Выберите «Восстановление системы» в окне «Свойства системы».

- Выберите «Далее» в первом окне «Восстановление системы».

- Из доступных точек восстановления выберите самую последнюю точку. Затем нажмите «Далее» внизу.

- Наконец, выберите Готово, чтобы начать восстановление вашего ПК до выбранной точки восстановления.

Переустановите драйверы с помощью диспетчера устройств
Иногда аппаратное устройство, подключенное к вашему компьютеру, может вызывать проблемы с вашими обновлениями. Вы можете найти и переустановить эти устройства из диспетчера устройств, что, скорее всего, решит проблемы с обновлением.
- Щелкните правой кнопкой мыши меню «Пуск» и выберите «Диспетчер устройств».

- Аппаратные устройства с проблемой будут отображаться с восклицательным знаком в диспетчере устройств.
- Щелкните правой кнопкой мыши проблемное устройство и выберите в меню «Удалить устройство».

- Включите параметр Удалить программное обеспечение драйвера для этого устройства и выберите Удалить.

- Когда устройство будет удалено, перезагрузите компьютер.
- Ваш компьютер автоматически установит правильные драйверы для вашего подключенного устройства.
Освободите место на диске на вашем ПК с Windows 11/10
И последнее, но не менее важное: на вашем компьютере должно быть достаточно места на диске для хранения новых обновлений Windows. Если у вас мало места на диске, подумайте об удалении ненужных файлов из хранилища.
Хотя есть много способы освободить место на диске в Windows, вы можете использовать Очистку диска для быстрого старта.
- Откройте меню «Пуск», найдите «Очистка диска» и выберите это приложение в результатах поиска.
- Выберите установочный диск Windows и нажмите ОК.

- Подождите, пока инструмент определит, сколько дискового пространства вы можете освободить на выбранном диске.
- В окне «Очистка диска» отметьте элементы, которые Windows должна удалить. Затем нажмите ОК внизу.


- Когда ваши файлы будут удалены, перезагрузите компьютер.
И ошибка «Мы не смогли завершить обновления» на вашем ПК теперь должна быть исправлена. Вы сможете сразу перейти к своему рабочему столу после входа в свою учетную запись в Windows 11/10.
При обновлении одного из моих двухзагрузочных ноутбуков с Windows 10 я увидел этот экран. Если ваша система может отменить изменения, это хорошо; вы сможете, по крайней мере, загрузиться на рабочий стол Windows, откуда вы сможете устранять проблемы с Центром обновления Windows. Но в моем случае ноутбук просто зашел в бесконечный цикл перезагрузки.
Я позволил ему перезагрузиться пару раз, чтобы посмотреть, удастся ли ему разобраться, но не повезло! Это то, что я сделал, чтобы решить мою проблему.
Мы не смогли завершить обновления, отмена изменений

Вообще говоря, если ваш компьютер находится в бесконечном цикле перезагрузки, попробуйте перейти в безопасный режим или получить доступ к дополнительным параметрам загрузки. Здесь вы можете открыть окно командной строки или восстановить систему или выполнить автоматическое восстановление.
Если вы используете систему с двойной загрузкой , все будет немного проще. На экране выбора ОС с двойной загрузкой, где вы выбираете ОС для загрузки, вы увидите Изменить значения по умолчанию или выбрать другие параметры .

Выберите его, затем Устраните неполадки> Дополнительные параметры> Параметры запуска. Нажмите 4 на клавиатуре, чтобы выбрать опцию «Включить безопасный режим». Это перезагрузит ваш компьютер в безопасном режиме. Вы можете прочитать этот пост в разделе Дополнительные параметры запуска в Windows 10, если вам нужна дополнительная информация.
Если на вашем компьютере установлена только отдельная операционная система , вам необходимо найти способ загрузки Windows 10 в безопасном режиме. Варианты включают в себя:
- Нажмите Shift и нажмите «Перезагрузить», чтобы загрузить экран дополнительных параметров запуска
- Откройте Настройки> Обновление и безопасность> Восстановление> Расширенный запуск> Перезагрузите сейчас.
- Введите shutdown/r/o в командной строке с повышенными привилегиями CMD, чтобы перезагрузить компьютер с параметрами расширенной загрузки или консолью восстановления.
Если вы уже включили клавишу F8 ранее, все будет проще, чем вы, и нажмите F8 во время загрузки, чтобы войти в безопасный режим; иначе у нас здесь ситуация. Возможно, вам придется загрузиться в Windows 10 с установочного носителя или диска восстановления. Выберите Восстановить компьютер , и появятся дополнительные параметры запуска.
Итак, после выхода из цикла перезагрузки и перехода в безопасный режим рабочего стола у вас есть три варианта:
1] Запустите командную строку от имени администратора. В поле CMD, которое появляется на экране компьютера, введите следующие строки текста, по одной за раз, и нажмите Enter.
Теперь перейдите в папку C: \ Windows \ SoftwareDistribution и удалите все файлы и папки внутри.
Перезагрузите компьютер. Он должен иметь возможность загружаться на рабочий стол.
Я использовал этот первый метод, и он работал для меня. При обычном перезапуске я снова запустил Центр обновления Windows, и на этот раз они установились нормально.
2] Откройте Панель управления> Программы и компоненты> Просмотр установленных обновлений. Здесь вы можете удалить поврежденное обновление, которое вы, возможно, недавно установили, непосредственно перед тем, как возникла ваша проблема.
Кроме того, чтобы просмотреть историю обновлений Windows и удалить все недавние обновления, которые могли вызвать эту проблему, откройте «Настройки»> «Центр обновления Windows»> «Просмотреть историю обновлений».
3] Используйте функцию «Восстановление системы», чтобы вернуть компьютер в прежнее состояние.
Сообщите нам, сработало ли это для вас или у вас есть другие идеи.
Также читайте . Не удалось настроить обновления Windows. Возврат изменений.
Читайте также:


